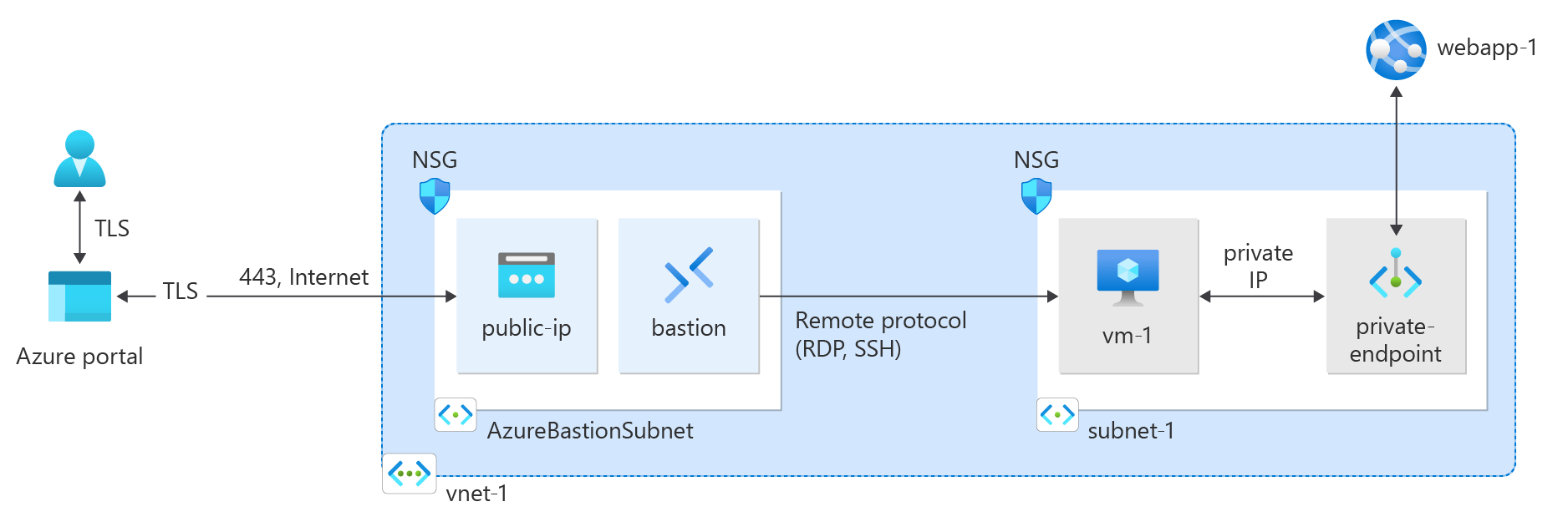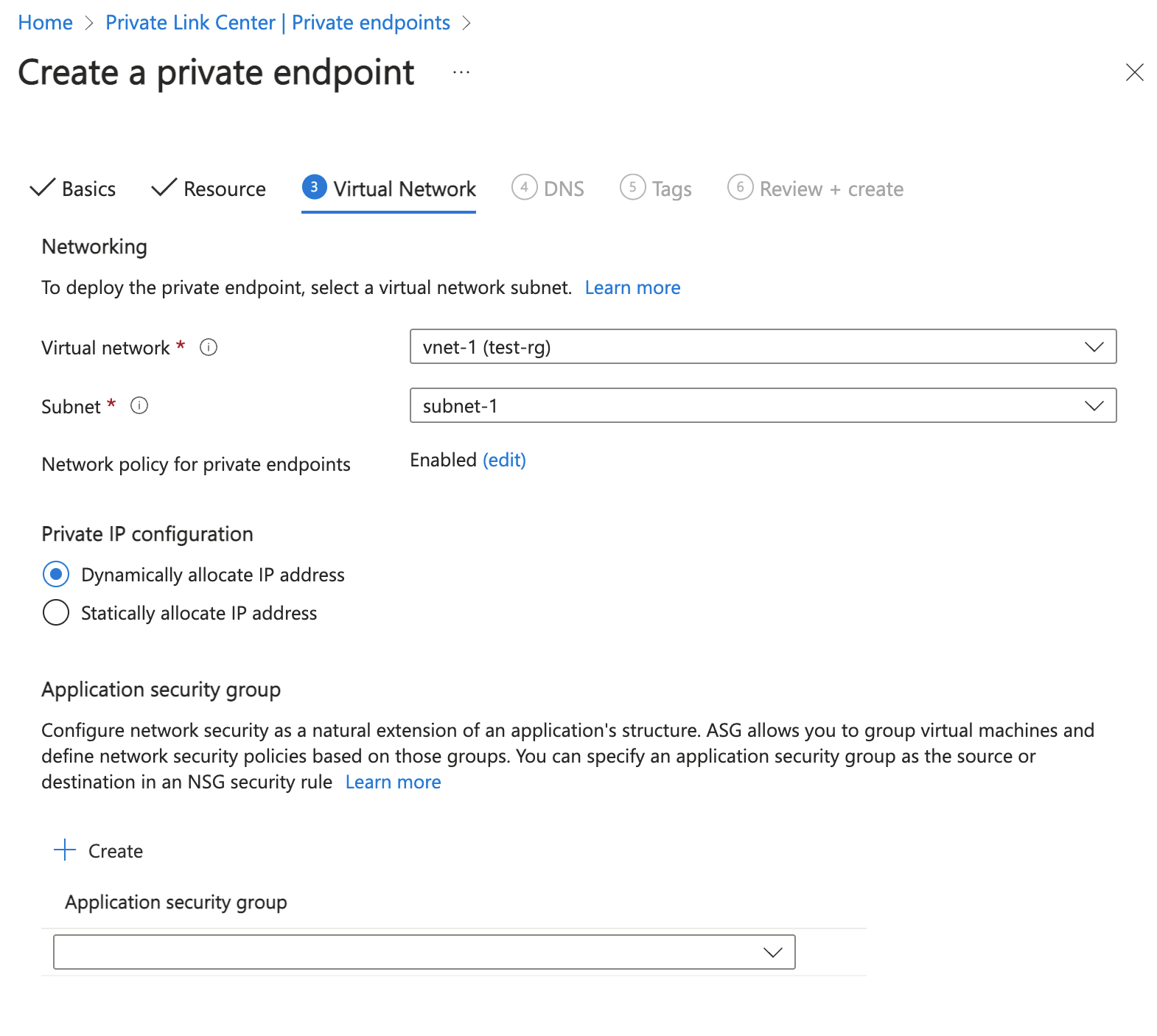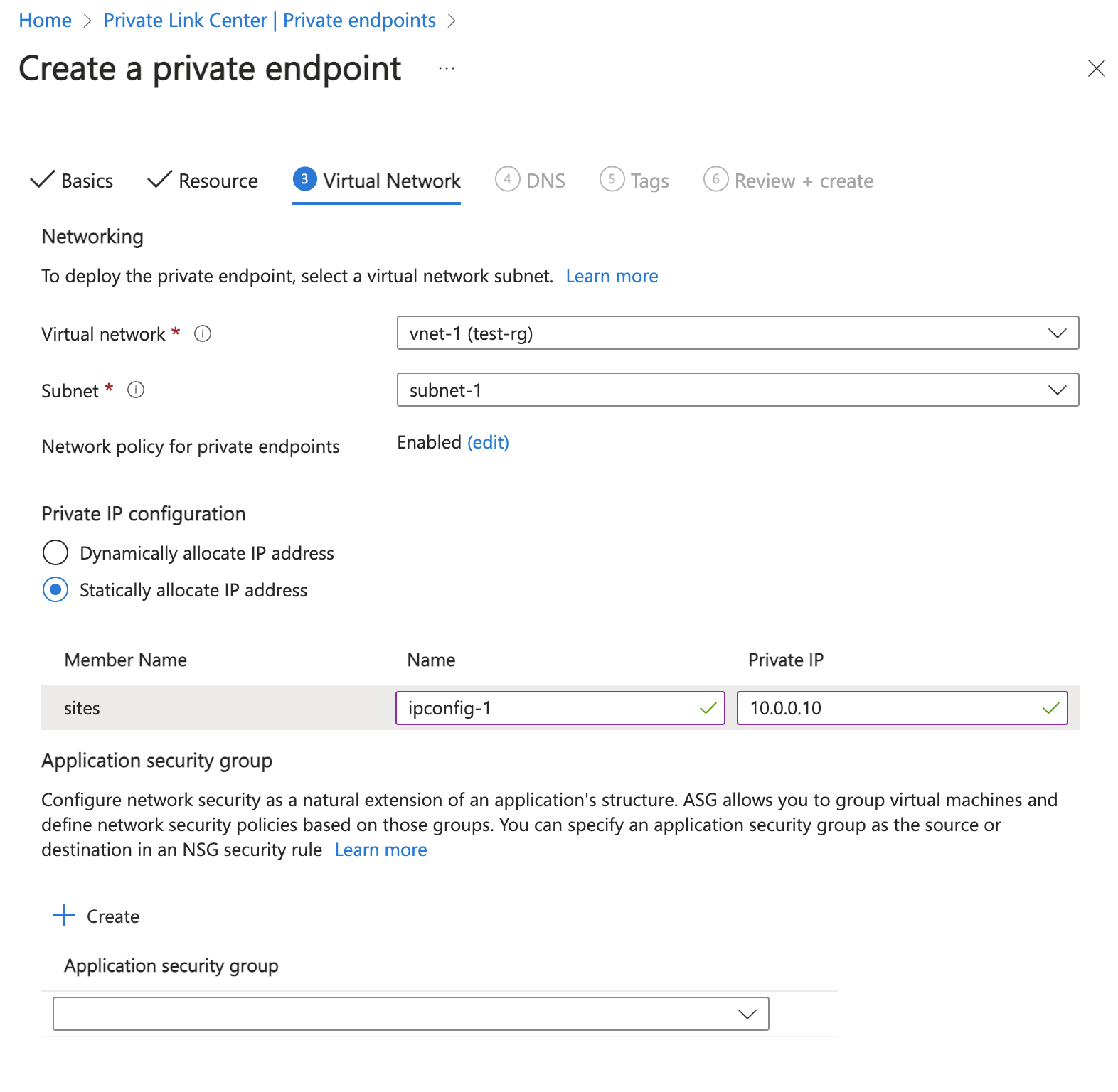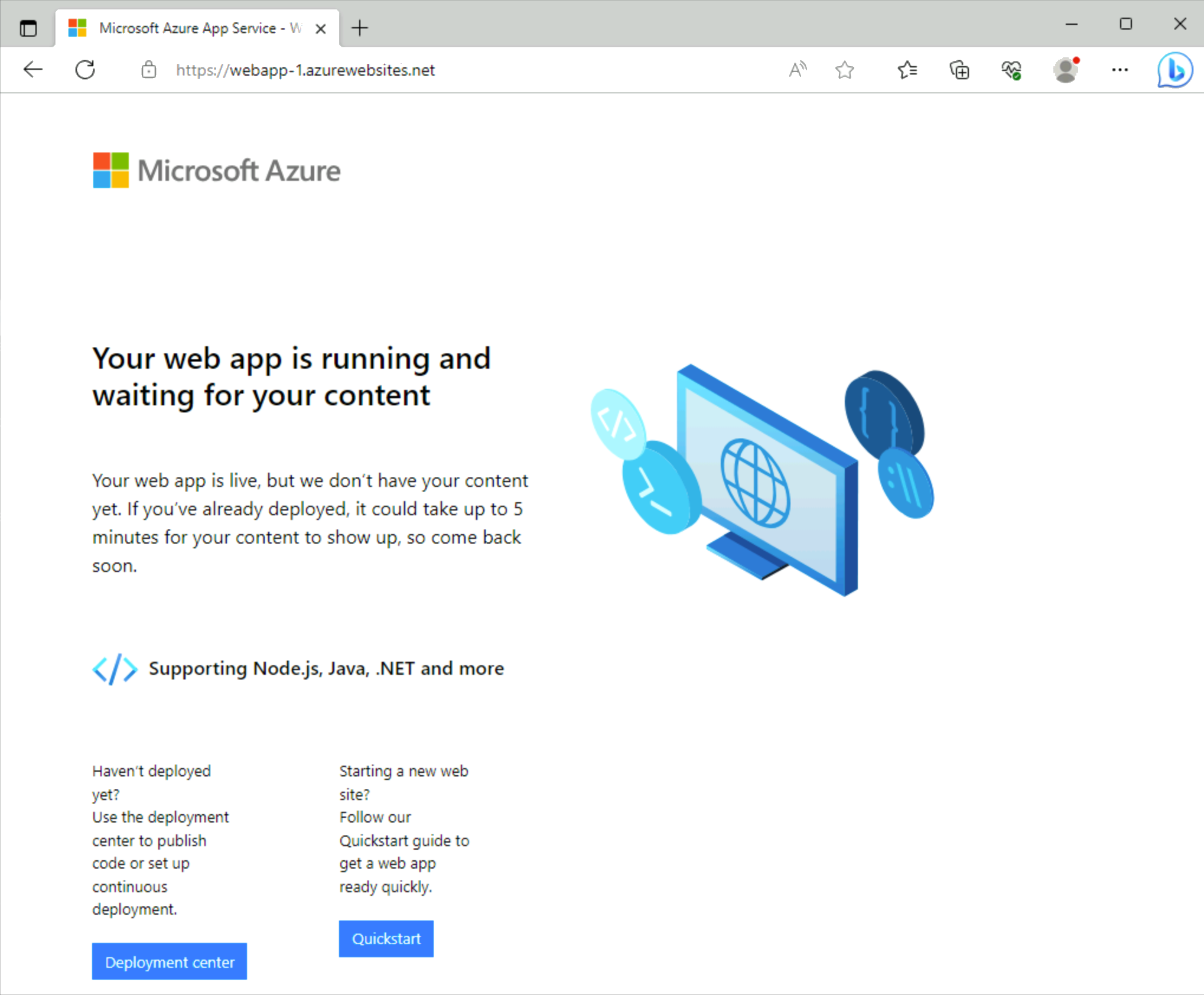Rövid útmutató: Privát végpont létrehozása az Azure Portal használatával
Az Azure Private Link használatának első lépéseihez hozzon létre és használjon privát végpontot egy Azure-webalkalmazáshoz való biztonságos csatlakozáshoz.
Ebben a rövid útmutatóban hozzon létre egy privát végpontot egy Azure-alkalmazás Services-webalkalmazáshoz, majd hozzon létre és telepítsen egy virtuális gépet a privát kapcsolat teszteléséhez.
Privát végpontokat hozhat létre különböző Azure-szolgáltatásokhoz, például az Azure SQL-hez és az Azure Storage-hoz.
Előfeltételek
Egy Azure-fiók, aktív előfizetéssel. Ha még nem rendelkezik Azure-fiókkal, hozzon létre ingyenes fiókot.
Egy Azure-alkalmazás Services-webalkalmazás alapszintű, Standard, PremiumV2, PremiumV3, IsolatedV2, Functions Premium (más néven Rugalmas prémium csomag) alkalmazásszolgáltatás-csomaggal, amelyet az Azure-előfizetésben helyeznek üzembe.
További információ és példa : Rövid útmutató: ASP.NET Core-webalkalmazás létrehozása az Azure-ban.
A cikkben szereplő példa webalkalmazás neve webapp-1. Cserélje le a példát a webalkalmazás nevére.
Bejelentkezés az Azure-ba
Jelentkezzen be az Azure Portalra.
Virtuális hálózat és Azure Bastion-gazdagép létrehozása
Az alábbi eljárás létrehoz egy virtuális hálózatot egy erőforrás-alhálózattal, egy Azure Bastion-alhálózattal és egy Bastion-gazdagéppel:
A portálon keresse meg és válassza ki a virtuális hálózatokat.
A Virtuális hálózatok lapon válassza a + Létrehozás lehetőséget.
A Virtuális hálózat létrehozása alapismeretek lapján adja meg vagy válassza ki a következő információkat:
Beállítás Érték Projekt részletei Előfizetés Válassza ki előfizetését. Erőforráscsoport Válassza az Új létrehozása lehetőséget.
Adja meg a test-rg nevet.
Válassza az OK gombot.Példány részletei Név Adja meg a vnet-1 értéket. Régió Válassza az USA 2. keleti régiója lehetőséget. 
A Tovább gombra kattintva lépjen a Biztonság lapra.
Az Azure Bastion szakaszban válassza az Azure Bastion engedélyezése lehetőséget.
A Bastion a böngészővel csatlakozik a virtuális hálózat virtuális gépeihez a Secure Shell (SSH) vagy a Távoli asztali protokoll (RDP) használatával a privát IP-címek használatával. A virtuális gépeknek nincs szükségük nyilvános IP-címekre, ügyfélszoftverekre vagy speciális konfigurációra. További információ: Mi az Azure Bastion?
Feljegyzés
Az óránkénti díjszabás a Bastion üzembe helyezésének pillanatától kezdődik, a kimenő adathasználattól függetlenül. További információ: Díjszabás és termékváltozatok. Ha a Bastiont egy oktatóanyag vagy teszt részeként helyezi üzembe, javasoljuk, hogy a használat befejezése után törölje ezt az erőforrást.
Az Azure Bastionban adja meg vagy válassza ki a következő információkat:
Beállítás Érték Azure Bastion gazdagép neve Adja meg a bástyát. Nyilvános Azure Bastion IP-cím Válassza a Nyilvános IP-cím létrehozása lehetőséget.
Adja meg a nyilvános ip-bastion nevet.
Válassza az OK gombot.
A Tovább gombra kattintva lépjen az IP-címek lapra.
Az Alhálózatok címtartományában válassza ki az alapértelmezett alhálózatot.
Az Alhálózat szerkesztése területen adja meg vagy válassza ki a következő adatokat:
Beállítás Érték Alhálózat célja Hagyja meg az alapértelmezett értéket. Név Adja meg az 1. alhálózatot. IPv4 IPv4-címtartomány Hagyja meg a 10.0.0.0/16 alapértelmezett értéket. Kezdőcím Hagyja meg a 10.0.0.0 alapértelmezett értékét. Méret Hagyja meg a /24 (256 cím) alapértelmezett értékét. Válassza a Mentés lehetőséget.
Válassza a Véleményezés + létrehozás lehetőséget az ablak alján. Amikor az ellenőrzés sikeres, válassza a Létrehozás lehetőséget.
Privát végpont létrehozása
Ezután létrehoz egy privát végpontot a webalkalmazáshoz, amelyet az Előfeltételek szakaszban hozott létre.
Fontos
A cikkben ismertetett lépések végrehajtásához korábban üzembe helyezett Azure-alkalmazás Services-webalkalmazással kell rendelkeznie. További információkat az Előfeltételek között talál.
A portál tetején található keresőmezőbe írja be a privát végpontot. Válassza ki a privát végpontokat.
Válassza a + Létrehozás privát végpontokban lehetőséget.
A Privát végpont létrehozása alapismeretek lapján adja meg vagy válassza ki a következő információkat.
Beállítás Érték Projekt részletei Előfizetés Válassza ki előfizetését. Erőforráscsoport A test-rg kiválasztása Példány részletei Név Adja meg a privát végpontot. Hálózati adapter neve Hagyja meg a private-endpoint-nic alapértelmezett értékét. Régió Válassza az USA 2. keleti régiója lehetőséget. Válassza a Tovább: Erőforrás lehetőséget.
Az Erőforrás panelen adja meg vagy válassza ki a következő adatokat.
Beállítás Érték Kapcsolati módszer Hagyja meg az Azure-erőforráshoz való csatlakozás alapértelmezett értékét a címtáramban. Előfizetés Válassza ki előfizetését. Erőforrás típusa Válassza a Microsoft.Web/sites lehetőséget. Erőforrás Válassza a webapp-1 lehetőséget. Cél-alforrás Válassza ki a webhelyeket. Válassza a Következő: Virtuális hálózat lehetőséget.
A Virtuális hálózatban adja meg vagy válassza ki a következő adatokat.
Beállítás Érték Hálózat Virtuális hálózat Válassza ki a vnet-1 (test-rg) elemet. Alhálózat Válassza az 1. alhálózatot. Hálózati szabályzat privát végpontokhoz Válassza a szerkesztés lehetőséget a hálózati házirend magánvégpontokra való alkalmazásához.
Az alhálózati hálózati házirend szerkesztése területen jelölje be a Hálózati biztonsági csoportok és az Útvonaltáblák jelölőnégyzetet az alhálózat összes privát végpontjának Hálózati házirendek beállításában.
Válassza a Mentés lehetőséget.
További információt a privát végpontok hálózati házirendjeinek kezelése című témakörben talál .Beállítás Érték Privát IP-konfiguráció Válassza az IP-cím dinamikus lefoglalása lehetőséget. Válassza a Következő: DNS lehetőséget.
Hagyja meg az alapértelmezett értékeket a DNS-ben. Válassza a Tovább: Címkék, majd a Következő: Véleményezés + létrehozás lehetőséget.
Válassza a Létrehozás lehetőséget.
Teszt virtuális gép létrehozása
Az alábbi eljárás létrehoz egy vm-1 nevű teszt virtuális gépet (VM) a virtuális hálózaton.
A portálon keresse meg és válassza ki a virtuális gépeket.
A virtuális gépeken válassza a + Létrehozás, majd az Azure virtuális gép lehetőséget.
A Virtuális gép létrehozása alapismeretek lapján adja meg vagy válassza ki a következő információkat:
Beállítás Érték Projekt részletei Előfizetés Válassza ki előfizetését. Erőforráscsoport Válassza a test-rg lehetőséget. Példány részletei Virtuális gép neve Adja meg a vm-1 értéket. Régió Válassza az USA 2. keleti régiója lehetőséget. Rendelkezésre állási beállítások Válassza a Nincs szükség infrastruktúra-redundanciára lehetőséget. Biztonsági típus Hagyja meg a Standard alapértelmezett értékét. Kép Válassza a Windows Server 2022 Datacenter – x64 Gen2 lehetőséget. Virtuálisgép-architektúra Hagyja meg az x64 alapértelmezett értékét. Méret Válasszon ki egy méretet. Rendszergazdai fiók Hitelesítés típusa Válassza a Jelszó lehetőséget. Felhasználónév Adja meg az azureusert. Jelszó Adjon meg egy jelszót. Jelszó megerősítése A jelszó újraküldése. Bejövő portszabályok Nyilvános bejövő portok Válassza a Nincs lehetőséget. Válassza a lap tetején található Hálózatkezelés lapot.
Adja meg vagy válassza ki a következő adatokat a Hálózat lapon :
Beállítás Érték Hálózati adapter Virtuális hálózat Válassza a vnet-1 lehetőséget. Alhálózat Válassza az 1. alhálózatot (10.0.0.0/24). Nyilvános IP-cím Válassza a Nincs lehetőséget. Hálózati hálózati biztonsági csoport Válassza a Speciális lehetőséget. Hálózati biztonsági csoport konfigurálása Válassza az Új létrehozása lehetőséget.
Adja meg az nsg-1 nevet.
Hagyja a többit az alapértelmezett értéken, és válassza az OK gombot.Hagyja meg a többi beállítást az alapértelmezett értéken, és válassza a Véleményezés + létrehozás lehetőséget.
Tekintse át a beállításokat, és válassza a Létrehozás lehetőséget.
Feljegyzés
A megerősített gazdagéppel rendelkező virtuális hálózatok virtuális gépeinek nincs szükségük nyilvános IP-címekre. A Bastion biztosítja a nyilvános IP-címet, a virtuális gépek pedig privát IP-címeket használnak a hálózaton belüli kommunikációhoz. A nyilvános IP-címeket a megerősített virtuális hálózatokban lévő virtuális gépekről is eltávolíthatja. További információ: Nyilvános IP-cím társítása azure-beli virtuális gépről.
Feljegyzés
Az Azure alapértelmezett kimenő hozzáférési IP-címet biztosít azokhoz a virtuális gépekhez, amelyek vagy nincsenek hozzárendelve nyilvános IP-címhez, vagy egy belső alapszintű Azure-terheléselosztó háttérkészletében találhatók. Az alapértelmezett kimenő hozzáférési IP-mechanizmus olyan kimenő IP-címet biztosít, amely nem konfigurálható.
Az alapértelmezett kimenő hozzáférési IP-cím le van tiltva az alábbi események egyike esetén:
- A virtuális géphez nyilvános IP-cím van hozzárendelve.
- A virtuális gép egy standard terheléselosztó háttérkészletébe kerül kimenő szabályokkal vagy anélkül.
- Egy Azure NAT Gateway-erőforrás van hozzárendelve a virtuális gép alhálózatához.
A virtuálisgép-méretezési csoportok rugalmas vezénylési módban történő használatával létrehozott virtuális gépek nem rendelkeznek alapértelmezett kimenő hozzáféréssel.
Az Azure-beli kimenő kapcsolatokról további információt az Alapértelmezett kimenő hozzáférés az Azure-ban és a Kimenő kapcsolatok forráshálózati címfordításának (SNAT) használata című témakörben talál.
A privát végponthoz való kapcsolódás tesztelése
A korábban létrehozott virtuális géppel csatlakozhat a webalkalmazáshoz a privát végponton keresztül.
A portál tetején található keresőmezőbe írja be a virtuális gépet. Válassza a Virtuális gépek lehetőséget.
Válassza ki a vm-1 elemet.
A vm-1 áttekintési lapján válassza a Csatlakozás lehetőséget, majd a Bastion lapot.
Válassza a Bastion használata lehetőséget.
Adja meg a virtuális gép létrehozásakor használt felhasználónevet és jelszót.
Válassza a Kapcsolódás lehetőséget.
Miután csatlakozott, nyissa meg a PowerShellt a kiszolgálón.
Írja be
nslookup webapp-1.azurewebsites.net. A következő példához hasonló üzenetet kap:Server: UnKnown Address: 168.63.129.16 Non-authoritative answer: Name: webapp-1.privatelink.azurewebsites.net Address: 10.0.0.10 Aliases: webapp-1.azurewebsites.netA webalkalmazás nevének 10.0.0.10 privát IP-címe lesz visszaadva, ha az előző lépésekben statikus IP-címet választott. Ez a cím a korábban létrehozott virtuális hálózat alhálózatán található.
A vm-1 megerősített kapcsolatában nyissa meg a webböngészőt.
Adja meg a webalkalmazás URL-címét.
https://webapp-1.azurewebsites.netHa a webalkalmazás még nem lett üzembe helyezve, a következő alapértelmezett webalkalmazás-lapot kapja:
Zárja be a kapcsolatot a vm-1-hez.
Ha befejezte a létrehozott erőforrások használatát, törölheti az erőforráscsoportot és annak összes erőforrását.
Az Azure Portalon keresse meg és válassza ki az erőforráscsoportokat.
Az Erőforráscsoportok lapon válassza ki a test-rg erőforráscsoportot.
A test-rg lapon válassza az Erőforráscsoport törlése lehetőséget.
A törlés megerősítéséhez írja be a test-rg értéket az Erőforráscsoport neve mezőbe, majd válassza a Törlés lehetőséget.
Következő lépések
Ebben a rövid útmutatóban a következőt hozta létre:
Virtuális hálózat és megerősített gazdagép
Virtuális gép
Privát végpont egy Azure-webalkalmazáshoz
A virtuális géppel tesztelte a webalkalmazáshoz való kapcsolódást a privát végponton.
A privát végpontokat támogató szolgáltatásokkal kapcsolatos további információkért lásd: