Azure Virtual Machines üzembe helyezése az SAP NetWeaverhez
Az Azure Virtual Machines azoknak a szervezeteknek a megoldása, amelyeknek számítási és tárolási erőforrásokra van szükségük, minimális idő alatt és hosszadalmas beszerzési ciklusok nélkül. Az Azure Virtual Machines használatával klasszikus alkalmazásokat, például SAP NetWeaver-alapú alkalmazásokat helyezhet üzembe az Azure-ban. Az alkalmazás megbízhatóságának és rendelkezésre állásának kiterjesztése további helyszíni erőforrások nélkül. Az Azure Virtual Machines támogatja a helyek közötti kapcsolatot, így integrálhatja az Azure-beli virtuális gépeket a szervezet helyszíni tartományaiba, magánfelhőibe és SAP-rendszerállapotába.
Ebben a cikkben bemutatjuk az SAP-alkalmazások Azure-beli virtuális gépeken való üzembe helyezésének lépéseit, beleértve az alternatív üzembe helyezési lehetőségeket és a hibaelhárítást. Ez a cikk az SAP NetWeaver azure-beli virtuális gépek tervezésével és implementálásával kapcsolatos információkra épül. Emellett kiegészíti az SAP telepítési dokumentációját és az SAP Notest, amelyek az SAP-szoftverek telepítéséhez és üzembe helyezéséhez szükséges elsődleges erőforrások.
Előfeltételek
Az Azure-beli virtuális gépek SAP-szoftverek üzembe helyezéséhez való beállítása több lépésből és erőforrásból áll. Mielőtt hozzákezdene, győződjön meg arról, hogy megfelel az SAP-szoftverek Azure-beli virtuális gépekre való telepítésének előfeltételeinek.
Helyi számítógép
Windows vagy Linux rendszerű virtuális gépek kezeléséhez PowerShell-szkriptet és az Azure Portalt használhatja. Mindkét eszközhöz windows 7 vagy újabb Windows rendszerű helyi számítógépre van szükség. Ha csak Linux rendszerű virtuális gépeket szeretne kezelni, és linuxos számítógépet szeretne használni ehhez a feladathoz, használhatja az Azure CLI-t.
Internetkapcsolat
Az SAP szoftvertelepítéséhez szükséges eszközök és szkriptek letöltéséhez és futtatásához csatlakoznia kell az internethez. Az AZURE-bővítményt az SAP-hoz futtató Azure-beli virtuális gépnek is hozzá kell férnie az internethez. Ha az Azure-beli virtuális gép egy Azure-beli virtuális hálózat vagy helyszíni tartomány része, győződjön meg arról, hogy a megfelelő proxybeállítások be vannak állítva a proxy konfigurálása című cikkben leírtak szerint.
Microsoft Azure-előfizetés
Aktív Azure-fiókra van szüksége.
Topológia és hálózatkezelés
Meg kell határoznia az SAP azure-beli üzembe helyezésének topológiáját és architektúráját:
- Használandó Azure Storage-fiókok
- Virtuális hálózat, ahol telepíteni szeretné az SAP-rendszert
- Erőforráscsoport, amelyre telepíteni szeretné az SAP-rendszert
- Azure-régió, ahol telepíteni szeretné az SAP-rendszert
- SAP-konfiguráció (kétszintű vagy háromszintű)
- A virtuális gépek méretei és a virtuális gépekhez csatlakoztatandó további adatlemezek száma
- SAP Korrekciós és átviteli rendszer (CTS) konfigurációja
Az SAP-szoftverek üzembe helyezésének megkezdése előtt hozzon létre és konfiguráljon Azure-tárfiókokat (ha szükséges) vagy Azure-beli virtuális hálózatokat. Az erőforrások létrehozásáról és konfigurálásáról további információt az Azure Virtual Machines SAP NetWeaver-hez készült tervezésében és implementálásában talál.
SAP-méretezés
Ismerje meg a következő információkat az SAP méretezéséhez:
- Előre jelzett SAP-számítási feladat, például az SAP Quick Sizer eszközzel és az SAP Application Performance Standard (SAPS) számával
- Az SAP-rendszer szükséges CPU-erőforrása és memóriahasználata
- Szükséges bemeneti/kimeneti (I/O) műveletek másodpercenként
- Az Azure-beli virtuális gépek közötti végső kommunikáció szükséges hálózati sávszélessége
- Szükséges hálózati sávszélesség a helyszíni eszközök és az Azure által üzembe helyezett SAP-rendszer között
Erőforráscsoportok
Az Azure Resource Managerben erőforráscsoportokkal kezelheti az Azure-előfizetés összes alkalmazás-erőforrását. További információk: Azure Resource Manager overview (Az Azure Resource Manager áttekintése).
Források
SAP-segédanyagok
Az SAP-szoftverek üzembe helyezésének beállításakor a következő SAP-erőforrásokra van szüksége:
SAP Note 1928533, amely a következő:
- Az SAP-szoftverek üzembe helyezéséhez támogatott Azure-beli virtuálisgép-méretek listája
- Fontos kapacitásinformációk az Azure-beli virtuális gépek méretéről
- Támogatott SAP-szoftverek, operációs rendszerek és adatbázis-kombinációk
- A Windowshoz és Linuxhoz szükséges SAP kernelverzió a Microsoft Azure-ban
Az SAP Megjegyzés 2015553 felsorolja az SAP által támogatott SAP-szoftverek Azure-beli üzembe helyezésének előfeltételeit.
Az SAP Megjegyzés 2178632 részletes információkat tartalmaz az Azure-beli SAP-hoz jelentett összes monitorozási metrikáról.
Az SAP Megjegyzés 1409604 rendelkezik a Windowshoz szükséges SAP-gazdagépügynök-verzióval az Azure-ban.
Az SAP Megjegyzés 2191498 rendelkezik a Linuxhoz szükséges SAP-gazdaügynök-verzióval az Azure-ban.
Az SAP Note 2243692 információval rendelkezik az Azure-beli Linuxon futó SAP-licencelésről.
Az SAP Megjegyzés 1984787 általános információkat tartalmaz a SUSE Linux Enterprise Server 12-ről.
Az SAP Megjegyzés 2002167 általános információkat tartalmaz a Red Hat Enterprise Linux 7.x-ről.
Az SAP Megjegyzés 2069760 általános információkat tartalmaz az Oracle Linux 7.x-ről.
Az SAP Megjegyzés 1999351 további hibaelhárítási információkat tartalmaz az SAP Azure-bővítményével kapcsolatban.
Az SAP Megjegyzés 1597355 általános információkkal rendelkezik a linuxos cseretérről.
Az Azure SCN-en futó SAP oldalán hírek és hasznos erőforrások gyűjteménye található.
Az SAP Community WIKI minden szükséges SAP-jegyzetet tartalmaz Linuxhoz.
Sap-specifikus PowerShell-parancsmagok, amelyek az Azure PowerShell részét képezik.
Az Azure CLI részét képező SAP-specifikus Azure CLI-parancsok.
Windows-erőforrások
Ezek a Microsoft-cikkek az Azure-beli SAP-telepítéseket ismertetik:
- Azure-beli virtuális gépek tervezése és implementálása az SAP NetWeaverhez
- Azure Virtual Machines üzembe helyezése az SAP NetWeaverhez (ez a cikk)
- Azure Virtual Machines DBMS üzembe helyezése AZ SAP NetWeaverhez
Azure-beli virtuális gépeken futó SAP-szoftverek üzembe helyezési forgatókönyvei
A virtuális gépek és a hozzájuk tartozó lemezek Azure-ban való üzembe helyezésére több lehetőség is van. Fontos tisztában lenni az üzembe helyezési lehetőségek közötti különbségekkel, mert a virtuális gépek üzembe helyezésre való előkészítéséhez különböző lépéseket is elvégezhet a választott üzembe helyezési típus alapján.
1. forgatókönyv: Virtuális gép üzembe helyezése az Azure Marketplace-ről az SAP-hoz
A virtuális gép üzembe helyezéséhez használhatja a Microsoft vagy egy harmadik fél által az Azure Marketplace-en biztosított rendszerképet. A Marketplace a Windows Server és a különböző Linux-disztribúciók szabványos operációsrendszer-rendszerképeit kínálja. Az adatbázis-kezelő rendszer (DBMS) termékváltozatait tartalmazó rendszerképeket is üzembe helyezhet, például a Microsoft SQL Servert. A rendszerképek DBMS-termékváltozatokkal való használatáról további információt az Azure Virtual Machines DBMS SAP NetWeaverhez készült üzembe helyezéséről talál.
Az alábbi folyamatábra a virtuális gépek Azure Marketplace-ről való üzembe helyezésének SAP-specifikus lépéseit mutatja be:

Virtuális gép létrehozása az Azure Portal használatával
Az Azure Marketplace-ről származó rendszerképpel rendelkező új virtuális gép létrehozásának legegyszerűbb módja az Azure Portal használata.
- Lépjen az Erőforrás létrehozása elemre az Azure Portalon. Vagy az Azure Portal menüjében válassza az + Új lehetőséget.
- Válassza a Compute lehetőséget, majd válassza ki az üzembe helyezni kívánt operációs rendszer típusát. Például Windows Server 2012 R2 vagy újabb, SUSE Linux Enterprise Server 12 vagy újabb, Red Hat Enterprise Linux 7.x vagy újabb (RHEL 7.2) vagy Oracle Linux 7.2 vagy újabb. Az alapértelmezett listanézet nem jeleníti meg az összes támogatott operációs rendszert. A teljes lista megtekintéséhez válassza az összes megjelenítése lehetőséget. Az SAP-szoftverek központi telepítéséhez támogatott operációs rendszerekről további információt az SAP Megjegyzés 1928533 című témakörben talál.
- A következő oldalon tekintse át a használati feltételeket.
- A Telepítési modell kiválasztása mezőben válassza a Resource Manager lehetőséget.
- Válassza a Létrehozás lehetőséget.
A varázsló végigvezeti a virtuális gép létrehozásához szükséges paraméterek beállításán az összes szükséges erőforrás mellett, például a hálózati adaptereken és a tárfiókokon. Néhány ilyen paraméter a következő:
Alapismeretek:
- Név: Az erőforrás neve (a virtuális gép neve).
- Virtuálisgép-lemez típusa: Válassza ki az operációsrendszer-lemez lemeztípusát. Ha prémium szintű tárolót szeretne használni az adatlemezekhez, javasoljuk, hogy az operációsrendszer-lemezhez is használja a Premium Storage-t.
- Felhasználónév és jelszó vagy SSH nyilvános kulcs: Adja meg a kiépítés során létrehozott felhasználó felhasználónevét és jelszavát. Linux rendszerű virtuális gépek esetén megadhatja a nyilvános Secure Shell (SSH) kulcsot, amellyel bejelentkezhet a gépre.
- Előfizetés: Válassza ki az új virtuális gép kiépítéséhez használni kívánt előfizetést.
- Erőforráscsoport: A virtuális gép erőforráscsoportjának neve. Megadhatja egy új erőforráscsoport nevét, vagy egy már létező erőforráscsoport nevét.
- Hely: Az új virtuális gép üzembe helyezése. Ha a virtuális gépet a helyszíni hálózathoz szeretné csatlakoztatni, jelölje ki annak a virtuális hálózatnak a helyét, amely az Azure-t a helyszíni hálózathoz csatlakoztatja. További információ: Microsoft Azure hálózatkezelés.
Size (Méret):
A támogatott virtuálisgép-típusok listáját az SAP Megjegyzés 1928533 című témakörben találja. Győződjön meg arról, hogy a megfelelő virtuálisgép-típust választja, ha az Azure Premium Storage-t szeretné használni. Nem minden virtuálisgép-típus támogatja a Premium Storage-t. További információ: Azure Storage SAP-számítási feladatokhoz.
Beállítások:
- Tárolás
- Lemez típusa: Válassza ki az operációsrendszer-lemez lemeztípusát. Ha prémium szintű tárolót szeretne használni az adatlemezekhez, javasoljuk, hogy az operációsrendszer-lemezhez is használja a Premium Storage-t.
- Felügyelt lemezek használata: Ha felügyelt lemezeket szeretne használni, válassza az Igen lehetőséget. A felügyelt lemezekkel kapcsolatos további információkért tekintse meg a felügyelt lemezek fejezetet a tervezési útmutatóban.
- Tárfiók: Válasszon ki egy meglévő tárfiókot, vagy hozzon létre egy újat. Nem minden tárolótípus működik SAP-alkalmazások futtatásához. A tárolótípusokról további információt az RDBMS-környezetekhez készült virtuális gépek tárolási struktúrája című témakörben talál.
- Hálózat
- Virtuális hálózat és alhálózat: Ha integrálni szeretné a virtuális gépet az intranettel, válassza ki a helyszíni hálózathoz csatlakoztatott virtuális hálózatot.
- Nyilvános IP-cím: Válassza ki a használni kívánt nyilvános IP-címet, vagy adjon meg paramétereket egy új nyilvános IP-cím létrehozásához. Nyilvános IP-címmel elérheti a virtuális gépet az interneten keresztül. Győződjön meg arról, hogy hálózati biztonsági csoportot is létrehoz a virtuális géphez való hozzáférés biztonságossá tételéhez.
- Hálózati biztonsági csoport: További információ: Hálózati forgalom szabályozása hálózati biztonsági csoportokkal.
- Bővítmények: Virtuálisgép-bővítményeket úgy telepíthet, hogy hozzáadja őket az üzembe helyezéshez. Ebben a lépésben nem kell bővítményeket hozzáadnia. Az SAP-támogatáshoz szükséges bővítmények telepítése később történik. Ebben az útmutatóban az Azure-bővítmény konfigurálása az SAP-hoz című fejezetben olvashat.
- Magas rendelkezésre állás: Válassza ki a virtuálisgép-méretezési csoportot, a rendelkezésre állási zónát vagy a rendelkezésre állási csoport üzembe helyezését. Az üzembe helyezési lehetőségek megfelelő kiválasztása az Azure-régióban előnyben részesített rendszerkonfigurációtól függ, függetlenül attól, hogy több zónára terjed ki, egyetlen zónában tartózkodik, vagy zónák nélküli régióban működik.
- Figyelés
- Rendszerindítási diagnosztikák: A Rendszerindítási diagnosztika letiltása lehetőséget választhatja.
- Vendég operációs rendszer diagnosztikái: A diagnosztika figyeléséhez a Letiltás lehetőséget választhatja.
- Tárolás
Összefoglalás:
Tekintse át a kijelöléseket, majd kattintson az OK gombra.
A virtuális gép a kiválasztott erőforráscsoportban van üzembe helyezve.
Virtuális gép létrehozása sablonnal
Virtuális gépet az azure-quickstart-templates GitHub-adattárban közzétett SAP-sablonok egyikével hozhat létre. Manuálisan is létrehozhat virtuális gépet az Azure Portal, a PowerShell vagy az Azure CLI használatával.
Kétrétegű konfigurációs (csak egy virtuális gép) sablon (sap-2-tier-marketplace-image)
Ha kétrétegű rendszert szeretne létrehozni egyetlen virtuális géppel, használja ezt a sablont.
-
Ha kétrétegű rendszert szeretne létrehozni egyetlen virtuális gép és felügyelt lemez használatával, használja ezt a sablont.
Háromrétegű konfigurációs (több virtuális gép) sablon (sap-3-tier-marketplace-image)
Ha háromszintű rendszert szeretne létrehozni több virtuális gép használatával, használja ezt a sablont.
-
Ha háromszintű rendszert szeretne létrehozni több virtuális gép és felügyelt lemez használatával, használja ezt a sablont.
Az Azure Portalon adja meg a sablon alábbi paramétereit:
Alapismeretek:
- Előfizetés: A sablon üzembe helyezéséhez használandó előfizetés.
- Erőforráscsoport: A sablon üzembe helyezéséhez használni kívánt erőforráscsoport. Létrehozhat egy új erőforráscsoportot, vagy kiválaszthat egy meglévő erőforráscsoportot az előfizetésben.
- Hely: A sablon üzembe helyezése. Ha egy meglévő erőforráscsoportot jelölt ki, a rendszer az adott erőforráscsoport helyét használja.
Beállítások:
SAP-rendszerazonosító: Az SAP rendszerazonosítója (SID).
Operációs rendszer típusa: Az üzembe helyezni kívánt operációs rendszer, például Windows Server 2012 R2, SUSE Linux Enterprise Server 12 (SLES 12), Red Hat Enterprise Linux 7.2 (RHEL 7.2) vagy Oracle Linux 7.2.
A listanézet nem jeleníti meg az összes támogatott operációs rendszert. Az SAP-szoftverek központi telepítéséhez támogatott operációs rendszerekről további információt az SAP Megjegyzés 1928533 című témakörben talál.
SAP-rendszer mérete: Az SAP-rendszer mérete.
Az új rendszer által biztosított SAPS-k száma. Ha nem tudja biztosan, hogy a rendszer hány SAPS-t igényel, kérdezze meg sap-technológiai partnerét vagy a System Integratort.
Rendszer rendelkezésre állása (csak háromszintű sablon esetén): A rendszer rendelkezésre állása.
Válassza a HA lehetőséget egy magas rendelkezésre állású telepítéshez megfelelő konfigurációhoz. Két adatbázis-kiszolgáló és két kiszolgáló jön létre az ABAP SAP Central Serviceshez (ASCS).
Tárolási típus (csak kétrétegű sablon esetén): A használni kívánt tároló típusa.
Nagyobb rendszerek esetén erősen javasoljuk az Azure Premium Storage használatát. A tárolási típusokkal kapcsolatos további információkért tekintse meg az alábbi erőforrásokat:
Rendszergazdai felhasználónév és rendszergazdai jelszó: Felhasználónév és jelszó. Létrejön egy új felhasználó a virtuális gépre való bejelentkezéshez.
Új vagy meglévő alhálózat: Meghatározza, hogy létrejön-e új virtuális hálózat és alhálózat, vagy használ-e meglévő alhálózatot. Ha már rendelkezik a helyszíni hálózathoz csatlakoztatott virtuális hálózattal, válassza a Meglévő lehetőséget.
Alhálózat azonosítója: Ha olyan meglévő virtuális hálózatban szeretné üzembe helyezni a virtuális gépet, amelyhez alhálózatot definiált, a virtuális gépet hozzá kell rendelni, nevezze el az adott alhálózat azonosítóját. Az azonosító általában így néz ki: /subscriptions/<subscription id>/resourceGroups/<resource group name>/providers/Microsoft.Network/virtualNetworks/<virtual network name>/subnets/<subnet name>
Feltételek és kikötések:
Tekintse át és fogadja el a jogi feltételeket.Válassza a Vásárlás lehetőséget.
Az Azure-beli virtuálisgép-ügynök alapértelmezés szerint üzembe lesz helyezve, amikor az Azure Marketplace-ről származó rendszerképet használ.
Proxybeállítások konfigurálása
A helyszíni hálózat konfigurálásának módjától függően előfordulhat, hogy be kell állítania a proxyt a virtuális gépen. Ha a virtuális gép VPN-en vagy ExpressRoute-on keresztül csatlakozik a helyszíni hálózathoz, előfordulhat, hogy a virtuális gép nem tudja elérni az internetet, és nem tudja letölteni a szükséges virtuálisgép-bővítményeket, és nem fogja tudni összegyűjteni az Azure-infrastruktúra adatait az SAP-gazdagépügynök számára az Azure-beli SAP-bővítményen keresztül. További információ: A proxy konfigurálása.
Csatlakozás tartományhoz (csak Windows rendszeren)
Ha az Azure-üzemelő példány egy helyi Active Directory- vagy DNS-példányhoz csatlakozik egy Azure-beli helyek közötti VPN-kapcsolaton vagy ExpressRoute-on keresztül (ezt az Azure Virtual Machines tervezésében és implementálásában az SAP NetWeaver esetében telephelyek közötti kapcsolatnak nevezzük), akkor a virtuális gép várhatóan egy helyszíni tartományhoz csatlakozik. A feladat szempontjaival kapcsolatos további információkért lásd : Csatlakozás virtuális géphez helyszíni tartományhoz (csak Windows esetén).
Virtuálisgép-bővítmény konfigurálása
Annak érdekében, hogy az SAP biztosan támogatja a környezetet, állítsa be az Azure-bővítményt az SAP-hoz az Azure-bővítmény konfigurálása című szakaszban leírtak szerint.
Üzembe helyezés után lépések
A virtuális gép létrehozása és a virtuális gép üzembe helyezése után telepítenie kell a szükséges szoftverösszetevőket a virtuális gépen. Az ilyen típusú virtuális gépek üzembe helyezésének telepítési/szoftvertelepítési sorrendje miatt a telepíteni kívánt szoftvernek már elérhetőnek kell lennie az Azure-ban, egy másik virtuális gépen, vagy csatlakoztatható lemezként. Vagy érdemes lehet olyan helyszíni forgatókönyvet használni, amelyben a helyszíni eszközökhöz (telepítési megosztásokhoz) való kapcsolódás történik.
Miután üzembe helyezte a virtuális gépet az Azure-ban, ugyanazokat az irányelveket és eszközöket követve telepítse az SAP-szoftvert a virtuális gépre, mint egy helyszíni környezetben. Az SAP-szoftverek Azure-beli virtuális gépeken való telepítéséhez az SAP és a Microsoft is azt javasolja, hogy töltse fel és tárolja az SAP telepítési adathordozóját Azure-beli virtuális merevlemezeken vagy felügyelt lemezeken, vagy hozzon létre egy olyan Azure-beli virtuális gépet, amely fájlkiszolgálóként működik, és rendelkezik az összes szükséges SAP telepítési adathordozóval.
2. forgatókönyv: Virtuális gép üzembe helyezése egyéni rendszerképpel az SAP-hoz
Mivel az operációs rendszer vagy a DBMS különböző verziói eltérő javítási követelményekkel rendelkeznek, előfordulhat, hogy az Azure Marketplace-en található rendszerképek nem felelnek meg az igényeinek. Ehelyett érdemes lehet létrehozni egy virtuális gépet a saját OS/DBMS virtuálisgép-rendszerképével, amelyet később újra üzembe helyezhet. Különböző lépésekkel hozhat létre privát rendszerképet Linuxhoz, mint a Windowshoz.
Windows
Ha több virtuális gép üzembe helyezéséhez használható Windows-rendszerképet szeretne készíteni, a Windows-beállításokat (például a Windows SID-et és a gazdagépnevet) a helyszíni virtuális gépen absztrakcióval vagy általánosítva kell létrehozni. Ehhez a sysprepet használhatja.
Linux
Ha több virtuális gép üzembe helyezéséhez használható Linux-rendszerképet szeretne előkészíteni, néhány Linux-beállítást absztrakcióval vagy általánosíttatással kell végezni a helyszíni virtuális gépen. Ezt használhatja
waagent -deprovision. További információ: Az Azure-on futó Linux rendszerű virtuális gépek rögzítése és az Azure Linux-ügynök felhasználói útmutatója.
Egyéni rendszerképet készíthet elő és hozhat létre, majd több új virtuális gép létrehozására is használhatja. Ezt az SAP NetWeaver azure-beli virtuális gépek tervezésében és implementálásában ismertetjük. Állítsa be az adatbázis tartalmát az SAP Software Provisioning Manager használatával egy új SAP-rendszer telepítéséhez (visszaállítja az adatbázis biztonsági mentését a virtuális géphez csatlakoztatott lemezről), vagy ha a DBMS támogatja azt, állítsa vissza közvetlenül az adatbázis biztonsági mentését az Azure Storage-ból. További információ: Azure Virtual Machines DBMS üzembe helyezése az SAP NetWeaverhez. Ha már telepített egy SAP-rendszert a helyszíni virtuális gépére (különösen kétszintű rendszerek esetén), az SAP rendszerbeállításait az Azure-beli virtuális gép üzembe helyezése után az SAP Software Provisioning Manager által támogatott rendszer átnevezési eljárásával (SAP Megjegyzés 1619720) módosíthatja. Ellenkező esetben az AZURE-beli virtuális gép üzembe helyezése után telepítheti az SAP-szoftvert.
Az alábbi folyamatábra a virtuális gép egyéni rendszerképből való üzembe helyezésének SAP-specifikus lépéseit mutatja be:

Virtuális gép létrehozása az Azure Portal használatával
Az új virtuális gépek felügyelt lemezképekből való létrehozásának legegyszerűbb módja az Azure Portal használata. A lemezképek kezelésével kapcsolatos további információkért olvassa el az Általánosított virtuális gép felügyelt rendszerképének rögzítése az Azure-ban című témakört .
- Lépjen a Képek elemre az Azure Portalon. Vagy az Azure Portal menüjében válassza a Képek lehetőséget.
- Jelölje ki az üzembe helyezni kívánt felügyelt lemezképet, és kattintson a Virtuális gép létrehozása elemre
A varázsló végigvezeti a virtuális gép létrehozásához szükséges paraméterek beállításán az összes szükséges erőforrás mellett, például a hálózati adaptereken és a tárfiókokon. Néhány ilyen paraméter a következő:
Alapismeretek:
- Név: Az erőforrás neve (a virtuális gép neve).
- Virtuálisgép-lemez típusa: Válassza ki az operációsrendszer-lemez lemeztípusát. Ha prémium szintű tárolót szeretne használni az adatlemezekhez, javasoljuk, hogy az operációsrendszer-lemezhez is használja a Premium Storage-t.
- Felhasználónév és jelszó vagy SSH nyilvános kulcs: Adja meg a kiépítés során létrehozott felhasználó felhasználónevét és jelszavát. Linux rendszerű virtuális gépek esetén megadhatja a nyilvános Secure Shell (SSH) kulcsot, amellyel bejelentkezhet a gépre.
- Előfizetés: Válassza ki az új virtuális gép kiépítéséhez használni kívánt előfizetést.
- Erőforráscsoport: A virtuális gép erőforráscsoportjának neve. Megadhatja egy új erőforráscsoport nevét, vagy egy már létező erőforráscsoport nevét.
- Hely: Az új virtuális gép üzembe helyezése. Ha a virtuális gépet a helyszíni hálózathoz szeretné csatlakoztatni, jelölje ki annak a virtuális hálózatnak a helyét, amely az Azure-t a helyszíni hálózathoz csatlakoztatja. További információ: Microsoft Azure-hálózatkezelés az AZURE-beli virtuális gépekben az SAP NetWeaver tervezésében és implementálásában.
Size (Méret):
A támogatott virtuálisgép-típusok listáját az SAP Megjegyzés 1928533 című témakörben találja. Győződjön meg arról, hogy a megfelelő virtuálisgép-típust választja, ha az Azure Premium Storage-t szeretné használni. Nem minden virtuálisgép-típus támogatja a Premium Storage-t. További információ: Azure Storage SAP-számítási feladatokhoz.
Beállítások:
- Tárolás
- Lemez típusa: Válassza ki az operációsrendszer-lemez lemeztípusát. Ha prémium szintű tárolót szeretne használni az adatlemezekhez, javasoljuk, hogy az operációsrendszer-lemezhez is használja a Premium Storage-t.
- Felügyelt lemezek használata: Ha felügyelt lemezeket szeretne használni, válassza az Igen lehetőséget. A felügyelt lemezekkel kapcsolatos további információkért tekintse meg a felügyelt lemezek fejezetet a tervezési útmutatóban.
- Hálózat
- Virtuális hálózat és alhálózat: Ha integrálni szeretné a virtuális gépet az intranettel, válassza ki a helyszíni hálózathoz csatlakoztatott virtuális hálózatot.
- Nyilvános IP-cím: Válassza ki a használni kívánt nyilvános IP-címet, vagy adjon meg paramétereket egy új nyilvános IP-cím létrehozásához. Nyilvános IP-címmel elérheti a virtuális gépet az interneten keresztül. Győződjön meg arról, hogy hálózati biztonsági csoportot is létrehoz a virtuális géphez való hozzáférés biztonságossá tételéhez.
- Hálózati biztonsági csoport: További információ: Hálózati forgalom szabályozása hálózati biztonsági csoportokkal.
- Bővítmények: Virtuálisgép-bővítményeket úgy telepíthet, hogy hozzáadja őket az üzembe helyezéshez. Ebben a lépésben nem kell bővítményt hozzáadnia. Az SAP-támogatáshoz szükséges bővítmények telepítése később történik. Ebben az útmutatóban az Azure-bővítmény konfigurálása az SAP-hoz című fejezetben olvashat.
- Magas rendelkezésre állás: Válassza ki a virtuálisgép-méretezési csoportot, a rendelkezésre állási zónát vagy a rendelkezésre állási csoport üzembe helyezését. Az üzembe helyezési lehetőségek megfelelő kiválasztása az Azure-régióban előnyben részesített rendszerkonfigurációtól függ, függetlenül attól, hogy több zónára terjed ki, egyetlen zónában tartózkodik, vagy zónák nélküli régióban működik.
- Figyelés
- Rendszerindítási diagnosztikák: A Rendszerindítási diagnosztika letiltása lehetőséget választhatja.
- Vendég operációs rendszer diagnosztikái: A diagnosztika figyeléséhez a Letiltás lehetőséget választhatja.
- Tárolás
Összefoglalás:
Tekintse át a kijelöléseket, majd kattintson az OK gombra.
A virtuális gép a kiválasztott erőforráscsoportban van üzembe helyezve.
Virtuális gép létrehozása sablonnal
Ha privát operációsrendszer-rendszerkép használatával szeretne üzembe helyezést létrehozni az Azure Portalról, használja az alábbi SAP-sablonok egyikét. Ezek a sablonok az azure-quickstart-templates GitHub-adattárban jelennek meg. A PowerShell használatával manuálisan is létrehozhat virtuális gépet.
Kétrétegű konfigurációs (csak egy virtuális gép) sablon (sap-2-tier-user-image)
Ha kétrétegű rendszert szeretne létrehozni egyetlen virtuális géppel, használja ezt a sablont.
-
Ha kétrétegű rendszert szeretne létrehozni egy virtuális gép és egy felügyelt lemezkép használatával, használja ezt a sablont.
Háromrétegű konfigurációs (több virtuális gép) sablon (sap-3-tier-user-image)
Ha háromszintű rendszert szeretne létrehozni több virtuális gép vagy saját operációsrendszer-rendszerkép használatával, használja ezt a sablont.
-
Ha háromszintű rendszert szeretne létrehozni több virtuális gép vagy saját operációsrendszer-lemezkép és egy felügyelt lemezkép használatával, használja ezt a sablont.
Az Azure Portalon adja meg a sablon alábbi paramétereit:
Alapismeretek:
- Előfizetés: A sablon üzembe helyezéséhez használandó előfizetés.
- Erőforráscsoport: A sablon üzembe helyezéséhez használni kívánt erőforráscsoport. Létrehozhat egy új erőforráscsoportot, vagy kiválaszthat egy meglévő erőforráscsoportot az előfizetésben.
- Hely: A sablon üzembe helyezése. Ha egy meglévő erőforráscsoportot jelölt ki, a rendszer az adott erőforráscsoport helyét használja.
Beállítások:
SAP-rendszerazonosító: Az SAP rendszerazonosítója.
Operációs rendszer típusa: Az üzembe helyezni kívánt operációs rendszer típusa (Windows vagy Linux).
SAP-rendszer mérete: Az SAP-rendszer mérete.
Az új rendszer által biztosított SAPS-k száma. Ha nem tudja biztosan, hogy a rendszer hány SAPS-t igényel, kérdezze meg sap-technológiai partnerét vagy a System Integratort.
Rendszer rendelkezésre állása (csak háromszintű sablon esetén): A rendszer rendelkezésre állása.
Válassza a HA lehetőséget egy magas rendelkezésre állású telepítéshez megfelelő konfigurációhoz. Két adatbázis-kiszolgáló és két ASCS-kiszolgáló jön létre.
Tárolási típus (csak kétrétegű sablon esetén): A használni kívánt tároló típusa.
Nagyobb rendszerek esetén erősen javasoljuk az Azure Premium Storage használatát. A tárolási típusokkal kapcsolatos további információkért tekintse meg a következő erőforrásokat:
Felhasználói lemezkép VHD URI -ja (csak nem felügyelt lemezképsablon): A privát operációsrendszer-lemezkép VHD-jének URI-ja, például https://< accountname.blob.core.windows.net/vhds/userimage.vhd>.
Felhasználói lemezkép tárfiókja (csak nem felügyelt lemezképsablon): Annak a tárfióknak a neve, amelyben a privát operációsrendszer-rendszerképet tárolja, <például a https://< accountname.blob.core.windows.net/vhds/userimage.vhd> fiókneve>.
userImageId (csak felügyelt lemezképsablon): A használni kívánt felügyelt lemezkép azonosítója
Rendszergazdai felhasználónév és rendszergazdai jelszó: A felhasználónév és a jelszó.
Létrejön egy új felhasználó a virtuális gépre való bejelentkezéshez.
Új vagy meglévő alhálózat: Meghatározza, hogy létrejön-e új virtuális hálózat és alhálózat, vagy használ-e meglévő alhálózatot. Ha már rendelkezik a helyszíni hálózathoz csatlakoztatott virtuális hálózattal, válassza a Meglévő lehetőséget.
Alhálózat azonosítója: Ha olyan meglévő virtuális hálózatban szeretné üzembe helyezni a virtuális gépet, amelyhez alhálózatot definiált, a virtuális gépet hozzá kell rendelni, nevezze el az adott alhálózat azonosítóját. Az azonosító általában így néz ki: /subscriptions/<subscription id>/resourceGroups/<resource group name>/providers/Microsoft.Network/virtualNetworks/<virtual network name>/subnets/<subnet name>
Feltételek és kikötések:
Tekintse át és fogadja el a jogi feltételeket.Válassza a Vásárlás lehetőséget.
A virtuálisgép-ügynök telepítése (csak Linux esetén)
Az előző szakaszban ismertetett sablonok használatához a Linux-ügynököt már telepíteni kell a felhasználói lemezképre, vagy az üzembe helyezés sikertelen lesz. Töltse le és telepítse a virtuálisgép-ügynököt a felhasználói lemezképben az Azure-beli virtuálisgép-ügynök letöltésében, telepítésében és engedélyezésében leírtak szerint. Ha nem használja a sablonokat, később is telepítheti a virtuálisgép-ügynököt.
Csatlakozás tartományhoz (csak Windows rendszeren)
Ha az Azure-üzemelő példány egy helyi Active Directory- vagy DNS-példányhoz csatlakozik egy Azure-beli helyek közötti VPN-kapcsolaton vagy az Azure ExpressRoute-on keresztül (ezt az Azure-beli virtuális gépek tervezésében és implementálásában az SAP NetWeaver esetében telephelyek közötti kapcsolatnak nevezzük), akkor a virtuális gép várhatóan egy helyszíni tartományhoz csatlakozik. A lépéssel kapcsolatos szempontokról további információt a Virtuális gép csatlakoztatása helyszíni tartományhoz (csak Windows esetén) című témakörben talál.
Proxybeállítások konfigurálása
A helyszíni hálózat konfigurálásának módjától függően előfordulhat, hogy be kell állítania a proxyt a virtuális gépen. Ha a virtuális gép VPN-en vagy ExpressRoute-on keresztül csatlakozik a helyszíni hálózathoz, előfordulhat, hogy a virtuális gép nem tudja elérni az internetet, és nem tudja letölteni a szükséges virtuálisgép-bővítményeket, és nem fogja tudni összegyűjteni az Azure-beli gazdagépügynök azure-infrastrukturális adatait az Azure-beli SAP-bővítményen keresztül, lásd : Proxy konfigurálása.
Azure-beli virtuálisgép-bővítmény konfigurálása az SAP-hoz
Annak érdekében, hogy az SAP biztosan támogatja a környezetet, állítsa be az Azure-bővítményt az SAP-hoz az Azure-bővítmény konfigurálása című szakaszban leírtak szerint.
3. forgatókönyv: Helyszíni virtuális gép áthelyezése nemgenerált Azure-beli virtuális merevlemez használatával az SAP használatával
Ebben a forgatókönyvben egy adott SAP-rendszert tervez áthelyezni egy helyszíni környezetből az Azure-ba. Ezt úgy teheti meg, hogy feltölti az operációs rendszert, az SAP bináris fájljait és végül a DBMS bináris fájljait, valamint a DBMS adatait és naplófájljait tartalmazó VHD-ket az Azure-ba. A 2. forgatókönyvben leírt forgatókönyvtől eltérően: Virtuális gép üzembe helyezése egyéni rendszerképpel az SAP-hoz, ebben az esetben a gazdagépnevet, az SAP SID-t és az SAP-felhasználói fiókokat az Azure-beli virtuális gépen kell tárolnia, mivel azok a helyszíni környezetben lettek konfigurálva. Nem kell általánosítania az operációs rendszert. Ez a forgatókönyv leggyakrabban olyan helyek közötti forgatókönyvekre vonatkozik, ahol az SAP-környezet egy része a helyszínen fut, egy része pedig az Azure-ban fut.
Ebben az esetben a virtuálisgép-ügynök nincs automatikusan telepítve az üzembe helyezés során. Mivel az SAP NetWeaver Azure-beli futtatásához a virtuálisgép-ügynökre és az Azure-bővítményre van szükség, a virtuális gép létrehozása után manuálisan kell letöltenie, telepítenie és engedélyeznie mindkét összetevőt.
Az Azure-beli virtuálisgép-ügynökkel kapcsolatos további információkért tekintse meg az alábbi erőforrásokat.
Windows
Az Azure-beli virtuálisgép-ügynök áttekintése
Linux
Az alábbi folyamatábra a helyszíni virtuális gépek nem általánosított Azure-beli virtuális merevlemez használatával történő áthelyezésének lépéseit mutatja be:

Ha a lemez már fel van töltve és definiálva van az Azure-ban (lásd : Azure Virtual Machines planning and implementation for SAP NetWeaver), végezze el a következő néhány szakaszban leírt feladatokat.
Virtuális gép létrehozása
Ha privát operációsrendszer-lemez használatával szeretne üzembe helyezést létrehozni az Azure Portalon, használja az azure-quickstart-templates GitHub-adattárban közzétett SAP-sablont. A PowerShell használatával manuálisan is létrehozhat virtuális gépet.
Kétrétegű konfigurációs sablon (csak egy virtuális gép) (sap-2 rétegbeli felhasználó-lemez)
Ha kétrétegű rendszert szeretne létrehozni egyetlen virtuális géppel, használja ezt a sablont.
Kétrétegű konfigurációs (csak egy virtuális gép) sablon – Felügyelt lemez (sap-2-tier-user-disk-md)
Ha kétrétegű rendszert szeretne létrehozni egy virtuális gép és egy felügyelt lemez használatával, használja ezt a sablont.
Az Azure Portalon adja meg a sablon alábbi paramétereit:
Alapismeretek:
- Előfizetés: A sablon üzembe helyezéséhez használandó előfizetés.
- Erőforráscsoport: A sablon üzembe helyezéséhez használni kívánt erőforráscsoport. Létrehozhat egy új erőforráscsoportot, vagy kiválaszthat egy meglévő erőforráscsoportot az előfizetésben.
- Hely: A sablon üzembe helyezése. Ha egy meglévő erőforráscsoportot jelölt ki, a rendszer az adott erőforráscsoport helyét használja.
Beállítások:
SAP-rendszerazonosító: Az SAP rendszerazonosítója.
Operációs rendszer típusa: Az üzembe helyezni kívánt operációs rendszer típusa (Windows vagy Linux).
SAP-rendszer mérete: Az SAP-rendszer mérete.
Az új rendszer által biztosított SAPS-k száma. Ha nem biztos abban, hogy a rendszer hány SAPS-t igényel, kérdezze meg az SAP Technológiai Partnert vagy a System Integratort.
Tárolási típus (csak kétrétegű sablon esetén): A használni kívánt tároló típusa.
Nagyobb rendszerek esetén erősen javasoljuk az Azure Premium Storage használatát. A tárolási típusokkal kapcsolatos további információkért tekintse meg a következő erőforrásokat:
Operációsrendszer-lemez VHD URI-ja (csak nem felügyelt lemezsablon): A privát operációsrendszer-lemez URI-ja, például https://< accountname.blob.core.windows.net/vhds/osdisk.vhd>.
Operációsrendszer-lemez felügyelt lemezének azonosítója (csak felügyelt lemezsablon esetén): A felügyelt lemez operációsrendszer-lemezének azonosítója, /subscriptions/aaaa0a-bb1b-cc2c-dd3d-eeeeeeee4e4e4e/resourceGroups/group/providers/Microsoft.Compute/disks/WIN
Új vagy meglévő alhálózat: Meghatározza, hogy létrejön-e új virtuális hálózat és alhálózat, vagy használ-e meglévő alhálózatot. Ha már rendelkezik a helyszíni hálózathoz csatlakoztatott virtuális hálózattal, válassza a Meglévő lehetőséget.
Alhálózat azonosítója: Ha olyan meglévő virtuális hálózatban szeretné üzembe helyezni a virtuális gépet, amelyhez alhálózatot definiált, a virtuális gépet hozzá kell rendelni, nevezze el az adott alhálózat azonosítóját. Az azonosító általában így néz ki: /subscriptions/<subscription id>/resourceGroups/<resource group name>/providers/Microsoft.Network/virtualNetworks/<virtual network name>/subnets/<subnet name>
Feltételek és kikötések:
Tekintse át és fogadja el a jogi feltételeket.Válassza a Vásárlás lehetőséget.
A virtuálisgép-ügynök telepítése
Az előző szakaszban ismertetett sablonok használatához a virtuálisgép-ügynököt telepíteni kell az operációsrendszer-lemezre, vagy az üzembe helyezés sikertelen lesz. Töltse le és telepítse a virtuálisgép-ügynököt a virtuális gépen az Azure-beli virtuálisgép-ügynök letöltésében, telepítésében és engedélyezésében leírtak szerint.
Ha nem használja az előző szakaszban leírt sablonokat, később a virtuálisgép-ügynököt is telepítheti.
Csatlakozás tartományhoz (csak Windows rendszeren)
Ha az Azure-üzemelő példány egy helyi Active Directory- vagy DNS-példányhoz csatlakozik egy Azure-beli helyek közötti VPN-kapcsolaton vagy ExpressRoute-on keresztül (ezt az Azure Virtual Machines tervezésében és implementálásában az SAP NetWeaver esetében telephelyek közötti kapcsolatnak nevezzük), akkor a virtuális gép várhatóan egy helyszíni tartományhoz csatlakozik. A feladat szempontjaival kapcsolatos további információkért lásd : Csatlakozás virtuális géphez helyszíni tartományhoz (csak Windows esetén).
Proxybeállítások konfigurálása
A helyszíni hálózat konfigurálásának módjától függően előfordulhat, hogy be kell állítania a proxyt a virtuális gépen. Ha a virtuális gép VPN-en vagy ExpressRoute-on keresztül csatlakozik a helyszíni hálózathoz, előfordulhat, hogy a virtuális gép nem tudja elérni az internetet, és nem tudja letölteni a szükséges virtuálisgép-bővítményeket, és nem fogja tudni összegyűjteni az Azure-beli gazdagépügynök azure-infrastrukturális adatait az Azure-beli SAP-bővítményen keresztül, lásd : Proxy konfigurálása.
Azure-beli virtuálisgép-bővítmény konfigurálása az SAP-hoz
Annak érdekében, hogy az SAP biztosan támogatja a környezetet, állítsa be az Azure-bővítményt az SAP-hoz az Azure-bővítmény konfigurálása című szakaszban leírtak szerint.
Részletes feladatok az SAP-szoftverek üzembe helyezéséhez
Ez a szakasz részletes lépéseket tartalmaz a konfigurációs és üzembehelyezési folyamat adott feladatainak elvégzéséhez.
Virtuális gép csatlakoztatása helyszíni tartományhoz (csak Windows esetén)
Ha sap-beli virtuális gépeket helyez üzembe egy olyan helyszíni forgatókönyvben, amelyben a helyi Active Directory és a DNS ki van bővítve az Azure-ban, a virtuális gépek várhatóan egy helyszíni tartományhoz csatlakoznak. A virtuális gép helyszíni tartományhoz való csatlakoztatásának részletes lépései, valamint a helyszíni tartományhoz való csatlakozáshoz szükséges további szoftverek az ügyféltől függően változnak. Ha virtuális gépet szeretne csatlakoztatni egy helyszíni tartományhoz, általában további szoftvereket kell telepítenie, például kártevőirtó szoftvereket, valamint biztonsági mentési vagy monitorozási szoftvereket.
Ebben a forgatókönyvben azt is meg kell győződnie, hogy ha az internetes proxybeállítások kényszerítve vannak, amikor egy virtuális gép csatlakozik egy tartományhoz a környezetében, a vendég virtuális gép Windows helyi rendszerfiókja (S-1-5-18) ugyanazokat a proxybeállításokat használja. A legegyszerűbb megoldás a proxy kényszerítése tartományi csoportházirend használatával, amely a tartomány rendszereire vonatkozik.
Az Azure-beli virtuálisgép-ügynök letöltése, telepítése és engedélyezése
Nem általánosított operációsrendszer-lemezképből üzembe helyezett virtuális gépek esetén (például olyan rendszerkép, amely nem a Windows rendszerelőkészítésből vagy a sysprep eszközből származik), manuálisan kell letöltenie, telepítenie és engedélyeznie kell az Azure-beli virtuálisgép-ügynököt.
Ha virtuális gépet helyez üzembe az Azure Marketplace-en, ez a lépés nem szükséges. Az Azure Marketplace-ről származó képeken már megtalálható az Azure-beli virtuálisgép-ügynök.
Windows
- Töltse le az Azure-beli virtuálisgép-ügynököt:
- Töltse le az Azure-beli virtuálisgép-ügynök telepítőcsomagját.
- Tárolja a virtuálisgép-ügynök MSI-csomagját helyileg egy személyes számítógépen vagy kiszolgálón.
- Telepítse az Azure-beli virtuálisgép-ügynököt:
- Csatlakozzon az üzembe helyezett Azure-beli virtuális géphez távoli asztali protokoll (RDP) használatával.
- Nyisson meg egy Windows Intéző ablakot a virtuális gépen, és válassza ki a virtuálisgép-ügynök MSI-fájljának célkönyvtárát.
- Húzza az Azure VM Agent Installer MSI-fájlt a helyi számítógépről/kiszolgálóról a virtuális gép ügynökének célkönyvtárába.
- Kattintson duplán a virtuális gépen található MSI-fájlra.
- A helyszíni tartományokhoz csatlakoztatott virtuális gépek esetében győződjön meg arról, hogy a végleges internetes proxybeállítások a virtuális gépen lévő Windows helyi rendszerfiókra (S-1-5-18) is érvényesek, a proxy konfigurálása című szakaszban leírtak szerint. A virtuálisgép-ügynök ebben a környezetben fut, és képesnek kell lennie csatlakozni az Azure-hoz.
Az Azure-beli virtuálisgép-ügynök frissítéséhez nincs szükség felhasználói beavatkozásra. A virtuálisgép-ügynök automatikusan frissül, és nem igényel újraindítást.
Linux
A linuxos virtuálisgép-ügynök telepítéséhez használja az alábbi parancsokat:
SUSE Linux Enterprise Server (SLES)
sudo zypper install WALinuxAgentRed Hat Enterprise Linux (RHEL) vagy Oracle Linux
sudo yum install WALinuxAgent
Ha az ügynök már telepítve van, az Azure Linux-ügynök frissítéséhez végezze el az Azure Linux-ügynök frissítése virtuális gépen a GitHub legújabb verziójára című cikkben leírt lépéseket.
A proxy konfigurálása
A proxy Windows rendszerben való konfigurálásának lépései eltérnek a Linuxban a proxy konfigurálásának módjától.
Windows
A proxybeállításokat megfelelően kell beállítani ahhoz, hogy a helyi rendszerfiók hozzáférjen az internethez. Ha a proxybeállításokat nem a csoportházirend állítja be, konfigurálhatja a helyi rendszerfiók beállításait.
- Lépjen a Start menübe, írja be a gpedit.msc parancsot, majd válassza az Enter lehetőséget.
- Válassza a Számítógép konfigurációja>felügyeleti sablonok>Windows-összetevők>Internet Explorer lehetőséget. Győződjön meg arról, hogy a Gépenkénti proxybeállítások beállítása (felhasználónkénti helyett) beállítás le van tiltva vagy nincs konfigurálva.
- A Vezérlőpult válassza a Hálózati és megosztóközpont>internetbeállításai lehetőséget.
- A Kapcsolatok lapon válassza a LAN-beállítások gombot.
- Törölje A beállítások automatikus észlelése jelölőnégyzet kijelölését.
- Jelölje be a Proxykiszolgáló használata a LAN-hoz jelölőnégyzetet, majd adja meg a proxycímet és a portot.
- Válassza a Speciális gombot.
- A Kivételek mezőbe írja be a 168.63.129.16 IP-címet. Kattintson az OK gombra.
Linux
Konfigurálja a megfelelő proxyt a Microsoft Azure Vendégügynök konfigurációs fájljában, amely a következő helyen található: \etc\waagent.conf.
Állítsa be a következő paramétereket:
HTTP-proxy gazdagép. Állítsa például proxy.corp.local értékre.
HttpProxy.Host=<proxy host>HTTP-proxyport. Állítsa például 80-ra.
HttpProxy.Port=<port of the proxy host>Indítsa újra az ügynököt.
sudo service waagent restart
Ha az Azure-adattárakat szeretné használni, győződjön meg arról, hogy az adattárakba történő forgalom nem a helyszíni intraneten halad át. Ha felhasználó által definiált útvonalakat hozott létre a kényszerített bújtatás engedélyezéséhez, győződjön meg arról, hogy olyan útvonalat ad hozzá, amely közvetlenül az internetre irányítja a forgalmat az adattárakhoz, és nem a helyek közötti VPN-kapcsolaton keresztül.
Az SAP virtuálisgép-bővítményének is hozzá kell tudnia férni az internethez. Győződjön meg arról, hogy telepíti az új virtuálisgép-bővítményt az SAP-hoz, és kövesse az Azure-beli virtuálisgép-bővítmény sap-megoldásokhoz való konfigurálását az Azure CLI-vel a virtuálisgép-bővítmény sap telepítési útmutatójában a proxy konfigurálásához.
SLES
Az \etc\regionserverclnt.cfg fájlban felsorolt IP-címekhez útvonalakat is hozzá kell adnia. Az alábbi ábrán egy példa látható:
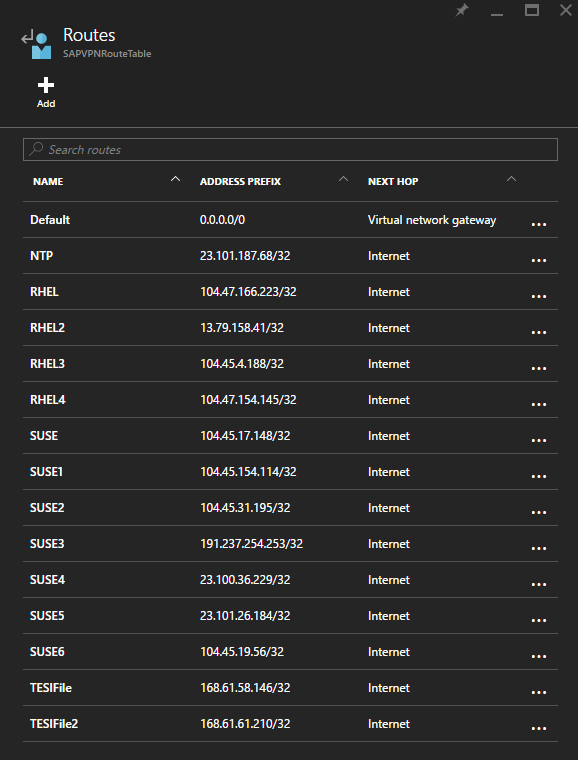
RHEL
Az \etc\yum.repos.d\rhui-load-balancers listában felsorolt gazdagépek IP-címéhez is hozzá kell adnia útvonalakat. Például lásd az előző ábrát.
Oracle Linux
Az Azure-ban nincsenek Oracle Linux-adattárak. Konfigurálnia kell a saját adattárait Oracle Linuxhoz, vagy a nyilvános adattárakat kell használnia.
A felhasználó által megadott útvonalakkal kapcsolatos további információkért lásd a felhasználó által megadott útvonalakat és az IP-továbbítást.
Azure-bővítmény az SAP-hoz
Feljegyzés
Általános támogatási nyilatkozat:
Az Azure Extension for SAP támogatása az SAP támogatási csatornáin keresztül történik. Ha segítségre van szüksége az SAP Azure-bővítményével kapcsolatban, nyisson meg egy támogatási esetet az SAP-támogatással.
Amikor előkészítette a virtuális gépet az Azure-beli SAP virtuális gépek üzembe helyezési forgatókönyveiben leírtak szerint, az Azure-beli virtuálisgép-ügynök telepítve lesz a virtuális gépen. A következő lépés az Azure Extension for SAP üzembe helyezése, amely az Azure Extension-adattárban érhető el a globális Azure-adatközpontokban. További információ: Az Azure-bővítmény konfigurálása az SAP-hoz.