tudástár Csatlakozás a Power BI-val
Ebből a cikkből megtudhatja, hogyan csatlakozhat és kérdezhet le egy tudástárat a Power Query használatával a Power BI Desktop alkalmazásban. Gyorsabban kezdheti el a sablonokat, vagy létrehozhat egy egyéni irányítópultot az alapoktól kezdve.
Az Azure Storage táblázatokból álló tudástára a legjobban a Power BI-ban működik. Ha a táblázatok ugyanabból a készség- és leképezéscsoportból származó leképezéseket tartalmaznak, könnyen „összekapcsolhatja” őket, hogy olyan táblázatos vizualizációkat hozzon létre, amelyek a kapcsolódó táblázatok mezőit tartalmazzák.
Kövesse a jelen cikkben leírt lépéseket a portálon létrehozott mintaadatok és tudástár használatával, rövid útmutatóban vagy REST API-k használatával.
Csatlakozás az Azure Storage-hoz
Indítsa el a Power BI Desktopot, és válassza az Adatok lekérése lehetőséget.
Az Adatok lekérése területen válassza az Azure-t, majd az Azure Table Storage-t.
Válassza a Kapcsolódás lehetőséget.
Fióknév vagy URL-cím esetén adja meg az Azure Storage-fiók nevét (a teljes URL-cím létrejön Az Ön számára).
Ha a rendszer kéri, adja meg a tárfiók kulcsát.
Táblák beállítása
Jelölje be az azonos képességkészletből létrehozott összes tábla melletti jelölőnégyzetet, majd válassza a Betöltés lehetőséget.
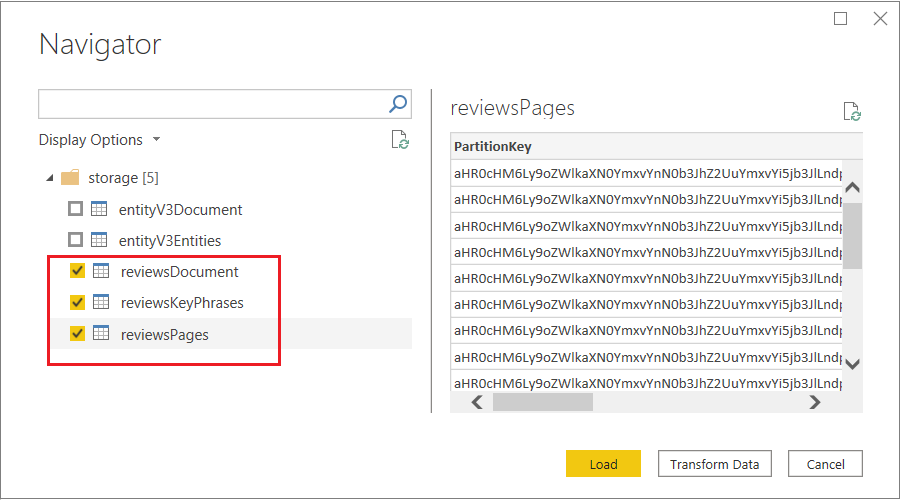
A felső menüszalagon válassza az Adatok átalakítása lehetőséget a Power Query-szerkesztő megnyitásához.
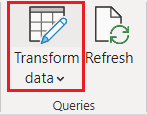
Nyissa meg a hotelReviewsDocument fájlt, és távolítsa el annak PartitionKey, RowKey és Timestamp oszlopait. Ezek az oszlopok táblakapcsolatokhoz használhatók az Azure Table Storage-ban. A Power BI-nak nincs szüksége rájuk. Egy "Content" nevű oszlopot kell hagynia, amely mindegyikben rekordot jelenít meg.
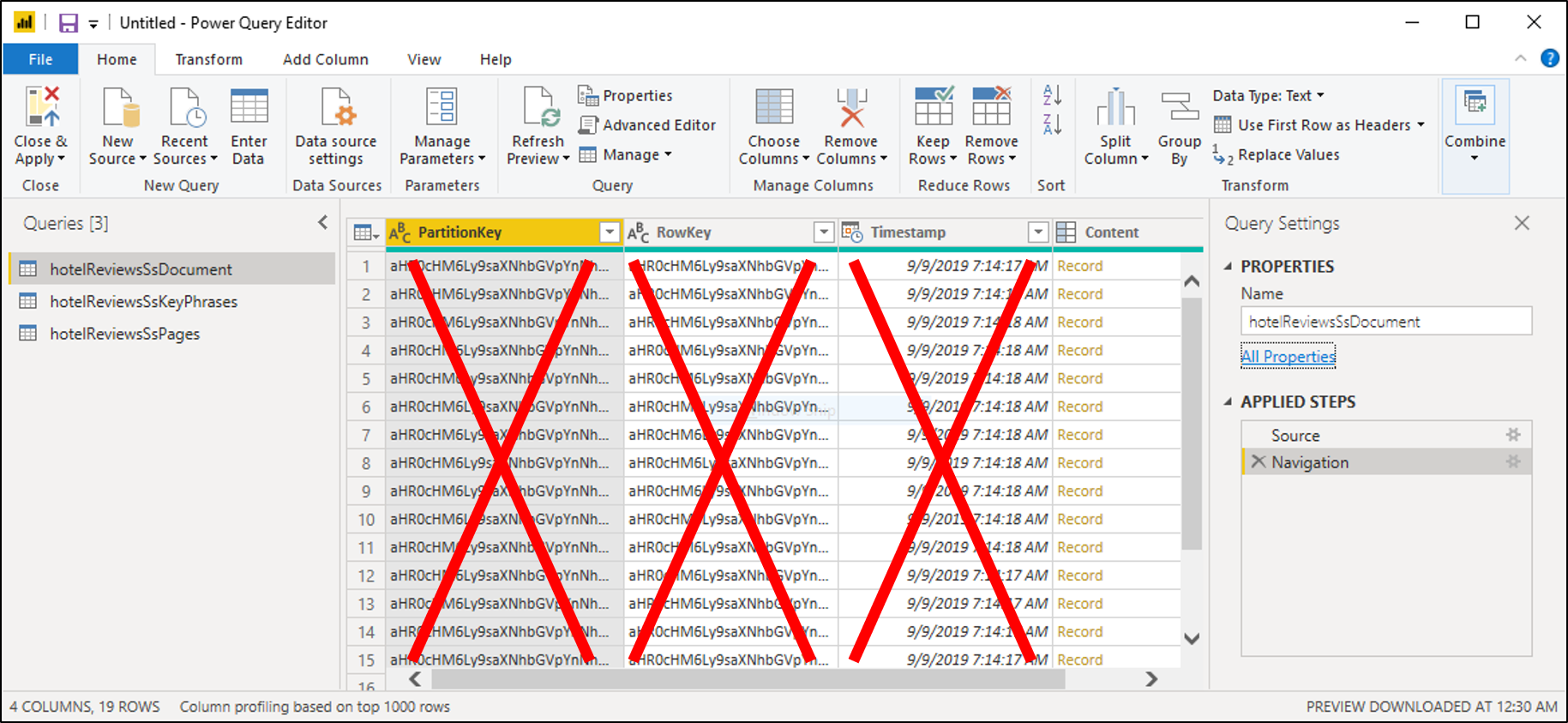
A Tartalom kibontásához válassza ki a táblázat jobb felső sarkában lévő ellentétes nyilakkal rendelkező ikont. Amikor megjelenik az oszlopok listája, jelölje ki az összes oszlopot. A metaadatokkal kezdődő oszlopok törlése. Válassza az OK gombot a kijelölt oszlopok belefoglalásához.
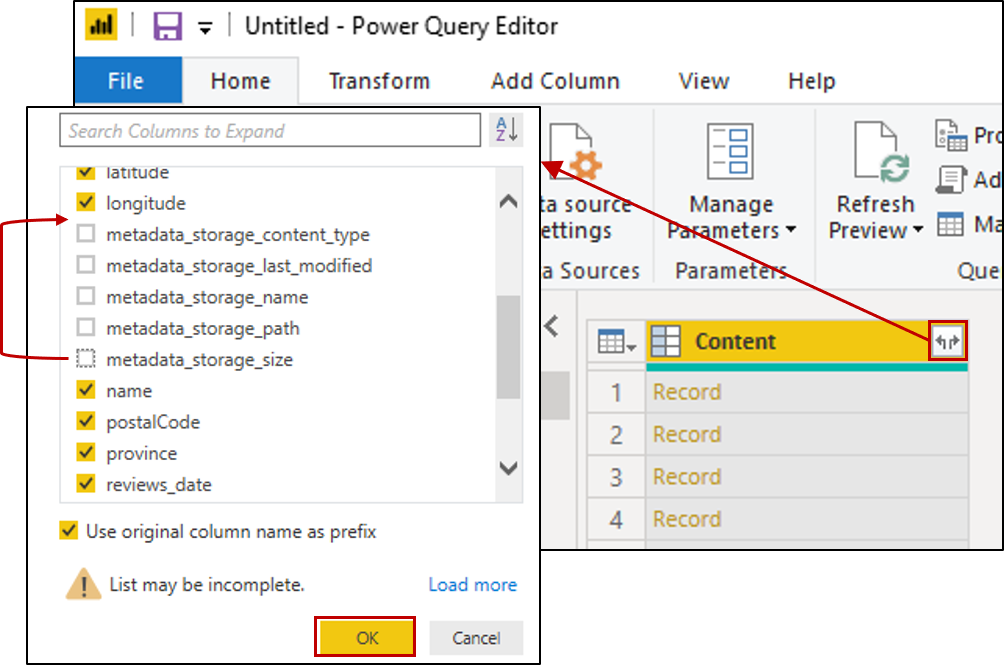
Az alábbi oszlopok adattípusának módosításához kattintson az oszlop bal felső részén található ABC-123 ikonra.
- A content.latitude és a Content.longitude mezőben válassza a Tizedes tört elemet.
- Content.reviews_date és Content.reviews_dateAdded válassza a Dátum/idő lehetőséget.
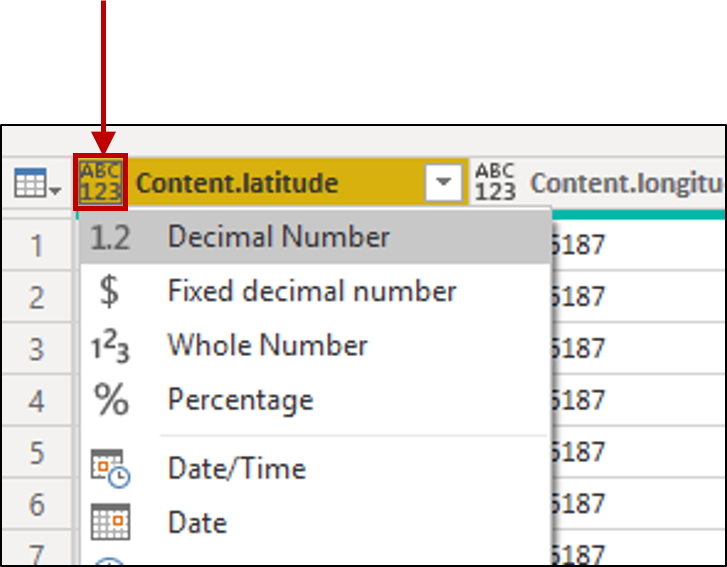
Nyissa meg a hotelReviewsSsPages webhelyet , és ismételje meg az oszloptörlési lépéseket, és bontsa ki a Tartalom elemet a rekordok oszlopainak kiválasztásához. Ehhez a táblához nincsenek adattípus-módosítások.
Nyissa meg a hotelReviewsSsKeyPhrases elemet, és ismételje meg az oszloptörlési lépéseket, és bontsa ki a Tartalom elemet a rekordok oszlopainak kiválasztásához. Ehhez a táblához nincsenek adattípus-módosítások.
A parancssávon válassza a Bezárás és alkalmazás lehetőséget.
Táblakapcsolatok ellenőrzése
Válassza ki a bal oldali navigációs panel Modell csempéjén, és ellenőrizze, hogy a Power BI mindhárom tábla közötti kapcsolatokat megjeleníti-e.
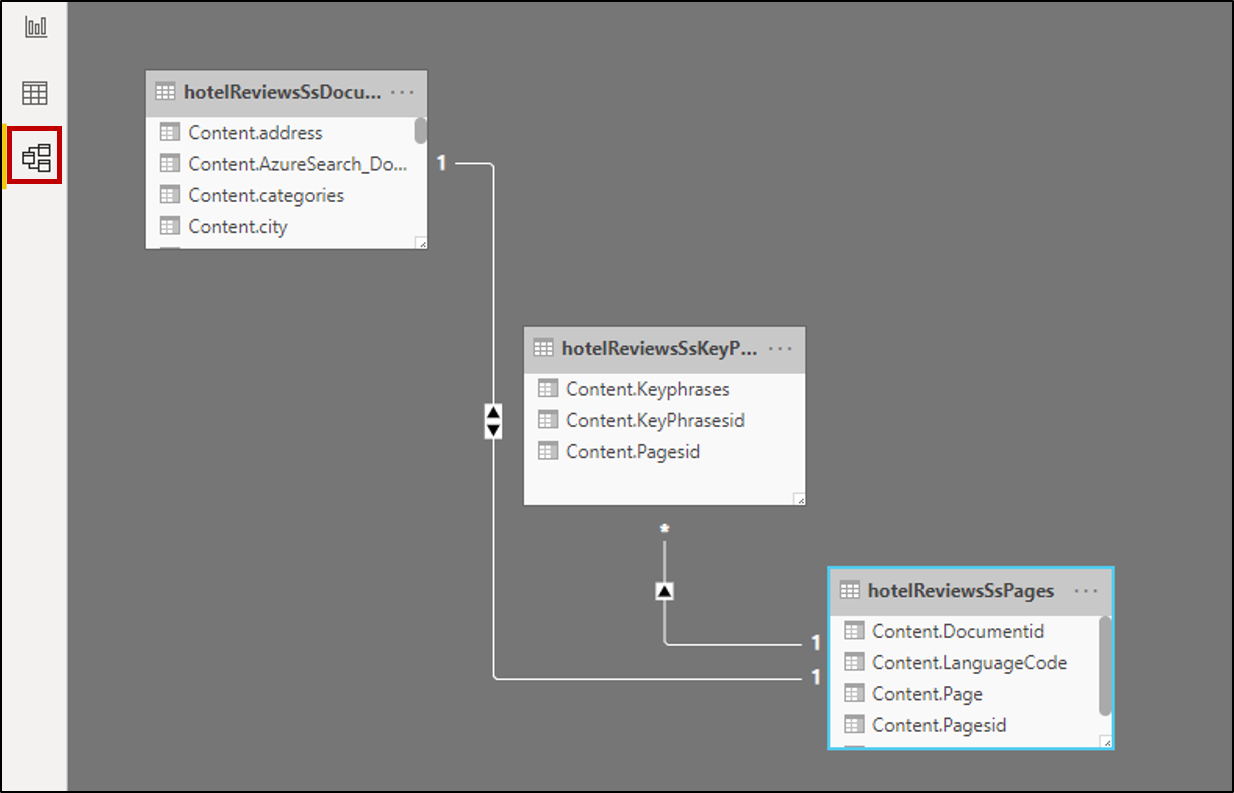
Kattintson duplán az egyes kapcsolatokra, és győződjön meg arról, hogy a keresztszűrés iránya Mindkettő értékre van állítva. Ez lehetővé teszi a vizualizációk frissítését szűrő alkalmazásakor.
Jelentés készítése
A bal oldali navigációs panel Jelentés csempéjén kiválasztva vizualizációkon keresztül vizsgálhatja meg az adatokat. A szövegmezők, táblázatok és kártyák hasznos vizualizációk.
A táblázat vagy kártya kitöltéséhez válasszon ki mezőket a három tábla közül.
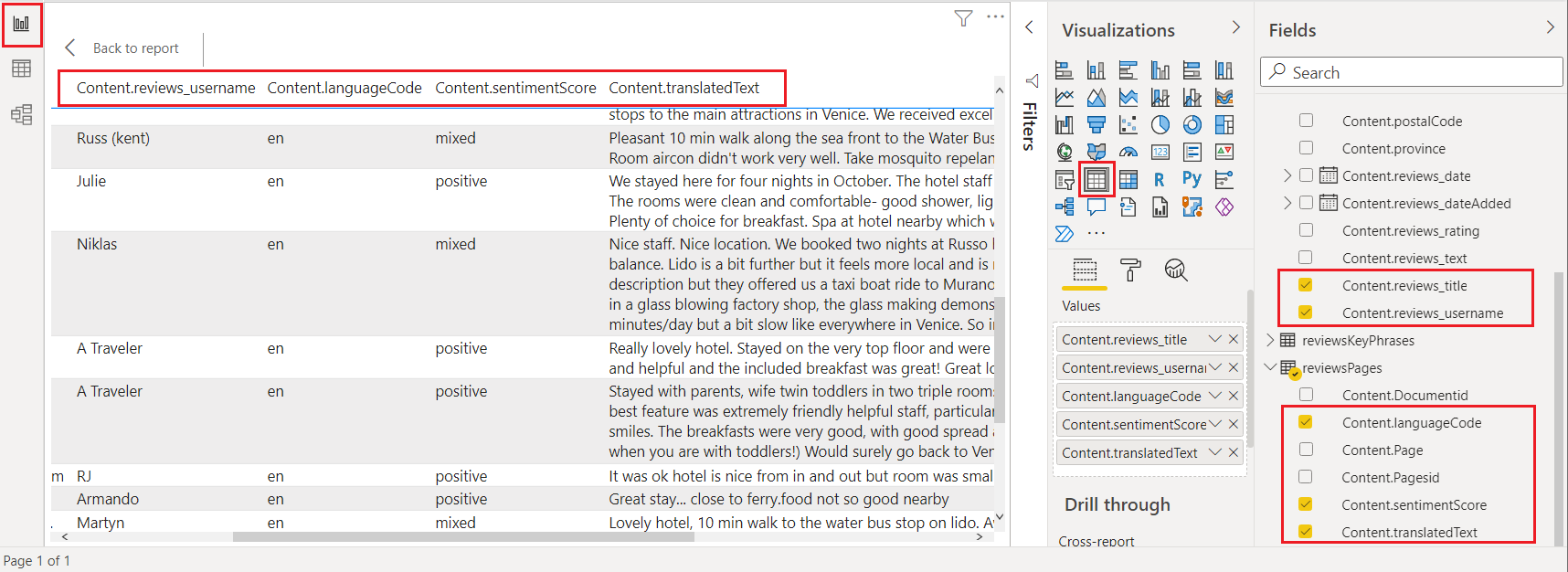
Power BI-sablonminta – csak az Azure Portalon
Ha tudástárat hoz létre az Azure Portallal, az Adatok importálása varázsló második oldalán letöltheti a Power BI-sablont. Ez a sablon számos vizualizációt biztosít, például a WordCloudot és a Network Navigatort a szöveges tartalmakhoz.
Válassza a Power BI-sablon lekérése lehetőséget a Kognitív képességek hozzáadása lapon a sablon nyilvános GitHub-helyről való lekéréséhez és letöltéséhez. A varázsló módosítja a sablont az adatok alakjának megfelelően, a varázslóban megadott tudástár-előrejelzésekben rögzített módon. Ezért a letöltött sablon minden alkalommal változik, amikor futtatja a varázslót, feltéve, hogy különböző adatbeviteleket és képességeket választ ki.
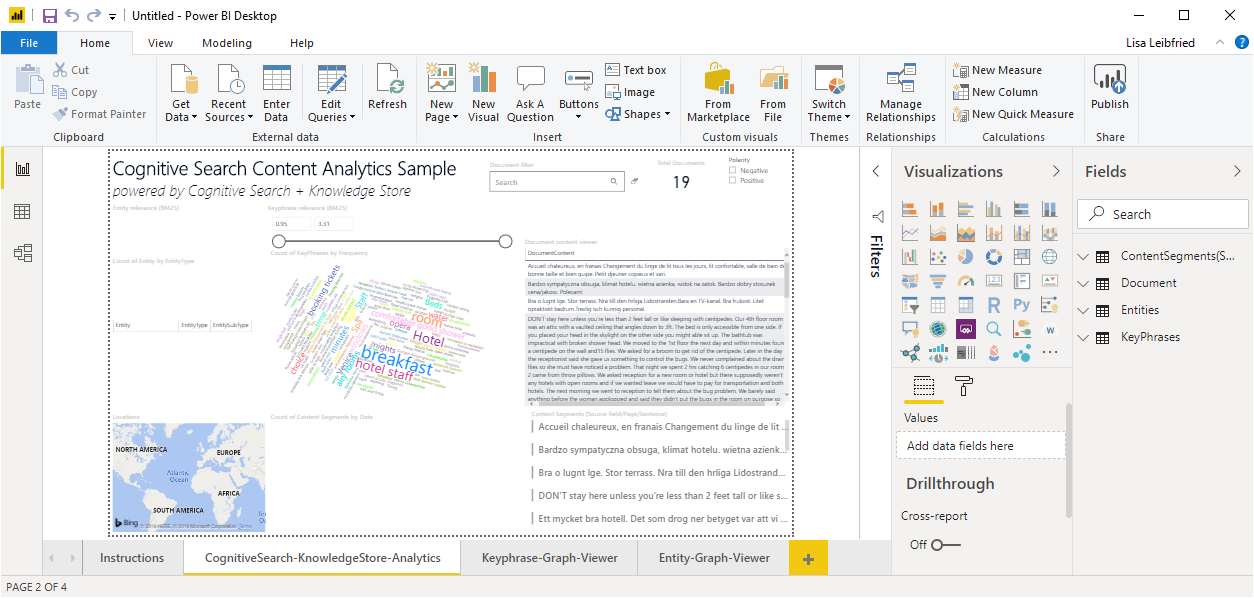
Feljegyzés
A sablon letöltésre kerül, amíg a varázsló a repülés közben van. A használat előtt meg kell várnia, amíg a tudástár ténylegesen létrejön az Azure Table Storage-ban.
Videó – bevezetés
A Power BI tudástárral való használatának bemutatásához tekintse meg az alábbi videót.
Következő lépések
Visszajelzés
Hamarosan elérhető: 2024-ben fokozatosan kivezetjük a GitHub-problémákat a tartalom visszajelzési mechanizmusaként, és lecseréljük egy új visszajelzési rendszerre. További információ: https://aka.ms/ContentUserFeedback.
Visszajelzés küldése és megtekintése a következőhöz: