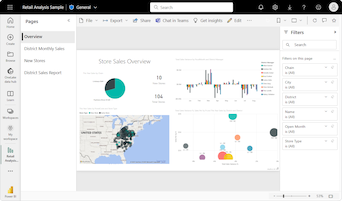Táblák a Power BI-jelentésekben és -irányítópultokon
A következőkre vonatkozik: Power BI Desktop Power BI szolgáltatás
A táblák olyan rácsok, amelyek a kapcsolódó adatokat sorok és oszlopok logikai sorozatában tartalmazzák. A táblázatok fejléceket és összegsorokat is tartalmazhatnak. A táblázatok jól működnek mennyiségi összehasonlításokkal, ahol egyetlen kategória számos értékét tekintheti meg. A következő példában a táblázat öt különböző mértéket jelenít meg a kategóriatételekhez, beleértve az átlagárakat, az éves értékesítéseket és az értékesítési célokat.
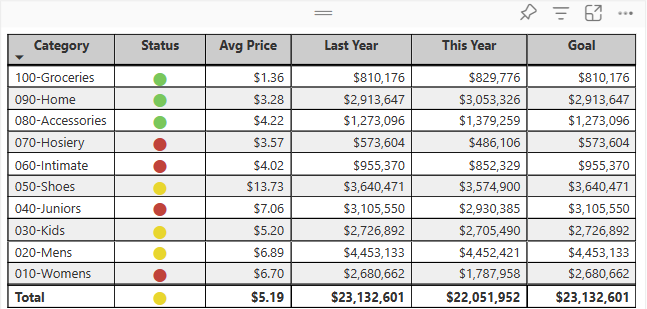
A Power BI segítségével táblákat hozhat létre a jelentésekben, és keresztkiemelési elemeket hozhat létre a táblában ugyanazon a jelentésoldalon található más vizualizációkkal. Kijelölheti a sorokat, oszlopokat és akár az egyes cellákat is, majd keresztkiemelést végezhet az értékek között. Az egyes cellákat és több cellakijelölést más alkalmazásokba is másolhatja és beillesztheti.
Mikor érdemes táblázatot használni?
A táblák több forgatókönyvhöz is kiválóan alkalmasak:
Numerikus adatokat jelöl kategória szerint több mértékkel.
Adatok megjelenítése mátrixként vagy táblázatos formátumban sorokkal és oszlopokkal.
Vizualizációk helyett tekintse át és hasonlítsa össze a részletes adatokat és a pontos értékeket.
Feljegyzés
Ha meg szeretné osztani a jelentést egy munkatársával, mindkettőnek egyéni Power BI Pro-licencekkel kell rendelkeznie. Ha mindkét fél nem rendelkezik egyéni Power BI Pro-licencekkel, a megosztás engedélyezéséhez a jelentést prémium szintű kapacitásban kell menteni. További információkért tekintse meg a jelentések megosztását ismertető témakört.
Minta letöltése
Ennek követéséhez töltse le a Kiskereskedelmi elemzési minta .pbix-fájlt a Power BI Desktopban vagy a Power BI szolgáltatás.
Ez az oktatóanyag a Kiskereskedelmi elemzési minta PBIX-fájlt használja.
Töltse le a kiskereskedelmi elemzési minta PBIX-fájlját az asztalra.
A Power BI Desktopban válassza a Fájl>megnyitása jelentést.
Keresse meg és válassza ki a Kiskereskedelmi elemzési minta PBIX-fájlt , majd válassza a Megnyitás lehetőséget.
A kiskereskedelmi elemzési minta PBIX-fájlja jelentésnézetben nyílik meg.

Az alsó sarokban válassza a zöld plusz szimbólumot
 , ha új lapot szeretne hozzáadni a jelentéshez.
, ha új lapot szeretne hozzáadni a jelentéshez.
Tábla létrehozása
A cikk elején láthatóhoz hasonló táblázatot hozhat létre, és az értékesítési értékeket elemkategória szerint jelenítheti meg.
Az Adatok panelen bontsa ki az Elem elemet, és jelölje be a Kategória jelölőnégyzetet. A Power BI automatikusan létrehoz egy táblát, amely felsorolja a kiskereskedelmi elemzési minta szemantikai modelljének összes kategóriáját. Ha nem lát táblavizualizációt, a Vizualizáció szakaszban válassza ki a táblázat ikonját.

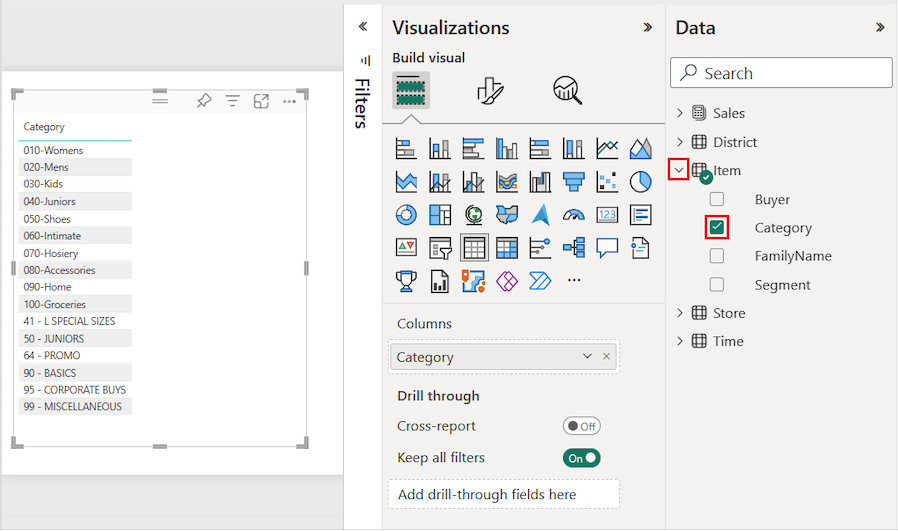
Ez a művelet a Kategóriaadatokat mezőként konfigurálja a Vizualizációk panel Oszlopok szakaszában.
Adjunk hozzá további kategóriákat a táblához.
Bontsa ki az Értékesítés elemet, és jelölje be az Átlagos egységár és a Tavalyi értékesítés jelölőnégyzetet. A Sales (Értékesítések) területen bontsa ki az Idei értékesítés elemet, és jelölje be mind a három lehetőség jelölőnégyzetét: Érték, Cél és Állapot.
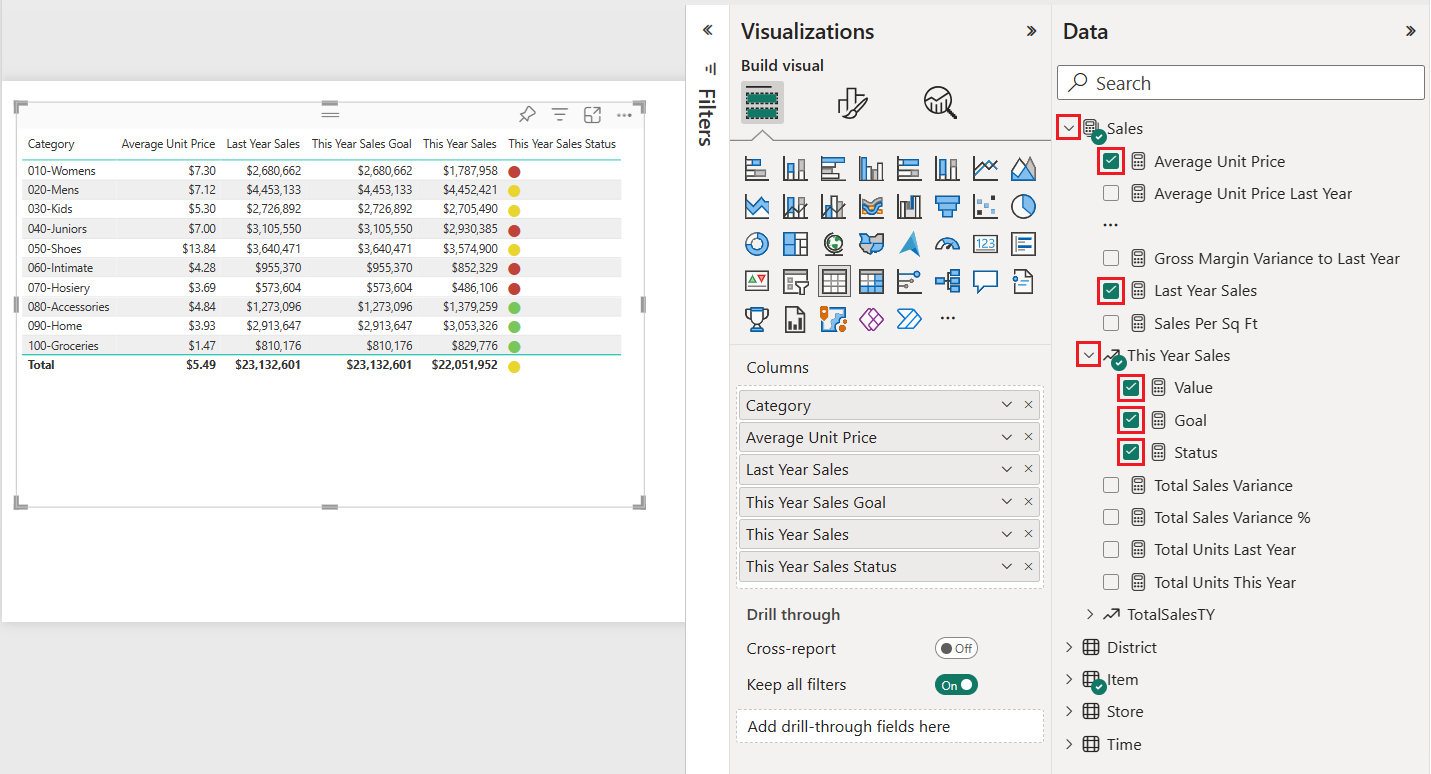
A Power BI mezőkként adja hozzá a kijelölt adatokat a Vizualizációk panel Oszlopok szakaszához.
A Vizualizációk panelen rendezze át az Oszlopok szakasz adatmezőit az alábbi képen látható sorrendnek megfelelően:
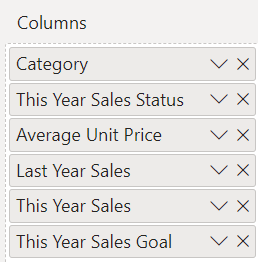
Ha át szeretne helyezni egy oszlopot a Vizualizációk panelen, jelölje ki és tartsa lenyomva a mezőt az Oszlopok szakaszban. Húzza a mezőt az oszlopok sorrendjén belül az új helyre, és engedje fel a mezőt. A tábla oszlopainak sorrendje úgy frissül, hogy megfeleljen az Oszlopok szakasz mezőinek új sorrendjének.
A táblázat formázása
A táblák formázásának számos módja van. Ebben a cikkben csak néhány forgatókönyvet tárgyalunk.
Az alábbi lépések bemutatják, hogyan konfigurálhatja a beállításokat és a beállításokat a táblaadatok megjelenítésének módosításához.
A Vizualizációk panelen válassza az ecset ikont a Formátum szakasz megnyitásához. Győződjön meg arról, hogy a Vizualizáció szakasz ki van jelölve.
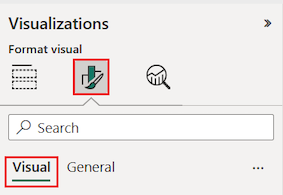
Próbálja meg formázni a táblázatrács beállításait.
Bontsa ki a Vízszintes rácsvonalak> és a Függőleges rácsvonalak lehetőséget.
A vízszintes és a függőleges rácsvonalakat kék színnel módosíthatja.
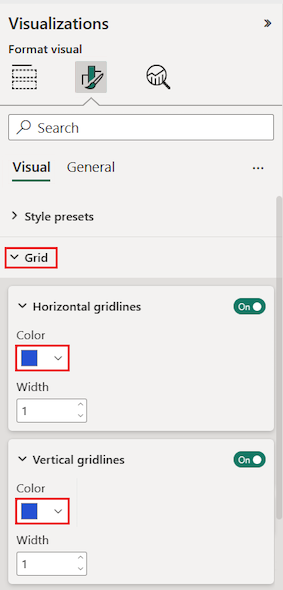
Ezután próbálja meg módosítani az oszlopfejléc szövegét.
Bontsa ki az Oszlopfejlécek szövegbeállításait>.
Adja meg a következő beállításokat:
- Növelje a betűméretet, és alkalmazza a félkövér (B) betűméretet.
- Módosítsa a háttérszínt.
- Módosítsa az Élőfej igazítását a fejléc szövegének középre igazításához.
- Kapcsolja be a Szöveg körbefuttatása funkciót, hogy a hosszú oszlopfejlécek több sorban jelenjenek meg.
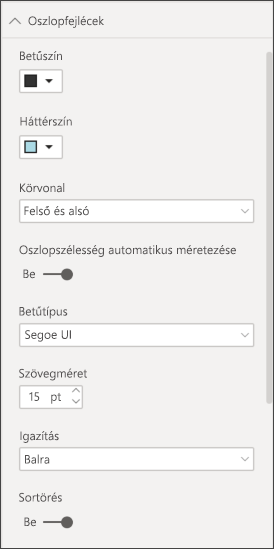
Az egyes oszlopokat és fejléceket is formázhatja.
Bontsa ki az Adott oszlop szakaszt.
A Beállítások alkalmazása beállításhoz válassza ki a formázandó oszlopot az Adatsor legördülő listával.
Kezdjük az Idei értékesítés oszlop kiválasztásával.
A kijelölt oszlop adatértékei határozzák meg az elérhető formázási beállításokat.
Bontsa ki az Értékek lehetőséget, és frissítsen néhány formátumbeállítást, például a szövegszínt és a háttérszínt.
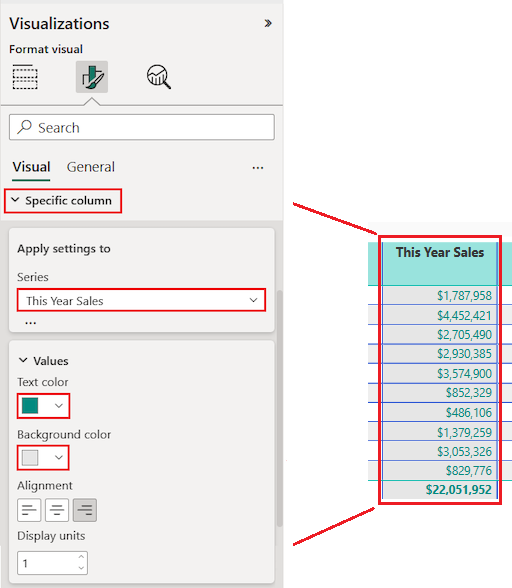
Végül konfigurálja a többi Alkalmazás beállítást az oszlopadatok frissített beállításainak használatához.
Alkalmazzuk a módosításokat az oszlop összes értékére és az érték összegét megjelenítő sorra.
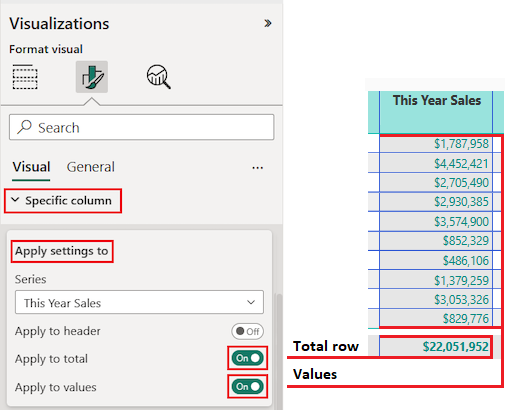
Egy másik oszlopmező frissítésével gyakorolhatja a tanultakat.
Frissítse az Idei értékesítési állapot oszlopot .
Az Értékek beállításnál adja meg a középreigazítást.
Konfigurálja a Beállítások alkalmazása beállítást, hogy csak a cellaértékekfrissített beállításait használja.
A Fájl>mentése lehetőséget választva mentse a módosításokat a tábla jelentésoldalára.
Íme egy példa egy frissített táblára:
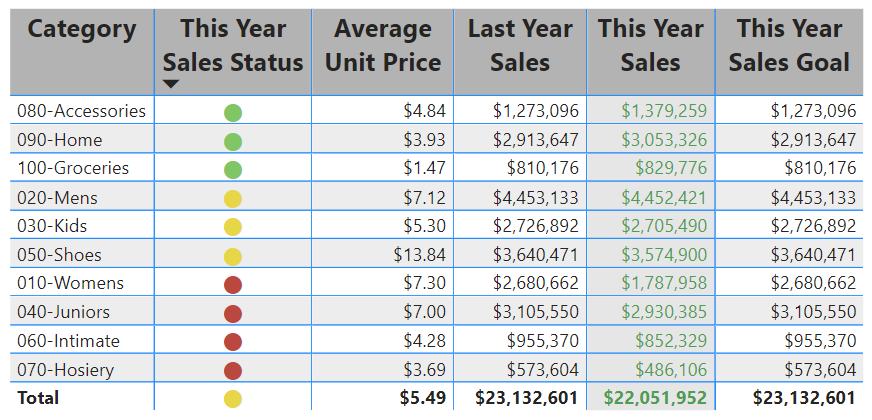
Más módokon formázhatja a táblázatokat a konfigurációs beállítások és beállítások kiegészítéséhez. A következő szakaszban bemutatjuk, hogyan alkalmazhat feltételes formázást.
Feltételes formátumok használata
Feltételes formázást adhat hozzá a táblázatok részösszegeihez és összegeihez. A Power BI az összegértékek feltételes formázását a Vizualizációk panel Oszlopok szakaszának bármely mezőjére alkalmazhatja. A Beállítások alkalmazása beállításokkal megadhatja, hogy mely táblaértékek használják a feltételes formázást.
Megadhatja a feltételes formázási szabályok küszöbértékeit vagy tartományait. Mátrixok esetén az értékek beállításai a mátrixhierarchia legalacsonyabb látható szintjére vonatkoznak.
A táblák feltételes formázásával a cellaértékek alapján megadhat ikonokat, URL-címeket, cellaháttérszíneket és betűszíneket. Színátmenetes színezést is alkalmazhat az értékek számtartományon belüli eloszlásának megjelenítéséhez.
Háttérszín árnyékolásának beállítása
A feltételes táblázat formázásának gyakori célja a cella háttérszínének módosítása a megfelelő numerikus adatérték alapján. Beállíthat statikus színeket adott egyéni értékekhez, vagy utasíthatja a Power BI-t, hogy az adatérték alapján határozza meg a cella színét.
A Háttérszín beállítás egy színátmenetet kínál, amely a kategória legalacsonyabbtól a legmagasabb értékig terjedő színtartományt kínál. Konfigurálhatja a színátmenetet, és megadhatja, hogyan választhatja ki a cella háttérszínét a színátmenet alapján.
A Power BI alapértelmezés szerint egy színátmenetet használ, amely két elsődleges színre terjed ki, a pirostól a zöldig. A Minimális érték szín a tartomány legalacsonyabb értékére vonatkozik. Ez az érték a vörös legsötétebb árnyalata. A Maximális érték szín a tartomány legmagasabb értékére vonatkozik. Ez az érték a zöld legsötétebb árnyalata. A kategória középtartomány-értékei a megadott adatértéktől függően piros vagy zöld árnyalatokkal vannak színezve.
Módosítsuk egy numerikus adatértékekkel rendelkező oszlop háttérszínét.
Válassza ki a táblavizualizációt.
A Vizualizációk panelen bontsa ki egy mező legördülő menüjét az Oszlopok csoportban. Válassza ki az Átlagos egységár oszlopot.
A menüben válassza a Feltételes formázás>háttérszínét.
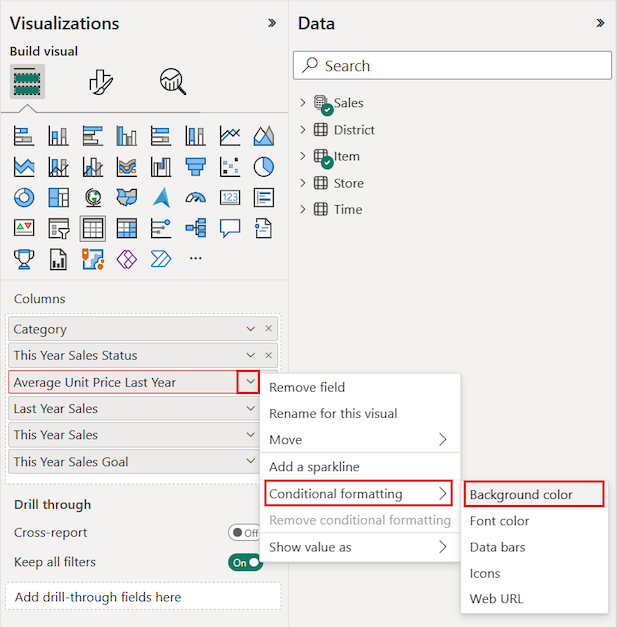
Megnyílik a Háttérszín párbeszédpanel.
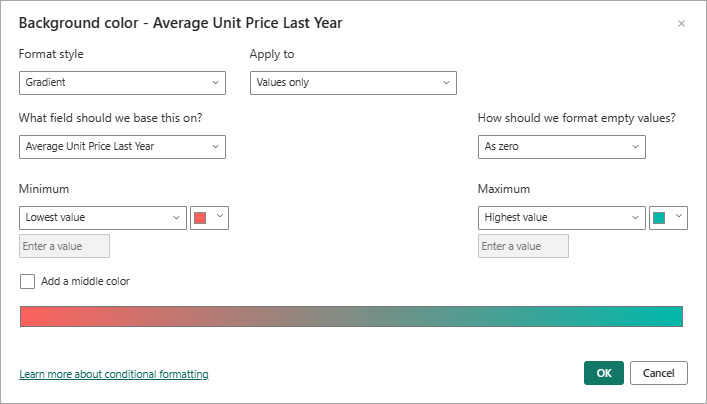
A párbeszédpanelen válassza a Középső szín hozzáadása lehetőséget az opcionális középszín értékének megjelenítéséhez.
A színátmenet az alapértelmezett közép színérték (sárga) értékével frissül. Az oszlop kategóriaértékei mostantól három elsődleges színre kiterjedő színátmenettel jeleníthetők meg.
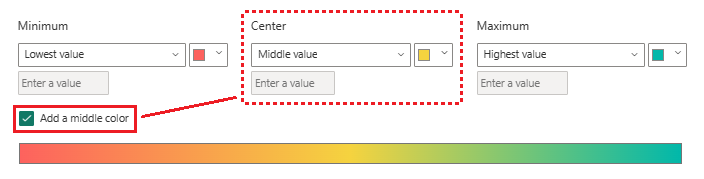
A Minimum (legalacsonyabb) és a Maximum (legmagasabb) értékek színeinek kiválasztása.
Válasszon egy színt a Közép (közép) beállításhoz a tartományon belüli értékekhez.
Az OK gombra kattintva alkalmazza a módosításokat a megadott oszlopra.
Az alábbi ábra azt mutatja be, hogyan alkalmazza a Power BI a színátmenetet a tavalyi átlagos egységár oszlop celláira. Ebben a példában az oszlopadatok csökkenő sorrendben lesznek rendezve, a legmagasabbtól a legalacsonyabbig.
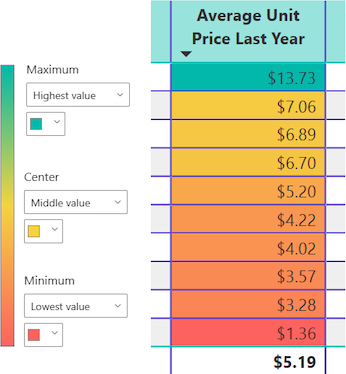
Számok cseréje adatsávokkal
A táblabemutató numerikus értékeit adatsávokkal helyettesítheti. Az adatokat ábrázoló színsávok könnyebben vizsgálhatók és elemezhetők, mint sok numerikus érték.
A Power BI a táblázat negatív és pozitív adatértékeit jeleníti meg különböző sávszínek használatával. Alapértelmezés szerint a negatív értékek piros árnyalatúak, a pozitív értékek pedig zöld színnel vannak árnyékolásban. Ez a megközelítés hasonló a háttérszín-színátmenet Minimális és Maximum értékeinek alapértelmezett beállításaihoz.
Minden sáv azonos magasságú, amely a táblázatsor cellamagasságán alapul. Az egyes sávok hossza az adatok numerikus mennyiségét jelöli. Nagyobb számérték jelenik meg hosszabb sávtal az ugyanabban az oszlopban lévő többi sávhoz képest.
Adjunk hozzá egy másik oszlopot a táblához egy olyan mezővel, amely pozitív és negatív adatértékeket is tartalmaz. Az oszlopadatokat úgy konfigurálhatjuk, hogy a számok helyett színsávokként jelenjenek meg.
Az Adatok panelen bontsa ki a Sales (Értékesítések) elemet, és jelölje be az Összes értékesítés eltérése jelölőnégyzetet.
A Power BI hozzáadja az új mezőt a Vizualizációk panel Oszlopok szakaszához.
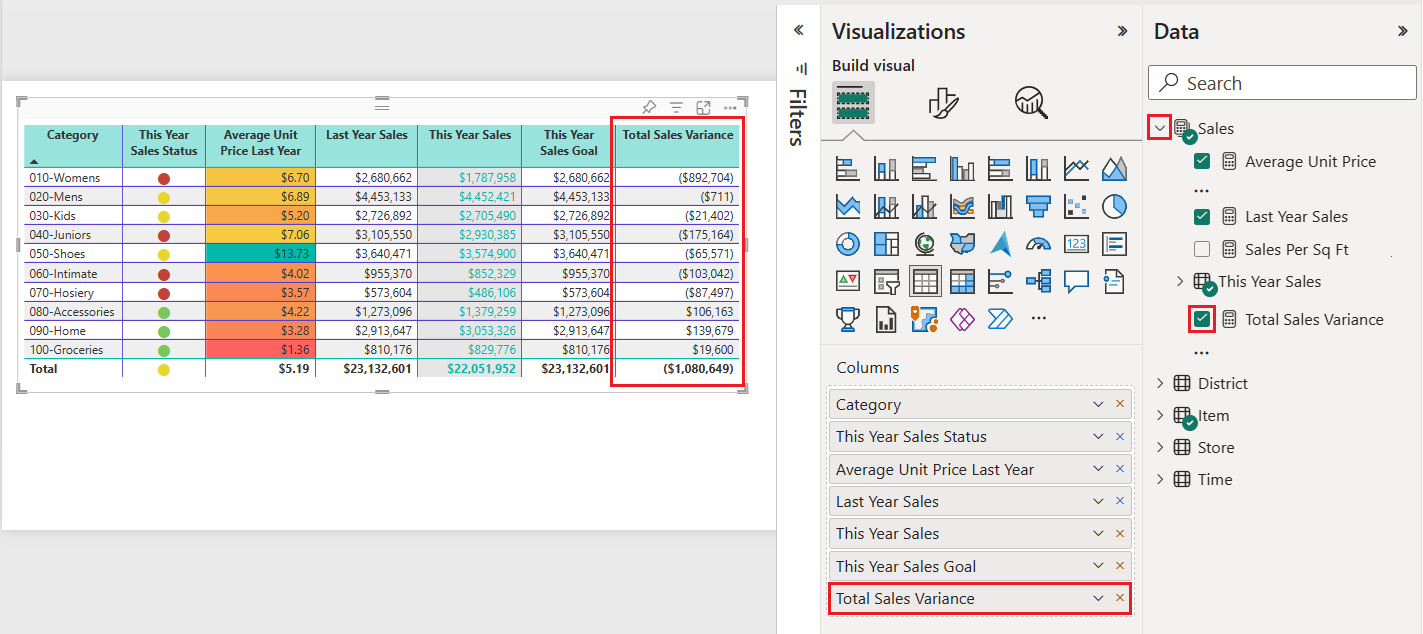
A Vizualizációk panelen bontsa ki a Total Sales Variance mező legördülő menüjét az Oszlopok területen, és válassza a Feltételes formázás>adatsávok lehetőséget.
Az Adatsávok párbeszédpanelen konfigurálja, hogyan alkalmazhat feltételes formázást a kijelölt oszlopban lévő adatokra.
- Válassza ki a Pozitív ésa Negatív sáv beállításainak színeit.
- Válassza a Csak sáv megjelenítése lehetőséget.
- Végezze el a kívánt egyéb módosításokat.
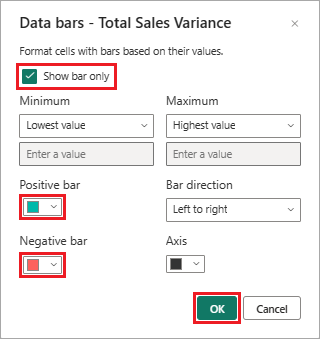
Kattintson az OK gombra.
A Power BI frissíti a táblázatadatok bemutatóstílusát. Az adatsávok a kijelölt oszlop numerikus értékeit cserélik le.
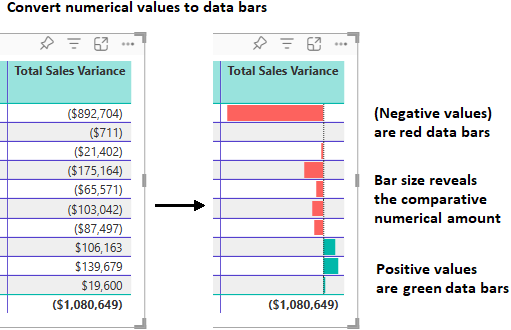
Vizuális jelek használata
Egy másik formázási lehetőség, ha vizuális jeleket ad hozzá a táblához feltételes ikonokkal. Az ikonok olyanok, mint az adatsávok. Az adatokkal kapcsolatos információkat vizuálisabb módon jelenítik meg, amelyek könnyebben beolvashatóak és elemezhetők, mint a számok.
A Vizualizációk panelen bontsa ki az Idei értékesítés mező legördülő menüjét az Oszlopok területen, és válassza a Feltételes formázás>ikonok lehetőséget.
Az Ikonok párbeszédpanelen konfigurálja a feltételes ikonok használatát a kijelölt oszlopban lévő adatok megjelenítéséhez.
Az alapértelmezett bemutató három különböző ikont használ a numerikus érték alapján. Minden ikon az összes (legalacsonyabb, középső és legmagasabb) érték egyharmadát jelöli 33 százalékpontos tartományban. Az ikonok alapértelmezett helye az oszlopban lévő számtól balra található.
- Válassza ki az ikonelrendezés, az ikonigazítás és a stílus beállításait.
- Konfigurálja a kívánt bemutatóbeállításokat az oszlopadatok numerikus értékeinek megfelelően.
- Végezze el a kívánt egyéb módosításokat.
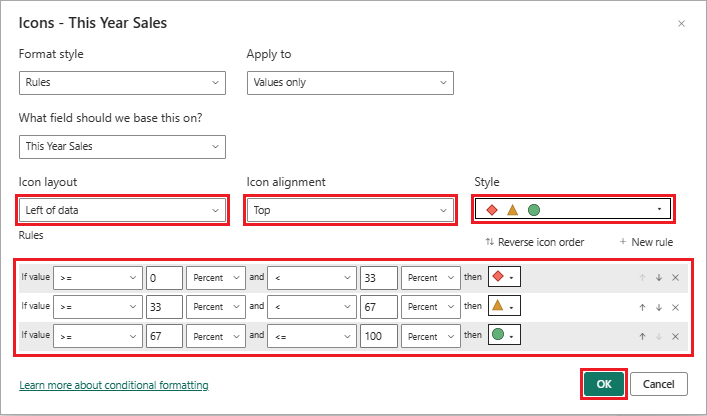
Kattintson az OK gombra.
A Power BI frissíti a táblázatadatok bemutatóstílusát. A kijelölt oszlop numerikus értékeinek bal oldalán ikonok jelennek meg.
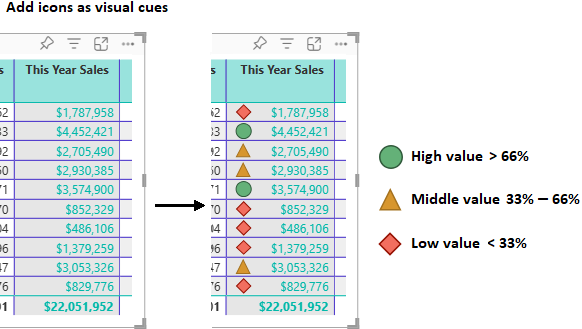
A feltételes formázással kapcsolatos további információkért lásd : Feltételes formázás alkalmazása táblákban és mátrixokban. A cikk ötleteket tartalmaz az összegek és részösszegek formázására.
Táblaértékek másolása más alkalmazásokba
A táblázat vagy a mátrix tartalmazhat olyan tartalmakat, amelyeket más alkalmazásokban, például a Dynamics CRM-ben, az Excelben vagy akár más Power BI-jelentésekben is használni szeretne. A Power BI-ban, amikor a jobb gombbal egy cellára kattint, egyetlen cellában vagy egy kijelölt cellában lévő adatokat másolhat a vágólapra. Ezután beillesztheti a vágólap tartalmát más alkalmazásokba.
Egyetlen cella másolása
Egyetlen cella értékének másolása:
Jelölje ki a másolandó cellát.
Kattintson a jobb gombbal a cellába.
Válassza a Másolás érték másolása>lehetőséget a cellaérték vágólapra másolásához.
Feljegyzés
A Power BI csak a cellában lévő adatértéket másolja át. A cellaértékre alkalmazott formázások nem lesznek másolva.
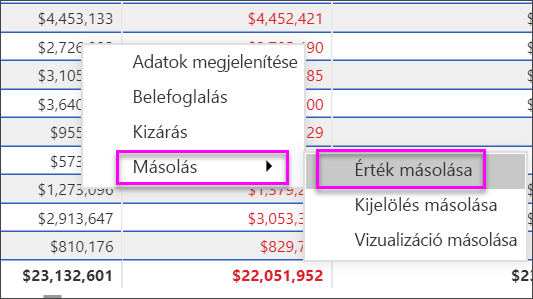
Több cella másolása
Több cella értékeinek másolása:
Jelöljön ki egy összefüggő cellatartományt, vagy a CTRL (+ kijelölés) billentyűkombinációval jelöljön ki több cellát, amelyek nem összefüggőek.
Kattintson a jobb gombbal egy kijelölt cellába.
A Kijelölés másolása> lehetőséget választva másolja a cellaértékeket a vágólapra.
Feljegyzés
A Power BI a cellákban lévő adatértékeket az alkalmazott formázással együtt másolja át.
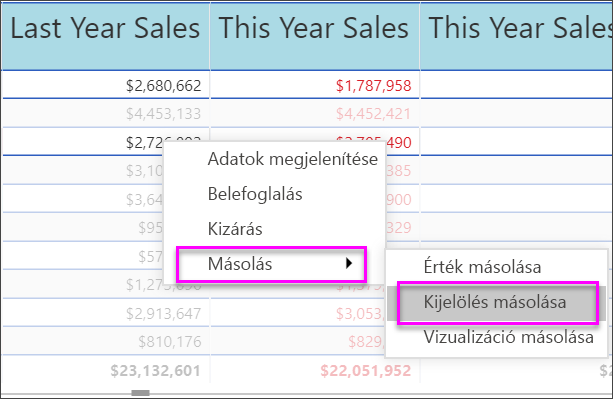
Oszlopszélesség beállítása
A Power BI néha csonkolja egy oszlopfejlécet egy jelentésben és egy irányítópulton. A teljes oszlopnév megjelenítéséhez vigye az egérmutatót a címsortól jobbra lévő területre a dupla nyilak ikon megjelenítéséhez. Jelölje ki és mozgassa a dupla nyíl ikont az oszlop átméretezéséhez.
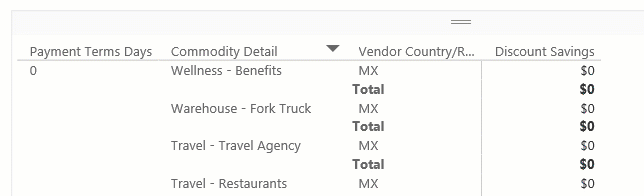
Megfontolandó szempontok és hibaelhárítás
Tekintse át az alábbi szempontokat a táblák Power BI-ban való használatához.
Oszlopformázás alkalmazásakor oszloponként csak egy igazítási módszert választhat: Automatikus, Balra, Középre vagy Jobbra. Egy oszlop általában az összes szöveget vagy számot tartalmazza, és nem az értékek kombinációját. Azokban az esetekben, amikor egy oszlop számokat és szöveget is tartalmaz, az Automatikus beállítás balra igazítja a szöveget, a számokhoz pedig jobbra. Ez a viselkedés támogatja azokat a nyelveket, ahol balról jobbra olvas.
Ha a táblázatcellákban vagy -fejlécekben lévő szöveges adatok új sorkarakterekből állnak, a rendszer alapértelmezés szerint figyelmen kívül hagyja a karaktereket. Ha azt szeretné, hogy a Power BI felismerje ezeket a formázási karaktereket, engedélyezze a Vizualizációk panel Formázás szakaszának adott eleméhez tartozó Értékértékek>>szövegburkolás beállítását.
A Power BI kiszámítja egy tábla maximális cellaméretét az első 20 oszlop és az első 50 sor tartalma alapján. Előfordulhat, hogy a táblázatméreteken túli cellák tartalma nem megfelelő méretű.
Kapcsolódó tartalom
- Fatérképek létrehozása a Power BI-ban.
- Vizualizációtípusok áttekintése a Power BI-ban.
- Feltételes formázás alkalmazása táblázatokban és mátrixokban.
Visszajelzés
Hamarosan elérhető: 2024-ben fokozatosan kivezetjük a GitHub-problémákat a tartalom visszajelzési mechanizmusaként, és lecseréljük egy új visszajelzési rendszerre. További információ: https://aka.ms/ContentUserFeedback.
Visszajelzés küldése és megtekintése a következőhöz: