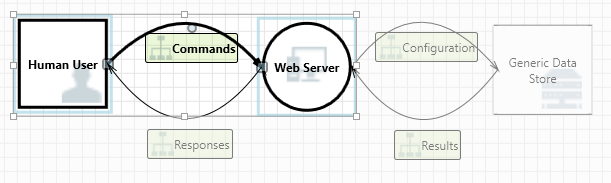Threat Modeling Tool funkció áttekintése
A Threat Modeling Tool segíthetnek a fenyegetésmodellezési igények kielégítésében. Az eszköz alapszintű bemutatása: Ismerkedés a Threat Modeling Tool.
Megjegyzés
A Threat Modeling Tool gyakran frissül, ezért tekintse meg gyakran ezt az útmutatót a legújabb funkciók és fejlesztések megtekintéséhez.
Üres oldal megnyitásához válassza a Modell létrehozása lehetőséget.
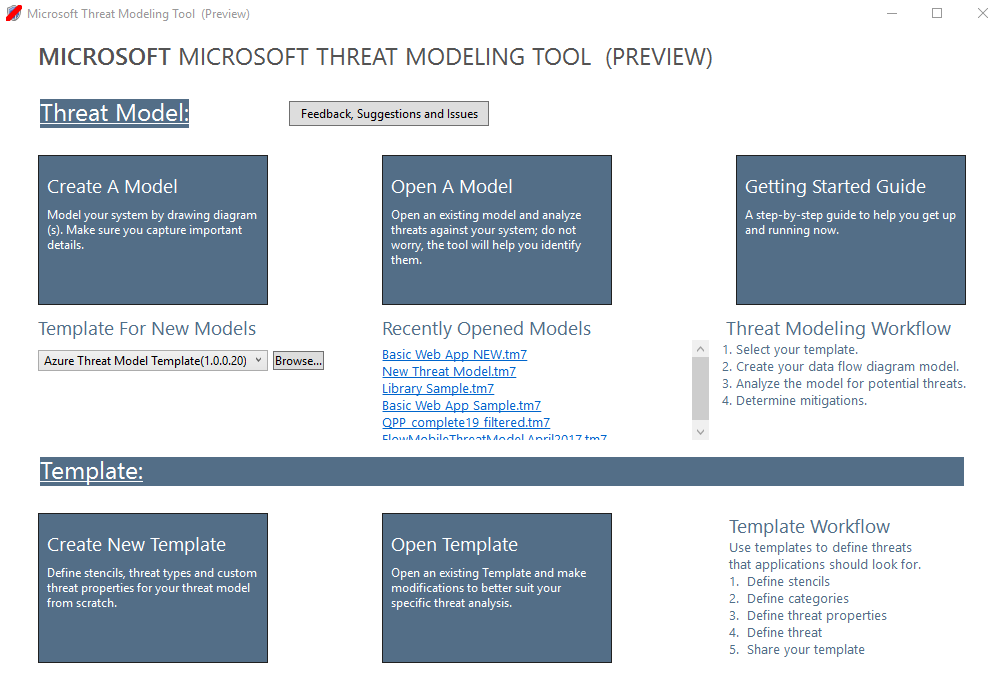
Az eszközben jelenleg elérhető funkciók megtekintéséhez használja a csapatunk által létrehozott fenyegetésmodellt az Első lépések példában.
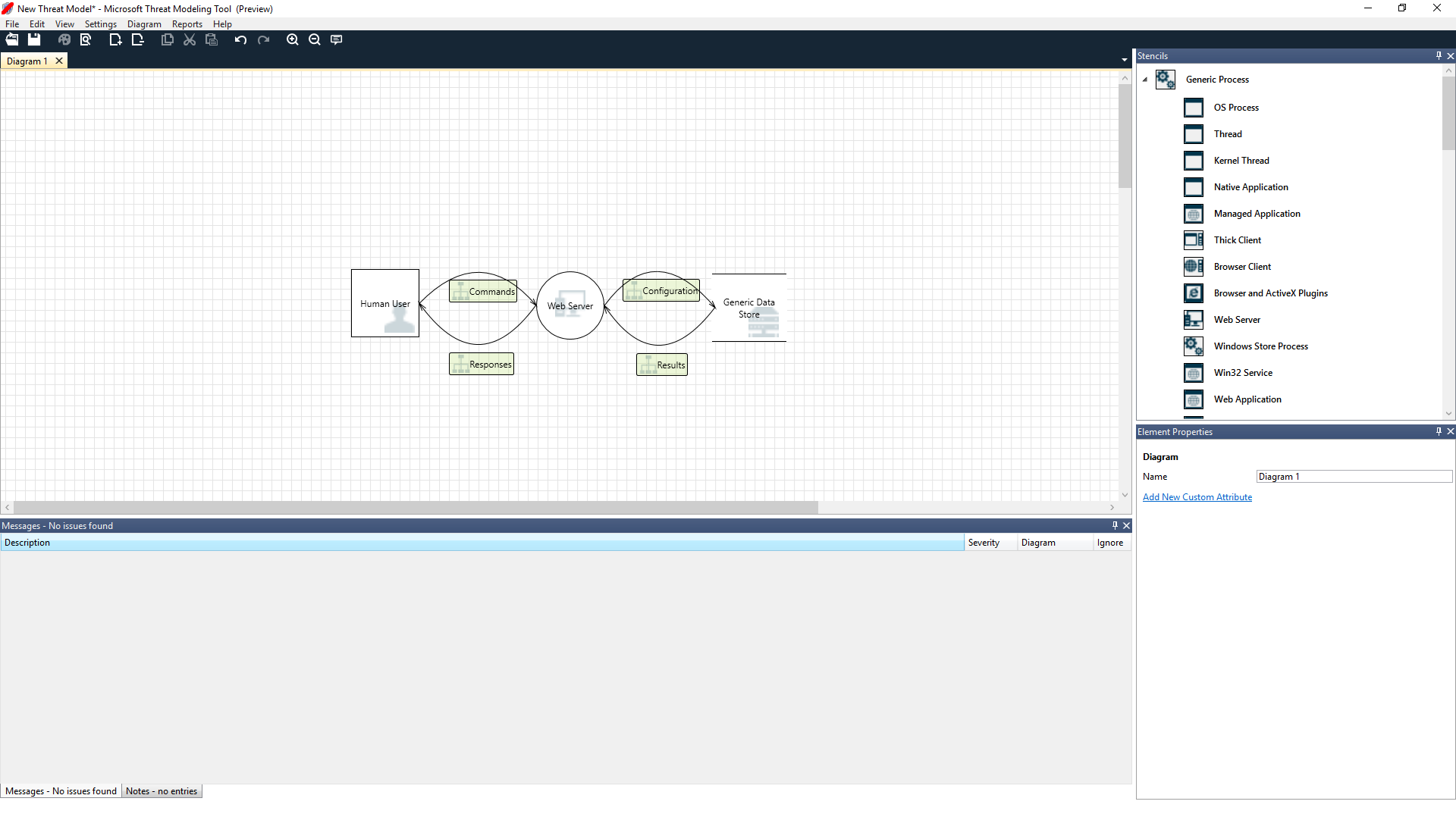
Navigáció
A beépített funkciók ismertetése előtt tekintsük át az eszközben található fő összetevőket.
Menüelemek
A felhasználói élmény hasonló más Microsoft-termékekhez. Tekintsük át a felső szintű menüelemeket.

| Címke | Részletek |
|---|---|
| Fájl |
|
| Szerkesztés | Visszavonhatja és megismételheti a műveleteket, valamint a másolást, beillesztést és törlést. |
| Megtekintés |
|
| Ábra | Diagramok hozzáadása és törlése, valamint a diagramok lapjainak mozgatása. |
| Jelentések | HTML-jelentések létrehozása másokkal való megosztáshoz. |
| Súgó | Útmutatók keresése az eszköz használatához. |
A szimbólumok a felső szintű menük parancsikonjai:
| Szimbólum | Részletek |
|---|---|
| Megnyitás | Új fájl megnyitása. |
| Mentés | Menti az aktuális fájlt. |
| Tervezés | Megnyitja a Tervező nézetet, ahol modelleket hozhat létre. |
| Elemzés | Megjeleníti a létrehozott fenyegetéseket és azok tulajdonságait. |
| Diagram hozzáadása | Új diagramot ad hozzá (az Excel új lapjaihoz hasonlóan). |
| Diagram törlése | Törli az aktuális diagramot. |
| Másolás/kivágás/beillesztés | Elemek másolása, kivágása és beillesztése. |
| Visszavonás/ismétlés | Visszavonja és újra végrehajtja a műveleteket. |
| Nagyítás/kicsinyítés | A jobb nézet érdekében nagyítja és kicsinyíti a diagramot. |
| Visszajelzés | Megnyitja az MSDN-fórumot. |
Vászon
A vászon az a terület, ahová elemeket húzhat. A modellek készítésének leggyorsabb és leghatékonyabb módja a húzással történő húzás. Az elemek általános verzióinak hozzáadásához kattintson a jobb gombbal a menü elemeire, és válassza ki az elemeket az alábbi módon:
A rajzsablon elhelyezése a vásznon
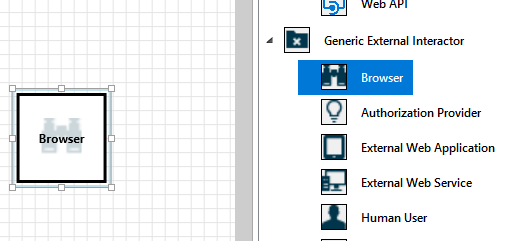
A rajzsablon kijelölése
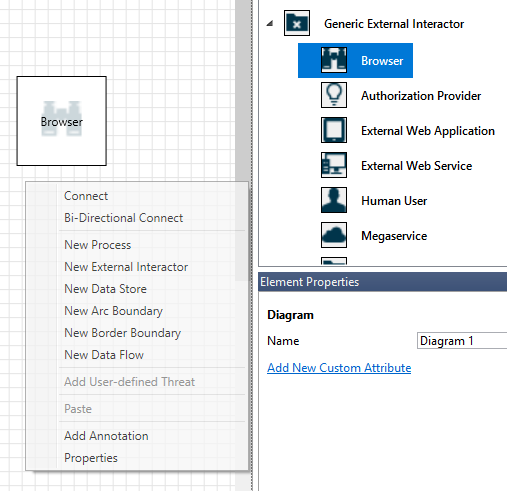
Rajzsablonok
A kiválasztott sablon alapján megtalálhatja az összes használható rajzsablont. Ha nem találja a megfelelő elemeket, használjon másik sablont. Vagy módosíthatja a sablont az igényeinek megfelelően. Általában az alábbihoz hasonló kategóriák kombinációját találhatja meg:
| Rajzsablon neve | Részletek |
|---|---|
| Folyamat | Alkalmazások, böngésző beépülő modulok, szálak, virtuális gépek |
| Külső kezelő | Hitelesítésszolgáltatók, böngészők, felhasználók, webalkalmazások |
| Adattár | Gyorsítótár, tárolás, konfigurációs fájlok, adatbázisok, beállításjegyzék |
| Adatfolyam | Binary, ALPC, HTTP, HTTPS/TLS/SSL, IOCTL, IPSec, named pipe, RPC/DCOM, SMB, UDP |
| Megbízhatósági vonal/szegélyhatár | Vállalati hálózatok, internet, gép, tesztkörnyezet, felhasználó/kernel mód |
Jegyzetek/üzenetek
| Összetevő | Részletek |
|---|---|
| Üzenetek | Belső eszközlogika, amely riasztást küld a felhasználóknak, amikor hiba történik, például nincs adatfolyam az elemek között. |
| Megjegyzések | A tervezési és felülvizsgálati folyamat során a mérnöki csapatok kézi jegyzeteket adnak hozzá a fájlhoz. |
Elemtulajdonságok
Az elemtulajdonságok a kiválasztott elemektől függően változnak. A megbízhatósági határokon kívül az összes többi elem három általános kijelölést tartalmaz:
| Elem tulajdonság | Részletek |
|---|---|
| Név | A folyamatok, tárolók, interakciók és folyamatok elnevezéséhez hasznos, hogy könnyen felismerhetőek legyenek. |
| Hatókörön kívüli | Ha be van jelölve, a rendszer kivesz egy elemet a fenyegetésgenerálási mátrixból (nem ajánlott). |
| A hatókörön kívüli ok | Indoklás mező, amely tudatja a felhasználókat, hogy miért lett kiválasztva a hatókörön kívül. |
A tulajdonságok az egyes elemkategóriákban módosulnak. Jelölje ki az egyes elemet az elérhető lehetőségek vizsgálatához. Vagy megnyithatja a sablont, ha többet szeretne megtudni. Tekintsük át a funkciókat.
Üdvözlőképernyő
Az alkalmazás megnyitásakor megjelenik az Üdvözlőképernyő .
Modell megnyitása
Mutasson a Modell megnyitása elemre a következő két lehetőség megjelenítéséhez: Nyissa meg a számítógépről , és nyissa meg a OneDrive-ról. Az első lehetőség megnyitja a Fájlmegnyitás képernyőt. A második lehetőség végigvezeti a OneDrive bejelentkezési folyamatán. A sikeres hitelesítés után mappákat és fájlokat választhat ki.
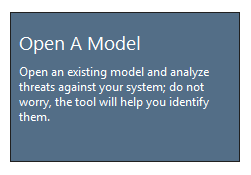
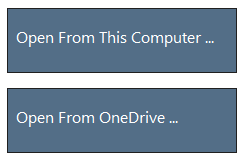
Visszajelzések, javaslatok és problémák
Amikor a Visszajelzés, javaslatok és problémák lehetőséget választja, lépjen az MSDN SDL-eszközök fórumára. Elolvashatja, hogy mások mit mondanak az eszközről, beleértve a kerülő megoldásokat és az új ötleteket.

Tervező nézet
Új modell megnyitásakor vagy létrehozásakor megnyílik a Tervező nézet.
Elemek hozzáadása
A rácson kétféleképpen adhat hozzá elemeket:
- Húzással: Húzza a kívánt elemet a rácsra. Ezután az elemtulajdonságok használatával adjon meg további információkat.
- Kattintson a jobb gombbal: Kattintson a jobb gombbal a rács tetszőleges pontjára, és válassza ki a legördülő menü elemeit. A képernyőn megjelenik a kiválasztott elem általános ábrázolása.
Elemek csatlakoztatása
Az elemeket kétféleképpen csatlakoztathatja:
- Húzással: Húzza a kívánt adatfolyamot a rácsra, és csatlakoztassa mindkét végét a megfelelő elemekhez.
- Kattintson a + Shift gombra: Kattintson az első elemre (adatok küldése), nyomja le és tartsa lenyomva a Shift billentyűt, majd válassza ki a második elemet (adatok fogadása). Kattintson a jobb gombbal, és válassza a Csatlakozás lehetőséget. Ha kétirányú adatfolyamot használ, a sorrend nem olyan fontos.
Tulajdonságok
A rajzsablonokon módosítható tulajdonságok megtekintéséhez jelölje ki a rajzsablont, és az információk ennek megfelelően legyenek kitöltve. Az alábbi példa egy adatbázis-rajzsablon diagramra húzása előtt és után látható:
Előtte
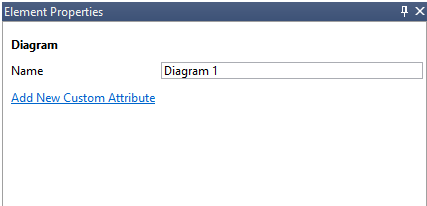
Utána
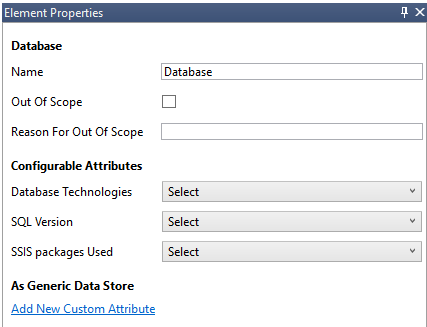
Üzenetek
Ha létrehoz egy fenyegetésmodellt, és elfelejti összekapcsolni az adatfolyamokat az elemekkel, értesítést kap. Figyelmen kívül hagyhatja az üzenetet, vagy az utasításokat követve kijavíthatja a problémát.
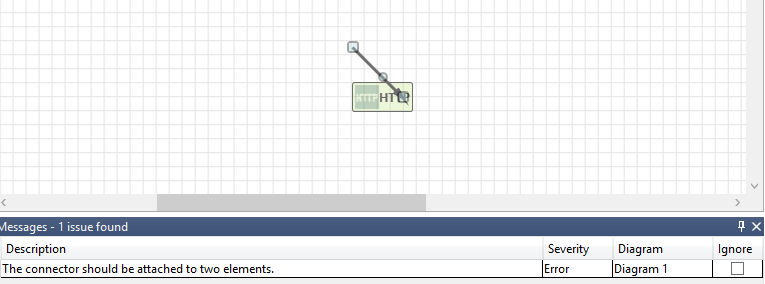
Jegyzetek
Ha jegyzeteket szeretne hozzáadni a diagramhoz, váltson az Üzenetek lapról a Jegyzetek lapra.
Elemzési nézet
A diagram létrehozása után válassza az Elemzés szimbólumot (a nagyítót) a billentyűparancsok eszköztárán, és váltson az Analysis nézetre.
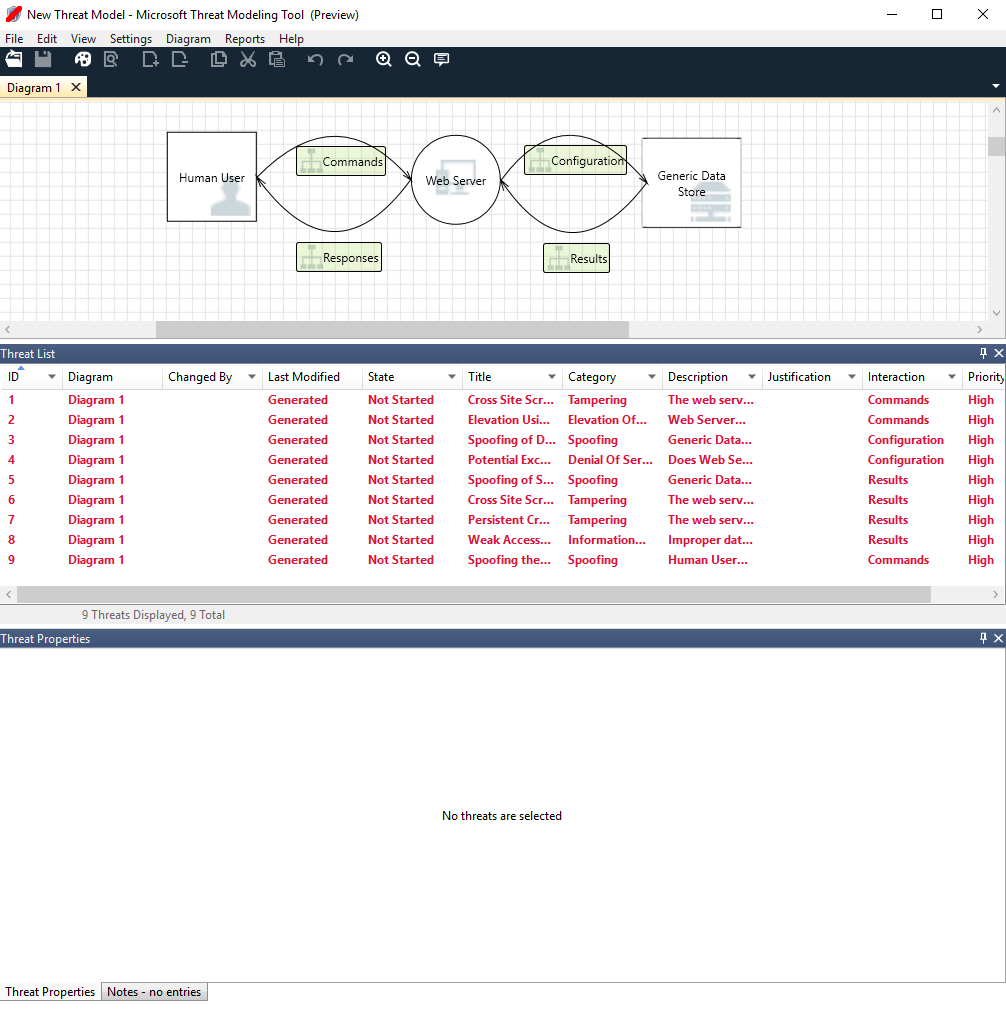
Generált fenyegetés kiválasztása
Fenyegetés kiválasztásakor három különböző függvényt használhat:
| Szolgáltatás | Tájékoztatás |
|---|---|
| Olvasásjelző | A fenyegetés olvasottként van megjelölve, így nyomon követheti az ön által áttekintett elemeket.
|
| Interakciós fókusz | A fenyegetéshez tartozó diagram interakciója ki van emelve.
|
| Fenyegetéstulajdonságok | A fenyegetéssel kapcsolatos további információk a Fenyegetés tulajdonságai ablakban jelennek meg.
|
Prioritás módosítása
Az egyes létrehozott fenyegetések prioritási szintjét módosíthatja. A különböző színek megkönnyítik a magas, közepes és alacsony prioritású fenyegetések azonosítását.
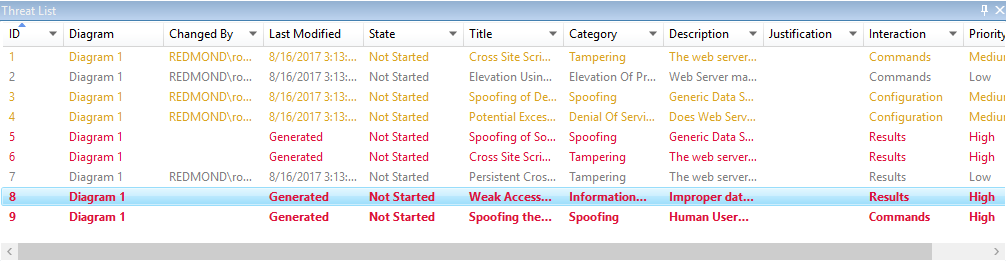
Veszélyforrás-tulajdonságok szerkeszthető mezői
Az előző képen látható módon módosíthatja az eszköz által létrehozott információkat. Bizonyos mezőkhöz, például indokláshoz is hozzáadhat információkat. Ezeket a mezőket a sablon hozza létre. Ha további információra van szüksége az egyes fenyegetésekhez, módosításokat végezhet.
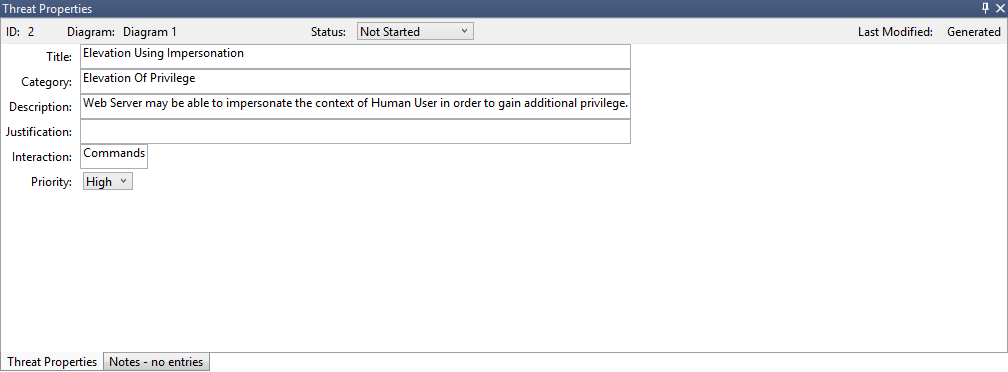
Jelentések
Miután befejezte a prioritások módosítását és az egyes létrehozott fenyegetések állapotának frissítését, mentheti a fájlt, és/vagy kinyomtathat egy jelentést. Nyissa meg aJelentés teljes jelentés> létrehozása elemet. Nevezze el a jelentést, és a következő képhez hasonlót kell látnia:
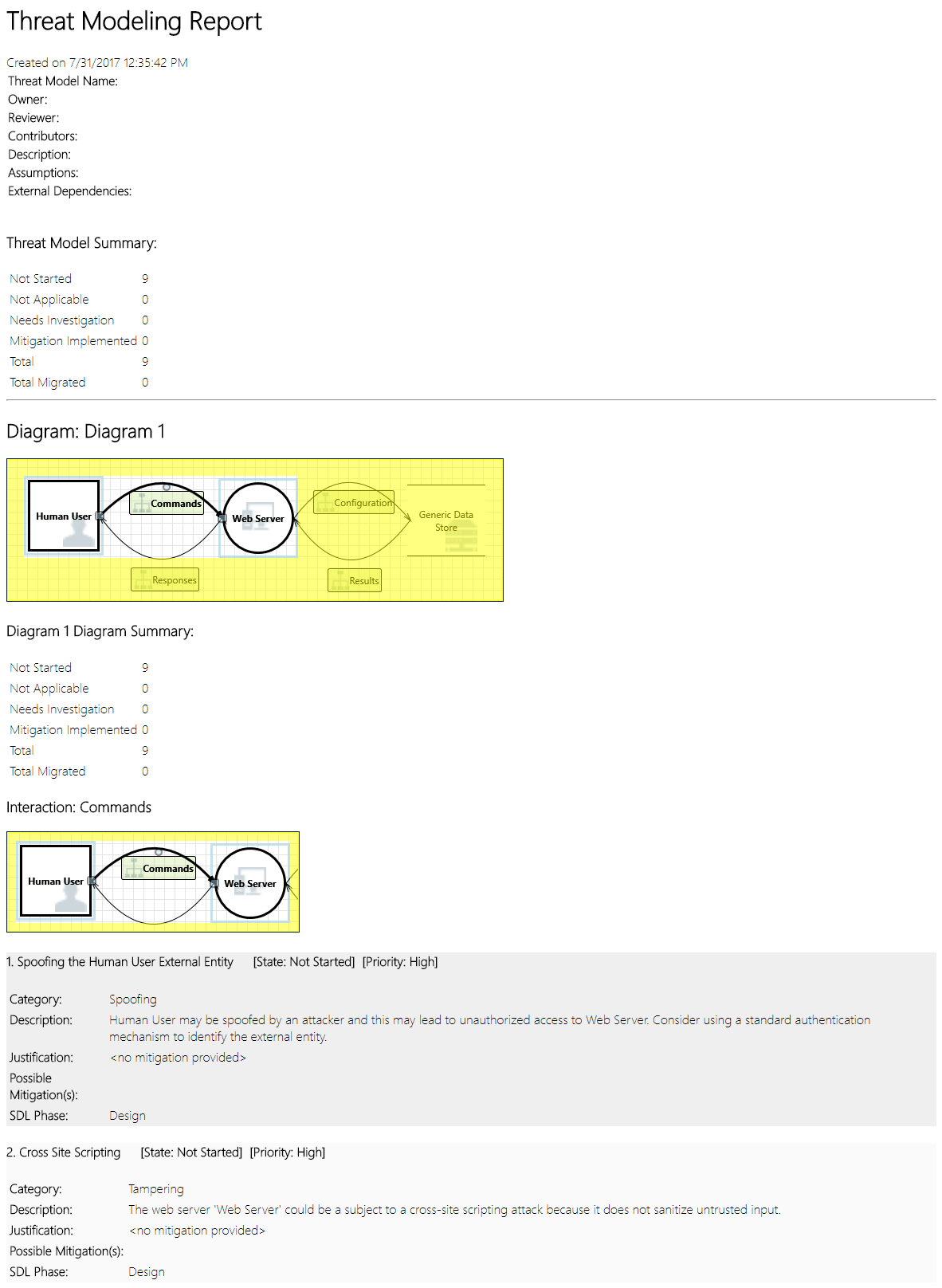
Következő lépések
- Küldje el kérdéseit, megjegyzéseit és aggályait a címre tmtextsupport@microsoft.com. Első lépésként töltse le a Threat Modeling Tool.
- Ha sablont szeretne létrehozni a közösség számára, látogasson el a GitHub-oldalunkra .