Azure-beli virtuális gépek replikálása másik Azure-régióba
Ez a cikk azt ismerteti, hogyan engedélyezheti az Azure-beli virtuális gépek replikálását az egyik Azure-régióból a másikba.
Előkészületek
Ez a cikk feltételezi, hogy felkészült a Site Recovery üzembe helyezésére az Azure–Azure vészhelyreállítási oktatóanyagban leírtak szerint.
Az előfeltételeknek teljesülnie kell, és létre kell hoznia egy Recovery Services-tárolót.
A replikáció engedélyezése
Az alábbi eljárással replikálhatja az Azure-beli virtuális gépeket egy másik Azure-régióba. Az elsődleges Azure-régió például Kelet-Ázsia, a másodlagos pedig Délkelet-Ázsia.
A tároló >Site Recovery lapján, az Azure-beli virtuális gépek alatt válassza a Replikáció engedélyezése lehetőséget.
A Replikáció engedélyezése lap Forrás területén tegye a következőket:
Régió: Válassza ki azt az Azure-régiót, ahol védeni szeretné a virtuális gépeket. A forráshely például Kelet-Ázsia.
Feljegyzés
Régiók közötti vészhelyreállítás esetén a forráshelynek különböznie kell a Recovery Services-tárolótól és az erőforráscsoport helyétől. A zónaszintű vészhelyreállítás azonban bármelyikével megegyező lehet.
Előfizetés: Válassza ki azt az előfizetést, amelyhez a forrás virtuális gépek tartoznak. Ez lehet bármely előfizetés ugyanazon a Microsoft Entra-bérlőn belül, ahol a helyreállítási tár létezik.
Erőforráscsoport: Válassza ki azt az erőforráscsoportot, amelyhez a forrás virtuális gépek tartoznak. A következő lépésben a kijelölt erőforráscsoport összes virtuális gépe megjelenik a védelem érdekében.
Virtuálisgép-telepítési modell: Válassza ki a forrásgépek Azure-beli üzembehelyezési modelljét.
Vészhelyreállítás a rendelkezésre állási zónák között: Válassza az Igen lehetőséget, ha zónaszintű vészhelyreállítást szeretne végrehajtani a virtuális gépeken.
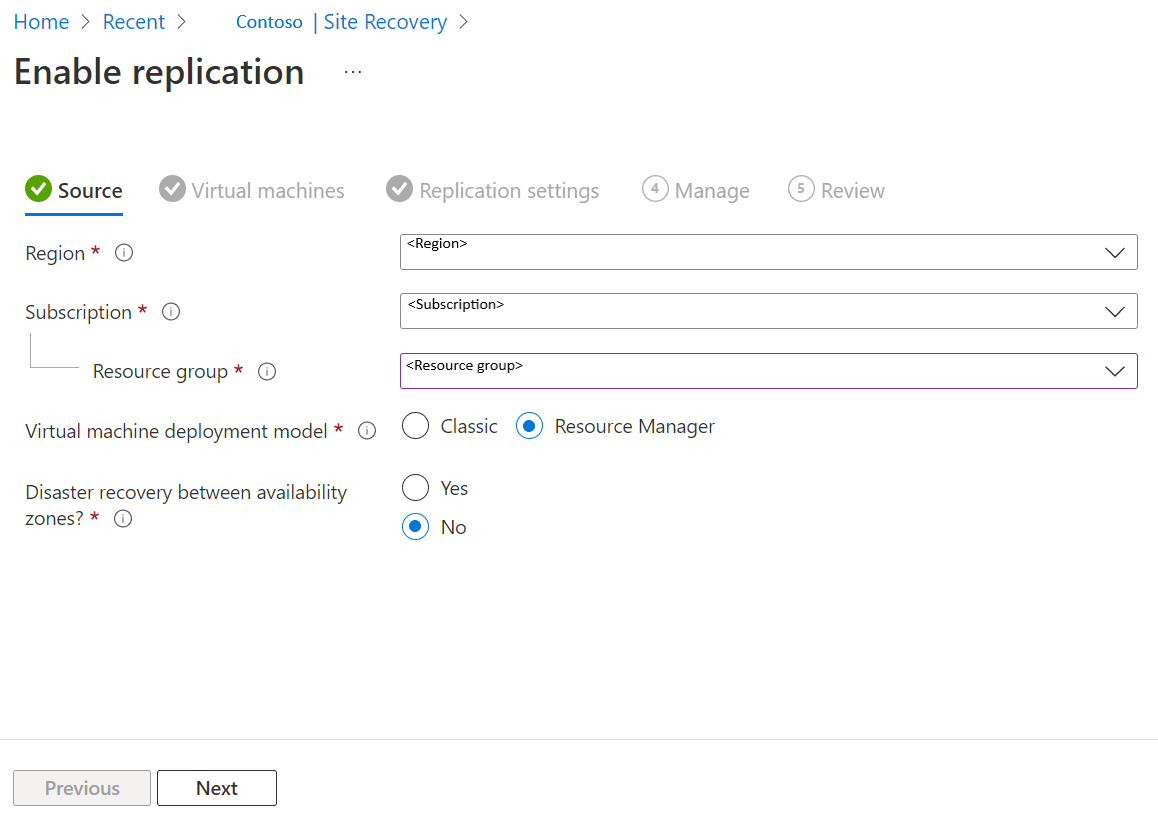
Válassza a Tovább lehetőséget.
A virtuális gépeken jelölje ki a replikálni kívánt virtuális gépeket. Csak olyan gépeket választhat, amelyeken használható a replikáció funkció. Legfeljebb 10 virtuális gépet választhat ki. Ezután válassza a Tovább gombra.
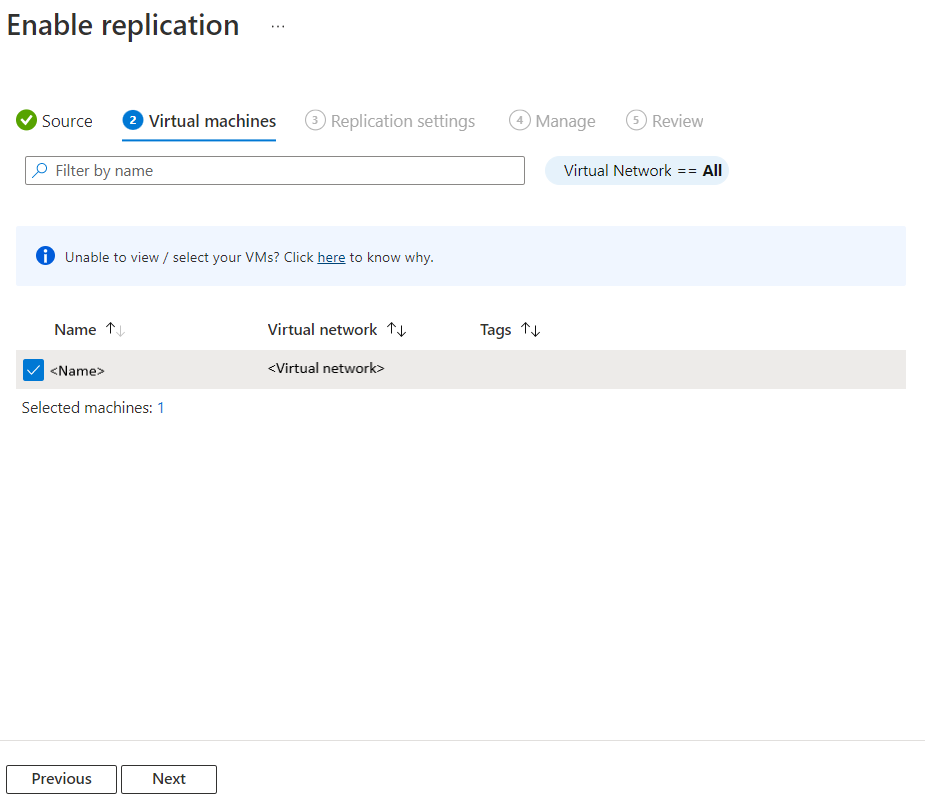
A replikációs beállításokban a következő beállításokat konfigurálhatja:
A Hely és erőforrás csoport alatt
Célhely: Válassza ki azt a helyet, ahol a forrás virtuális gép adatait replikálni kell. A kiválasztott gépek helyétől függően a Site Recovery biztosítja a megfelelő célrégiók listáját. Javasoljuk, hogy tartsa a célhelyet a Recovery Services-tároló helyével megegyező helyen.
Célelőfizetés: Válassza ki a vészhelyreállításhoz használt célelőfizetést. Alapértelmezés szerint a célelőfizetés megegyezik a forrás-előfizetéssel.
Célerőforrás-csoport: Válassza ki azt az erőforráscsoportot, amelyhez az összes replikált virtuális gép tartozik.
- Alapértelmezés szerint a Site Recovery létrehoz egy új erőforráscsoportot a célrégióban egy asr utótaggal a névben.
- Ha a Site Recovery által létrehozott erőforráscsoport már létezik, újra fel lesz használva.
- Az erőforráscsoportok beállításait testre lehet szabni.
- A célerőforráscsoport helye bármely Azure-régió lehet, kivéve azt a régiót, amelyben a forrás virtuális gépek üzemelnek.
Feljegyzés
Új célerőforrás-csoportot az Új létrehozása lehetőség kiválasztásával is létrehozhat.
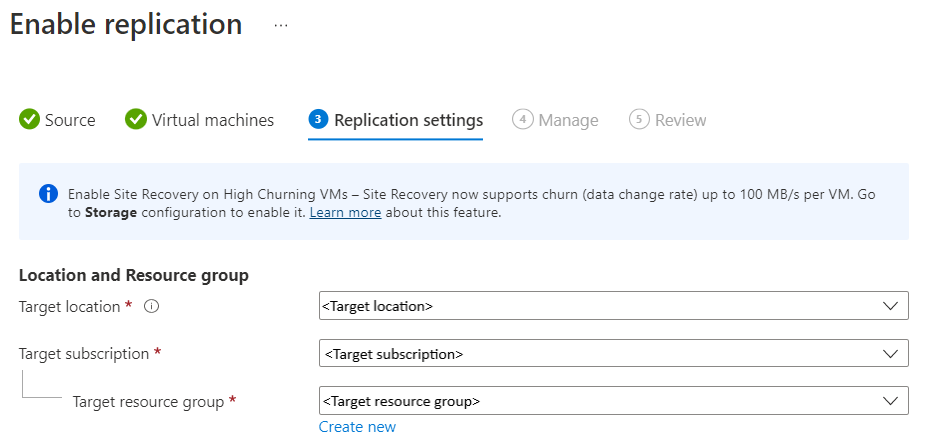
A Hálózat területen
Feladatátvevő virtuális hálózat: Válassza ki a feladatátvevő virtuális hálózatot.
Feljegyzés
Új feladatátvevő virtuális hálózatot is létrehozhat az Új létrehozása gombra kattintva.
Feladatátvételi alhálózat: Válassza ki a feladatátvevő alhálózatot.

Tárolás: Válassza a Tárkonfiguráció megtekintése/szerkesztése lehetőséget. Megnyílik a Célbeállítások testreszabása lap.

- Replika által felügyelt lemez: A Site Recovery új replika által felügyelt lemezeket hoz létre a célrégióban a forrás virtuális gép felügyelt lemezeinek tükrözéséhez a forrás virtuális gép felügyelt lemezével azonos tárolási típussal (standard vagy prémium).
- Gyorsítótár-tárolás: A Site Recoverynek további tárfiókot, úgynevezett gyorsítótár-tárfiókot kell igényelnie a forrásrégióban. A forrás virtuális gépeken végbemenő összes módosítás nyomon lesz követve és elküldve a gyorsítótár-tárfiókba, mielőtt replikálja őket a célhelyre.
Feljegyzés
Az Azure Site Recovery egy magas adatváltozási lehetőséggel rendelkezik, amely a virtuális gépek magas adatváltozási arányú védelmének lehetőségét is választhatja. Ezzel prémium szintű blokkblob típusú tárfiókot használhat. Alapértelmezés szerint a Normál adatváltozás lehetőség van kiválasztva. További információ: Azure-beli virtuális gépek vészhelyreállítása – Magas szintű forgalom támogatása.
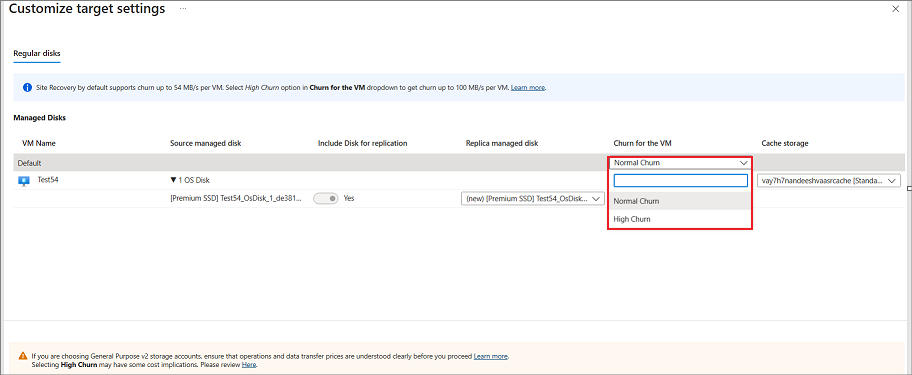
Rendelkezésre állási lehetőségek: Válassza ki a megfelelő rendelkezésre állási lehetőséget a virtuális gép számára a célrégióban. Ha már létezik a Site Recovery által létrehozott rendelkezésre állási csoport, az újra felhasználható. A rendelkezésre állási beállítások megtekintéséhez vagy szerkesztéséhez válassza a Rendelkezésre állási beállítások megtekintése/szerkesztése lehetőséget.
Feljegyzés
- A cél rendelkezésre állási csoportok konfigurálása során konfiguráljon különböző rendelkezésre állási csoportokat különböző méretű virtuális gépekhez.
- A replikáció engedélyezése után nem módosíthatja a rendelkezésre állás típusát – egyetlen példányt, rendelkezésre állási csoportot vagy rendelkezésre állási zónát. A rendelkezésre állás típusának módosításához le kell tiltania és engedélyeznie kell a replikációt.

Kapacitásfoglalás: A kapacitásfoglalás lehetővé teszi a kapacitás megvásárlását a helyreállítási régióban, majd a feladatátvételt erre a kapacitásra. Létrehozhat egy új kapacitásfoglalási csoportot, vagy használhat egy meglévőt. További információkért tekintse meg a kapacitásfoglalás működését. A kapacitásfoglalási beállítások módosításához válassza a Kapacitásfoglalás csoport hozzárendelésének megtekintése vagy szerkesztése lehetőséget. A feladatátvétel indításakor az új virtuális gép a hozzárendelt kapacitásfoglalási csoportban jön létre.

Válassza a Tovább lehetőséget.
A Kezelés területen tegye a következőket:
- A Replikációs szabályzat alatt
- Replikációs szabályzat: Válassza ki a replikációs szabályzatot. Meghatározza a helyreállítási pontok adatmegőrzési előzményeinek és az alkalmazáskonzisztens pillanatkép gyakoriságának beállításait. Alapértelmezés szerint a Site Recovery létrehoz egy új replikációs szabályzatot, amelynek alapértelmezett beállításai 24 óra a helyreállítási pontok megőrzéséhez.
- Replikációs csoport: Replikációs csoport létrehozása virtuális gépek együttes replikálásához több virtuális gép konzisztens helyreállítási pontjainak létrehozásához. Vegye figyelembe, hogy a több virtuális gép konzisztenciájának engedélyezése hatással lehet a számítási feladatok teljesítményére, és csak akkor ajánlott használni, ha a gépek ugyanazt a számítási feladatot futtatják, és több gépen is konzisztenciára van szüksége.
- A Bővítménybeállítások területen
- Válassza a Frissítési beállítások és az Automation-fiók lehetőséget.
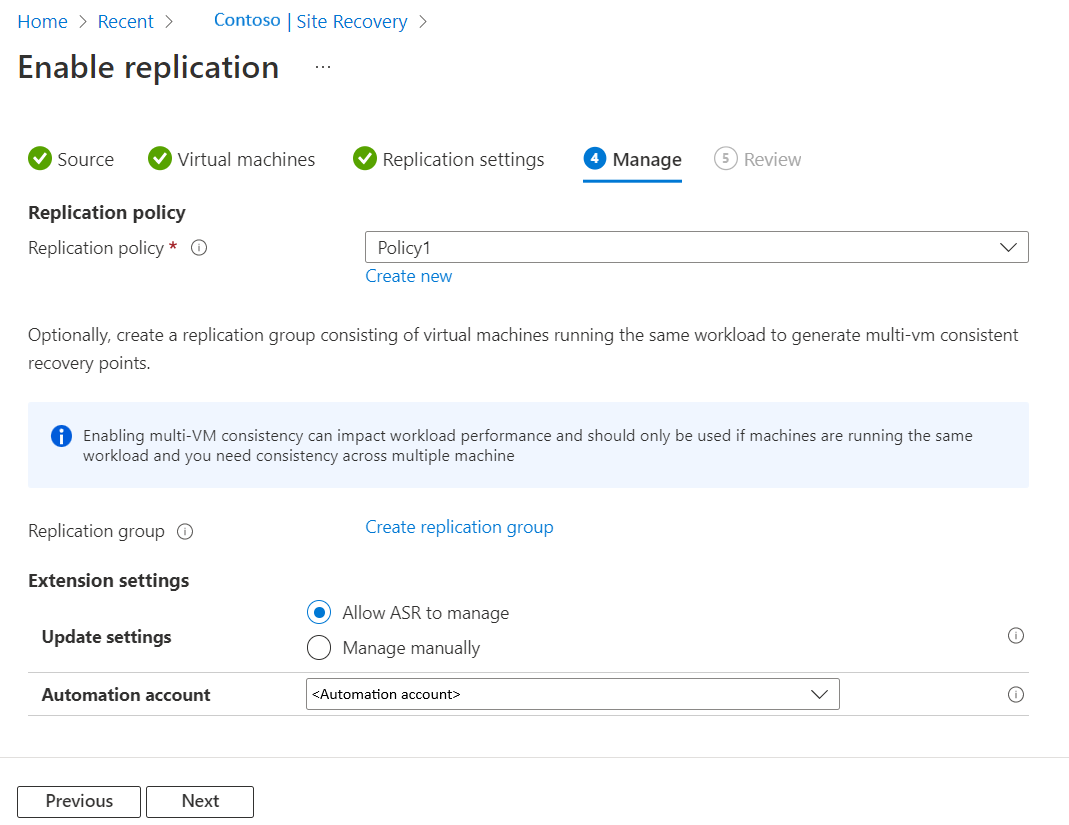
- A Replikációs szabályzat alatt
Válassza a Tovább lehetőséget
A Felülvizsgálat területen tekintse át a virtuális gép beállításait, és válassza a Replikáció engedélyezése lehetőséget.
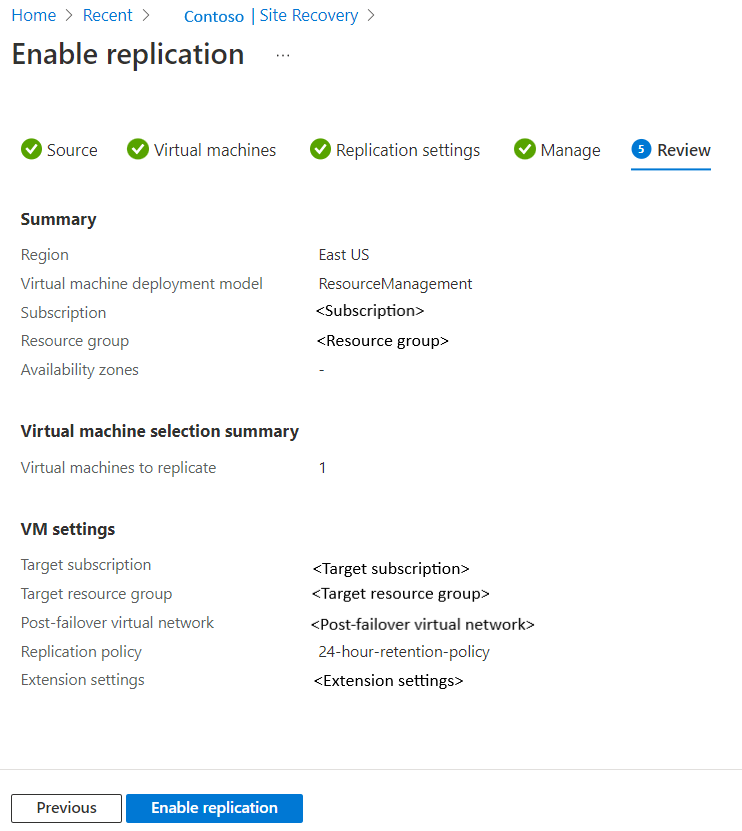
Miután a virtuális gépek engedélyezve lettek a replikációhoz, ellenőrizheti a virtuális gép állapotának állapotát a Replikált elemek területen. A kezdeti replikációhoz szükséges idő különböző tényezőktől függ, például a lemez méretétől, a lemezeken használt tárterülettől stb. Az adatátvitel a lemez átviteli sebességének ~23%-ában történik. A kezdeti replikáció létrehoz egy pillanatképet a lemezről, és átadja a pillanatképet.
Replikáció engedélyezése a hozzáadott lemezekhez
Ha olyan Azure-beli virtuális géphez ad hozzá lemezeket, amelyek replikációja engedélyezve van, a következő történik:
A virtuális gép replikációs állapota figyelmeztetést jelenít meg, és egy megjegyzés tájékoztatja arról, hogy egy vagy több lemez érhető el védelemre.
Ha engedélyezi a hozzáadott lemezek védelmét, a figyelmeztetés a lemez kezdeti replikálása után eltűnik.
Ha úgy dönt, hogy nem engedélyezi a replikációt a lemezen, a figyelmeztetés elvetését is választhatja.
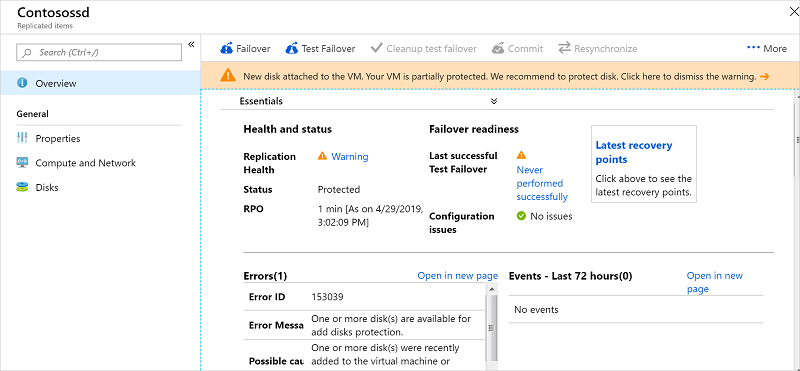
Ha engedélyezni szeretné a replikációt egy hozzáadott lemezen, tegye a következőket:
A tároló >replikált elemei között kattintson arra a virtuális gépre, amelyhez hozzáadta a lemezt.
Kattintson a Lemezek elemre, majd válassza ki azt az adatlemezt, amelyhez engedélyezni szeretné a replikációt (ezek a lemezek nem védett állapotban vannak).
A Lemez részletei területen kattintson a Replikáció engedélyezése elemre.
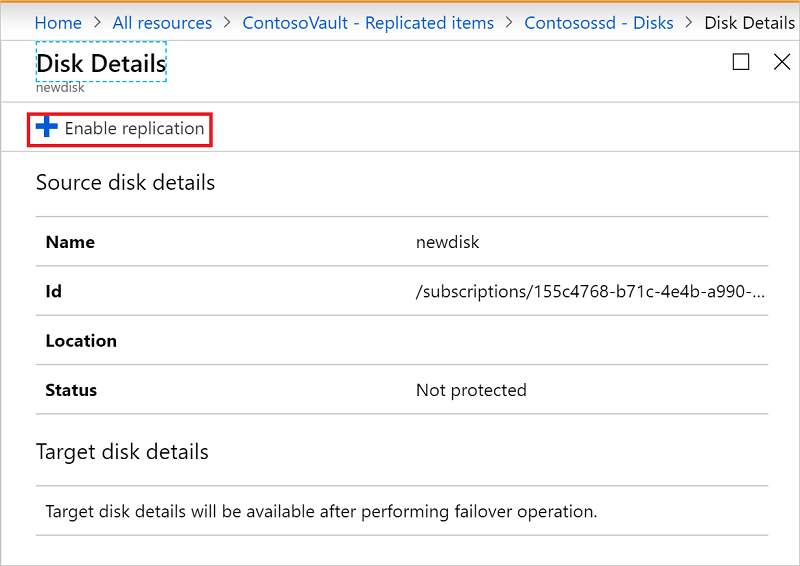
Az engedélyezési replikációs feladat futtatása és a kezdeti replikáció befejezése után a rendszer eltávolítja a lemezproblémára vonatkozó replikációs állapotjelzést.
Feljegyzés
- A kezdeti replikáció során az állapot frissítése eltarthat egy ideig, előrehaladás nélkül. Kattintson a Frissítés gombra a legújabb állapot lekéréséhez.
- Ha az elmúlt 60 percben nem hoztak létre helyreállítási pontot, a virtuális gép replikációs állapota kritikus fontosságúvá válik.
Következő lépések
- További információ a feladatátvételi teszt futtatásáról.
Visszajelzés
Hamarosan elérhető: 2024-ben fokozatosan kivezetjük a GitHub-problémákat a tartalom visszajelzési mechanizmusaként, és lecseréljük egy új visszajelzési rendszerre. További információ: https://aka.ms/ContentUserFeedback.
Visszajelzés küldése és megtekintése a következőhöz: