Az Azure Site Recovery replikációs berendezés üzembe helyezése – Modernizált
Feljegyzés
A cikkben szereplő információk az Azure Site Recovery – Modernizált szolgáltatásra vonatkoznak. A klasszikus kiadások konfigurációs kiszolgálói követelményeiről ebben a cikkben olvashat bővebben.
Feljegyzés
Győződjön meg arról, hogy létrehoz egy új és kizárólagos Recovery Services-tárolót az ASR replikációs berendezés beállításához. Ne használjon meglévő tárolót.
Helyszíni replikációs berendezést akkor helyez üzembe, amikor az Azure Site Recoveryt használja VMware virtuális gépek vagy fizikai kiszolgálók Azure-ba történő vészhelyreállításához.
- A replikációs berendezés koordinálja a helyszíni VMware és az Azure közötti kommunikációt. Emellett kezeli az adatreplikálást is.
- További információ az Azure Site Recovery replikációs berendezés összetevőiről és folyamatairól.
Azure-fiók előkészítése
Az Azure Site Recovery replikációs berendezés létrehozásához és regisztrálásához szüksége van egy Azure-fiókra a következőkkel:
- Közreműködői vagy tulajdonosi engedélyek az Azure-előfizetéshez.
- Engedélyek a Microsoft Entra alkalmazások regisztrálásához.
- Tulajdonos vagy közreműködő, valamint felhasználói hozzáférés Rendszergazda istrator-engedélyek az Azure-előfizetésen egy Key Vault létrehozásához, amelyet az Azure Site Recovery replikációs berendezés azure-beli regisztrációja során használnak.
Ha most hozott létre egy ingyenes Azure-fiókot, akkor Ön az előfizetés tulajdonosa. Ha nem Ön az előfizetés tulajdonosa, a szükséges engedélyekért dolgozzon a tulajdonossal.
Szükséges engedélyek
A kulcstartó szükséges engedélyei:
- Microsoft.OffAzure/*
- Microsoft.KeyVault/register/action
- Microsoft.KeyVault/vaults/read
- Microsoft.KeyVault/vaults/keys/read
- Microsoft.KeyVault/vaults/secrets/read
- Microsoft.Recoveryservices/*
A szükséges engedélyek hozzárendeléséhez kövesse az alábbi lépéseket:
Az Azure Portalon keresse meg az Előfizetéseket, majd a Szolgáltatások területen válassza az Előfizetések keresőmezőt az Azure-előfizetés kereséséhez.
Az Előfizetések lapon válassza ki azt az előfizetést, amelyben létrehozta a Recovery Services-tárolót.
A kiválasztott előfizetésben válassza a Hozzáférés-vezérlés (IAM) >Hozzáférés ellenőrzése lehetőséget. A Hozzáférés ellenőrzése területen keresse meg a megfelelő felhasználói fiókot.
A Szerepkör-hozzárendelés hozzáadása területen válassza a Hozzáadás, a Közreműködő vagy a Tulajdonos szerepkört, majd válassza ki a fiókot. Ezután válassza a Mentés lehetőséget.
A berendezés regisztrálásához az Azure-fióknak engedélyekre van szüksége a Microsoft Entra-alkalmazások regisztrálásához.
A szükséges engedélyek hozzárendeléséhez kövesse az alábbi lépéseket:
Az Azure Portalon keresse meg a Microsoft Entra-azonosító>felhasználói>Gépház. A Felhasználói beállítások területen ellenőrizze, hogy a Microsoft Entra-felhasználók regisztrálhatnak-e alkalmazásokat (alapértelmezés szerint Igen értékre van állítva).
Ha a Alkalmazásregisztrációk beállításai nem értékre van állítva, kérje meg a bérlői/globális rendszergazdát, hogy rendelje hozzá a szükséges engedélyt. Az alkalmazásfejlesztői szerepkör nem használható a Microsoft Entra App regisztrációjának engedélyezéséhez.
Infrastruktúra előkészítése
Be kell állítania egy Azure Site Recovery replikációs berendezést a helyszíni környezetben a helyszíni gépen való helyreállítás engedélyezéséhez. A berendezés által végzett műveletekről részletes információt ebben a szakaszban talál.
Nyissa meg a Recovery Services-tároló>első lépéseit. VMware-gépeken az Azure-ban válassza az Infrastruktúra előkészítése lehetőséget, és folytassa az alábbi szakaszokkal:
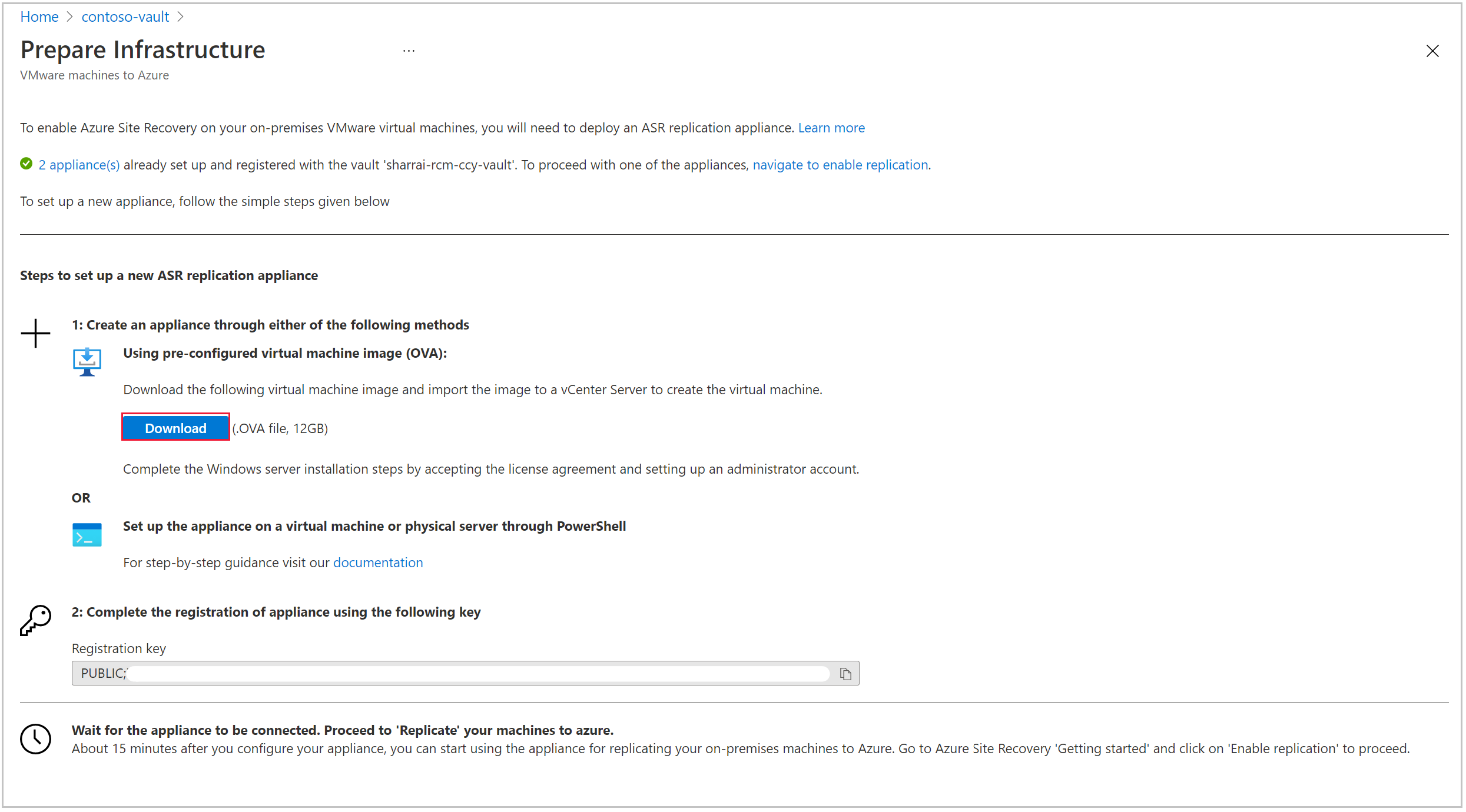
Új berendezés beállításához használhat OVF-sablont (ajánlott) vagy PowerShellt. Győződjön meg arról, hogy megfelel az összes hardver- és szoftverkövetelményeknek, valamint az egyéb előfeltételeknek.
Azure Site Recovery replikációs berendezés létrehozása
A Site Recovery replikációs berendezését az OVF-sablonnal vagy a PowerShell használatával hozhatja létre.
Feljegyzés
A berendezés beállítását szekvenciális módon kell elvégezni. Több berendezés párhuzamos regisztrációja nem hajtható végre.
Replikációs berendezés létrehozása OVF-sablonnal
Ezt a megközelítést javasoljuk, mivel az Azure Site Recovery biztosítja, hogy az összes előfeltétel-konfigurációt a sablon kezelje. Az OVF-sablon elindít egy gépet a szükséges specifikációkkal.
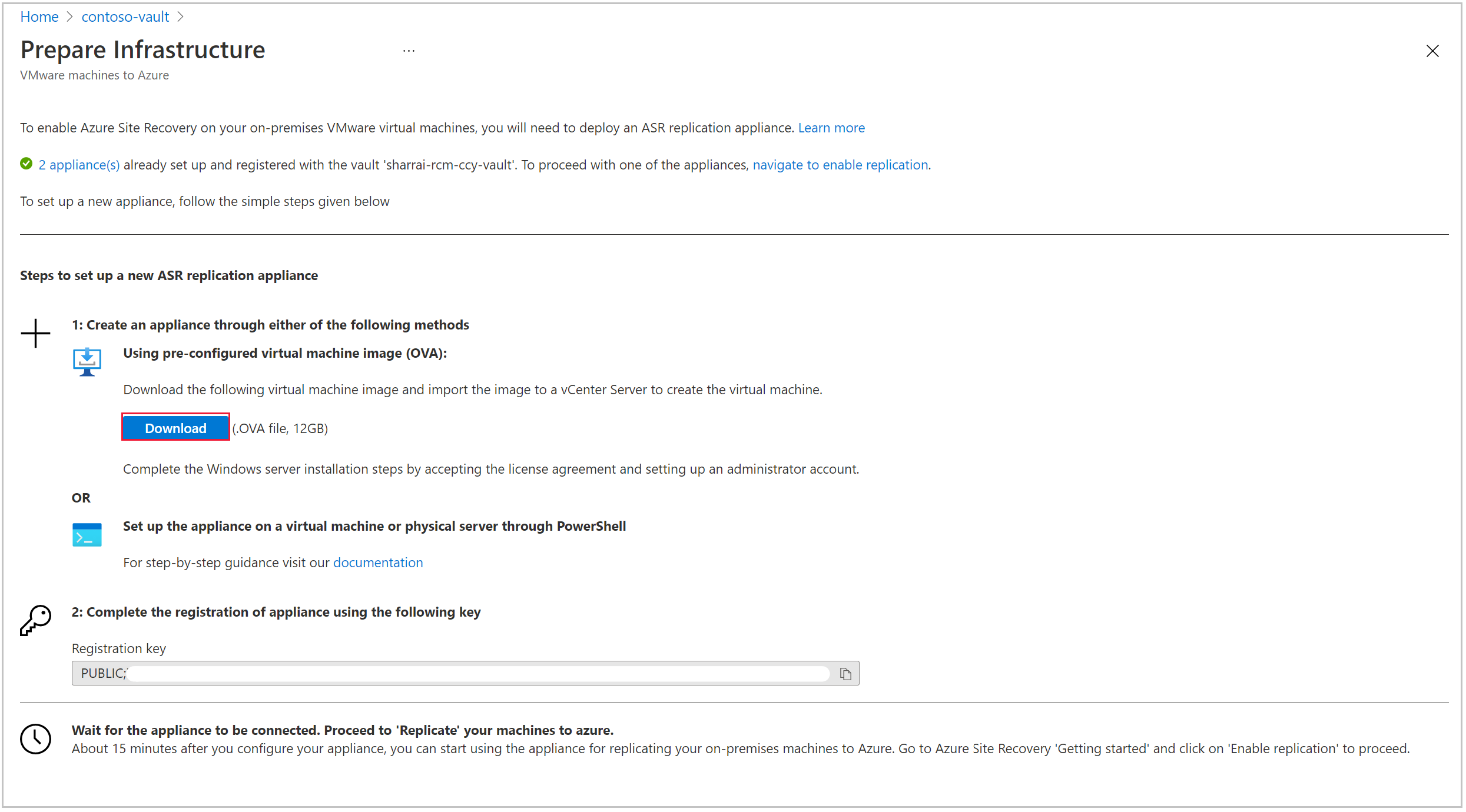
Kövesse az alábbi lépéseket:
- Töltse le az OVF-sablont, hogy beállítson egy berendezést a helyszíni környezetben.
- Az üzembe helyezés befejezése után kapcsolja be a berendezés virtuális gépét a Microsoft Evaluation licenc elfogadásához.
- A következő képernyőn adja meg a rendszergazda felhasználó jelszavát.
- Válassza a Véglegesítés lehetőséget, a rendszer újraindul, és bejelentkezhet a rendszergazdai felhasználói fiókkal.
A berendezés beállítása a PowerShell-lel
Ha vannak szervezeti korlátozások, manuálisan is beállíthatja a Site Recovery replikációs berendezést a PowerShell használatával. Tegye a következők egyikét:
Töltse le innen a telepítőket, és helyezze el ezt a mappát az Azure Site Recovery replikációs berendezésen.
A zip mappa sikeres másolása után bontsa ki és bontsa ki a mappa összetevőit.
Lépjen arra az elérési útra, amelyben a mappa ki van nyerve, és rendszergazdaként hajtsa végre a következő PowerShell-szkriptet:
DRInstaller.ps1
Berendezés regisztrálása
A berendezés létrehozása után a Microsoft Azure berendezéskonfiguráció-kezelője automatikusan elindul. A rendszer érvényesíti az olyan előfeltételeket, mint az internetkapcsolat, az időszinkronizálás, a rendszerkonfigurációk és a csoportházirendek (alább felsoroltak).
CheckRegistryAccessPolicy – Megakadályozza a beállításjegyzék-szerkesztő eszközök elérését.
- Kulcs: HKLM\SOFTWARE\Microsoft\Windows\CurrentVersion\Policies\System
- A DisableRegistryTools értékének 0-nak kell lennie.
CheckCommandPromptPolicy – Megakadályozza a parancssorhoz való hozzáférést.
- Kulcs: HKLM\SOFTWARE\Policies\Microsoft\Windows\System
- A DisableCMD értéknek 0-nak kell lennie.
CheckTrustLogicAttachmentsPolicy – A fájlmellékletek megbízhatósági logikája.
- Kulcs: HKLM\SOFTWARE\Microsoft\Windows\CurrentVersion\Policies\Attachments
- A UseTrustedHandlers értéke nem lehet 3.
CheckPowershellExecutionPolicy – A szkript végrehajtásának bekapcsolása.
- A PowerShell végrehajtási szabályzata nem lehet AllSigned vagy Korlátozott
- Győződjön meg arról, hogy a "Szkriptvégrehajtási mellékletkezelő bekapcsolása" csoportházirend nincs letiltva vagy "Csak aláírt szkriptek engedélyezése" értékre van állítva
A berendezés regisztrálásához kövesse az alábbi lépéseket:
Ha a berendezés proxyt használ az internet-hozzáféréshez, konfigurálja a proxybeállításokat úgy, hogy a használati proxyn keresztül csatlakozik az internethez . Az összes Azure Site Recovery-szolgáltatás ezeket a beállításokat használja az internethez való csatlakozáshoz. Csak a HTTP-proxyk használata támogatott.
A proxybeállítások később a "Proxy frissítése" gombbal is frissíthetők.
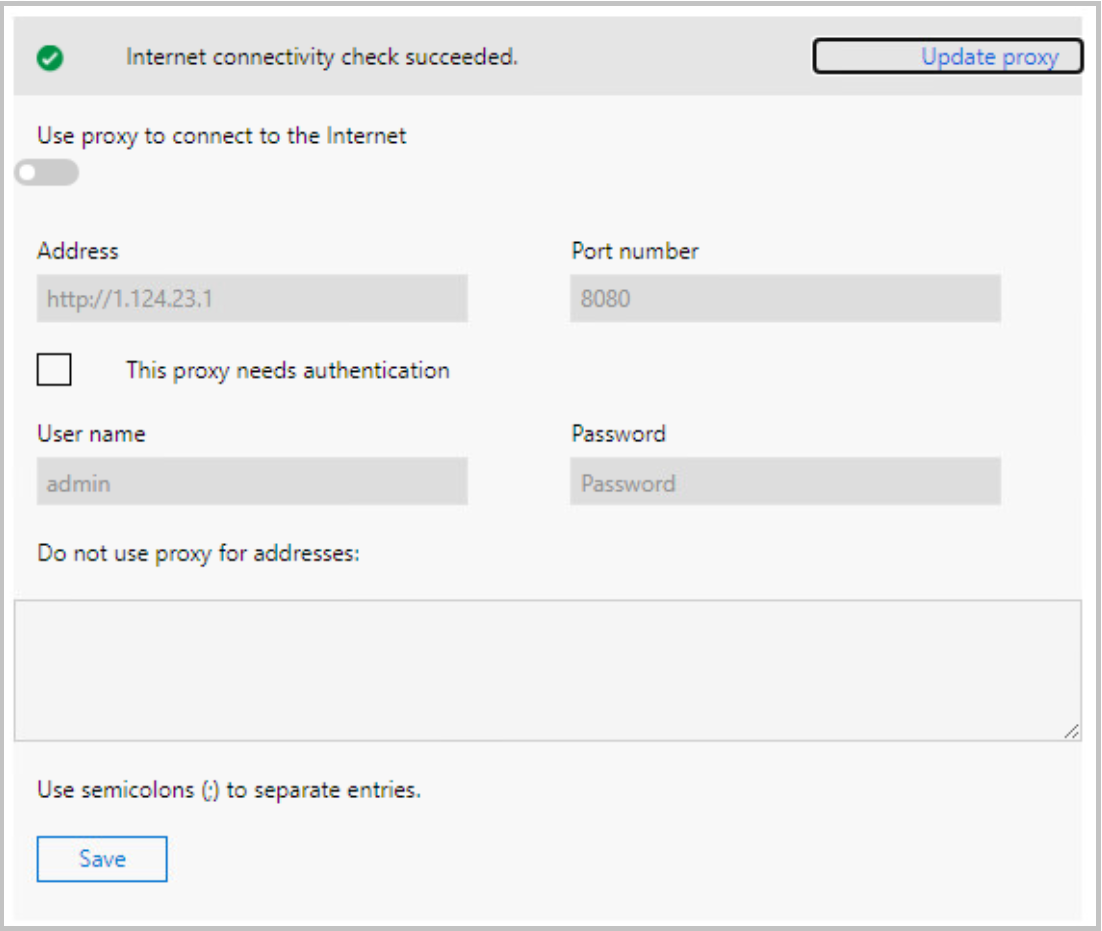
Győződjön meg arról, hogy a szükséges URL-címek engedélyezettek és elérhetők az Azure Site Recovery replikációs berendezéséből a folyamatos kapcsolat érdekében.
Az előfeltételek ellenőrzése után a következő lépésben beolvassa az összes berendezés-összetevő adatait. Tekintse át az összes összetevő állapotát, majd válassza a Folytatás lehetőséget.
A részletek mentése után válassza ki a berendezés kapcsolatát. A teljes tartománynév vagy a NAT IP-cím is kiválasztható a berendezéssel való kommunikáció módjának meghatározásához.
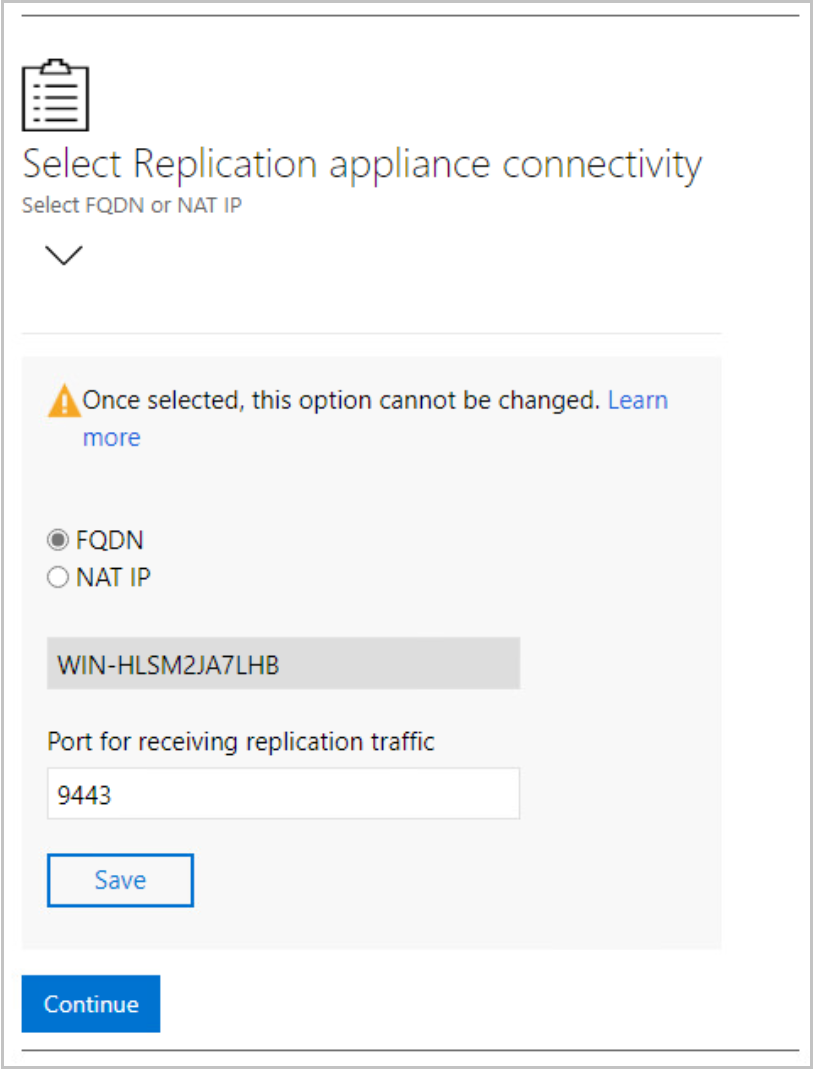
A kapcsolat részleteinek mentése után válassza a Folytatás lehetőséget a Microsoft Azure-ban való regisztráció folytatásához.
Győződjön meg arról, hogy az előfeltételek teljesülnek, folytassa a regisztrációval.
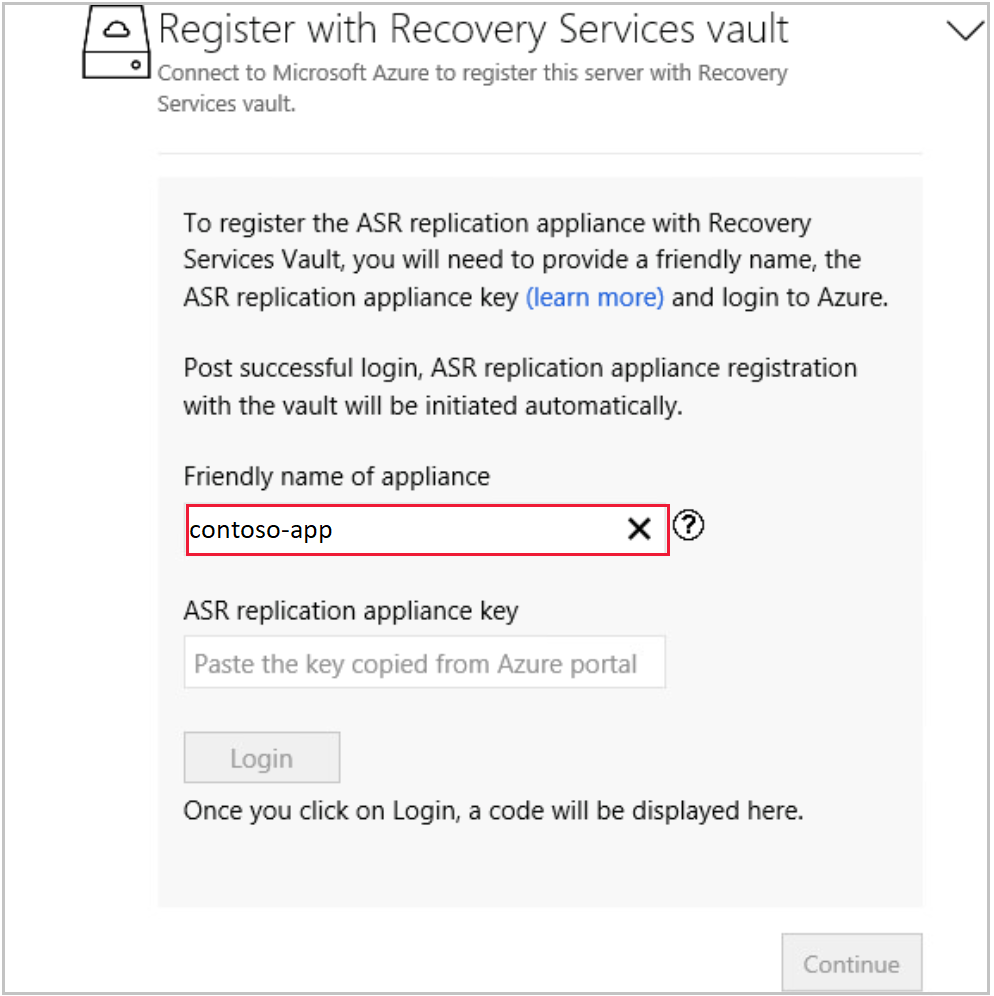
A berendezés rövid neve: Adjon meg egy rövid nevet, amellyel nyomon szeretné követni ezt a berendezést az Azure Portalon a Recovery Services-tároló infrastruktúrája alatt. Ez a név a beállítás után nem módosítható.
Azure Site Recovery replikációs berendezéskulcs: Másolja a kulcsot a portálról a Recovery Services-tárolóba>való navigálással – A Site Recovery>VMware használatának első lépései>az Azure-ba: Infrastruktúra előkészítése.
A kulcs beillesztése után válassza a Bejelentkezés lehetőséget . A rendszer átirányítja egy új hitelesítési lapra.
Alapértelmezés szerint az alábbiakban kiemelt hitelesítési kód jön létre a Berendezés konfigurációkezelő oldalán. Használja ezt a kódot a hitelesítési lapon.
A regisztráció befejezéséhez adja meg a Microsoft Azure hitelesítő adatait.
A sikeres regisztráció után bezárhatja a lapot, és a beállítás folytatásához áthelyezheti a berendezéskonfiguráció-kezelőbe.
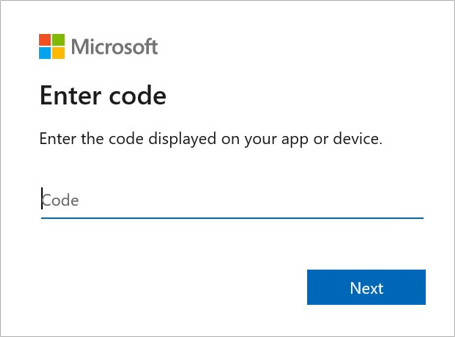
Feljegyzés
A hitelesítési kód a létrehozástól számított 5 percen belül lejár. Ha ennél hosszabb ideig nem tud inaktivitást, a rendszer kérni fogja, hogy jelentkezzen be újra az Azure-ba.
A sikeres bejelentkezés után megjelennek az előfizetés, az erőforráscsoport és a Helyreállítási tár részletei. Kijelentkezhet, ha módosítani szeretné a tárolót. A folytatáshoz válassza a Folytatás lehetőséget.
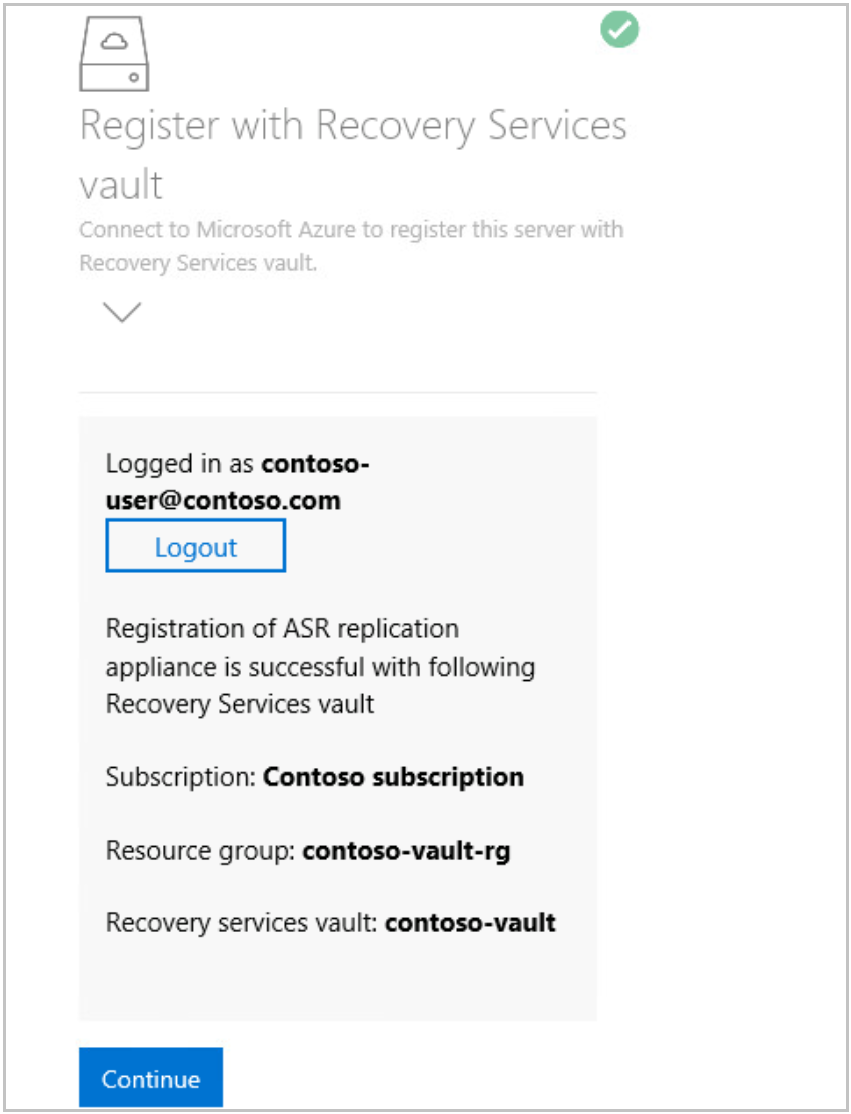
A sikeres regisztráció után folytassa a vCenter részleteinek konfigurálását.
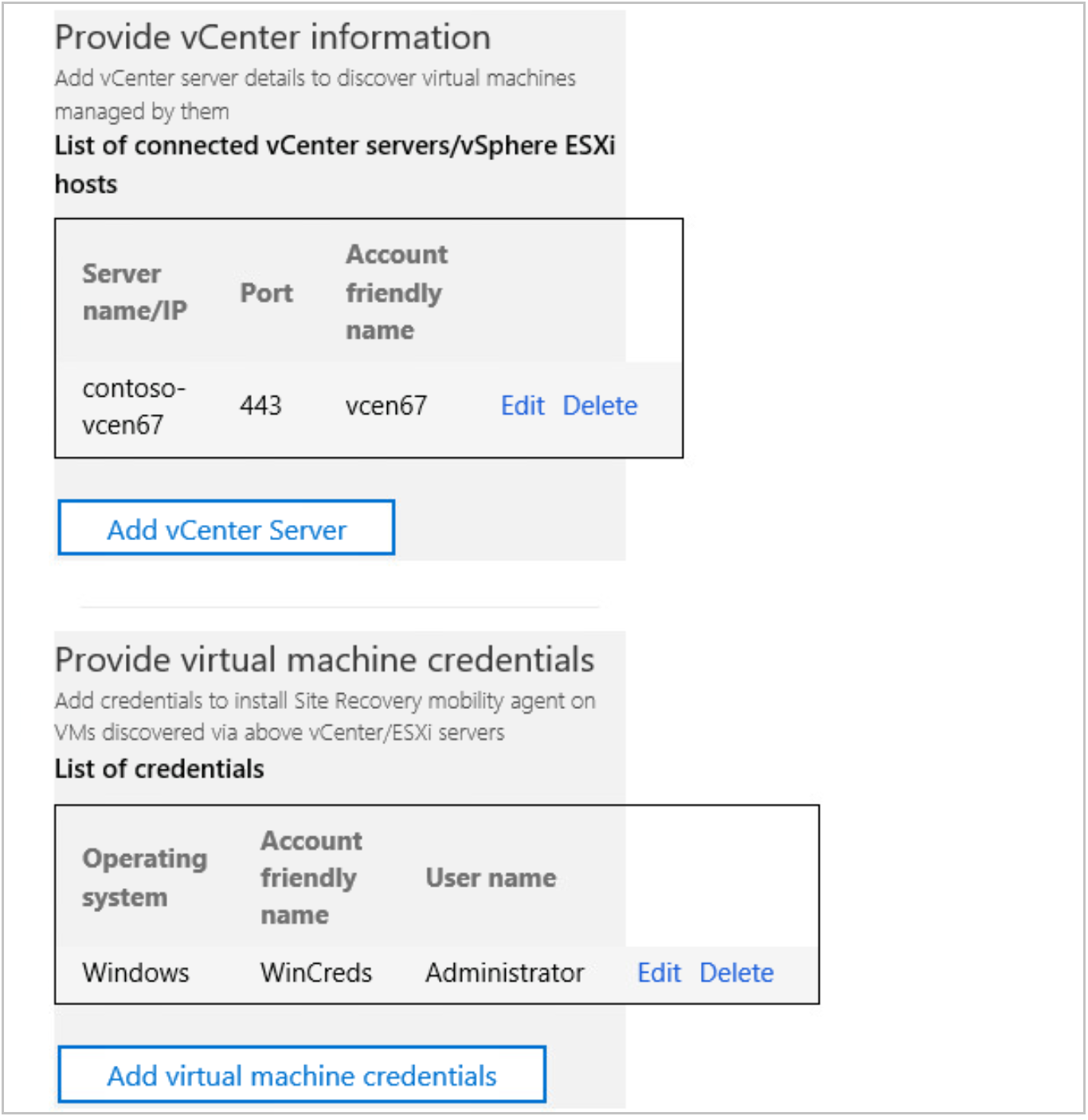
A vCenter-adatok hozzáadásához válassza a vCenter-kiszolgáló hozzáadása lehetőséget. Adja meg a vCenter kiszolgálónevét vagy IP-címét, valamint a portinformációkat. Tegye közzé, adja meg a felhasználónevet, a jelszót és a felhasználóbarát nevet. Ez a vCenteren keresztül felügyelt virtuális gép részleteinek lekérésére szolgál. A felhasználói fiók adatait a rendszer helyileg titkosítja és tárolja a gépen.
Feljegyzés
Ha ugyanazt a vCenter-kiszolgálót több berendezéshez szeretné hozzáadni, győződjön meg arról, hogy az összes berendezésben ugyanazt a rövid nevet használja.
A vCenter adatainak sikeres mentése után válassza a Virtuális gépek hitelesítő adatainak hozzáadása lehetőséget a vCenteren keresztül felderített virtuális gépek felhasználói adatainak megadásához.
Feljegyzés
- Linux operációs rendszer esetén győződjön meg arról, hogy gyökérszintű hitelesítő adatokat ad meg, és a Windows operációs rendszer esetében rendszergazdai jogosultságokkal rendelkező felhasználói fiókot kell hozzáadni. Ezek a hitelesítő adatok a mobilitási ügynök forrás virtuális gépre való leküldésére lesznek használva a replikáció engedélyezése során. A hitelesítő adatok virtuális gépenként választhatók ki az Azure Portalon a replikációs munkafolyamat engedélyezése során.
- Keresse fel a berendezés-konfigurálót a gépek eléréséhez szükséges hitelesítő adatok szerkesztéséhez vagy hozzáadásához.
A vCenter adatainak hozzáadása után bontsa ki a Fizikai kiszolgáló adatainak megadása elemet a védeni kívánt fizikai kiszolgálók részleteinek hozzáadásához.
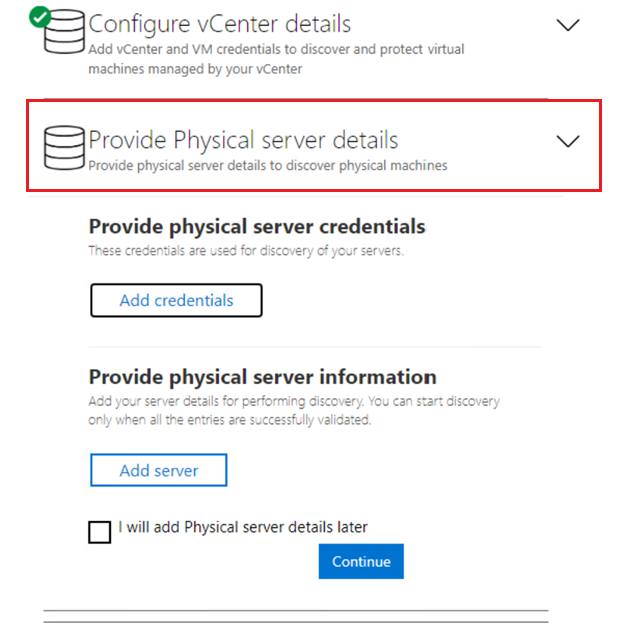
Válassza a Hitelesítő adatok hozzáadása lehetőséget a védeni kívánt gép(ek) hitelesítő adatainak hozzáadásához. Adja hozzá az összes adatot, például az operációs rendszert, adjon meg egy rövid nevet a hitelesítő adatoknak, a felhasználónévnek és a jelszónak. A felhasználói fiók adatait a rendszer helyileg titkosítja és tárolja a gépen. Válassza a Hozzáadás lehetőséget.
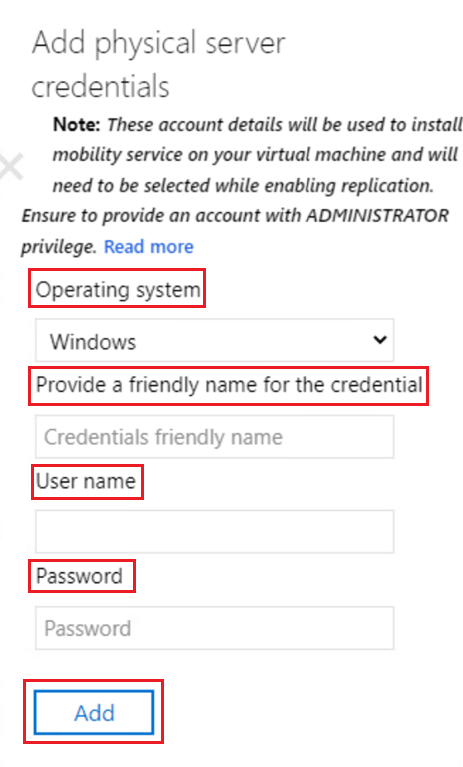
Válassza a Kiszolgáló hozzáadása lehetőséget a fizikai kiszolgáló adatainak hozzáadásához. Adja meg a gép IP-címét/fizikai kiszolgáló teljes tartománynevét, válassza ki a hitelesítő fiókot, és válassza a Hozzáadás lehetőséget.
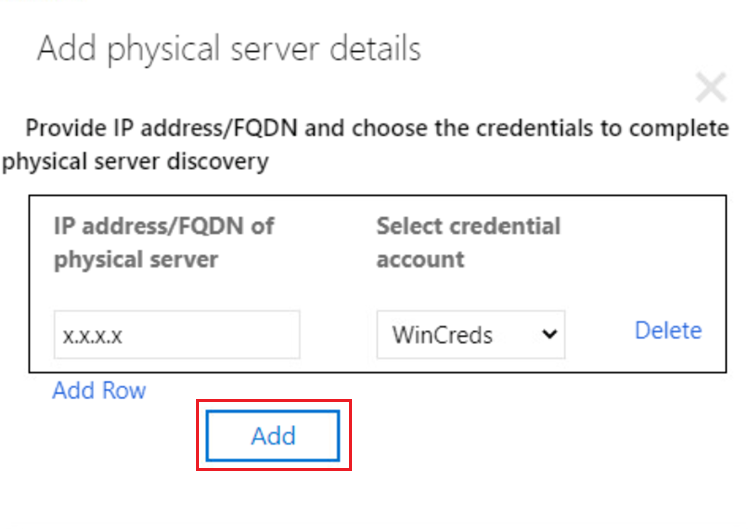
A részletek sikeres hozzáadása után válassza a Folytatás lehetőséget az Összes Azure Site Recovery replikációs berendezés-összetevő telepítéséhez, és regisztráljon az Azure-szolgáltatásokban. Ez a tevékenység akár 30 percet is igénybe vehet.
Győződjön meg arról, hogy nem zárja be a böngészőt, amíg a konfiguráció folyamatban van.
Feljegyzés
A berendezés klónozását a modernizált architektúra nem támogatja. Ha megpróbál klónozni, az megzavarhatja a helyreállítási folyamatot.
Az Azure Site Recovery replikációs berendezésének megtekintése az Azure Portalon
Az Azure Site Recovery replikációs berendezés sikeres konfigurálása után lépjen az Azure Portalra, a Recovery Services Vaultba.
Az Első lépések területen válassza az Infrastruktúra előkészítése (Modernizált) lehetőséget, és láthatja, hogy egy Azure Site Recovery-replikációs berendezés már regisztrálva van ezzel a tárolóval. Most már minden be van állítva! Ezzel a replikációs berendezéssel megkezdheti a forrásgépek védelmét.
Az 1. beállítás kiválasztásakor a rendszer átirányítja az Azure Site Recovery replikációs berendezés nézetére, ahol megjelenik a tárolóban regisztrált berendezések listája.
A felderített elemek lapja is megjelenik, amely felsorolja az összes felderített vCenter-kiszolgálót/vSphere-gazdagépet."
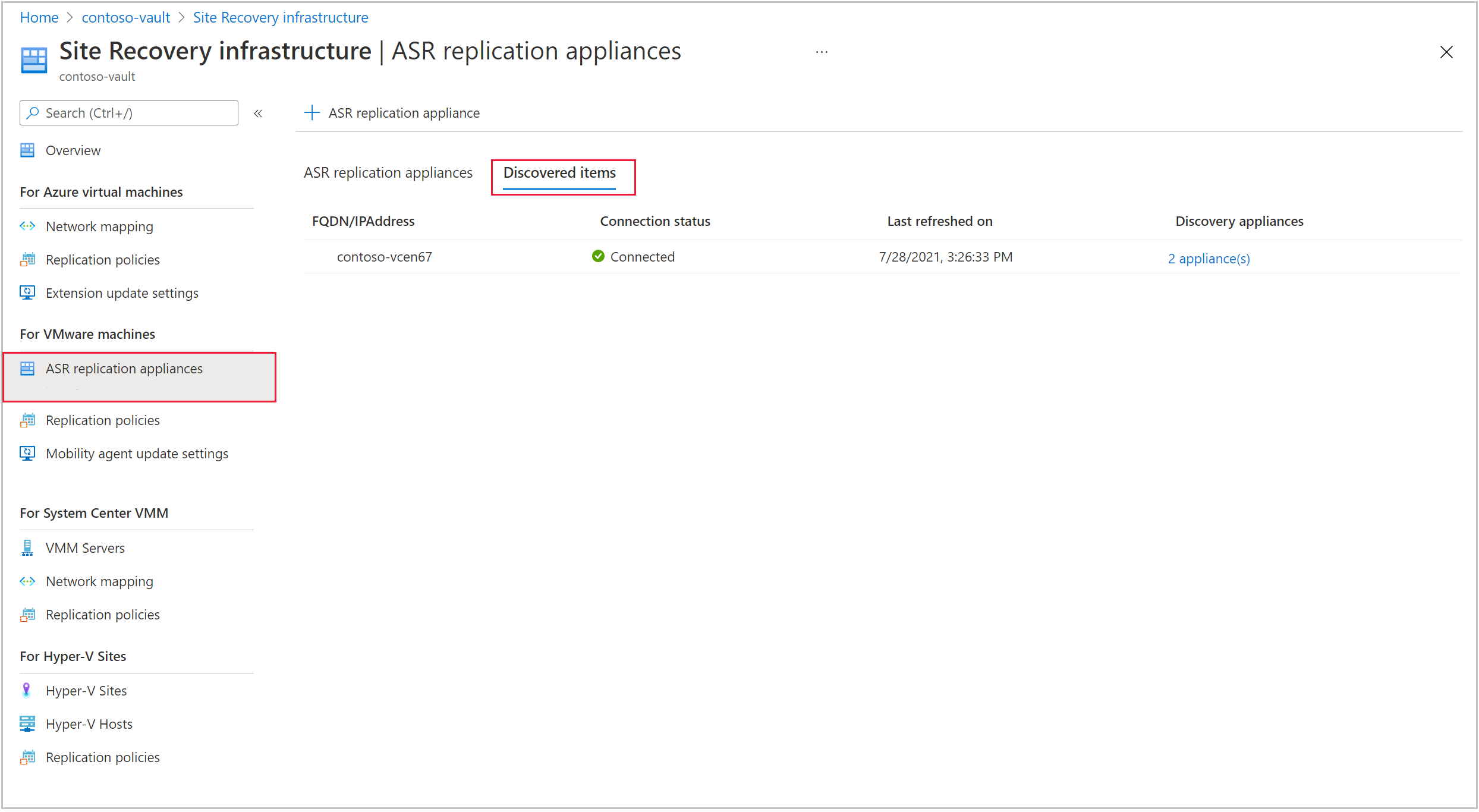
Következő lépések
- VMware virtuális gépek vészhelyreállításának beállítása az Azure-ba.
- Ismerje meg az Azure Site Recovery replikációs berendezés támogatási követelményeit.
Visszajelzés
Hamarosan elérhető: 2024-ben fokozatosan kivezetjük a GitHub-problémákat a tartalom visszajelzési mechanizmusaként, és lecseréljük egy új visszajelzési rendszerre. További információ: https://aka.ms/ContentUserFeedback.
Visszajelzés küldése és megtekintése a következőhöz: