Vészhelyreállítás beállítása az Azure-ban helyszíni VMware virtuális gépekhez – Modernizált
Ez a cikk azt ismerteti, hogyan engedélyezheti a replikációt a helyszíni VMware virtuális gépeken az Azure-ba történő vészhelyreállításhoz a modernizált VMware/Fizikai gépvédelmi felület használatával.
Az Azure Site Recovery klasszikus kiadásaiban a vészhelyreállítás beállításával kapcsolatos információkért tekintse meg az oktatóanyagot.
Ez az oktatóanyag a második rész abban a sorozatban, amely bemutatja, hogyan állíthat be Azure-ba irányuló vészhelyreállítást helyszíni VMware virtuális gépekhez. Az előző oktatóanyagban előkészítettük a helyszíni Azure Site Recovery replikációs berendezést az Azure-ba történő vészhelyreállításhoz.
Ebben az oktatóanyagban az alábbiakkal fog megismerkedni:
- Adja meg a forrásreplikációs beállításokat.
- Állítsa be a replikációs célbeállításokat.
- Engedélyezze a replikációt egy VMware virtuális géphez.
Első lépések
A VMware-ről Azure-ra történő replikáció a következő eljárásokat tartalmazza:
- Jelentkezzen be az Azure Portalra.
- Azure-fiók előkészítése.
- Készítsen elő egy fiókot a vCenter-kiszolgálón vagy a vSphere ESXi-gazdagépen a virtuális gépek felderítésének automatizálásához.
- Recovery Services-tároló létrehozása
- Infrastruktúra előkészítése – Azure Site Recovery replikációs berendezés üzembe helyezése
- A replikáció engedélyezése
Azure-fiók előkészítése
Az Azure Site Recovery replikációs berendezés létrehozásához és regisztrálásához szüksége van egy Azure-fiókra a következőkkel:
- Közreműködői vagy tulajdonosi engedélyek az Azure-előfizetéshez.
- Engedélyek a Microsoft Entra alkalmazások regisztrálásához.
- Tulajdonosi vagy közreműködői és felhasználói hozzáférés Rendszergazda istrator-engedélyek az Azure-előfizetésen az ügynök nélküli VMware-migrálás során használt Key Vault létrehozásához.
Ha most hozott létre egy ingyenes Azure-fiókot, akkor Ön az előfizetés tulajdonosa. Ha nem Ön az előfizetés tulajdonosa, a szükséges engedélyekért dolgozzon a tulajdonossal.
A szükséges engedélyek hozzárendeléséhez kövesse az alábbi lépéseket:
Az Azure Portalon keresse meg az előfizetéseket, és a Szolgáltatások területen válassza az Előfizetések keresőmezőt a szükséges Azure-előfizetés kereséséhez.
Az Előfizetések lapon válassza ki azt az előfizetést, amelyben létrehozta a Recovery Services-tárolót.
Az előfizetésben válassza a Hozzáférés-vezérlés (IAM) >Hozzáférés ellenőrzése lehetőséget. A Hozzáférés ellenőrzése területen keresse meg a megfelelő felhasználói fiókot.
A Szerepkör-hozzárendelés hozzáadása területen válassza a Hozzáadás lehetőséget, válassza ki a közreműködői vagy tulajdonosi szerepkört, majd válassza ki a fiókot. Ezután válassza a Mentés lehetőséget.
Az Azure Site Recovery replikációs berendezés regisztrálásához az Azure-fióknak engedélyekre van szüksége a Microsoft Entra-alkalmazások regisztrálásához.
A szükséges engedélyek hozzárendeléséhez kövesse az alábbi lépéseket:
Az Azure Portalon keresse meg a Microsoft Entra-azonosító>felhasználói>Gépház. A Felhasználói beállítások területen ellenőrizze, hogy a Microsoft Entra-felhasználók regisztrálhatnak-e alkalmazásokat (alapértelmezés szerint Igen értékre van állítva).
Ha a Alkalmazásregisztrációk beállításai nem értékre van állítva, kérje meg a bérlői/globális rendszergazdát, hogy rendelje hozzá a szükséges engedélyt. A bérlői/globális rendszergazdának hozzá kell rendelnie az alkalmazásregisztrációs szerepkört egy fiókhoz a Microsoft Entra App regisztrációjának engedélyezéséhez.
A tárolóhoz szükséges engedélyek megadása
A gyorsítótár-tárfiókok számára is meg kell adnia a felügyelt identitásengedélyeket. A tárfiókot előre is létrehozhatja, és ugyanezt használhatja a replikáció engedélyezéséhez.
Győződjön meg arról, hogy a tárfiók típusától függően a következő szerepkör-engedélyek vannak jelen:
- Resource Manager-alapú tárfiókok (standard típus):
- Resource Manager-alapú tárfiókok (Prémium típus):
Fiók előkészítése automatikus felderítéshez
A Site Recoverynek hozzáféréssel kell rendelkeznie a VMware-kiszolgálókhoz az alábbiak érdekében:
- A virtuális gépek automatikus felderítése. Szükség van legalább egy csak olvasási jogokat biztosító fiókra.
- Replikáció, feladatátvétel és feladat-visszavétel vezénylése. Szükség van egy fiókra, amely képes műveleteket futtatni, mint például lemezek létrehozása és eltávolítása, valamint virtuális gépek működtetése.
Hozza létre a fiókot az alábbiak szerint:
- Dedikált fiók használatához hozzon létre egy szerepkört a vCenter-szinten. Adjon meg egy nevet, például: Azure_Site_Recovery.
- Rendelje hozzá a szerepkörhöz az engedélyeket az alábbi táblázatban összefoglaltaknak megfelelően.
- Hozzon létre egy felhasználót a vCenter-kiszolgálón vagy vSphere-gazdagépen. Rendelje hozzá a szerepkört a felhasználóhoz.
A VMware-fiók engedélyei
| Feladat | Szerepkör/Engedélyek | Részletek |
|---|---|---|
| Virtuális gépek felderítése | Legalább egy csak olvasási jogosultsággal rendelkező felhasználó Adatközpont-objektum –> Propagálás gyermekobjektumba, role=írásvédett |
A felhasználó az adatközpontszinten hozzárendelve, és hozzáféréssel rendelkezik az adatközpontban lévő összes objektumhoz. A hozzáférés korlátozásához rendelje a Gyermekobjektumba propagálás objektummal rendelkező Nincs hozzáférés szerepkört a gyermekobjektumokhoz (vSphere-gazdagépek, adattárolók, virtuális gépek és hálózatok). |
| Teljes replikáció, feladatátvétel, feladat-visszavétel | Hozzon létre egy szerepkört (Azure_Site_Recovery) a szükséges engedélyekkel, majd rendelje hozzá a szerepkört egy VMware-felhasználóhoz vagy -csoporthoz Adatközpont-objektum –> Propagálás gyermekobjektumba, role=Azure_Site_Recovery Adattár –> Hely lefoglalása, adattár tallózása, alacsony szintű fájlműveletek, fájl eltávolítása, virtuálisgép-fájlok frissítése Hálózat –> Hálózati hozzárendelés Erőforrás –> Virtuális gép hozzárendelése az erőforráskészlethez, virtuális gép migrálása kikapcsolt virtuális gépről, migrálás virtuális gépen Tevékenységek –> Tevékenység létrehozása, tevékenység frissítése Virtuális gép –> Konfiguráció Virtuális gép – Interakció –>> válaszkérdés, eszközkapcsolat, CD-adathordozó konfigurálása, hajlékonylemezes adathordozó konfigurálása, kikapcsolás, bekapcsolás, VMware-eszközök telepítése Virtuális gép –> Leltár –> Létrehozás, regisztráció, regisztráció törlése Virtuális gép –> Kiépítés –> Virtuális gép letöltésének engedélyezése, virtuálisgép-fájlok feltöltésének engedélyezése Virtuális gép –> Pillanatképek –> Pillanatképek eltávolítása, Pillanatkép létrehozása, Pillanatkép visszaállítása. |
A felhasználó az adatközpontszinten hozzárendelve, és hozzáféréssel rendelkezik az adatközpontban lévő összes objektumhoz. A hozzáférés korlátozásához rendelje a Gyermekobjektumba propagálás objektummal rendelkező Nincs hozzáférés szerepkört a gyermekobjektumokhoz (vSphere-gazdagépek, adattárolók, virtuális gépek és hálózatok). |
Infrastruktúra előkészítése – Azure Site Recovery replikációs berendezés beállítása
Be kell állítania egy Azure Site Recovery replikációs berendezést a helyszíni környezetben a mobilitási ügynök kommunikációjának csatornázásához.
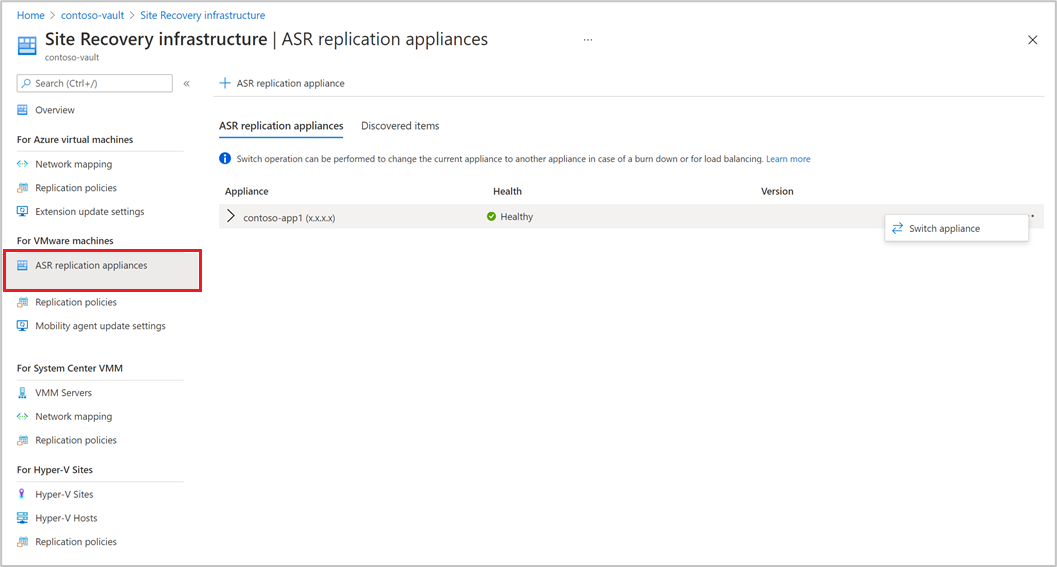
VMware virtuális gépek replikációjának engedélyezése
Miután hozzáadtak egy Azure Site Recovery replikációs berendezést egy tárolóhoz, megkezdheti a gépek védelmét.
Győződjön meg arról, hogy a tárolás és a hálózatkezelés előfeltételei teljesülnek.
A replikáció engedélyezéséhez kövesse az alábbi lépéseket:
Válassza a Site Recovery lehetőséget az Első lépések szakaszban. A VMware szakaszban kattintson a Replikáció engedélyezése (Modernizált) elemre.
Válassza ki a védeni kívánt géptípust az Azure Site Recovery használatával.
Feljegyzés
Modernizált környezetben a támogatás a virtuális gépekre korlátozódik.
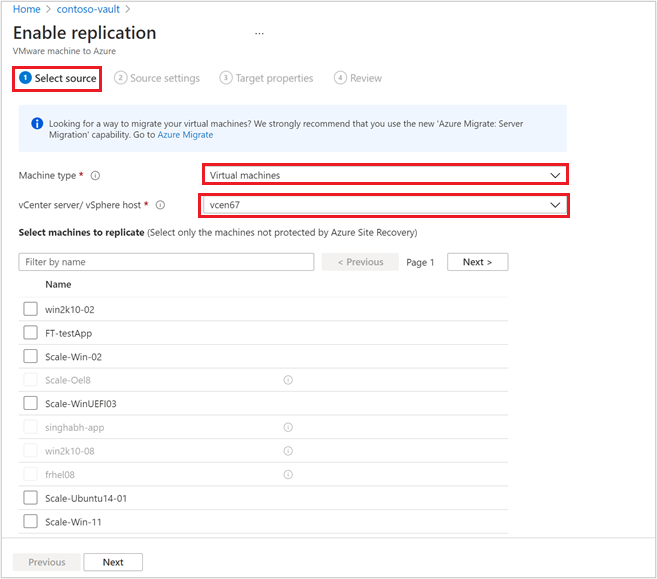
A géptípus kiválasztása után válassza ki a tárolóban regisztrált Azure Site Recovery replikációs berendezéshez hozzáadott vCenter-kiszolgálót.
Keressen rá a forrásgép nevére a védelméhez. A kijelölt gépek áttekintéséhez válassza a Kijelölt erőforrások lehetőséget.
Miután kiválasztotta a virtuális gépek listáját, a Tovább gombra kattintva lépjen tovább a forrásbeállításokra. Itt válassza ki a replikációs berendezést és a virtuális gép hitelesítő adatait. Ezekkel a hitelesítő adatokkal leküldheti a mobilitási ügynököt a gépen az Azure Site Recovery replikációs berendezése az Azure Site Recovery engedélyezésének befejezéséhez. Győződjön meg arról, hogy a hitelesítő adatok pontosak.
Feljegyzés
Linux operációs rendszer esetén győződjön meg arról, hogy megadja a fő hitelesítő adatokat. Windows operációs rendszer esetén rendszergazdai jogosultságokkal rendelkező felhasználói fiókot kell hozzáadni. Ezek a hitelesítő adatok a mobilitási szolgáltatás forrásgépre való leküldésére szolgálnak a replikáció engedélyezése során.
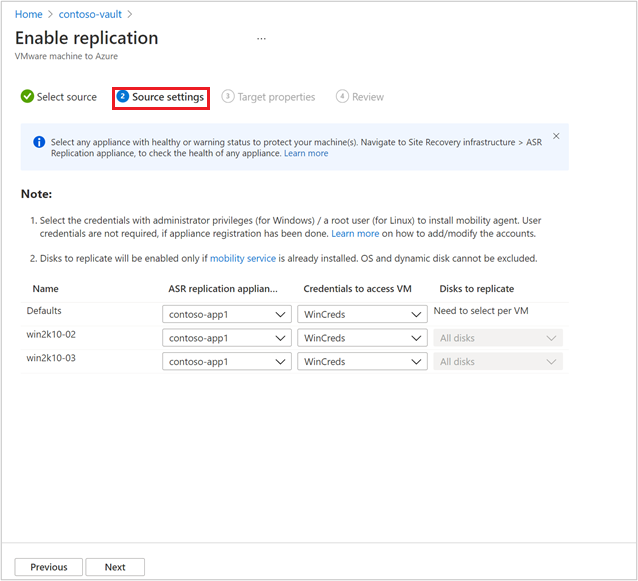
Válassza a Tovább lehetőséget a célrégió tulajdonságainak megadásához. Alapértelmezés szerint a Tároló-előfizetés és a Tároló erőforráscsoport van kiválasztva. Választhat egy tetszőleges előfizetést és erőforráscsoportot. A forrásgépek ebben az előfizetésben és erőforráscsoportban lesznek üzembe helyezve, amikor a jövőben feladatátvételt fog végrehajtani.
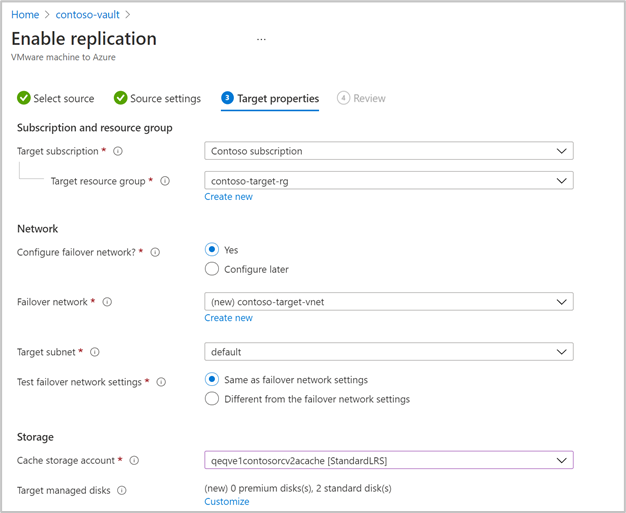
Ezután kiválaszthat egy meglévő Azure-hálózatot, vagy létrehozhat egy új célhálózatot, amelyet a feladatátvétel során használni szeretne. Ha az Új létrehozása lehetőséget választja, a rendszer átirányítja a virtuális hálózati környezet létrehozásához, és felkéri a címtér és az alhálózat adatainak megadására. Ez a hálózat az előző lépésben kiválasztott cél-előfizetésben és célerőforrás-csoportban jön létre.
Ezután adja meg a feladatátvételi hálózat tesztjének adatait.
Feljegyzés
Győződjön meg arról, hogy a feladatátvételi teszthálózat eltér a feladatátvevő hálózattól. Ez annak biztosítása, hogy a feladatátvevő hálózat azonnal elérhető legyen egy tényleges katasztrófa esetén.
Válassza ki a tárterületet.
Gyorsítótár-tárfiók: Most válassza ki azt a gyorsítótár-tárfiókot, amelyet az Azure Site Recovery átmeneti célokra használ – gyorsítótárazhatja és tárolhatja a naplókat, mielőtt a módosításokat a felügyelt lemezekre írhatja.
Alapértelmezés szerint az Azure Site Recovery létrehoz egy új LRS v1 típusú tárfiókot a tároló első replikációs műveletének engedélyezéséhez. A következő műveleteknél ugyanazt a gyorsítótár-tárfiókot fogja újra használni a rendszer.
felügyelt lemezek
Alapértelmezés szerint a standard HDD által felügyelt lemezek az Azure-ban jönnek létre. A Felügyelt lemezek típusát a Testreszabás lehetőség kiválasztásával szabhatja testre. Válassza ki a lemez típusát az üzleti követelménynek megfelelően. Győződjön meg arról, hogy a megfelelő lemeztípust a forrásgép-lemezek IOPS-jának megfelelően választja ki. A díjszabással kapcsolatos információkért tekintse meg a felügyelt lemez díjszabását ismertető dokumentumot.
Feljegyzés
Ha a mobilitási szolgáltatás manuálisan van telepítve a replikáció engedélyezése előtt, lemezszinten módosíthatja a felügyelt lemez típusát. Máskülönben alapértelmezés szerint egy felügyelt lemeztípus választható gépszinten
Szükség esetén hozzon létre egy új replikációs szabályzatot.
A tárolóban egy alapértelmezett replikációs szabályzat jön létre, amely alapértelmezés szerint letiltja a 3 napos helyreállítási pontmegőrzést és az alkalmazáskonzisztens helyreállítási pontokat. Létrehozhat egy új replikációs szabályzatot, vagy módosíthatja a meglévőt az RPO-követelményeknek megfelelően.
Válassza az Új létrehozása lehetőséget.
Adja meg a nevet.
Adjon meg egy értéket a megőrzési időszakhoz (napokban). 0 és 15 közötti értékeket is megadhat.
Ha szeretné, engedélyezze az alkalmazáskonzisztencia gyakoriságát , és adja meg az alkalmazáskonzisztens pillanatkép gyakoriságát (órákban) az üzleti követelményeknek megfelelően.
Kattintson az OK gombra a szabályzat mentéséhez.
A szabályzat létrejön, és a kiválasztott forrásgépek védelmére használható.
A replikációs szabályzat kiválasztása után válassza a Tovább gombot. Tekintse át a Forrás és a Cél tulajdonságait. Válassza a Replikáció engedélyezése lehetőséget a művelet elindításához.
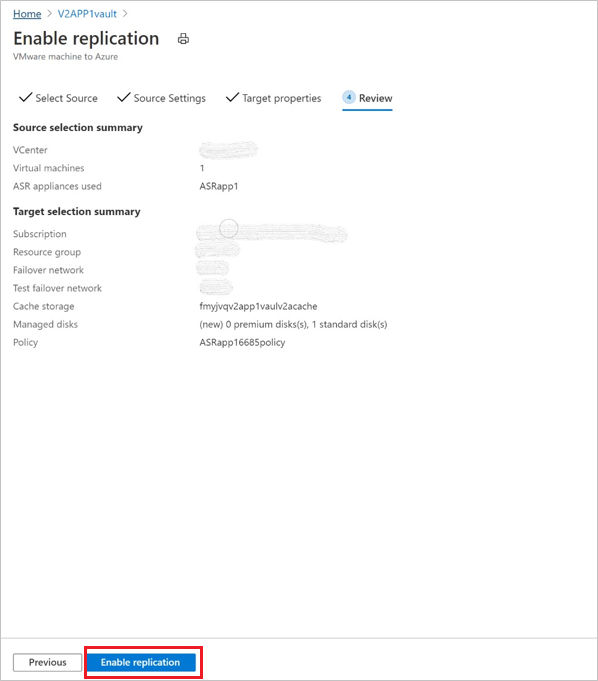
Létrejön egy feladat a kijelölt gépek replikációjának engedélyezéséhez. A folyamat nyomon követéséhez navigáljon a Site Recovery-feladatokhoz a helyreállítási tárban.
Berendezés kiválasztása
- A tárolóban regisztrált Azure Site Recovery replikációs berendezések bármelyikét kiválaszthatja a gépek védelméhez.
- Ugyanez a replikációs berendezés előre és hátra irányuló védelmi műveletekhez is használható, ha nem kritikus állapotban van. Ez nem befolyásolhatja a replikációk teljesítményét.
Következő lépések
A replikáció engedélyezése után futtasson vészhelyreállítási próbát , hogy minden a várt módon működjön.
Visszajelzés
Hamarosan elérhető: 2024-ben fokozatosan kivezetjük a GitHub-problémákat a tartalom visszajelzési mechanizmusaként, és lecseréljük egy új visszajelzési rendszerre. További információ: https://aka.ms/ContentUserFeedback.
Visszajelzés küldése és megtekintése a következőhöz: