Vészhelyreállítás beállítása az Azure-ban helyszíni fizikai kiszolgálókhoz
Az Azure Site Recovery szolgáltatás a helyszíni számítógépek és az Azure-beli virtuális gépek replikálásának, feladatátvételének és feladat-visszavételének kezelésével és irányításával járul hozzá a vészhelyreállítási stratégia megvalósításához.
Ez az oktatóanyag bemutatja, hogyan állíthatja be a helyszíni fizikai Windows- és Linux-kiszolgálók vészhelyreállítását az Azure-ba. Ebben az oktatóanyagban az alábbiakkal fog megismerkedni:
- Helyreállítási tár létrehozása a Site Recovery számára
- Replikációs házirend létrehozása
- Replikáció engedélyezése kiszolgálóhoz
Előfeltételek
Az oktatóanyag elvégzéséhez:
- Győződjön meg arról, hogy ismeri a forgatókönyv architektúráit és összetevőit .
- Minden összetevőre vonatkozóan tekintse át a támogatási követelményeket.
- Győződjön meg arról, hogy a replikálni kívánt kiszolgálók megfelelnek az Azure-beli virtuális gépekre vonatkozó követelményeknek.
- Az Azure előkészítése. Azure-előfizetésre, Azure-beli virtuális hálózatra és tárfiókra van szüksége.
- Készítsen elő egy fiókot a Mobility szolgáltatás automatikus telepítéséhez minden replikálni kívánt kiszolgálón.
Mielőtt hozzákezdene, vegye figyelembe, hogy:
- Az Azure-ba való feladatátvétel után a fizikai kiszolgálók nem állíthatók vissza a helyszíni fizikai gépekre. Csak VMware rendszerű virtuális gépekre lehet feladat-visszavételt végrehajtani.
- Ez az oktatóanyag a legegyszerűbb beállításokkal állítja be a fizikai kiszolgáló azure-ba történő vészhelyreállítását. Ha további lehetőségekről szeretne tájékozódni, olvassa el útmutatóinkat:
- Állítsa be a replikációs forrást, beleértve a Site Recovery konfigurációs kiszolgálót is.
- A replikációs cél beállítása.
- Replikációs szabályzat konfigurálása és a replikáció engedélyezése.
Azure-fiók beállítása
Microsoft Azure-fiók lekérése.
- Kezdésként használhatja az ingyenes próbaverziót is.
- Ismerje meg a Site Recovery díjszabását, és kérje le a díjszabás részleteit.
- Megtudhatja, hogy mely régiók támogatottak a Site Recovery esetében.
Az Azure-fiók engedélyeinek ellenőrzése
Győződjön meg arról, hogy az Azure-fiókja rendelkezik engedélyekkel a virtuális gépek Azure-ba történő replikálásához.
- Tekintse át a gépek Azure-ba történő replikálásához szükséges engedélyeket .
- Ellenőrizze és módosítsa az Azure szerepköralapú hozzáférés-vezérlési (Azure RBAC) engedélyeit.
Azure-hálózat beállítása
Azure-hálózat beállítása.
- Az Azure-beli virtuális gépek a feladatátvétel után létrejövő hálózatba kerülnek.
- A hálózatnak ugyanabban a régióban kell lennie, mint a Recovery Services-tárolónak
Azure-tárfiók beállítása
Azure Storage-fiók beállítása.
- A Site Recovery replikálja a helyszíni gépeket az Azure Storage-ba. Az Azure-beli virtuális gépek a feladatátvétel után jönnek létre a tárolóból.
- A tárfióknak és a Recovery Services-tárolónak ugyanabban a régióban kell elhelyezkednie.
Fiók előkészítése a mobilitási szolgáltatás telepítéséhez
A Mobility szolgáltatás minden replikálni kívánt kiszolgálón telepíteni kell. A Site Recovery automatikusan telepíti ezt a szolgáltatást, amikor engedélyezi a replikációt a kiszolgálón. Az automatikus telepítéshez a Site Recovery által a kiszolgáló eléréséhez használt legfelső szintű/rendszergazdai fiókot kell használnia.
- Windows rendszerű virtuális gépekhez használhat tartományt vagy helyi fiókot
- Windows rendszerű virtuális gépek esetén, ha nem használ tartományi fiókot, tiltsa le a távoli felhasználói hozzáférés-vezérlést a helyi gépen. Ehhez a HKEY_LOCAL_MACHINE\SOFTWARE\Microsoft\Windows\CurrentVersion\Policies\System alatti regisztrációban adja hozzá a LocalAccountTokenFilterPolicy DWORD bejegyzést 1 értékkel.
- Ha hozzá szeretné adni a beállításjegyzék-bejegyzést a beállítás parancssori felületről való letiltásához, írja be a következőt:
REG ADD HKEY_LOCAL_MACHINE\SOFTWARE\Microsoft\Windows\CurrentVersion\Policies\System /v LocalAccountTokenFilterPolicy /t REG_DWORD /d 1. - Linux esetén a fióknak a forrás Linux-kiszolgálón kell lennie.
Tároló létrehozása
Jelentkezzen be az Azure Portalra.
A Marketplace-en keresse meg a Biztonsági mentést és a Site Recoveryt
A Recovery Services-tároló létrehozása lapon tegye a következőket:
- Az Előfizetés csoportban válassza ki a megfelelő előfizetésnevet.
- Hozzon létre egy erőforráscsoportot, vagy válasszon ki egy meglévőt.
- A Tároló neve alatt adjon meg egy rövid nevet a tároló azonosításához.
- A Régió területen adjon meg egy Azure-régiót.
- A befejezéshez válassza a Véleményezés + létrehozás lehetőséget .
Ha gyors hozzáférést szeretne a tárolóhoz az irányítópultról, kattintson a Rögzítés az irányítópulton>Létrehozás elemre.
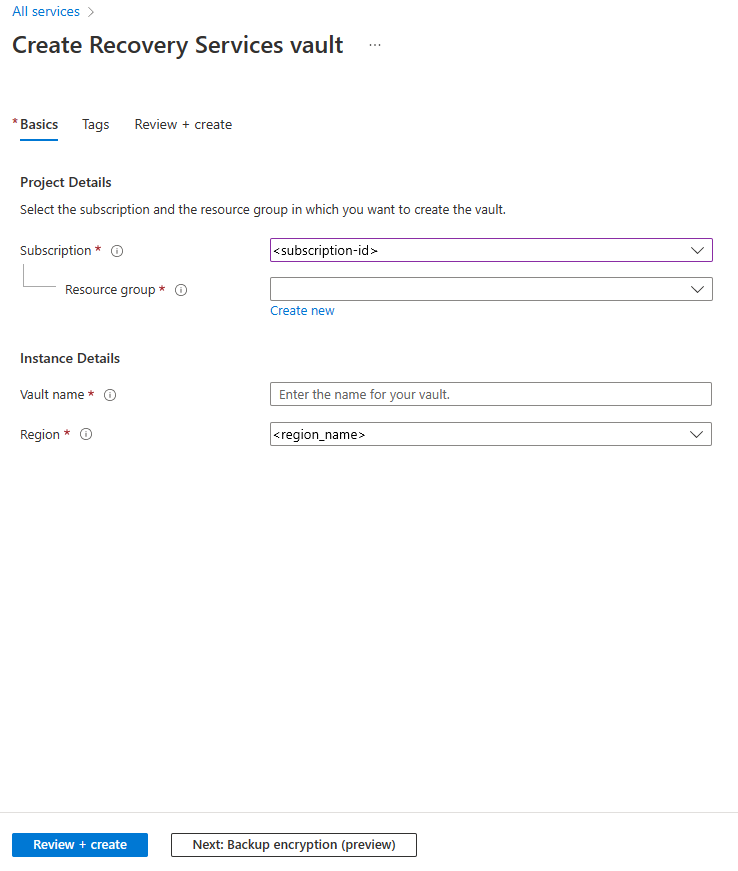
Az új tároló megjelenik az Irányítópult>Minden erőforrás menüben, illetve a központi Recovery Services-tárolók oldalon.
Infrastruktúra előkészítése
Fontos, hogy előkészítse az infrastruktúrát, mielőtt beállítja a fizikai VMware-gépek vészhelyreállítását az Azure-ba.
Az üzembe helyezés megtervezése
- Az Azure Portalon nyissa meg a Recovery Services-tárolókat, és válassza ki a tárolót.
- A tároló kezdőlapján válassza a Site Recovery engedélyezése lehetőséget.
- Lépjen a lap aljára, és válassza az Infrastruktúra előkészítése lehetőséget a VMware-gépek alatt az Azure-ba szakaszra. Ekkor megnyílik az Infrastruktúra előkészítése panel.
Az Infrastruktúra előkészítése panel Üzembe helyezés tervezése lapján tegye a következőket:
Tipp.
Ha nagy méretű üzembe helyezést tervez, töltse le a Hyper-V-hez készült Deployment Plannert a lapon található hivatkozásról.
- Ebben az oktatóanyagban nincs szükségünk a Deployment Plannerre. Az üzembe helyezés megtervezése befejeződött?, válassza a Később meg fogom csinálni lehetőséget.
- Válassza a Következő lehetőséget.
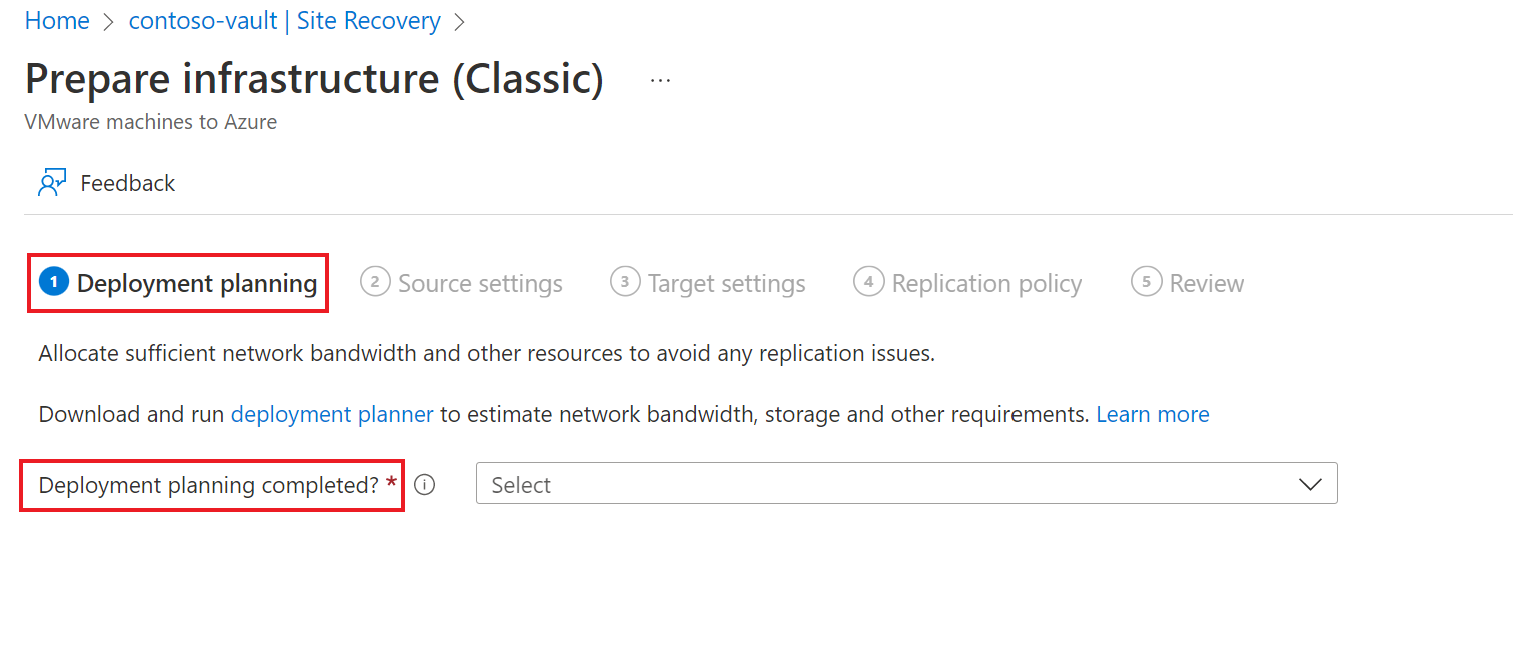
Forrásbeállítások
A Forrásbeállítások lapon tegye a következőket:
- Válassza ki, hogy a gépek virtuálisak vagy fizikaiak-e a Virtuális gépek? lehetőségnél. Ebben az oktatóanyagban válassza a Nem lehetőséget.
- A Konfigurációs kiszolgáló területen adja meg a használni kívánt kiszolgálót. Ha nem áll készen egy konfigurációs kiszolgáló, használja a Konfigurációkiszolgáló hozzáadása lehetőséget.
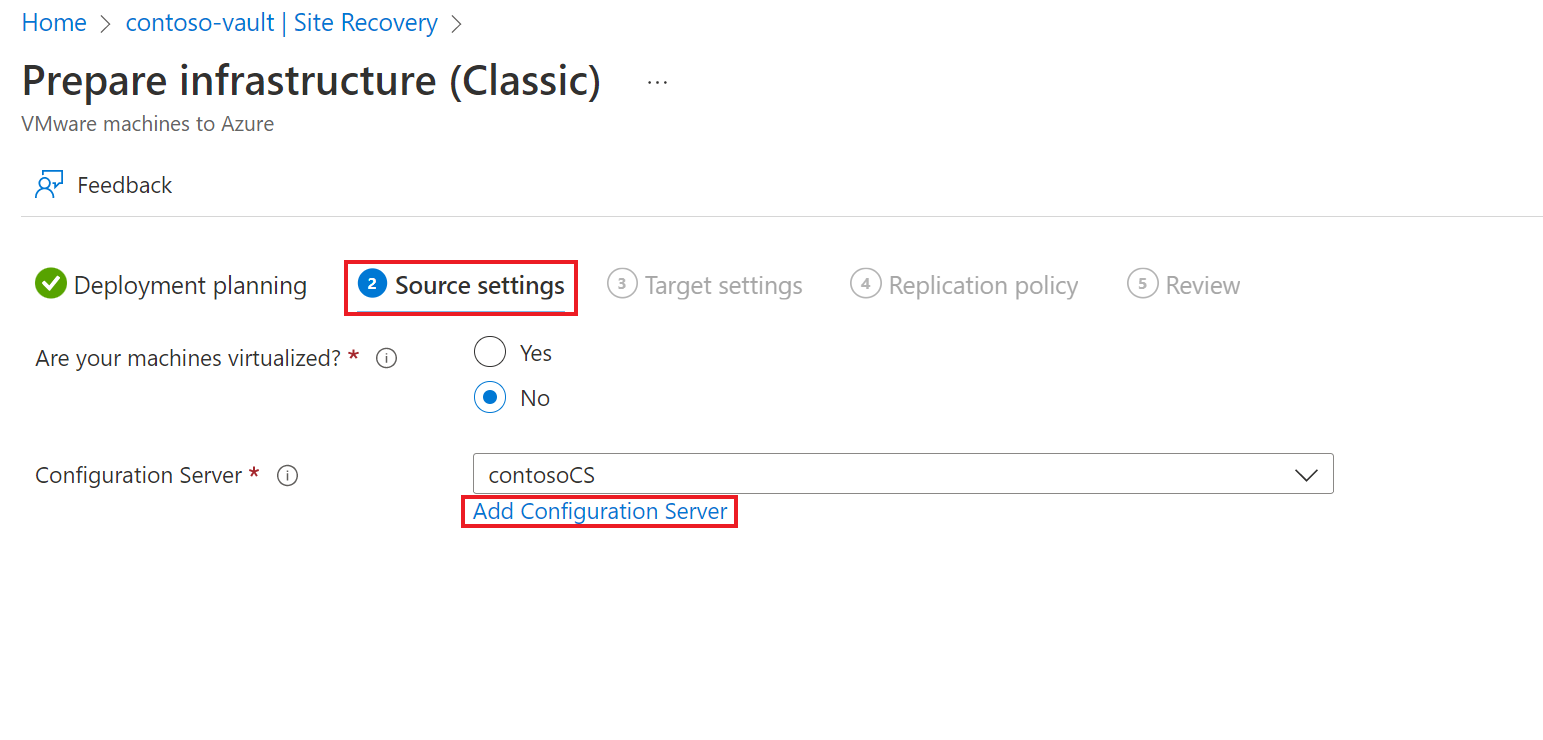
- A Kiszolgáló hozzáadása panelen tegye a következőket:
- Ha engedélyezi a virtuális gépek védelmét, töltse le a konfigurációs kiszolgáló virtuálisgép-sablonját. További információ.
- Ha engedélyezi a fizikai gépek védelmét, töltse le a Site Recovery egyesített telepítőfájlját. A tároló regisztrációs kulcsát is le kell töltenie. Az Egyesített beállítás futtatásakor szüksége lesz rá. A kulcs a generálásától számított öt napig érvényes. További információ.
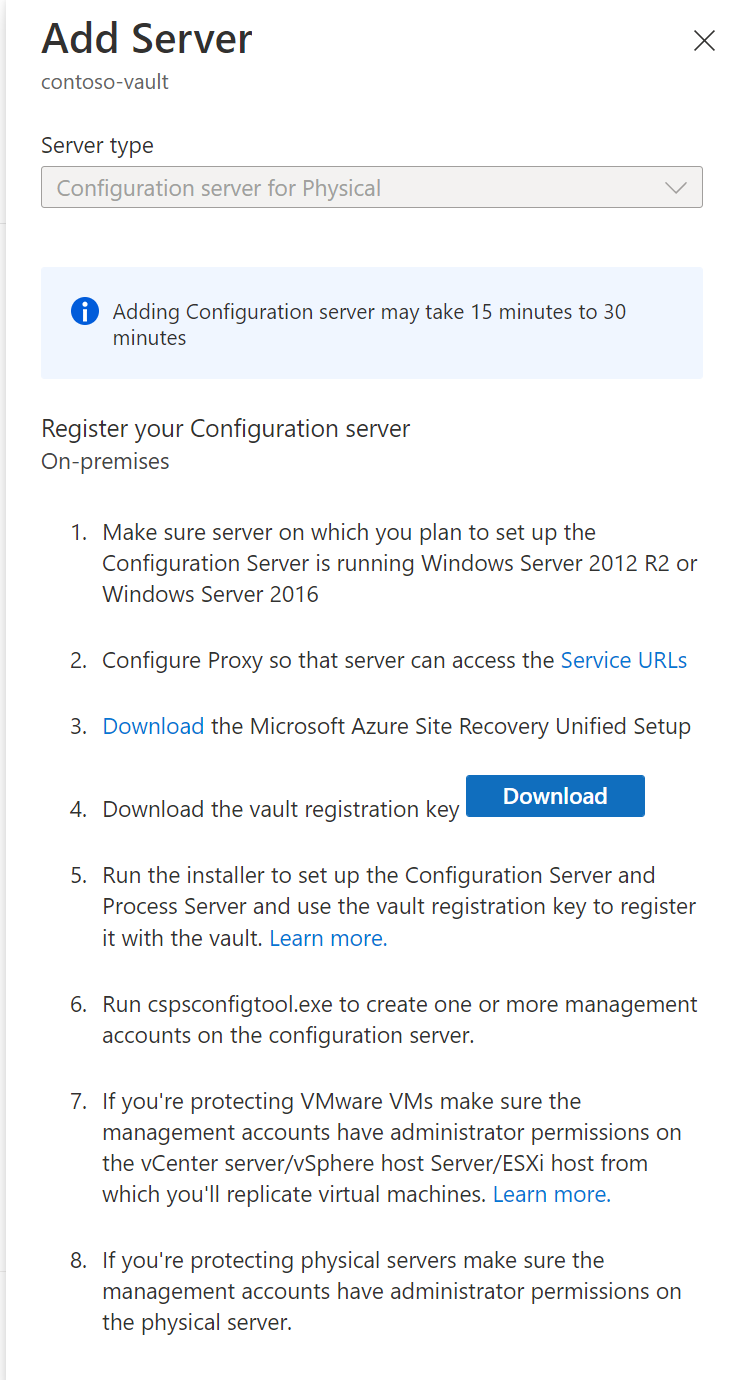
- Válassza a Következő lehetőséget.
A konfigurációs kiszolgáló regisztrálása a tárolóban
A kezdés előtt tegye a következőket:
Idő pontosságának ellenőrzése
A konfigurációs kiszolgáló gépén győződjön meg arról, hogy a rendszeróra szinkronizálva van egy időkiszolgálóval. Egyeznie kell. Ha 15 perc van hátra vagy elöl, a beállítás sikertelen lehet.
Kapcsolat ellenőrzése
Győződjön meg arról, hogy a gép a környezete alapján hozzáfér ezekhez az URL-címekhez:
| Name | Kereskedelmi URL-cím | Kormányzati URL-cím | Leírás |
|---|---|---|---|
| Microsoft Entra ID | login.microsoftonline.com |
login.microsoftonline.us |
Hozzáférés-vezérléshez és identitáskezeléshez. |
| Backup | *.backup.windowsazure.com |
*.backup.windowsazure.us |
Replikációs adatátvitelhez és összehangoláshoz. |
| Replikáció | *.hypervrecoverymanager.windowsazure.com |
*.hypervrecoverymanager.windowsazure.us |
Replikációkezelési műveletekhez és összehangoláshoz. |
| Storage | *.blob.core.windows.net |
*.blob.core.usgovcloudapi.net |
A replikált adatokat tároló tárfiókhoz való hozzáféréshez. |
| Telemetria (nem kötelező) | dc.services.visualstudio.com |
dc.services.visualstudio.com |
Telemetriaként használatos. |
| Időszinkronizálás | time.windows.com |
time.nist.gov |
A rendszer és a globális idő közötti időszinkronizálás ellenőrzésére szolgál minden üzemelő példányban. |
Az IP-címalapú tűzfalszabályoknak lehetővé kell tenniük a https (443) porton keresztül felsorolt összes Azure URL-cím közötti kommunikációt. Az IP-tartományok egyszerűsítése és korlátozása érdekében ajánlott elvégezni az URL-szűrést.
- Kereskedelmi IP-címek – Engedélyezze az Azure Datacenter IP-tartományait és a HTTPS (443) portot. Engedélyezze az előfizetés Azure-régiójának IP-címtartományait a Microsoft Entra-azonosító, a biztonsági mentés, a replikáció és a tárolási URL-címek támogatásához.
- Kormányzati IP-címek – Engedélyezi az Azure Government Datacenter IP-tartományainak és a HTTPS (443) portnak az összes USGov-régió (Virginia, Texas, Arizona és Iowa) számára a Microsoft Entra-azonosító, a biztonsági mentés, a replikáció és a tárolási URL-címek támogatását.
A beállítás futtatása
Futtassa az Egyesített telepítőt helyi Rendszergazda istratorként a konfigurációs kiszolgáló telepítéséhez. A folyamatkiszolgáló és a fő célkiszolgáló is alapértelmezés szerint telepítve van a konfigurációs kiszolgálón.
Futtassa az egyesített telepítő fájlját.
A Kezdés előtt válassza a konfigurációs kiszolgáló és a folyamatkiszolgáló telepítése lehetőséget.
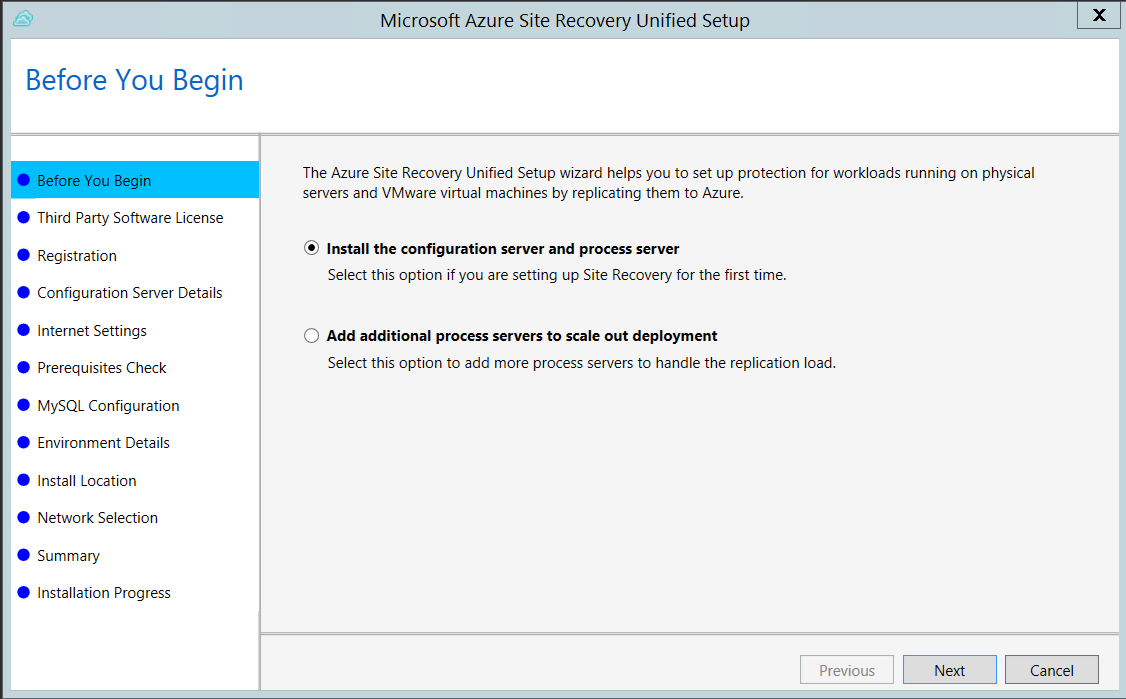
A Külső szoftver licence területen kattintson az Elfogadom elemre a MySQL letöltéséhez és telepítéséhez.
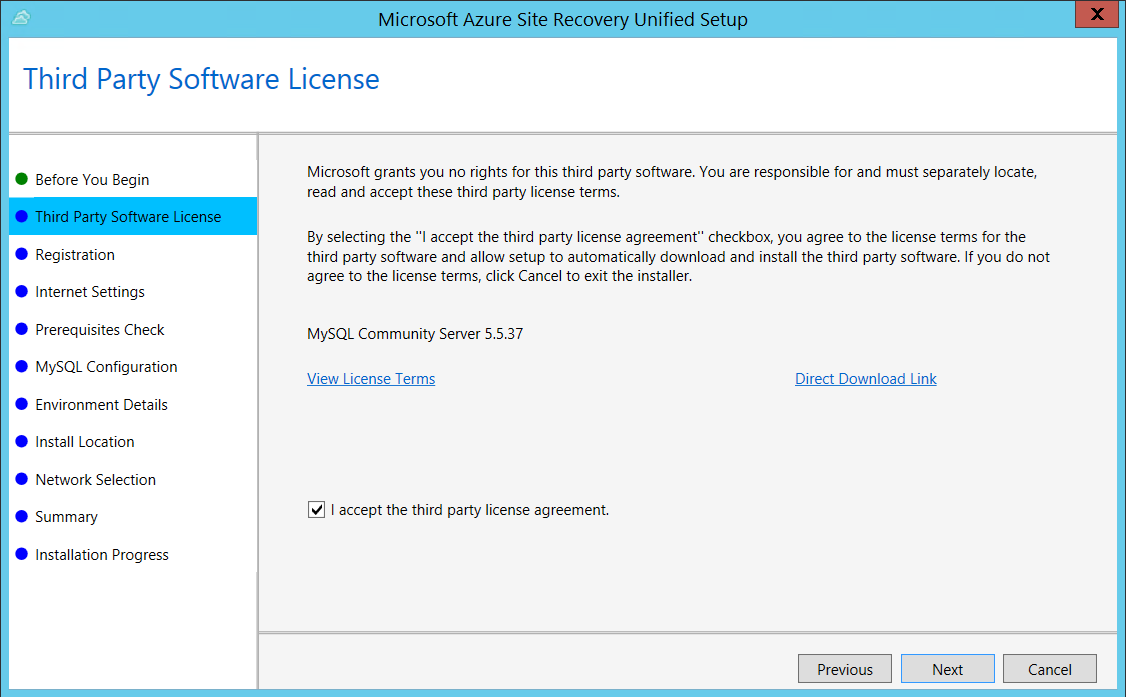
A Regisztráció területen válassza ki a kulcstartóból letöltött regisztrációs kulcsot.
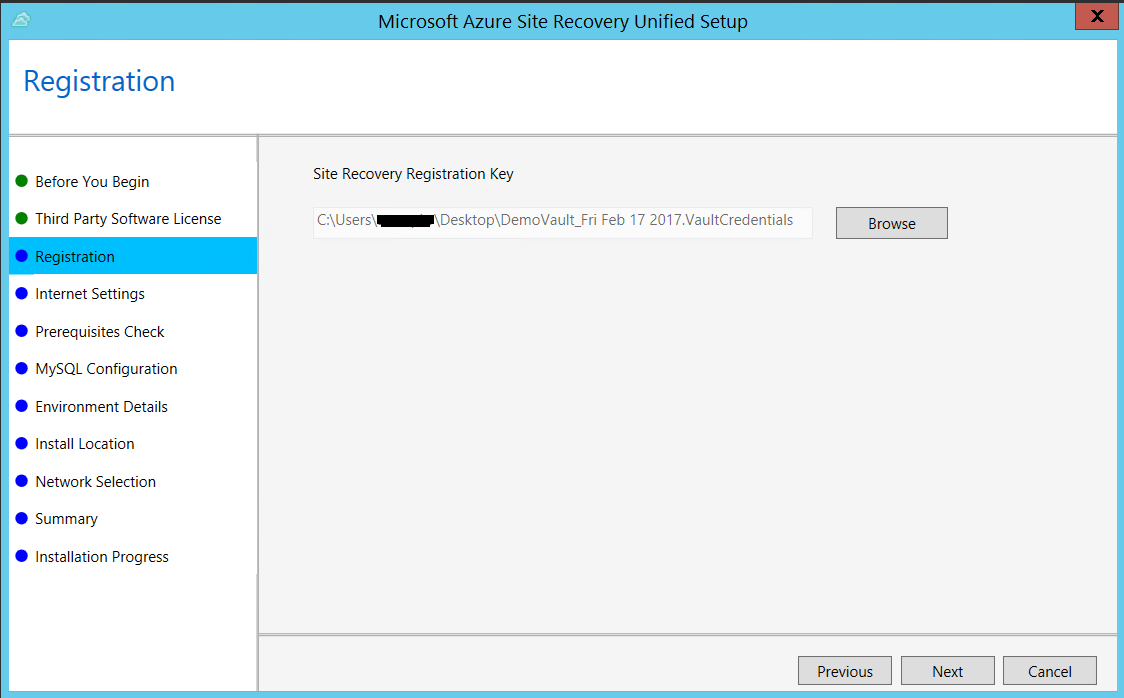
Az Internetbeállítások területen adja meg, hogy a konfigurációs kiszolgálón futó Provider hogyan csatlakozzon az Azure Site Recoveryhez az interneten keresztül. Győződjön meg arról, hogy engedélyezte a szükséges URL-címeket.
- Ha a gépen jelenleg beállított proxyval szeretne csatlakozni, válassza a Csatlakozás az Azure Site Recoverybe proxykiszolgáló használatával.
- Ha azt szeretné, hogy a szolgáltató közvetlenül csatlakozzon, válassza Csatlakozás közvetlenül az Azure Site Recovery szolgáltatáshoz proxykiszolgáló nélkül.
- Ha a meglévő proxy hitelesítést igényel, vagy ha egyéni proxyt szeretne használni a szolgáltatói kapcsolathoz, válassza az egyéni proxybeállításokat tartalmazó Csatlakozás, és adja meg a címet, a portot és a hitelesítő adatokat.
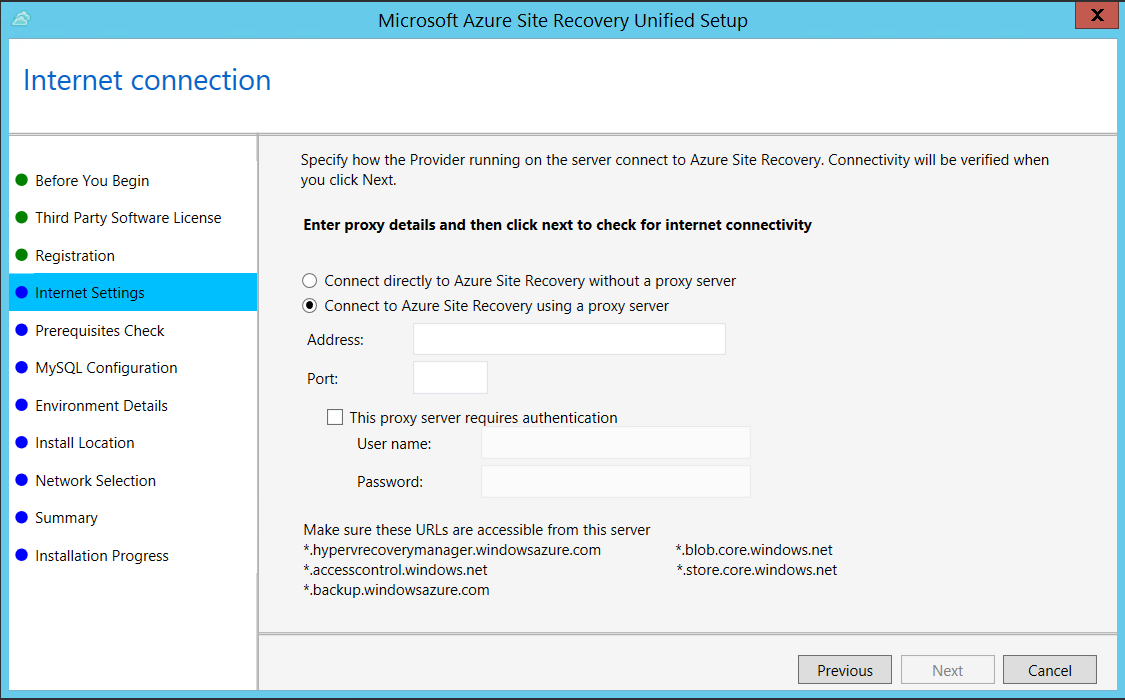
Az Előfeltételek ellenőrzése területen a telepítő ellenőrzi, hogy a telepítés végrehajtható-e. Ha megjelenik egy figyelmeztetés a globális időszinkron ellenőrzéséről, ellenőrizze, hogy a rendszeróra ideje (a Dátum és idő beállítások) megegyeznek-e az időzónával.
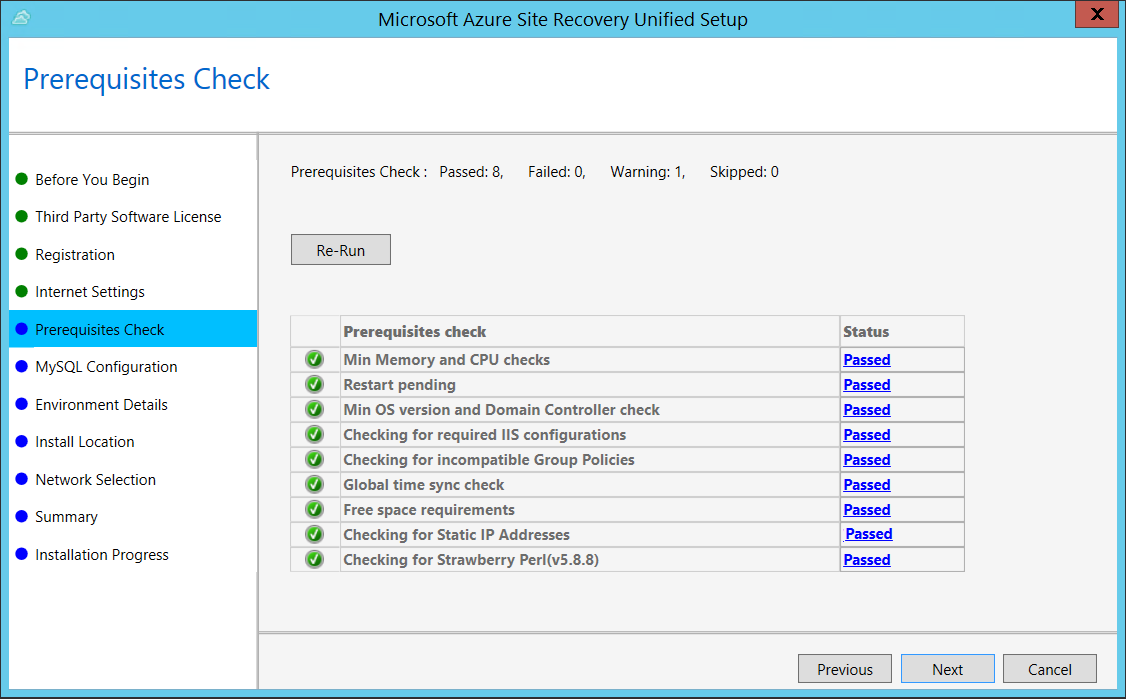
A MySQL-konfiguráció területen hozza létre a telepített MySQL-kiszolgálópéldányra való bejelentkezéshez szükséges hitelesítő adatokat.
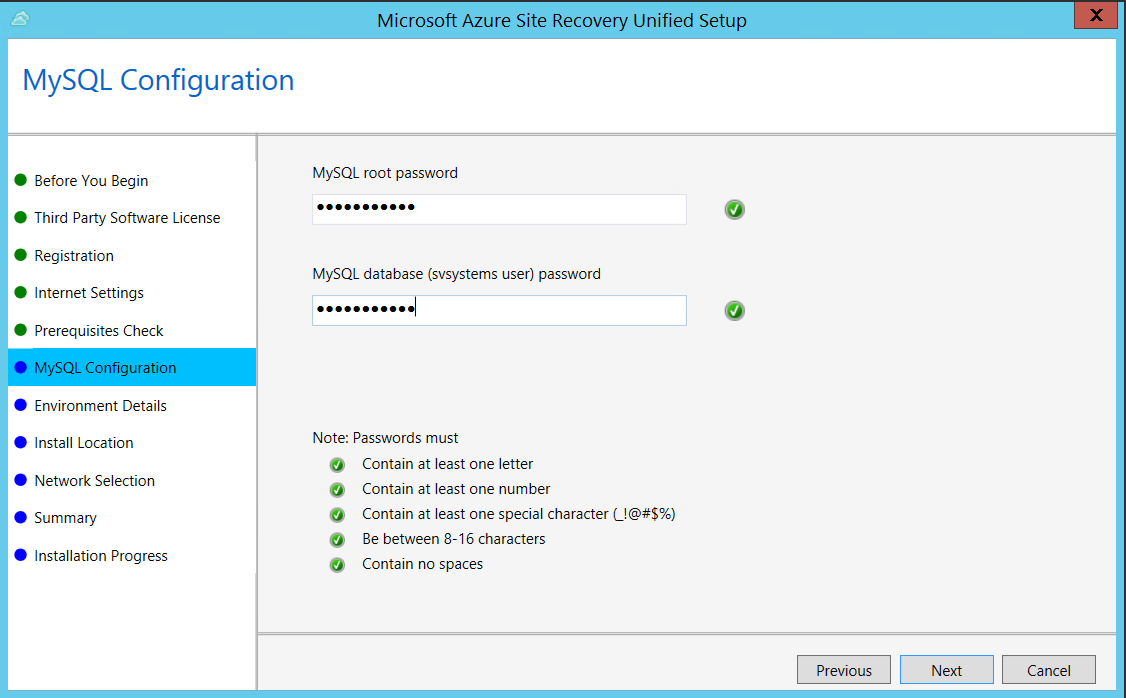
A Környezet részletei területen válassza a Nem lehetőséget, ha Azure Stack virtuális gépeket vagy fizikai kiszolgálókat replikál.
A Telepítés helye területen válassza ki, hová szeretné telepíteni a bináris fájlokat, és hol kívánja tárolni a gyorsítótárat. A kiválasztott meghajtón legalább 5 GB szabad lemezterületre van szükség, de javasoljuk, hogy a gyorsítótárazáshoz használt lemezen legyen legalább 600 GB szabad hely.
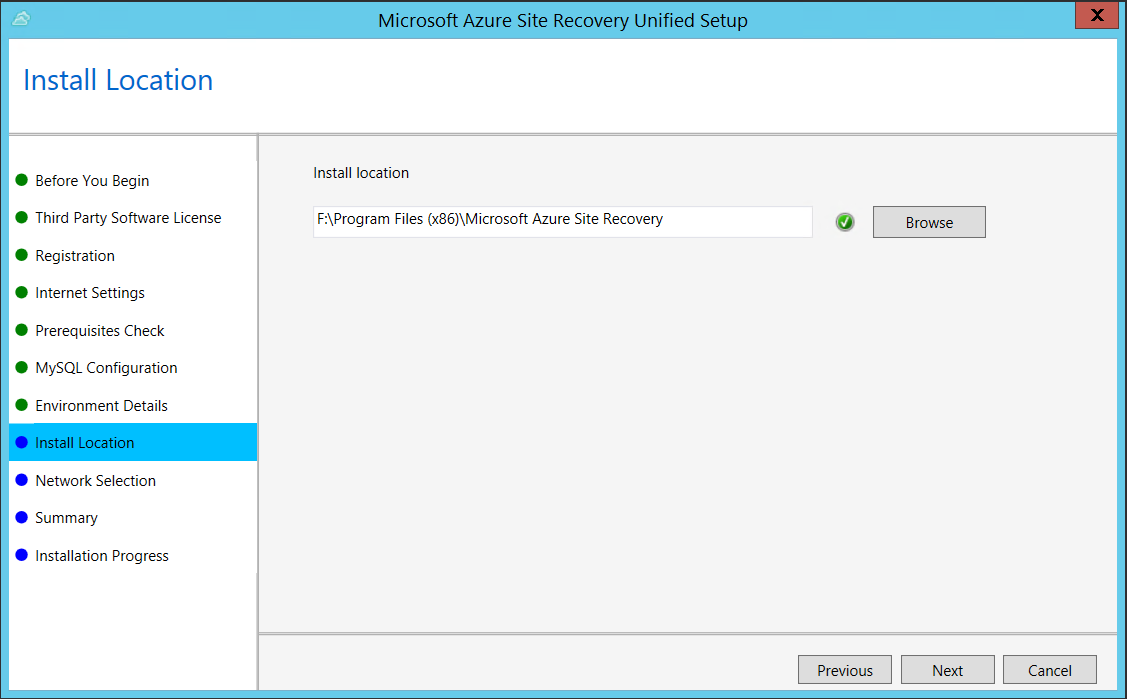
A Hálózat kiválasztása területen először válassza ki azt a hálózati adaptert, amelyet a beépített folyamatkiszolgáló a mobilitási szolgáltatás felderítéséhez és leküldéses telepítéséhez használ a forrásgépeken, majd válassza ki azt a hálózati adaptert, amelyet a konfigurációs kiszolgáló az Azure-ral való kapcsolathoz használ. A 9443-as port a replikációs forgalom küldésére és fogadására használt alapértelmezett port, ez azonban a környezeti követelményektől függően módosítható. A 9443-as port mellett a 443-as portot is megnyitjuk, amelyen keresztül egy webkiszolgáló a replikálási műveleteket vezényli. Ne használja a 443-at a replikációs forgalom küldéséhez vagy fogadásához.
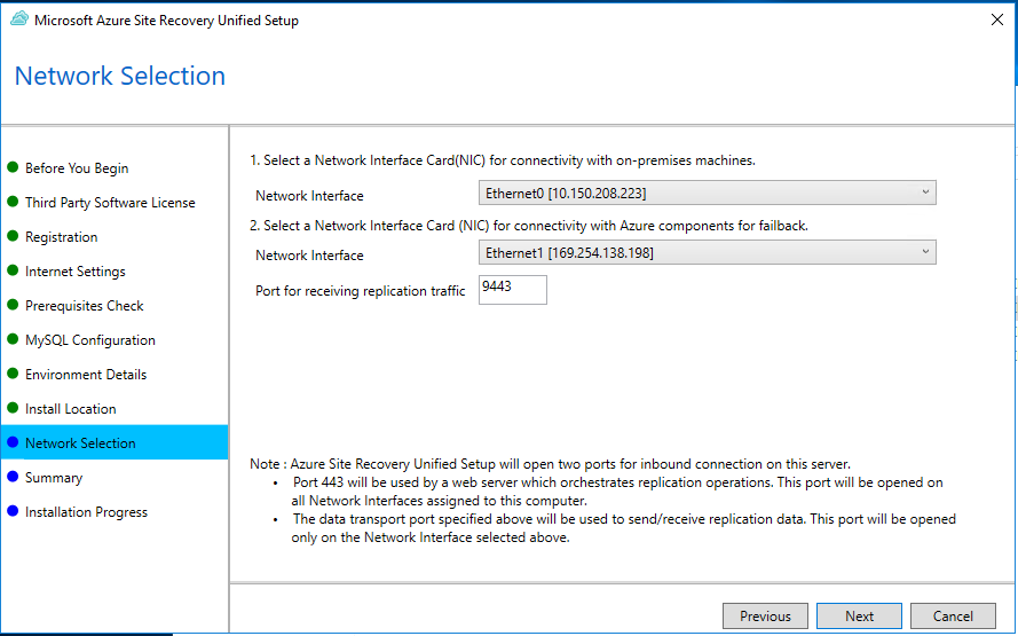
Az Összefoglalás területen ellenőrizze az adatokat, majd kattintson a Telepítés gombra. A telepítés után a rendszer létrehoz egy hozzáférési kódot. Erre szüksége lesz, amikor engedélyezi a replikálást, ezért másolja le, és tárolja biztonságos helyen.
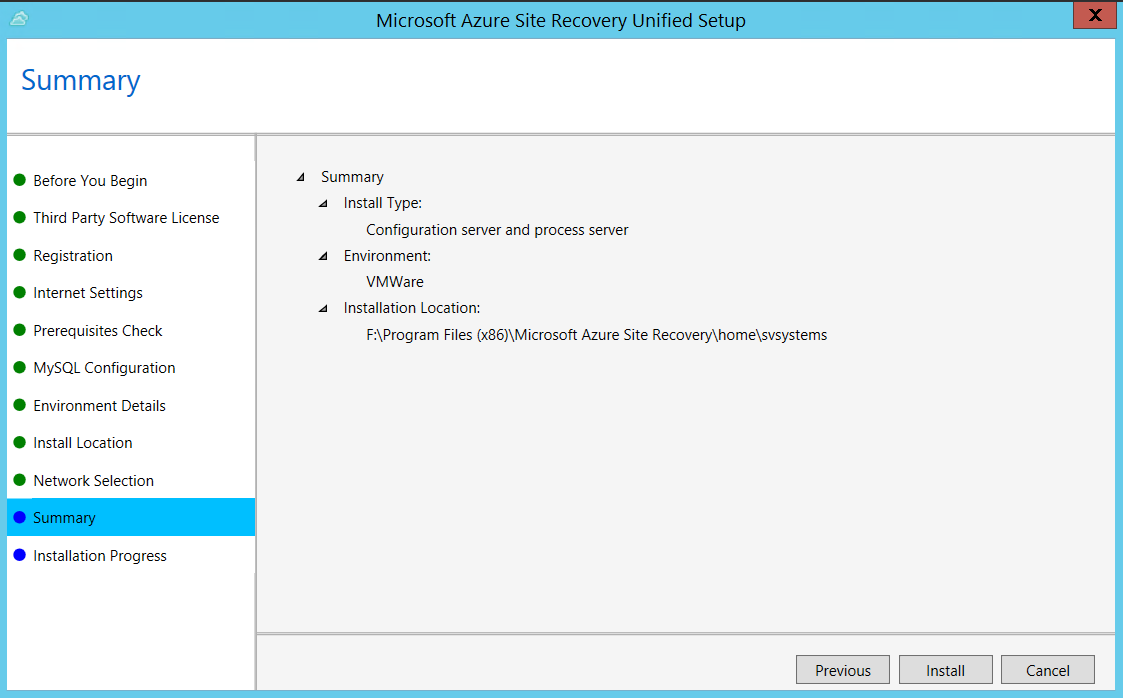
A regisztráció befejezését követően a kiszolgáló megjelenik a tároló Beállítások>Kiszolgálók paneljén.
Célbeállítások
Válassza ki és ellenőrizze a célerőforrásokat.
A Célbeállítások lapon tegye a következőket:
Az Előfizetés területen válassza ki a használni kívánt Azure-előfizetést.
A feladatátvétel utáni üzemi modellben adja meg a cél üzembehelyezési modellt. A Site Recovery ellenőrzi, hogy rendelkezik-e legalább egy kompatibilis Azure-tárfiókkal és -hálózattal.
! [! MEGJEGYZÉS] Csak Resource Manager-alapú üzemi modellt kell kijelölni, mivel a klasszikus üzemi modell 2023. március 01-ig elavulttá válik.
Válassza a Tovább lehetőséget
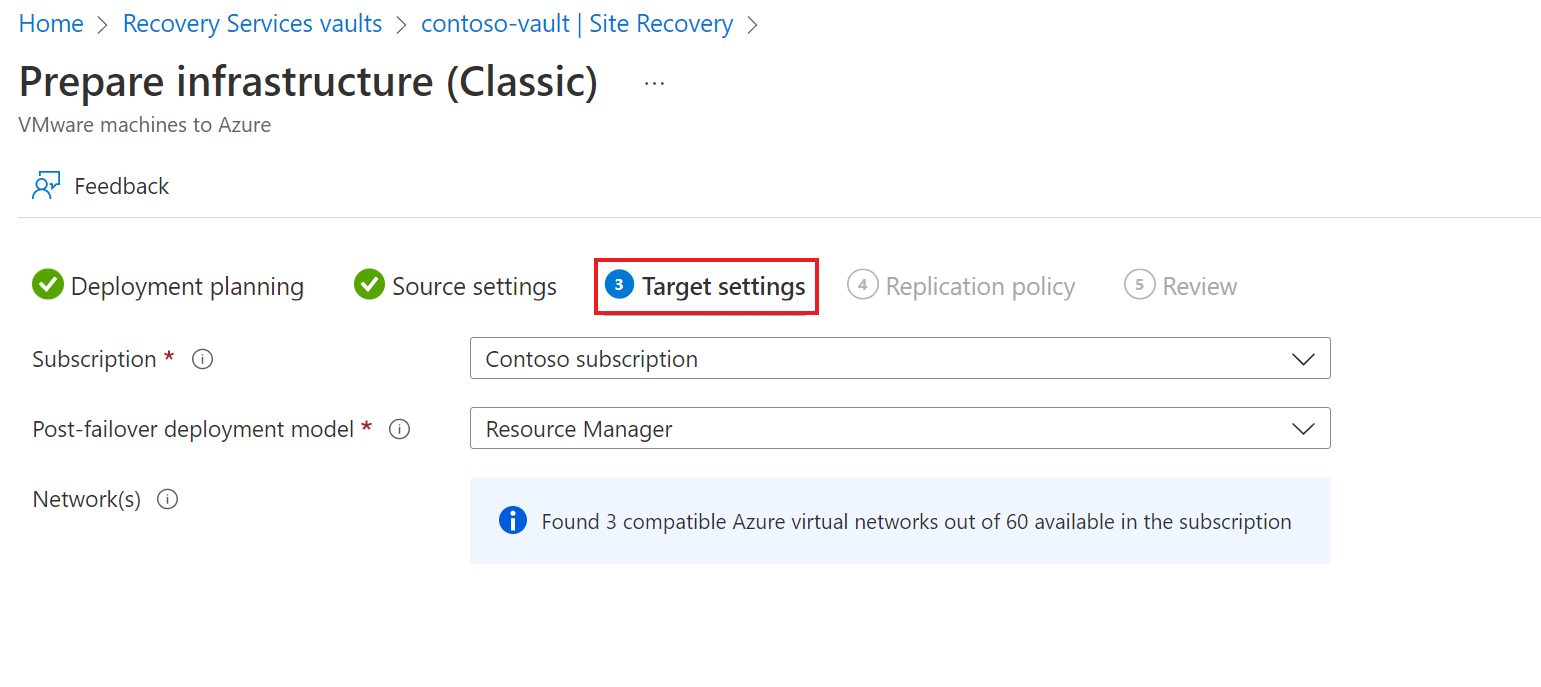
Replikációs szabályzat
Engedélyezze a replikációt az egyes kiszolgálókon. A Site Recovery a replikáció engedélyezésekor telepíti a Mobility szolgáltatás. Ha engedélyezi a replikációt egy kiszolgálón, a módosítások érvénybe lépése 15 percet vagy hosszabb időt vehet igénybe, és megjelenhet a portálon.
A Replikációs házirend lapon tegye a következőket:
- A Replikációs szabályzat területen adja meg a replikációs házirendet.
- Ha nem rendelkezik replikációs szabályzattal, az Új házirend létrehozása és társítás lehetőséggel hozzon létre egy új szabályzatot.
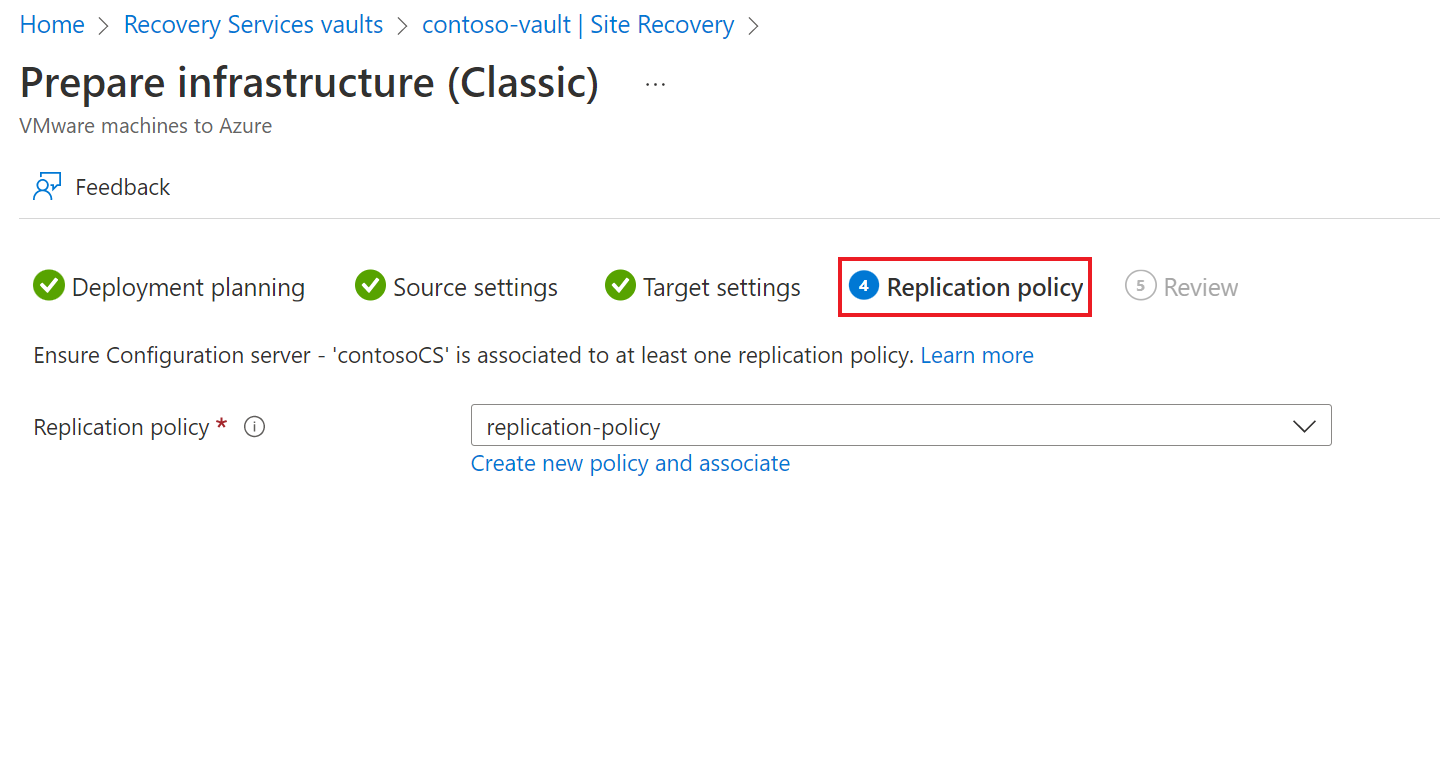
- A Szabályzat létrehozása és társítása lapon tegye a következőket:
- Név – adjon meg egy szabályzatnevet.
- Forrás típusa – válassza ki a VMware/Fizikai gépeket.
- Céltípus – Válassza ki azt az előfizetést és erőforráscsoportot, amelyben a feladatátvétel után létre szeretné hozni az Azure-beli virtuális gépeket.
- RPO-küszöbérték percekben – adja meg a helyreállítási pont célkitűzésének (RPO) korlátját. Ez az érték határozza meg az adat-helyreállítási pontok létrehozásának gyakoriságát. Riasztás jön létre, ha a folyamatos replikáció meghaladja ezt a korlátot.
- Megőrzési időszak (napokban) – adja meg, hogy az adatmegőrzési idő mennyi ideig (napokban) legyen az egyes helyreállítási pontokhoz. A replikált virtuális gépek ezen az időtartamon belül bármikor helyreállíthatók. Legfeljebb 15 napos megőrzés támogatott.
- Alkalmazáskonzisztens pillanatképek gyakoriságában adja meg, hogy milyen gyakran (órákban) hozza létre az alkalmazáskonzisztens pillanatképeket tartalmazó helyreállítási pontokat.
- A szabályzat létrehozása után válassza az OK gombot.
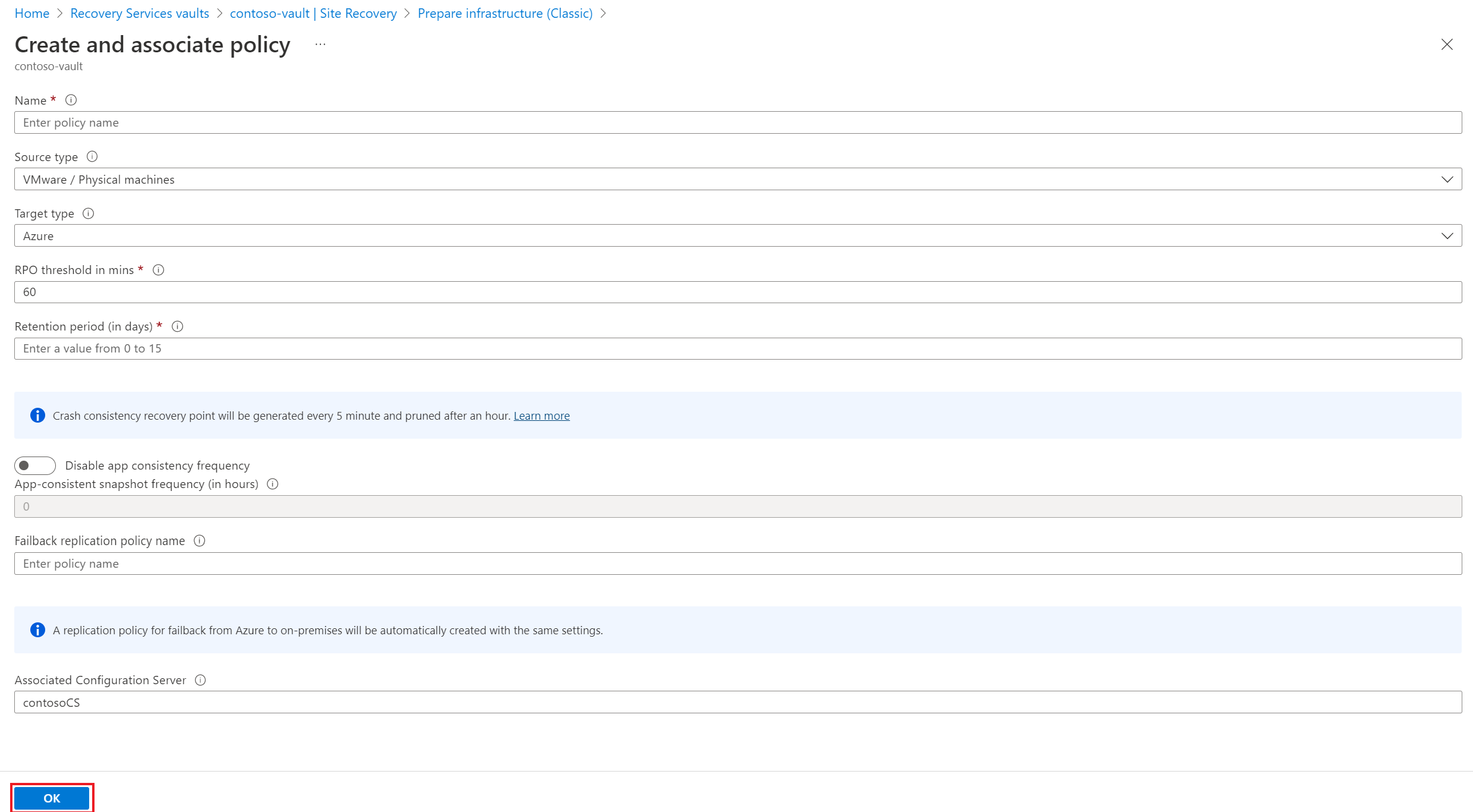
Alapértelmezés szerint a rendszer automatikusan létrehoz egy megfelelő szabályzatot a feladat-visszavételre is. Ha például a replikációs szabályzat rep-policy , akkor létrejön egy feladat-visszavételi szabályzat rep-policy-failback . Ezt a szabályzatot nem használja a rendszer, amíg nem indít el egy feladat-visszavételt az Azure-ból.
A replikáció engedélyezése
Az Azure Portalon nyissa meg a Recovery Services-tárolókat, és válassza ki a tárolót.
A tároló kezdőlapján válassza a Site Recovery engedélyezése lehetőséget.
Lépjen a lap aljára, és válassza a VMware-gépek alatt az Azure-ba történő replikáció engedélyezése (klasszikus) lehetőséget.
A Forráskörnyezet lapon tegye a következőket:
- A Konfigurációs kiszolgálón adja meg a konfigurációs kiszolgáló nevét.
- Géptípusban válassza a Fizikai gépek lehetőséget.
- A Folyamatkiszolgálón tartsa meg az alapértelmezett kijelölést. A Folyamatkiszolgáló hozzáadása lehetőség használatával is hozzáadhat egy új kiszolgálót ehhez a lépéshez.
- Válassza a Következő lehetőséget.
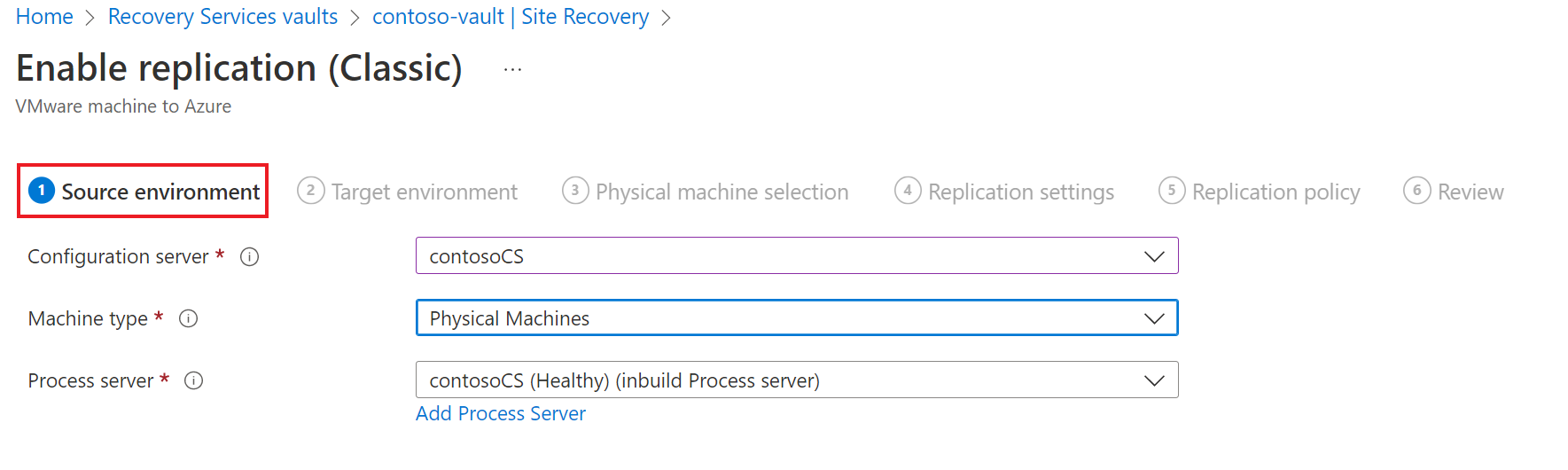
A Célkörnyezet lapon tegye a következőket:
- A Cél-előfizetésben adja meg az előfizetés nevét.
- Az Erőforráscsoportban adja meg az erőforráscsoport nevét.
- Feladatátvétel utáni üzemi modell esetén adja meg a Resource Managert.
- Az Azure-hálózat megcélzása csoportban válassza ki az adatok replikálásához használni kívánt Azure Storage-fiókot.
- Az Alhálózatban válassza ki azt az Azure-hálózatot és alhálózatot, amelyhez az Azure-beli virtuális gépek csatlakozni fognak, amikor azok a feladatátvétel után jönnek létre.
- Válassza a Következő lehetőséget.
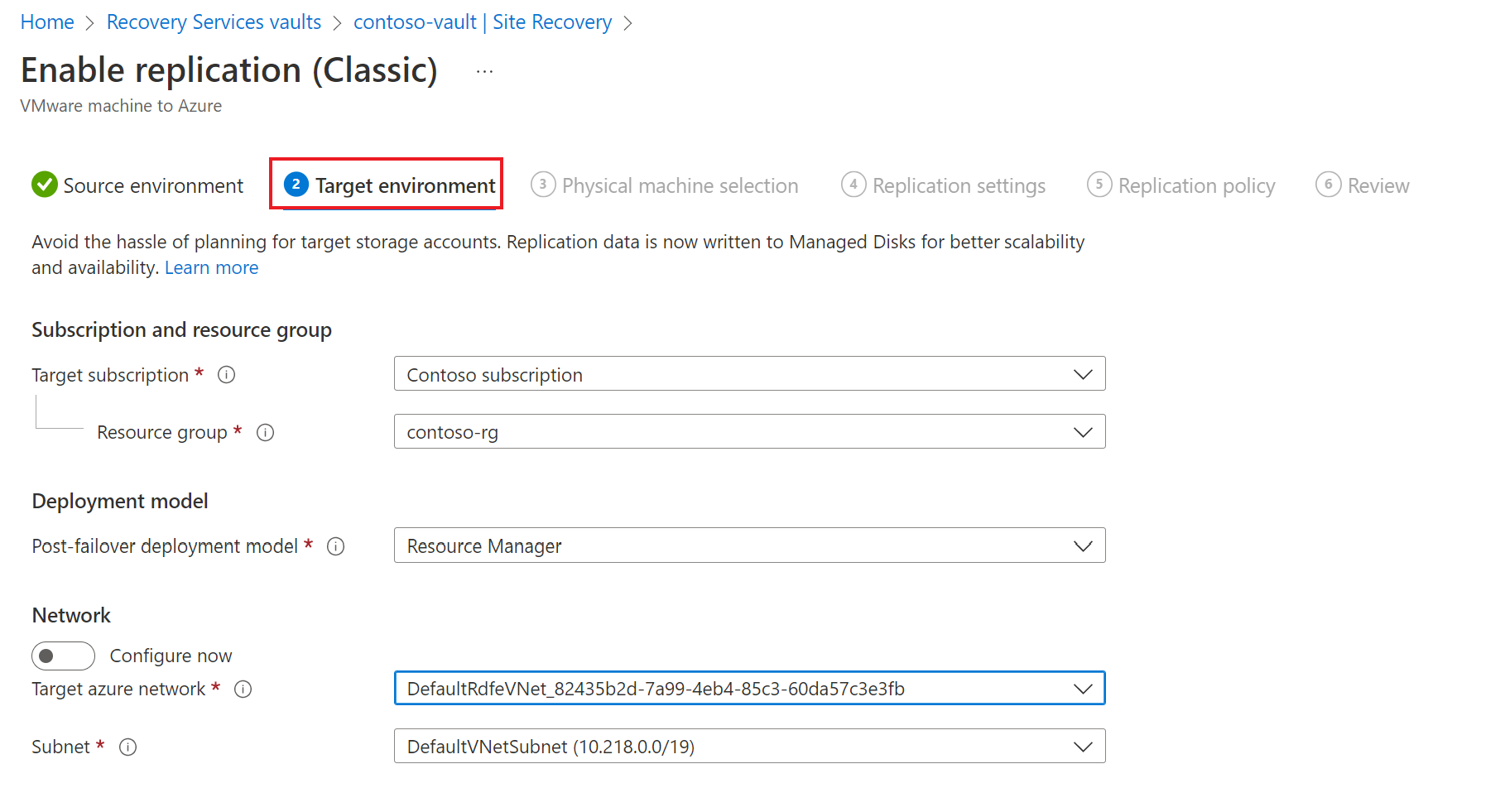
A Fizikai gép kiválasztása lapon tegye a következőket:
- Válassza a Fizikai gép hozzáadása lehetőséget.
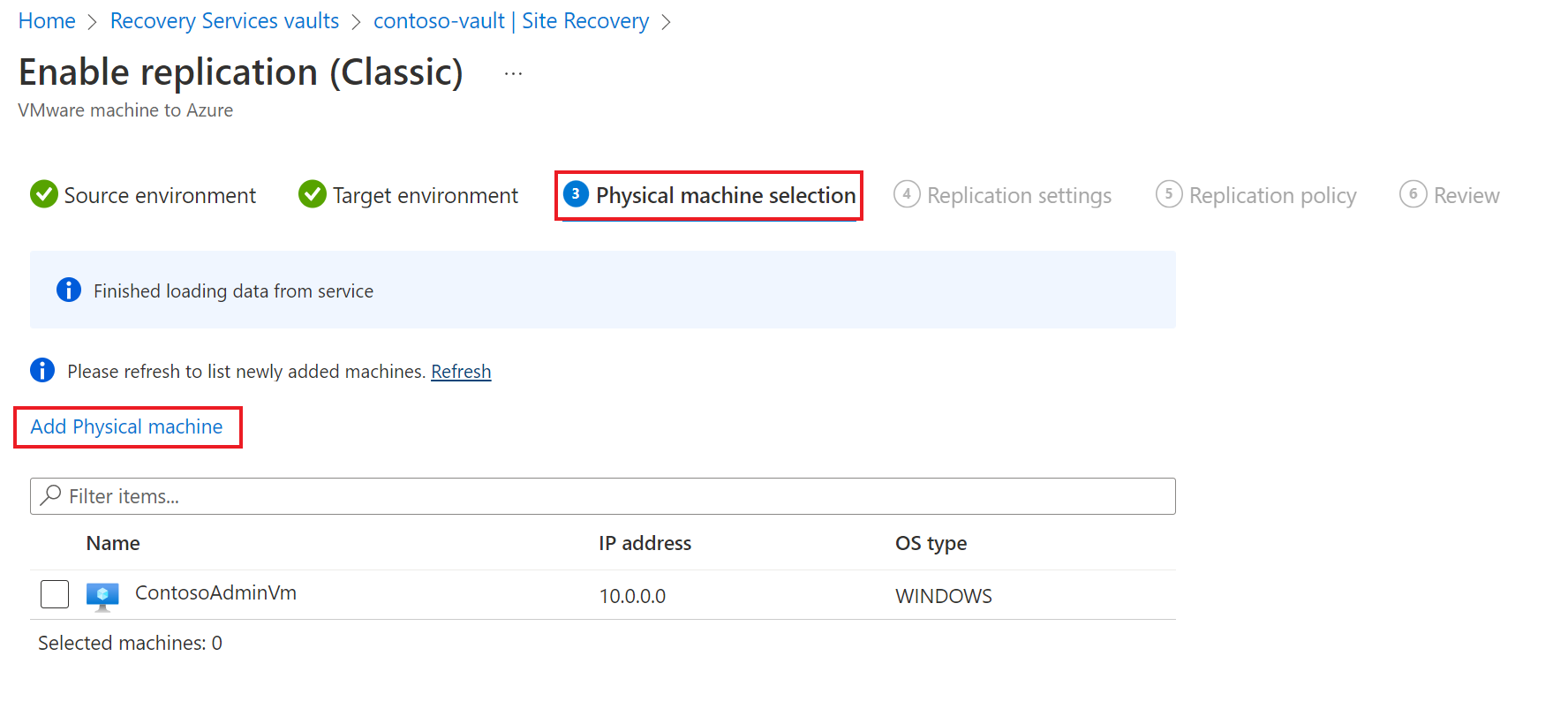
- Adja meg a nevet és az IP-címet.
- Válassza ki a replikálni kívánt gép operációs rendszerét.
A kiszolgálók felderítése és listázása néhány percet vesz igénybe.

- Válassza a Fizikai gép hozzáadása lehetőséget.
A Replikációs beállítások lapon válassza ki és ellenőrizze a felhasználói fiók adatait.
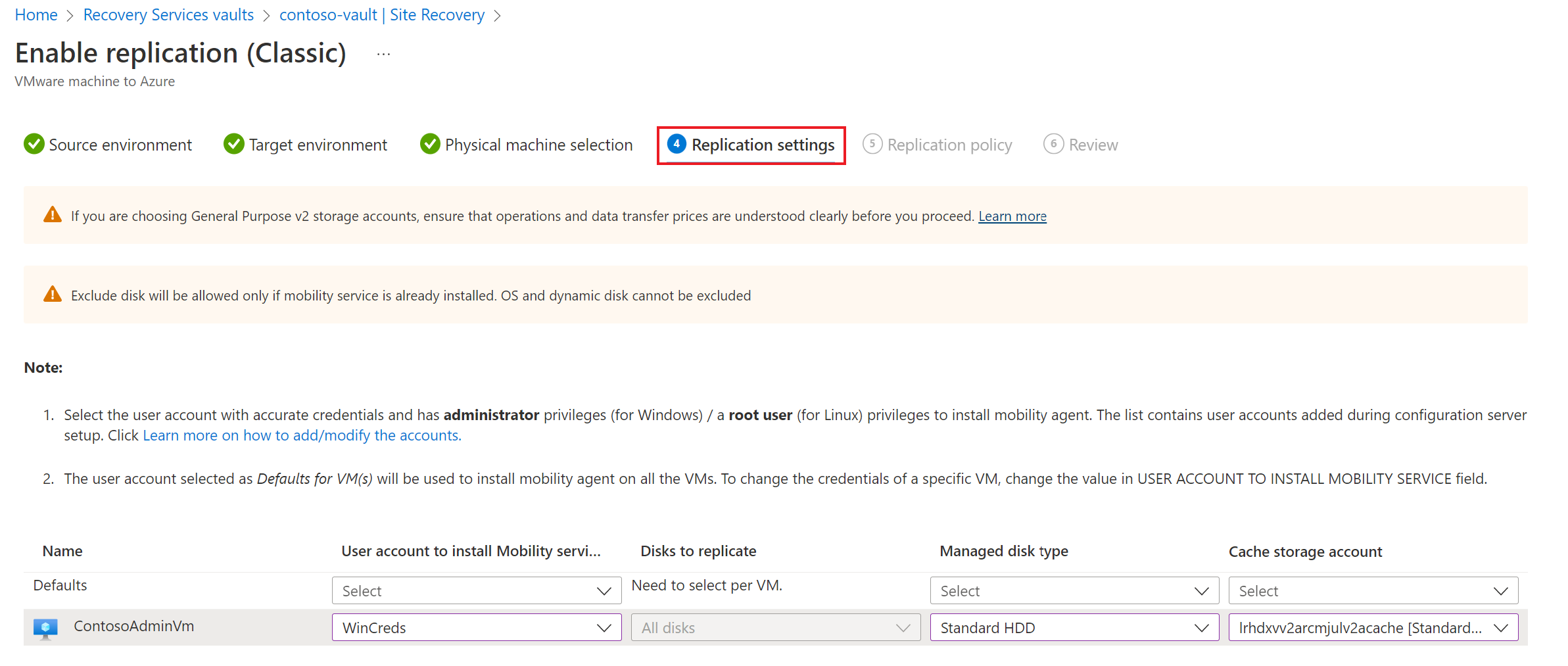
A Replikációs házirend lapon ellenőrizze, hogy a megfelelő replikációs házirend van-e kiválasztva.
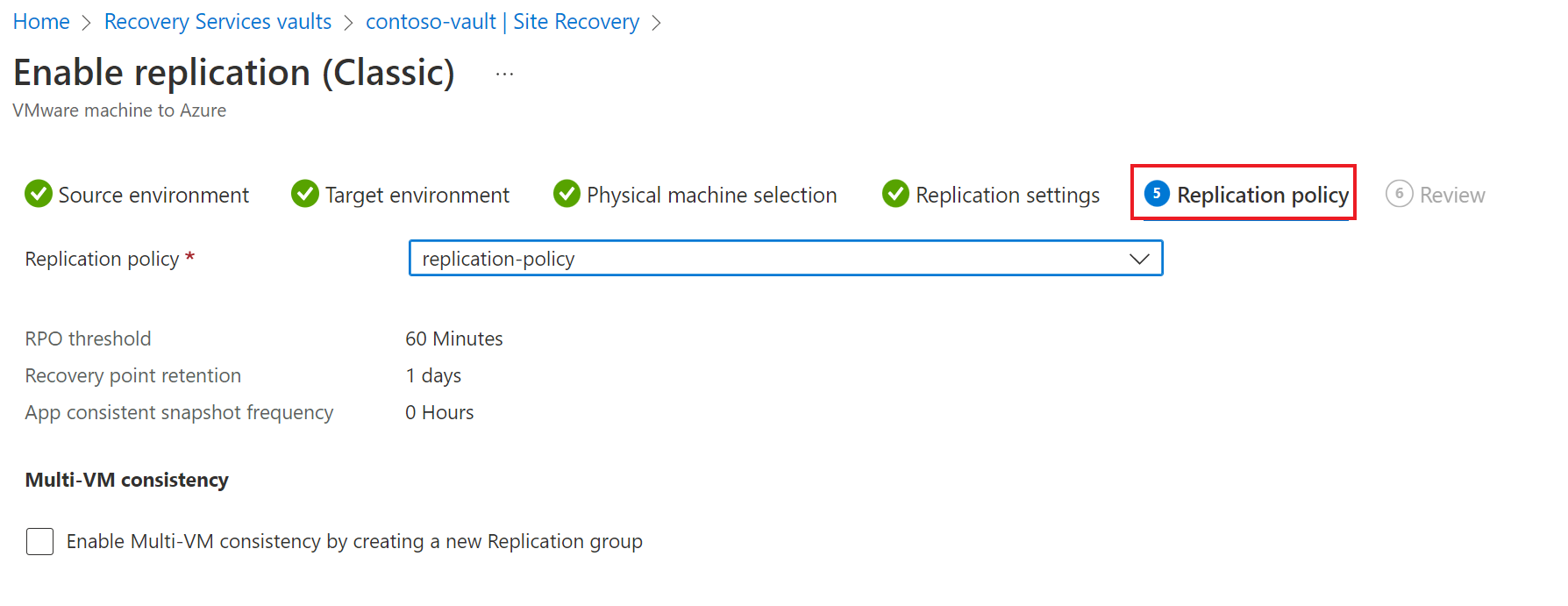
A Véleményezés lapon tekintse át a kijelöléseket, és válassza a Replikáció engedélyezése lehetőséget. A Védelem engedélyezése feladat előrehaladását a Beállítások>Feladatok>Site Recovery-feladatok menüpontban követheti nyomon. A Védelem véglegesítése feladat befejeződését követően a gép készen áll a feladatátvételre.
A hozzáadott kiszolgálók monitorozásához ellenőrizheti a legutóbb felderített időpontot a konfigurációs kiszolgálók>utolsó kapcsolatfelvételi helyén. Ha úgy szeretne gépeket hozzáadni, hogy nem kell várnia az ütemezett felderítési időre, jelölje ki a konfigurációs kiszolgálót (ne kattintson rá), és kattintson a Frissítés gombra.
Következő lépések
További információ a vészhelyreállítási próbák futtatásáról.
Visszajelzés
Hamarosan elérhető: 2024-ben fokozatosan kivezetjük a GitHub-problémákat a tartalom visszajelzési mechanizmusaként, és lecseréljük egy új visszajelzési rendszerre. További információ: https://aka.ms/ContentUserFeedback.
Visszajelzés küldése és megtekintése a következőhöz: