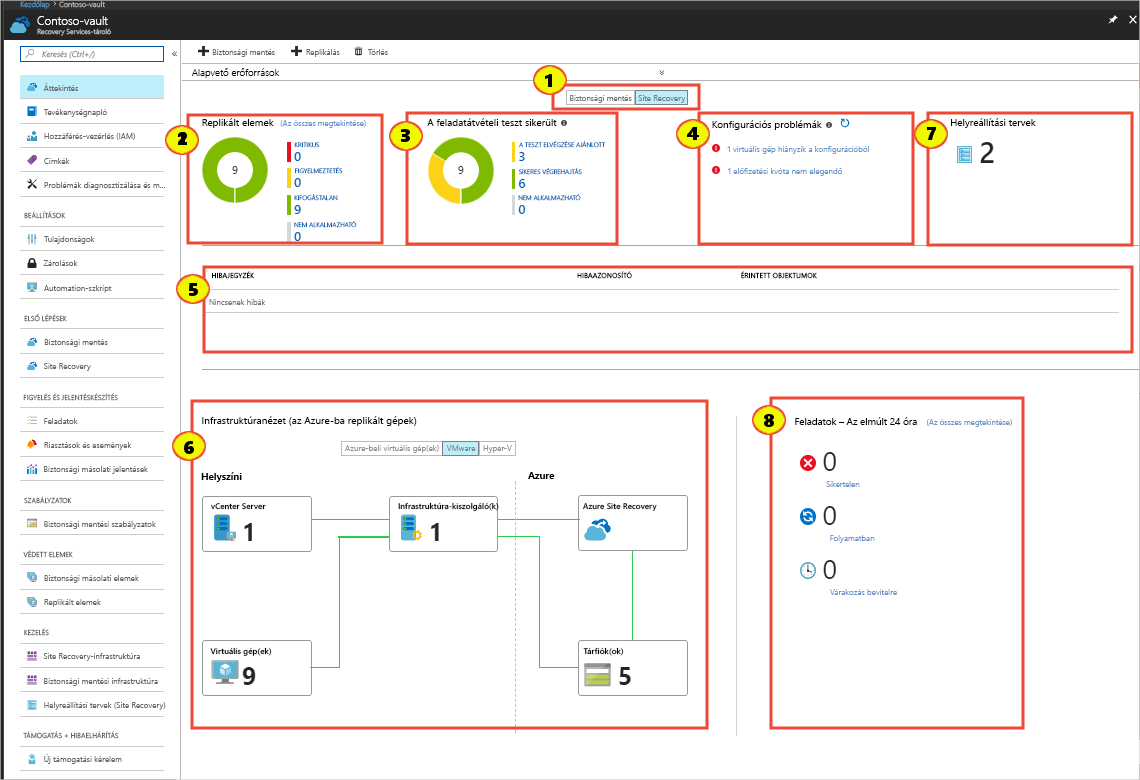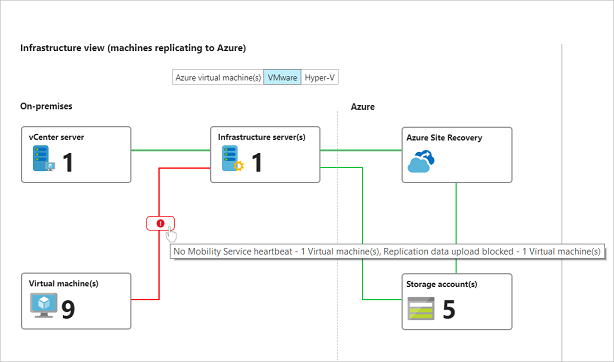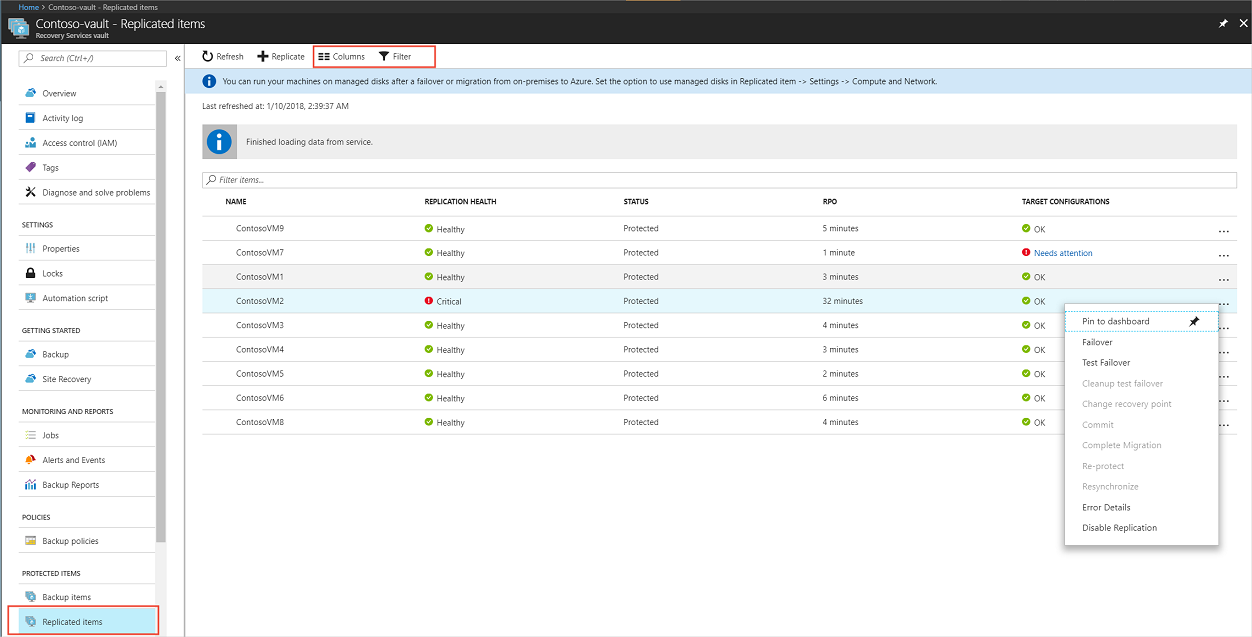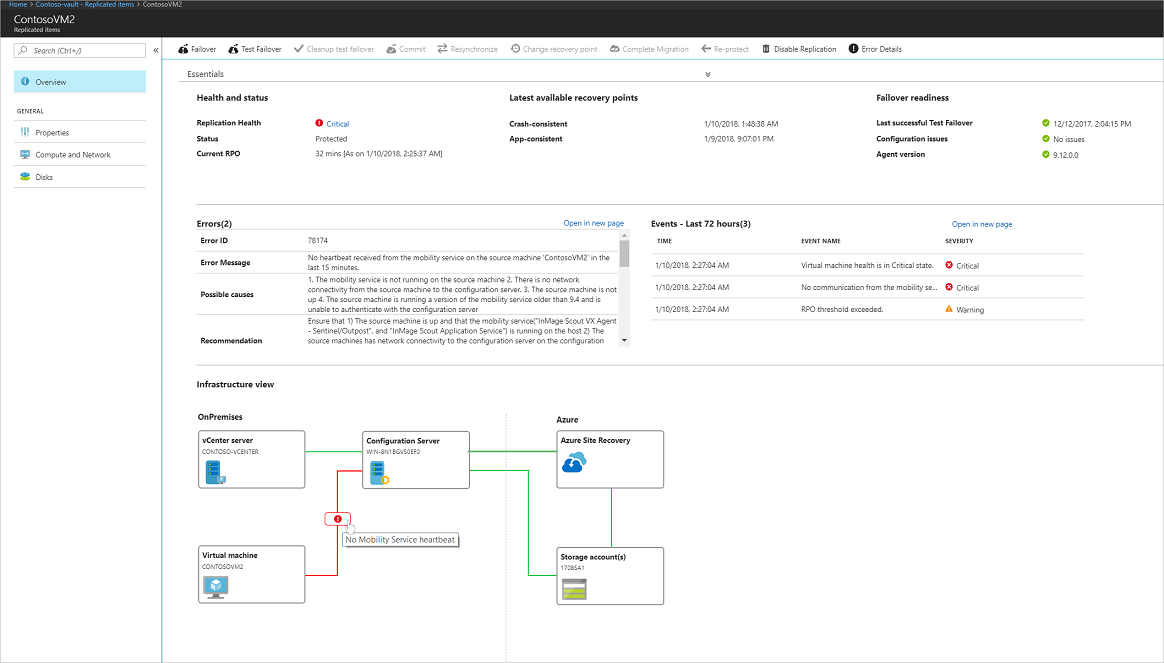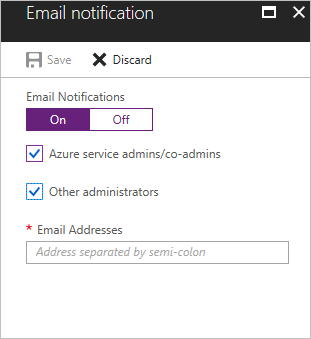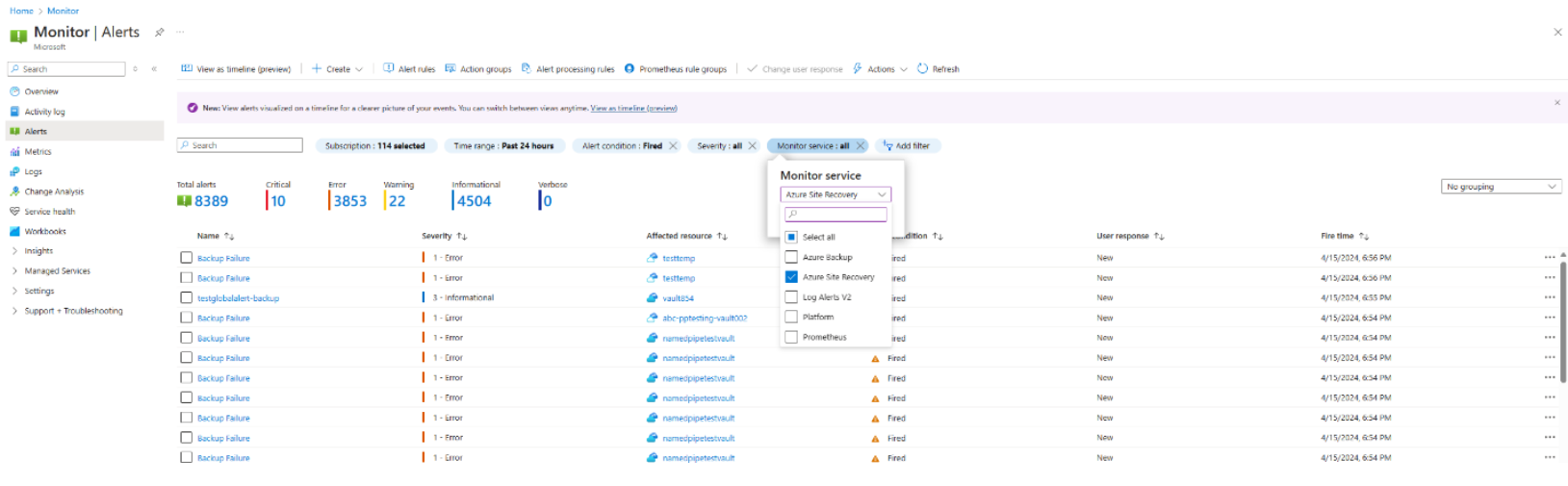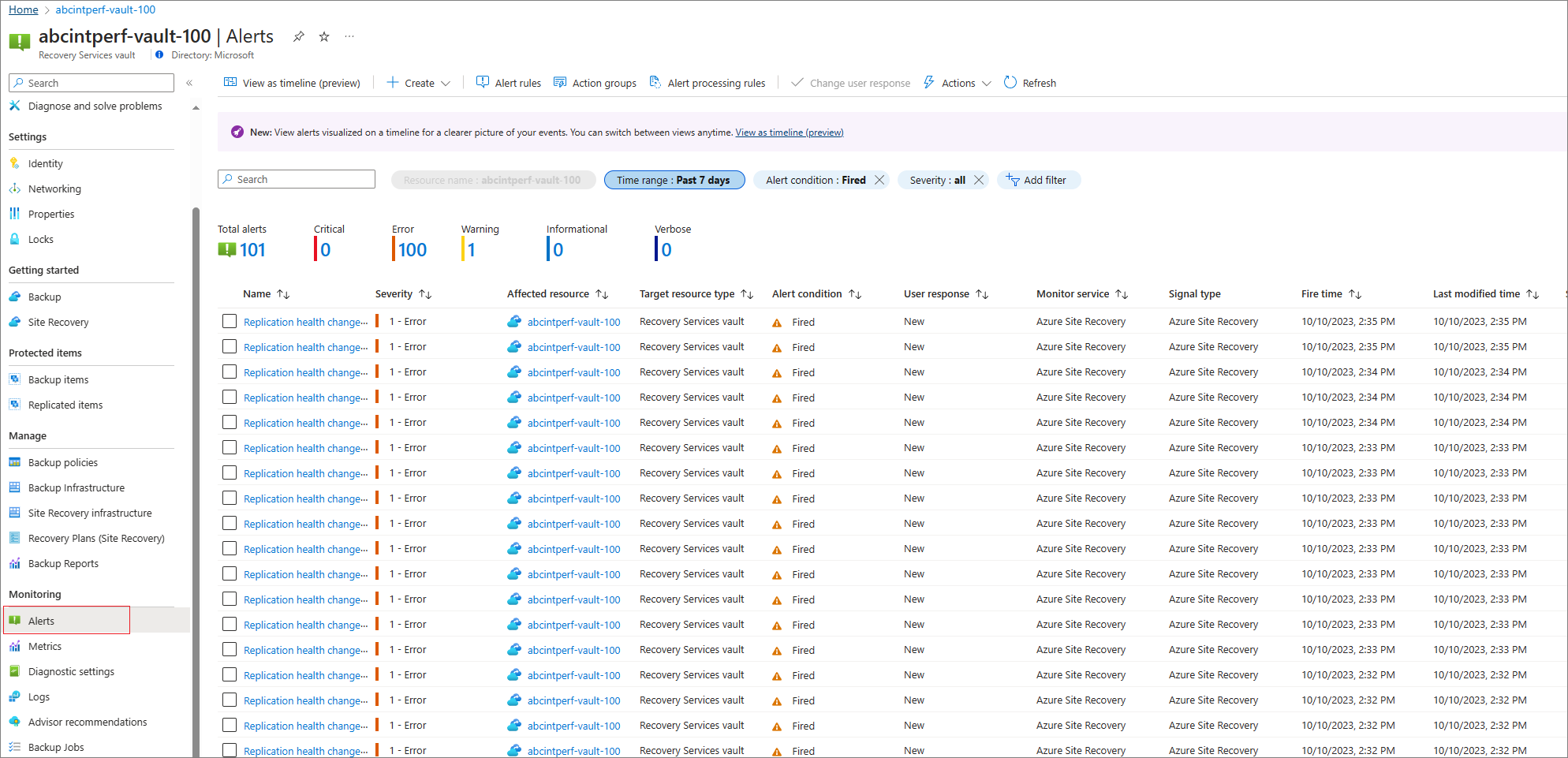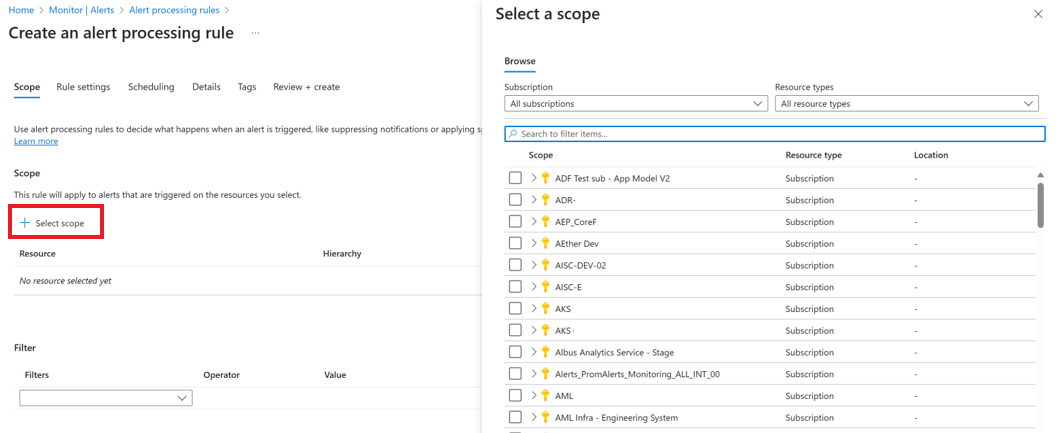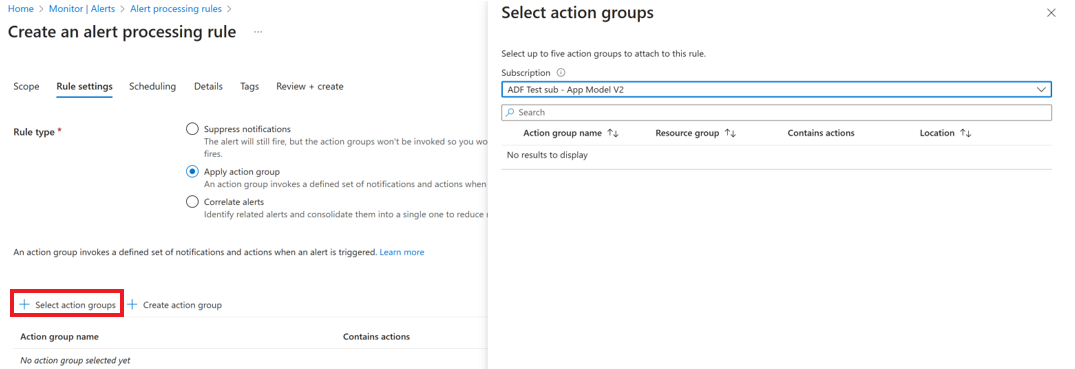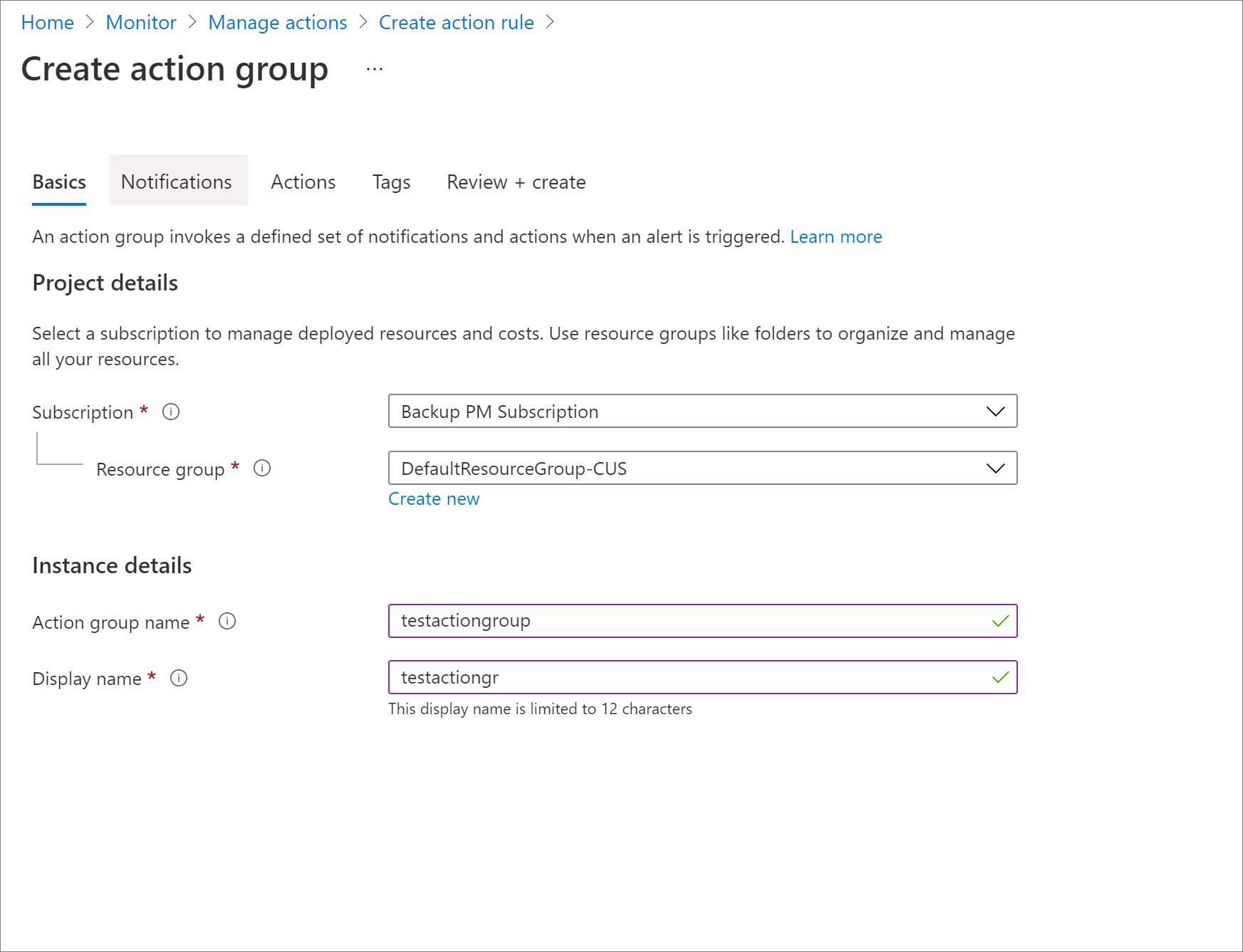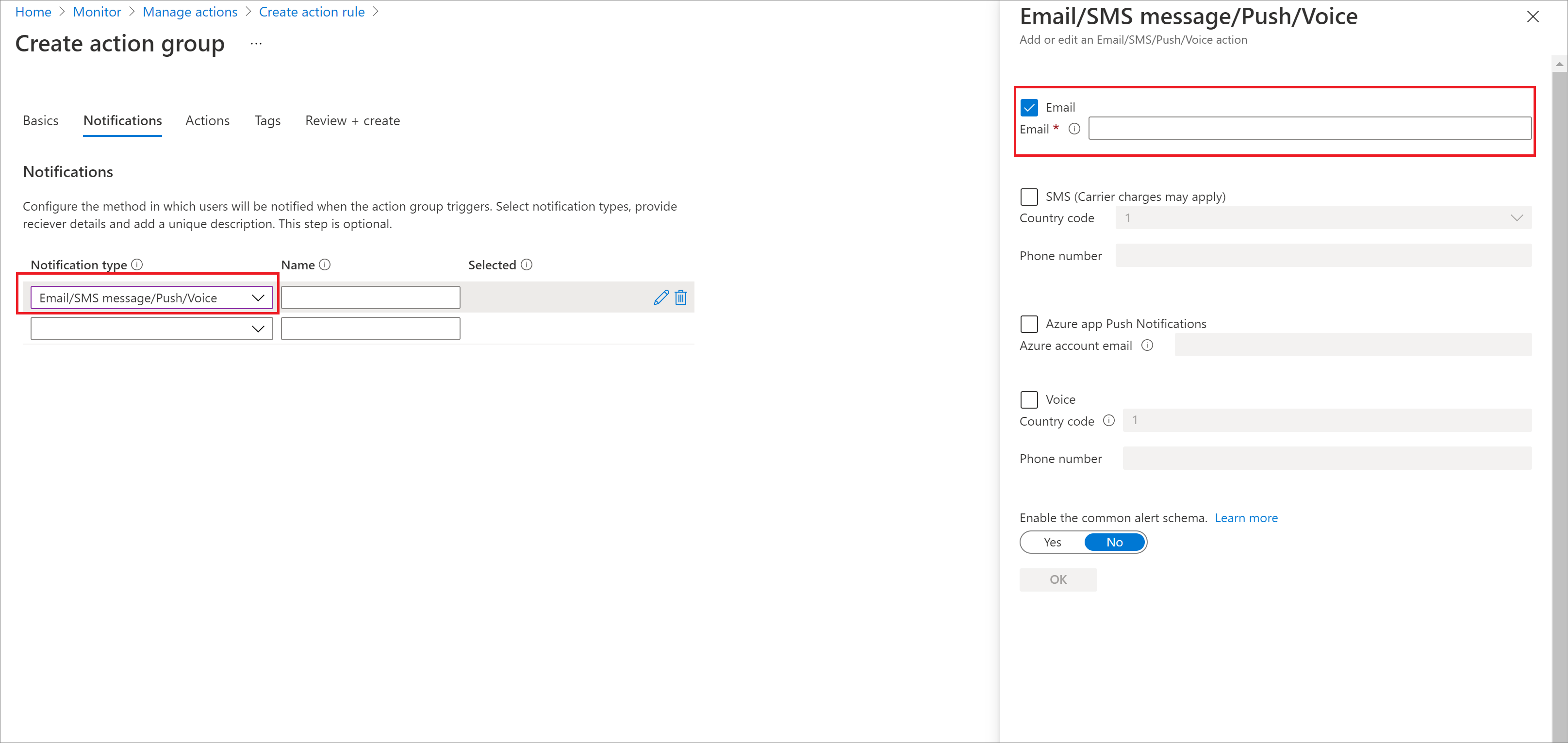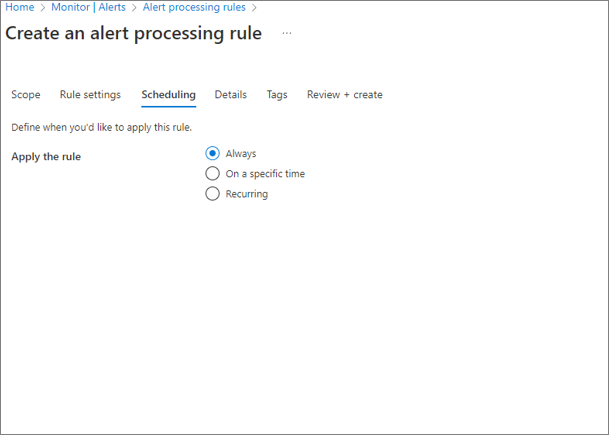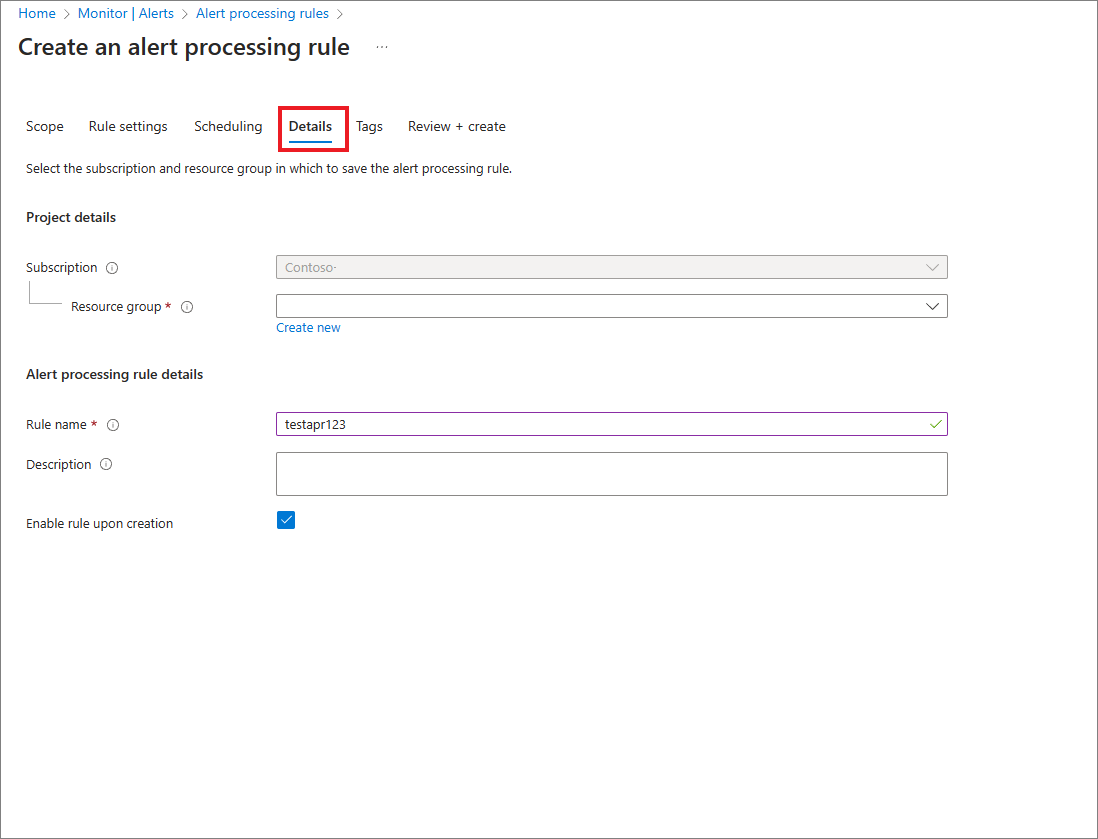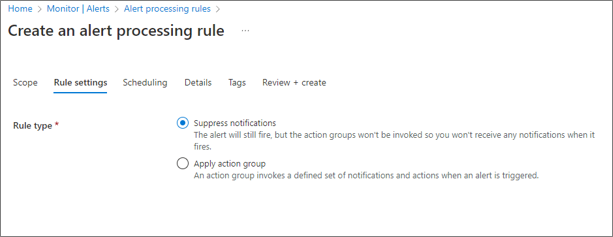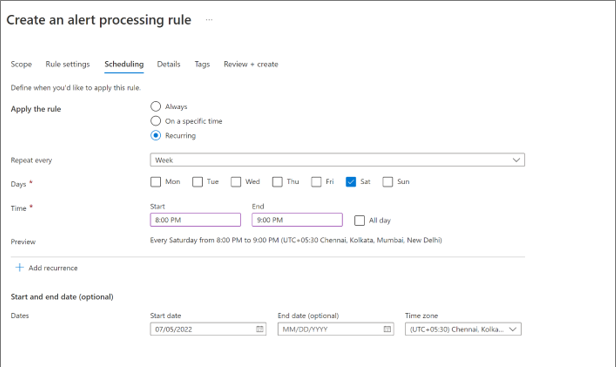A Site Recovery monitorozása
Ebből a cikkből megtudhatja, hogyan figyelheti az Azure Site Recoveryt a Site Recovery beépített monitorozásával. Figyelheti a következőt:
- A Site Recovery által replikált gépek állapota és állapota
- A gépek feladatátvételi állapotának tesztelése.
- A konfigurációt és a replikációt érintő problémák és hibák.
- Infrastruktúra-összetevők, például helyszíni kiszolgálók.
Előkészületek
Érdemes lehet áttekinteni a gyakori figyelési kérdéseket a kezdés előtt.
Monitorozás az irányítópulton
A tárolóban válassza az Áttekintés lehetőséget. A Recovery Services irányítópultja egyetlen helyen összesíti a tároló összes monitorozási információját. A Site Recoverynek és az Azure Backup szolgáltatásnak is vannak lapjai, és válthat közöttük.
Az irányítópulton részletezheti a különböző területeket.
A Replikált elemek területen válassza az Összes megtekintése lehetőséget a tároló összes kiszolgálójának megtekintéséhez.
A részletezéshez válassza ki az egyes szakaszok állapotadatait.
Infrastruktúra nézetben rendezze a monitorozási információkat a replikált gépek típusa szerint.
Replikált elemek monitorozása
A replikált elemekben figyelje a tároló összes olyan gépének állapotát, amelyeken engedélyezve van a replikáció.
| State | Részletek |
|---|---|
| Kifogástalan | A replikáció normálisan halad. A rendszer nem észlel hiba- vagy figyelmeztető tüneteket. |
| Figyelmeztetés | A rendszer egy vagy több olyan figyelmeztető tünetet észlel, amely hatással lehet a replikációra. |
| Kritikus | A rendszer egy vagy több kritikus replikációs hibatünetet észlelt. Ezek a hibatünetek általában azt jelzik, hogy a replikáció elakadt, vagy nem halad olyan gyorsan, mint az adatváltozás sebessége. |
| Nem alkalmazható | A jelenleg nem várt kiszolgálók replikálása. Ide tartozhatnak a feladatátvételt el nem ért gépek is. |
Feladatátvételi tesztek monitorozása
A feladatátvételi teszt sikerességében figyelje a tárolóban lévő gépek feladatátvételi állapotát.
- Javasoljuk, hogy legalább hathavonta futtasson feladatátvételi tesztet replikált gépeken. Így ellenőrizheti, hogy a feladatátvétel a várt módon működik-e anélkül, hogy megzavarná az éles környezetet.
- A feladatátvételi teszt csak akkor tekinthető sikeresnek, ha a feladatátvétel és a feladatátvétel utáni törlés sikeresen befejeződött.
| State | Részletek |
|---|---|
| A teszt elvégzése ajánlott | Azok a gépek, amelyek a védelem engedélyezése óta nem tesztelték a feladatátvételt. |
| Sikeresen végrehajtva | Sikeres vagy sikeres feladatátvételi teszttel rendelkező gépek. |
| Nem alkalmazható | Azok a gépek, amelyek jelenleg nem jogosultak a feladatátvételi tesztre. A feladatátvételt átvevő gépek például kezdeti replikációval/feladatátvételi tesztekkel/feladatátvétellel rendelkeznek. |
Konfigurációs problémák monitorozása
Konfigurációs problémák esetén figyelje azokat a problémákat, amelyek befolyásolhatják a feladatátvétel sikerességét.
- A konfigurációs problémákat (a szoftverfrissítések rendelkezésre állása kivételével) egy 12 óránként alapértelmezés szerint futó periodikus érvényesítő művelet észleli. Az érvényesítő művelet azonnali futtatását a Konfigurációs problémák szakasz címsora melletti frissítés ikon kiválasztásával kényszerítheti.
- További részletekért válassza ki a hivatkozásokat. Az adott gépeket érintő problémák esetén válassza ki a Figyelmet a Célkonfigurációk oszlopban. A részletek közé tartoznak a szervizelési javaslatok.
| State | Részletek |
|---|---|
| Hiányzó konfigurációk | Hiányzik egy szükséges beállítás, például egy helyreállítási hálózat vagy egy erőforráscsoport. |
| Hiányzó erőforrások | Egy megadott erőforrás nem található vagy nem érhető el az előfizetésben. Például az erőforrást törölték vagy migrálták. A figyelt erőforrások közé tartozik a célerőforráscsoport, a cél virtuális hálózat/alhálózat, a napló-/céltárfiók, a cél rendelkezésre állási csoport, a cél IP-cím. |
| Előfizetési kvóta | A rendelkezésre álló előfizetési erőforráskvóta-egyenleg összehasonlítva van a tárolóban lévő összes gép feladatátvételéhez szükséges egyenlegmel. Ha nincs elegendő erőforrás, a jelentés nem megfelelő kvótaegyenleget jelent. A kvóták figyelik a virtuálisgép-magok számát, a virtuális gép családi magszámát, a hálózati adapterek számát. |
| Szoftverfrissítések | Az új szoftverfrissítések elérhetősége és a lejáró szoftververziókra vonatkozó információk. |
Hibák nyomon követése
A hiba összegzésében figyelje az aktuálisan aktív hibatüneteket, amelyek hatással lehetnek a tárolóban lévő kiszolgálók replikációjára, és figyelje az érintett gépek számát.
- A helyszíni infrastruktúra összetevőit érintő hibák a szakasz elején jelennek meg. Például nem fogad szívverést az Azure Site Recovery Provider a helyszíni konfigurációs kiszolgálón vagy a Hyper-V-gazdagépen.
- Ezután a replikált kiszolgálókat érintő replikációs hibatünetek jelennek meg.
- A táblabejegyzések rendezése a hiba súlyossági sorrendjének csökkentésével, majd az érintett gépek számsorrendjének csökkentésével történik.
- Az érintett kiszolgálószám hasznos módszer annak megértésére, hogy egy mögöttes probléma több gépet is érinthet-e. Egy hálózati hiba például hatással lehet az Azure-ba replikált összes gépre.
- Egyetlen kiszolgálón több replikációs hiba is előfordulhat. Ebben az esetben minden hibajelenség megszámolja a kiszolgálót az érintett kiszolgálók listájában. A probléma kijavítása után a replikációs paraméterek javulnak, és a hiba törlődik a gépről.
Az infrastruktúra monitorozása.
Infrastruktúra nézetben monitorozza a replikációban részt vevő infrastruktúra-összetevőket, valamint a kiszolgálók és az Azure-szolgáltatások közötti kapcsolat állapotát.
A zöld vonal azt jelzi, hogy a kapcsolat kifogástalan.
A felülírt hibaikonnal ellátott piros vonal egy vagy több olyan hibatünet meglétét jelzi, amely hatással van a kapcsolatra.
Vigye az egérmutatót a hiba ikonra a hiba és az érintett entitások számának megjelenítéséhez, és válassza ki az érintett entitások szűrt listájának ikonját.
Tippek az infrastruktúra monitorozásához
Győződjön meg arról, hogy a helyszíni infrastruktúra összetevői (konfigurációs kiszolgáló, folyamatkiszolgálók, VMM-kiszolgálók, Hyper-V-gazdagépek, VMware-gépek) a Site Recovery Provider és/vagy ügynökök legújabb verzióit futtatják.
Az infrastruktúra nézetben az összes funkció használatához a 22. kumulatív frissítést kell futtatnia ezekhez az összetevőkhöz.
Az infrastruktúra nézet használatához válassza ki a megfelelő replikációs forgatókönyvet a környezetben. További részletekért részletezheti a nézetet. Az alábbi táblázat azt mutatja be, hogy mely forgatókönyvek jelennek meg.
Forgatókönyv State Elérhető nézet? Replikáció helyszíni helyek között Minden állapot Nem Azure-beli virtuális gépek azure-régiók közötti replikációja Replikáció engedélyezve/kezdeti replikáció folyamatban Igen Azure-beli virtuális gépek azure-régiók közötti replikációja Feladatátvétel/feladat-visszavétel Nem VMware-replikáció az Azure-ba Replikáció engedélyezve/kezdeti replikáció folyamatban Igen VMware-replikáció az Azure-ba Feladatátvétel/feladat-visszavétel Nem Hyper-V-replikáció az Azure-ba Feladatátvétel/feladat-visszavétel Nem Egyetlen replikáló gép infrastruktúranézetének megtekintéséhez a tároló menüjében válassza a Replikált elemek lehetőséget, és válasszon ki egy kiszolgálót.
Helyreállítási tervek monitorozása
A helyreállítási tervekben figyelje a tervek számát, hozzon létre új terveket, és módosítsa a meglévőket.
Feladatok figyelése
A Feladatok területen figyelje a Site Recovery-műveletek állapotát.
- Az Azure Site Recovery legtöbb művelete aszinkron módon lesz végrehajtva, és létrejön egy nyomkövetési feladat, amely a művelet előrehaladásának nyomon követésére szolgál.
- A feladatobjektum tartalmazza a művelet állapotának és állapotának nyomon követéséhez szükséges összes információt.
Feladatok monitorozása az alábbiak szerint:
Az irányítópult >Feladatok szakaszában megtekintheti az elmúlt 24 órában befejezett, folyamatban lévő vagy bemenetre váró feladatok összegzését. Bármelyik állapotban választhat, ha további információt szeretne kapni a releváns feladatokról.
Válassza az Összes megtekintése lehetőséget az elmúlt 24 óra összes feladatának megtekintéséhez.
Feljegyzés
A feladatinformációkat a Tároló menü Site Recovery-feladatok menüjéből >is elérheti.
A Site Recovery-feladatok listában megjelenik a feladatok listája. A felső menüben lekérheti egy adott feladat hibaadatait, szűrheti a feladatlistát adott feltételek alapján, és exportálhatja a kijelölt feladatadatokat az Excelbe.
A feladatokat a kijelöléssel részletezheti.
Virtuális gépek figyelése
A Replikált elemek területen kérje le a replikált gépek listáját.
Megtekintheti és szűrheti az információkat. A felső műveletmenüben műveleteket hajthat végre egy adott gépen, beleértve a feladatátvételi teszt futtatását vagy az adott hibák megtekintését.
Válassza az Oszlopok lehetőséget további oszlopok megjelenítéséhez, például az RPO, a célkonfigurációs problémák és a replikációs hibák megjelenítéséhez.
Válassza a Szűrő lehetőséget, ha bizonyos paraméterek, például a replikáció állapota vagy egy adott replikációs szabályzat alapján szeretné megtekinteni az információkat.
Válasszon ki egy gépet olyan műveletek indításához, mint például a feladatátvétel tesztelése, vagy a hozzá tartozó konkrét hibaadatok megtekintése.
Válasszon ki egy gépet, amely részletesebben is részletezi a gépet. Az adatok a következők:
- Replikációs információ: A gép aktuális állapota és állapota.
- RPO (helyreállítási pont célkitűzése): A virtuális gép aktuális RPO-jának és az RPO legutóbbi kiszámításának időpontja.
- Helyreállítási pontok: A gép legújabb rendelkezésre álló helyreállítási pontjai.
- Feladatátvételi készültség: Azt jelzi, hogy a gép feladatátvételi tesztje, a gépen futó ügynökverzió (a Mobility szolgáltatás futtató gépek esetében) és a konfigurációs problémák.
- Hibák: A számítógépen jelenleg megfigyelt replikációs hibatünetek listája, valamint lehetséges okok/műveletek.
- Események: A gépet érintő legutóbbi események időrendi listája. A hiba részletei a jelenleg megfigyelhető hibatüneteket mutatják, míg az események a gépet érintő problémák előzményei.
- Infrastruktúra nézet: Az infrastruktúra állapotát jeleníti meg az Azure-ba replikált gépek esetében.
Feliratkozás e-mail-értesítésekre
Feliratkozhat e-mail-értesítések fogadására a kritikus eseményekről:
- A replikált gép kritikus állapota.
- Nincs kapcsolat a helyszíni infrastruktúra összetevői és a Site Recovery szolgáltatás között. A rendszer szívverési mechanizmussal észleli a Site Recovery és a tárolóban regisztrált helyszíni kiszolgálók közötti Csatlakozás tivitást.
- Feladatátvételi hibák.
Feliratkozás az alábbiak szerint:
A tárolómonitorozás > szakaszban válassza a Site Recovery-események lehetőséget.
Válassza az E-mail-értesítések elemet.
Az e-mailes értesítésben kapcsolja be az értesítéseket, és adja meg, hogy kinek kell elküldenie. Minden előfizetés-rendszergazdának elküldhet értesítéseket és opcionálisan meghatározott e-mail-címeket.
Beépített Azure Monitor-riasztások az Azure telephelyi helyreállításhoz (előzetes verzió)
Az Azure Site Recovery emellett alapértelmezett riasztásokat is biztosít az Azure Monitoron keresztül, amely lehetővé teszi, hogy konzisztens felhasználói élményt nyújtsunk a különböző Azure-szolgáltatások riasztáskezeléséhez. Az Azure Monitor-alapú riasztásokkal az Azure Monitor által támogatott értesítési csatornákra irányíthatja a riasztásokat, például e-mailek, webhookok, logikai alkalmazások stb. Az Azure Monitor által kínált egyéb riasztáskezelési képességeket is használhatja, például letilthatja az értesítéseket egy tervezett karbantartási időszak során.
Beépített Azure Monitor-riasztások engedélyezése
Ha engedélyezni szeretné az Azure Site Recovery beépített Azure Monitor-riasztásait, keresse meg az Azure Portal előzetes verziójú funkcióit, és regisztrálja az EnableAzureSiteRecoveryAlertsToAzureMonitor funkciót a kiválasztott előfizetéshez.
Feljegyzés
- Javasoljuk, hogy a funkció tesztelése előtt várjon 24 órát, amíg a regisztráció érvénybe lép.
- Ha a Recovery Services-tároló az előfizetés regisztrálása előtt jön létre, akkor az előfizetést újra regisztrálni kell.
Riasztási forgatókönyvek
A szolgáltatás regisztrálása után az Azure telephelyi helyreállítás egy alapértelmezett riasztást küld (az Azure Monitoron keresztül), amikor az alábbi kritikus események bármelyike bekövetkezik:
- Vészhelyreállítási riasztások engedélyezése Azure-beli virtuális gépek, Hyper-V és VMware replikációhoz.
- Az Azure-beli virtuális gépek, a Hyper-V és a VMware replikációjához szükséges replikáció állapotkritikus riasztásai.
- Az Azure telephelyi helyreállítás-ügynök verziójának lejárati riasztásai az Azure-beli virtuális gépek és a Hyper-V replikációhoz.
- Az Azure telephelyi helyreállítás-ügynök nem érhető el riasztások a Hyper-V replikációhoz.
- Feladatátvételi hibariasztások Azure-beli virtuális gépek, Hyper-V és VMware replikációhoz.
- Az Azure-beli virtuális gépek replikációjának automatikus tanúsítványlejáró riasztásai.
Ha tesztelni szeretné egy teszt virtuális gép riasztásainak működését az Azure Site Recovery használatával, letilthatja a gyorsítótár-tárfiók nyilvános hálózati hozzáférését, hogy a replikáció állapota kritikus riasztássá váltson. A riasztások alapértelmezés szerint, szabálykonfiguráció nélkül jönnek létre. Ahhoz azonban, hogy értesítéseket (például e-mailes értesítéseket) engedélyezhessen ezekhez a létrehozott riasztásokhoz, létre kell hoznia egy riasztásfeldolgozási szabályt az alábbi szakaszokban leírtak szerint.
A létrehozott Azure telephelyi helyreállítás-riasztások megtekintése az Azure Monitorban
A riasztások létrehozása után megtekintheti és kezelheti őket az Azure Monitor portálon. Tegye a következők egyikét:
- Az Azure Portalon nyissa meg az Azure Monitor-riasztásokat>.
- Állítsa be a Monitor Service = Azure Site Recovery szűrőt az Azure Site Recovery-specifikus riasztások megtekintéséhez. Az egyéb szűrők értékeit testre is szabhatja egy adott, legfeljebb 30 napos időtartamú riasztások, illetve tárolók, előfizetések, súlyosság és riasztási állapot (felhasználói válasz) megjelenítéséhez.
- A további részletek megtekintéséhez válassza ki a kívánt riasztást. Például az érintett virtuális gép, lehetséges okok, javasolt művelet stb.
- Az esemény enyhítése után módosíthatja annak állapotát lezárt vagy nyugtázható állapotra.
A létrehozott Azure telephelyi helyreállítás-riasztások megtekintése a helyreállítási tárban
Kövesse az alábbi lépéseket egy adott tárolóhoz létrehozott riasztások megtekintéséhez a tároló felületén keresztül:
- Az Azure Portalon nyissa meg a használt Recovery Services-tárolót.
- Válassza a Riasztások szakaszt, és szűrjön a Monitor Service = Azure Site Recoveryre az Azure Site Recovery-specifikus riasztások megtekintéséhez. A többi szűrő értékeit testreszabhatja egy adott, legfeljebb 30 napos időtartamú riasztások megjelenítéséhez tárolók, előfizetések, súlyosság és riasztási állapot (felhasználói válasz) esetén.
- Válassza ki az érdeklődési körének megfelelő riasztásokat, és tekintse meg a további részleteket, például az érintett virtuális gépet, a lehetséges okokat, a javasolt műveleteket stb.
- Az esemény enyhítése után módosíthatja annak állapotát lezárt vagy nyugtázható állapotra.
E-mail-értesítések konfigurálása riasztásokhoz
Ha e-mail-értesítéseket szeretne konfigurálni az Azure Site Recovery beépített Azure Monitor-riasztásaihoz, létre kell hoznia egy riasztásfeldolgozási szabályt az Azure Monitorban. A riasztásfeldolgozási szabály meghatározza, hogy mely riasztásokat kell elküldeni egy adott értesítési csatornának (műveletcsoportnak).
Kövesse az alábbi lépéseket egy riasztásfeldolgozási szabály létrehozásához:
Nyissa meg az Azure Monitor-riasztásokat>, és válassza a riasztásfeldolgozási szabályokat a felső panelen.
Válassza a Létrehozás lehetőséget.
A riasztásfeldolgozási szabály hatókörének kiválasztása területen>alkalmazhatja a szabályt az előfizetés összes erőforrására. A hatókörre szűrők alkalmazásával egyéb testreszabások is alkalmazhatók. Például egy bizonyos súlyosságú riasztás értesítésének generálása.
A Szabálybeállítások területen válassza a Műveletcsoport alkalmazása és a Műveletcsoport létrehozása (vagy meglévő használata) lehetőséget. Ez az a cél, amelyre a riasztásról szóló értesítést el kell küldeni. Például egy e-mail-cím.
Műveletcsoport létrehozásához az Alapszintű beállítások lapon válassza ki a műveletcsoport nevét, az előfizetést és azt az erőforráscsoportot, amely alatt létre kell hozni.
Az Értesítések lapon válassza ki az értesítési e-mail/ SMS-üzenet/ leküldés/ hang célhelyét, és szükség esetén adja meg a címzett e-mail-azonosítóját és egyéb adatait.
Válassza a Véleményezés+Létrehozás lehetőséget> a műveletcsoport üzembe helyezéséhez. A műveletcsoport létrehozása visszavezeti a riasztásfeldolgozási szabály létrehozására.
Feljegyzés
A létrehozott műveletcsoport megjelenik a Szabály beállításai lapon.
Az Ütemezés lapon válassza az Always (Mindig) lehetőséget.
A Részletek lapon adja meg a létrehozott riasztásfeldolgozási szabály előfizetését, erőforráscsoportját és nevét.
Szükség esetén adjon hozzá címkéket, és válassza a Véleményezés+Létrehozás lehetőséget>. A riasztásfeldolgozási szabály néhány perc múlva aktív lesz.
Értesítések konfigurálása nem e-mail-csatornákra
Az Azure Monitor műveletcsoportjaival riasztásokat irányíthat más értesítési csatornákra, például webhookokra, logikai alkalmazásokra, függvényekre stb. További információ a támogatott műveletcsoportokról az Azure Monitorban.
Értesítések konfigurálása programozott felületeken keresztül
Az Azure Monitor által támogatott alábbi felületekkel kezelheti a műveleti csoportokat és a riasztásfeldolgozási szabályokat:
- Azure Monitor REST API – referencia
- Azure Monitor PowerShell-referencia
- Azure Monitor CLI-referencia
Értesítések letiltása tervezett karbantartási időszak alatt
Lehetnek olyan forgatókönyvek, mint például a karbantartási időszakok, amelyek során az Azure Site Recovery-műveletek várhatóan sikertelenek lesznek. Ha az ilyen időszakokban el kell tiltani az értesítéseket, beállíthat egy letiltási riasztás feldolgozási szabályt egy adott időszakra való futtatáshoz.
Letiltási riasztás feldolgozási szabály létrehozásához használja ugyanazt a folyamatot, amelyet a korábbi szakaszban ismertetett értesítésalapú riasztásfeldolgozási szabály létrehozásához követett, az alábbi különbségekkel:
A Szabály Gépház területen válassza az Értesítések mellőzése lehetőséget. Ha a letiltási riasztás feldolgozási szabálya és a műveletcsoport riasztásfeldolgozási szabálya is ugyanazon a hatókörön van alkalmazva, a letiltási szabály elsőbbséget élvez.
Az Ütemezés csoportban adja meg azt az időkeretet, amelyre vonatkozóan el szeretné tiltani a riasztásokat.
Díjszabás
Beépített Azure Monitor-riasztások esetén a kritikus műveletekre vagy hibákra vonatkozó riasztások alapértelmezés szerint létre lesznek hozva. Ezeket a riasztásokat a portálon vagy a portálon kívüli felületeken külön költség nélkül tekintheti meg. Ha azonban ezeket a riasztásokat egy értesítési csatornára (például e-mailre) szeretné irányítani, az ingyenes szinten (havonta 1000 e-mailben) túli értesítésekért kisebb költséggel jár. További információ az Azure Monitor díjszabásáról.
Következő lépések
További információ a Site Recovery Azure Monitorral való monitorozásáról.