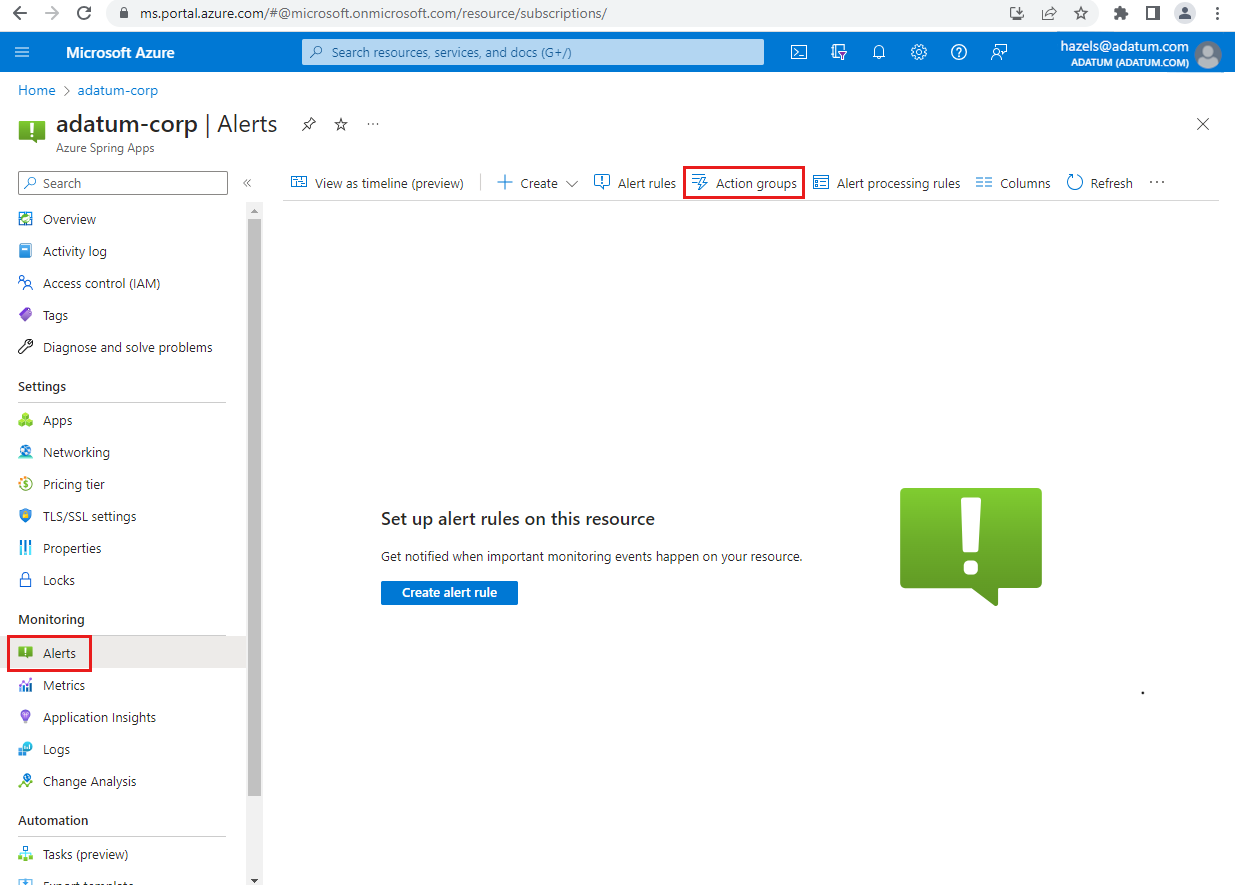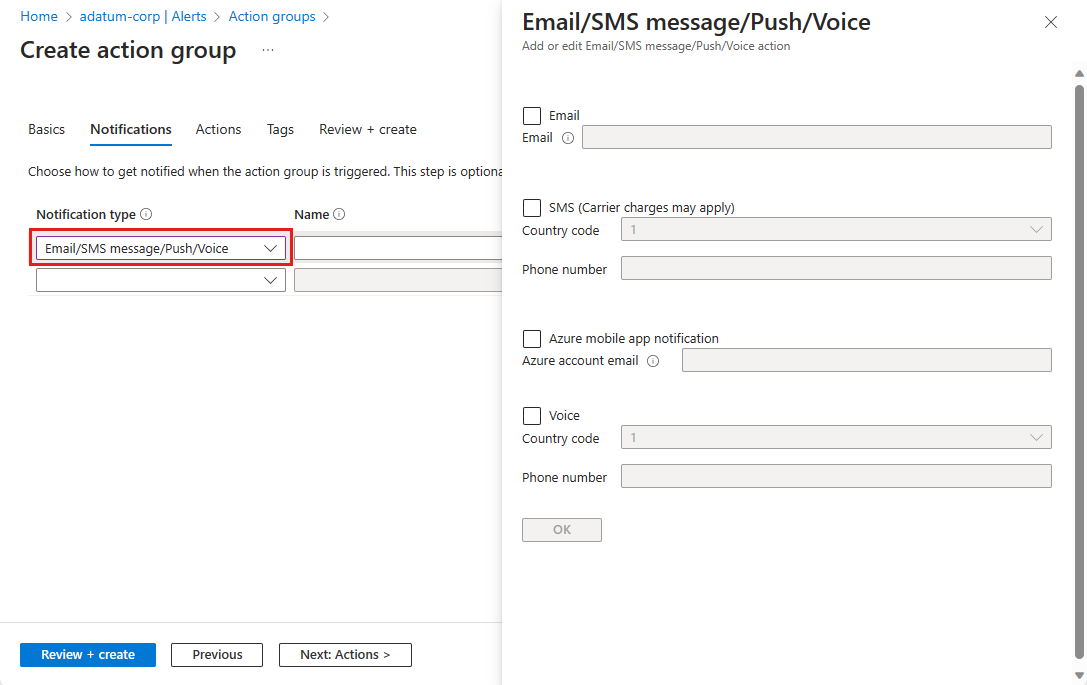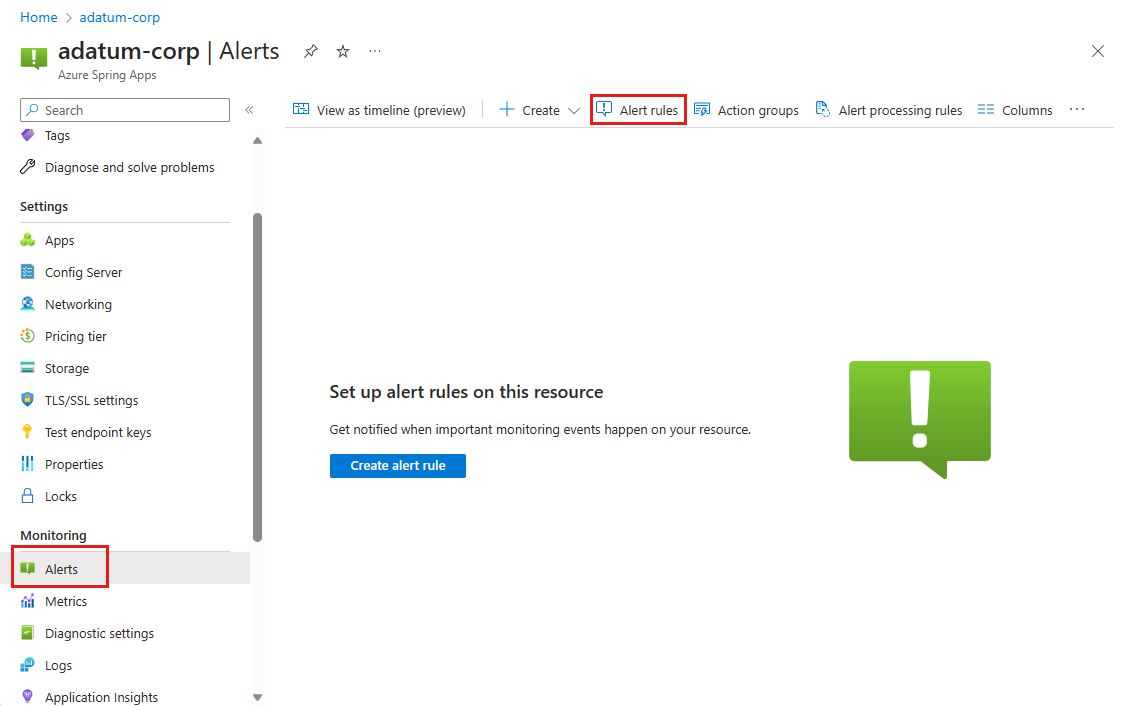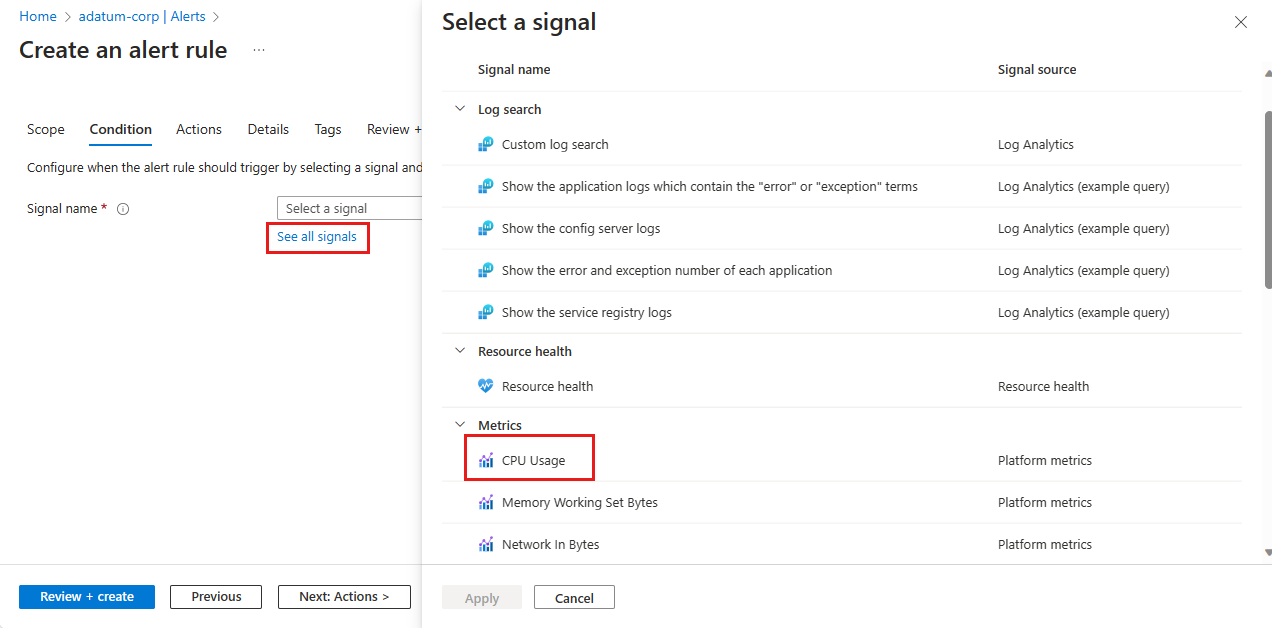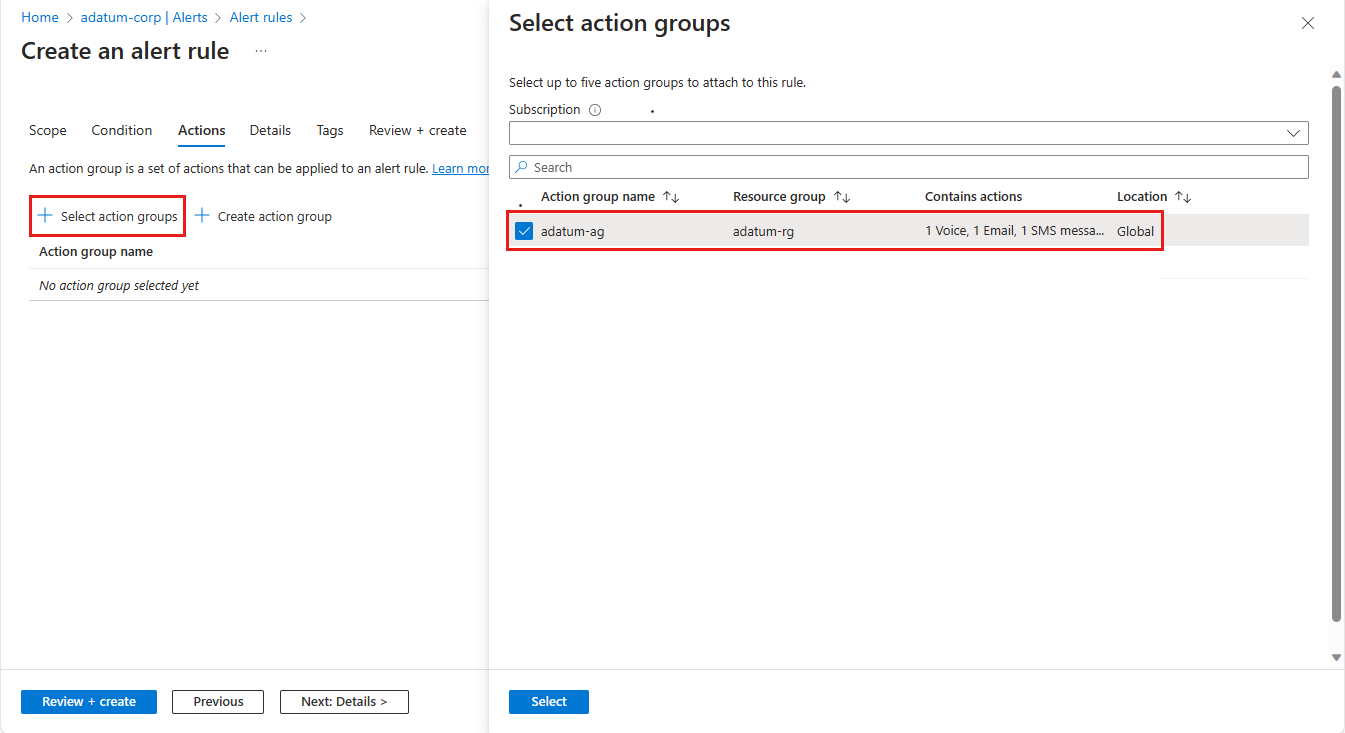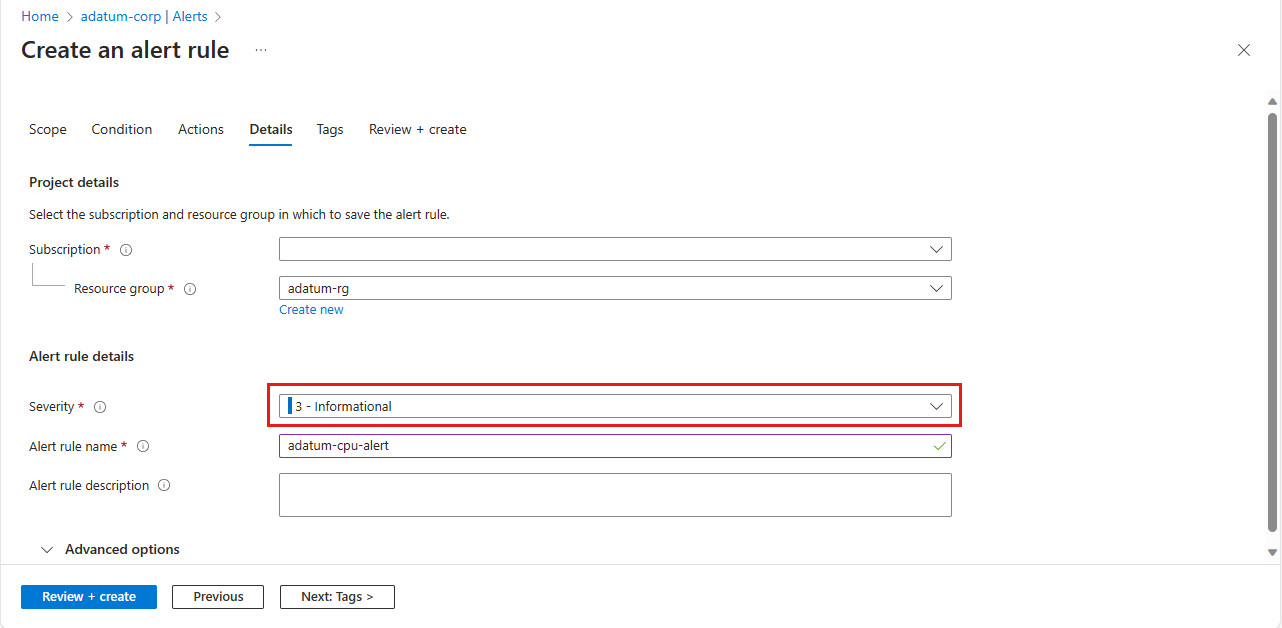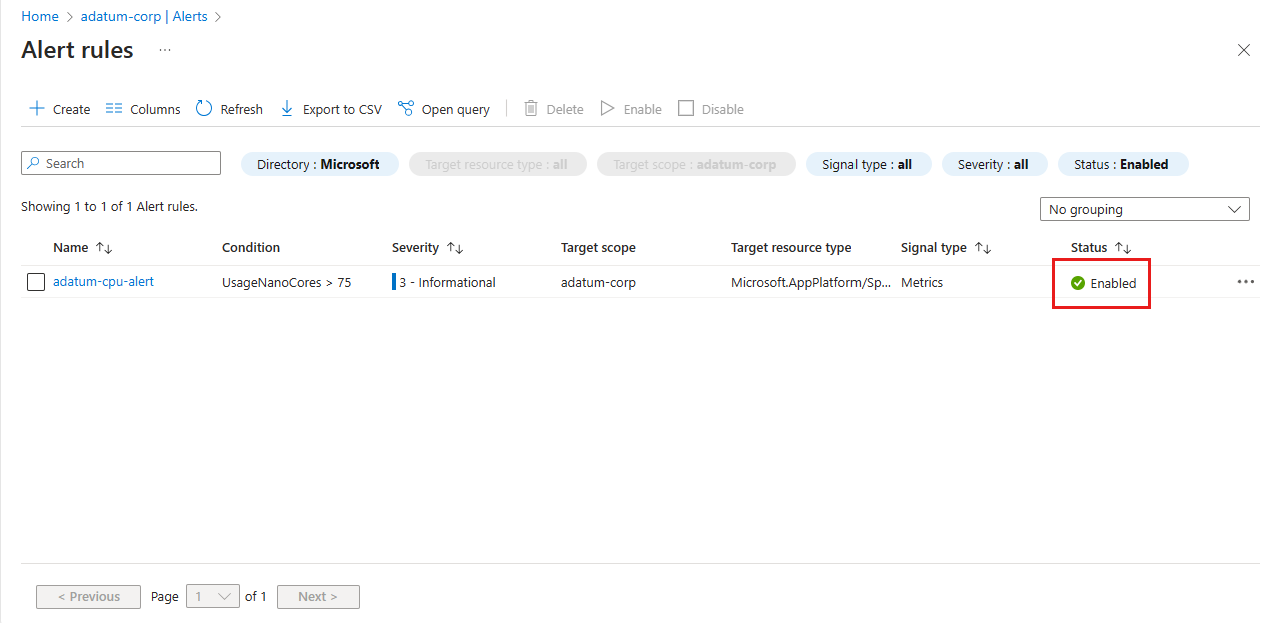Oktatóanyag: Spring-alkalmazás erőforrásainak monitorozása riasztásokkal és műveletcsoportokkal
Feljegyzés
Az Alapszintű, a Standard és a Nagyvállalati csomag 2025. március közepétől megszűnik, 3 éves nyugdíjazási időszakkal. Javasoljuk, hogy váltson az Azure Container Appsre. További információkért lásd az Azure Spring Apps kivonási bejelentését.
A standard felhasználás és a dedikált csomag 2024. szeptember 30-tól megszűnik, hat hónap után pedig teljes leállítással. Javasoljuk, hogy váltson az Azure Container Appsre. További információ: Azure Spring Apps Standard-használat migrálása és dedikált csomag az Azure Container Appsbe.
Ez a cikk a következőre vonatkozik:✅ Java ✅ C#
Ez a cikk a következőre vonatkozik:✅ Basic/Standard ✅ Enterprise
Ez a cikk azt ismerteti, hogyan figyelheti a Spring-alkalmazás erőforrásait riasztások és műveleti csoportok használatával az Azure Spring Appsben.
Az Azure Spring Apps-riasztások támogatják az erőforrások monitorozását olyan feltételek alapján, mint a rendelkezésre álló tárterület, a kérelmek sebessége és az adathasználat. A riasztás értesítést küld, ha a díjak vagy feltételek megfelelnek a megadott specifikációknak.
A riasztási folyamat beállításának két lépése van:
Állítson be egy műveletcsoportot.
A műveletcsoportok meghatározzák a riasztások aktiválásakor végrehajtandó műveleteket, például e-mailben, SMS-ben, Runbookban vagy Webhookban. A különböző riasztások között használhatja és újra felhasználhatja a műveletcsoportokat.
Riasztási szabályok beállítása.
A szabályok a metrikákat a célerőforrás, a feltétel, az időösszesítés és egyéb tényezők alapján kötik össze a műveletcsoportokkal.
Előfeltételek
- Azure-előfizetés. Ha nem rendelkezik előfizetéssel, a kezdés előtt hozzon létre egy ingyenes fiókot .
- Üzembe helyezett Azure Spring Apps-példány. További információ : Rövid útmutató: Az első alkalmazás üzembe helyezése az Azure Spring Appsben az első lépésekhez.
Műveletcsoport beállítása
Az Azure Portalon kövesse az alábbi lépéseket:
Nyissa meg az Azure Spring Apps-példányt.
Válassza a Riasztások lehetőséget a navigációs panelen, majd válassza a Műveletcsoportok lehetőséget.
A Műveletcsoportok lapon válassza a Létrehozás lehetőséget.
Az Alapszintű műveletek lap Műveletcsoport létrehozása lapján végezze el a szükséges módosításokat a Project részletei között. A Példány részletei területen adja meg a műveletcsoport nevének és a megjelenítendő névnek a beállításait.
Válassza az Értesítések lapot, majd válasszon egy értesítéstípust a legördülő menüből. Ez a művelet megnyit egy panelt, amely meghatározza az aktiváláskor végrehajtott műveletet. Ez a példa egy e-mail- és üzenettípust mutat be. Töltse ki az űrlapot, és válassza az OK gombot.
A Név beállításával nevezze el a műveletcsoportot.
Válassza a Véleményezés + létrehozás lehetőséget a műveletcsoport létrehozásának befejezéséhez.
Riasztás beállítása
A riasztás konfigurálásához kövesse az alábbi lépéseket:
Válassza a Riasztások lehetőséget a navigációs panelen, majd válassza a Riasztási szabályok lehetőséget.
Válassza a Létrehozás lehetőséget.
A Feltétel lap Riasztási szabály létrehozása lapján ki kell jelölnie egy jelet a riasztási szabály aktiválásához. Válassza az Összes jel megjelenítése lehetőséget. A Jel kiválasztása panelen válassza a CPU-használat, majd az Alkalmaz lehetőséget.
A jel kiválasztása határozza meg a konfigurálni kívánt riasztási logikai beállításokat. Állítsa a küszöbértéket 75-ös értékre .
A monitorozható feltételek részleteiért tekintse meg az Azure Spring Apps metrikáinak Felhasználói metrikák beállítási szakaszát.
Válassza a Műveletek lapot, majd a Műveletcsoport kiválasztása lehetőséget. A Műveletcsoportok kijelölése panelen válassza ki azt a műveletcsoportot, amelyet a szabálynak, például a korábban definiált műveletcsoportnak kell aktiválnia.
Válassza a lehetőséget.
Válassza a Részletek lapot, és állítsa be a súlyosságot , és végezze el a szükséges módosításokat.
Tipp.
Válassza a Hatókör lapot a szabály hatóköréhez tartozó erőforrás módosításához. Alapértelmezés szerint a hatókör az aktuális Azure Spring Apps-példány.
Válassza a Véleményezés + létrehozás lehetőséget a riasztási szabály létrehozásának befejezéséhez.
A Riasztási szabályok lapon ellenőrizze, hogy az új riasztási szabály engedélyezve van-e.
Következő lépések
Ebben a cikkben megtanulta, hogyan állíthat be riasztásokat és műveleti csoportokat egy alkalmazáshoz az Azure Spring Appsben. A műveletcsoportokkal kapcsolatos további információkért lásd: