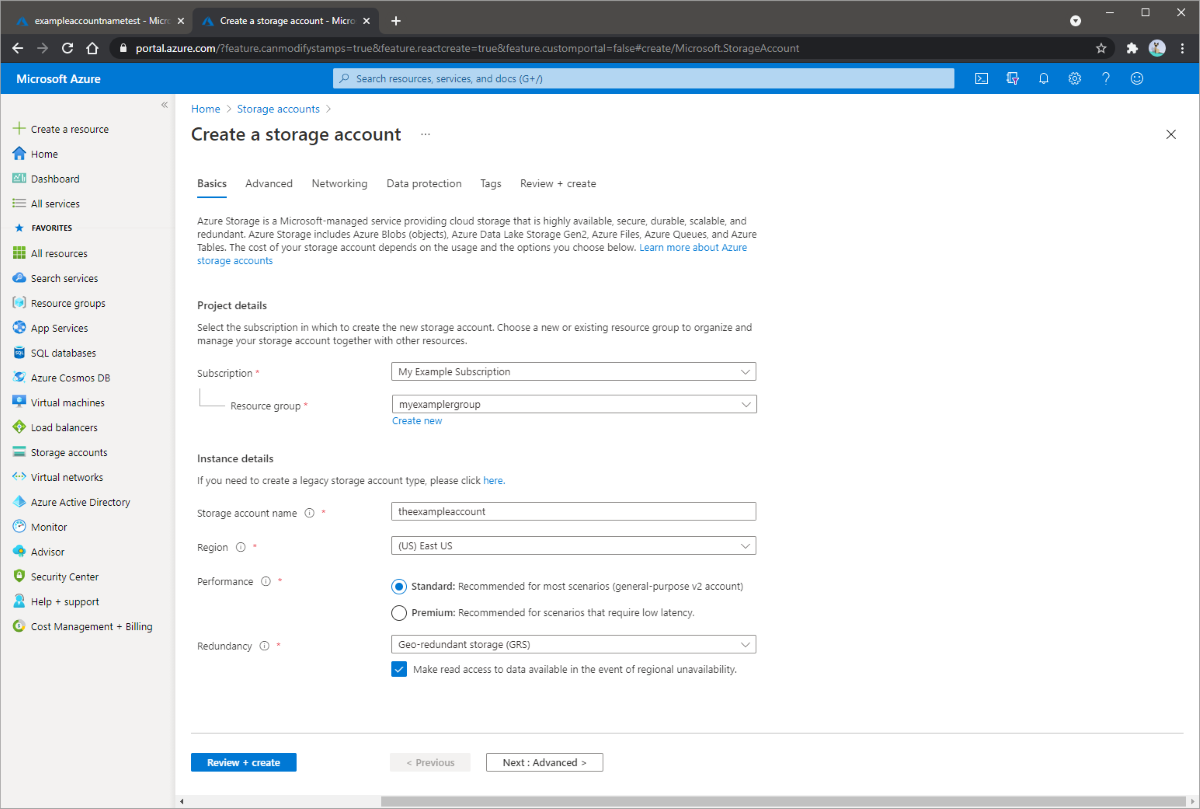Oktatóanyag: Windows-fájlkiszolgálók kiterjesztése az Azure File Sync használatával
A cikk bemutatja a Windows-kiszolgáló tárolási kapacitásának az Azure File Sync használatával történő kiterjesztésének alapvető lépéseit. Bár ez az oktatóanyag a Windows Servert Azure-beli virtuális gépként (VM) tartalmazza, ezt a folyamatot általában a helyszíni kiszolgálókon hajtaná végre. Az Azure File Sync saját környezetben való üzembe helyezésére vonatkozó utasításokat az Azure File Sync üzembe helyezéséről szóló cikkben találja.
- A Társzinkronizálási szolgáltatás üzembe helyezése
- A Windows Server előkészítése az Azure File Sync használatára
- Az Azure File Sync-ügynök telepítése
- A Windows Server regisztrálása a Tárolási szinkronizálási szolgáltatással
- Szinkronizálási csoport és felhő végpont létrehozása
- Kiszolgálói végpont létrehozása
Ha még nincs Azure-előfizetése, kezdés előtt hozzon létre egy ingyenes fiókot.
Bejelentkezés az Azure-ba
Jelentkezzen be az Azure Portalra.
Prepare your environment
Ebben az oktatóanyagban a következőket kell tennie, mielőtt üzembe helyezheti az Azure File Syncet:
- Azure Storage-fiók és fájlmegosztás létrehozása
- Windows Server 2019 Datacenter rendszerű virtuális gép beállítása
- A Windows Server virtuális gép előkészítése az Azure File Synchez
Mappa és .txt fájl létrehozása
A helyi számítógépen hozzon létre egy új, FilesToSync nevű mappát, és adjon hozzá egy mytestdoc.txt nevű szöveges fájlt. Ezt a fájlt az oktatóanyag későbbi részében fogja feltölteni a fájlmegosztásba.
Tárfiók létrehozása
Kövesse az alábbi lépéseket egy általános célú v2-tárfiók létrehozásához az Azure Portalon:
- Az Azure-szolgáltatások alatt válassza a Storage-fiókok lehetőséget.
- A Tárfiókok lapon válassza a + Létrehozás lehetőséget.
- Az Alapszintű beállítások panelen válassza ki azt az előfizetést, amelyben létre szeretné hozni a tárfiókot.
- Az Erőforráscsoport mezőben válassza ki a kívánt erőforráscsoportot, vagy hozzon létre egy új erőforráscsoportot. Az Azure-erőforráscsoportokról további információt az Azure Resource Manager áttekintésében talál.
- Ezután adja meg a tárfiók nevét. A választott névnek az Azure-on belül egyedinek kell lennie. A névnek 3 és 24 karakter közötti hosszúságúnak kell lennie, és csak számokat és kisbetűket tartalmazhat.
- Válasszon egy régiót a tárfiókhoz, vagy használja az alapértelmezett régiót.
- Válasszon ki egy teljesítményszintet. Az alapértelmezett szint a Standard.
- Adja meg, hogyan replikálja a tárfiókot. Az alapértelmezett redundancia beállítás a georedundáns tárolás (GRS). Az elérhető replikációs lehetőségekről további információt az Azure Storage redundanciáját ismertető cikkben talál.
- A Speciális, a Hálózatkezelés, az Adatvédelem és a Címkék panelen további lehetőségek érhetők el. Az Azure Data Lake Storage használatához válassza a Speciális panelt, majd állítsa a hierarchikus névteret Engedélyezve értékre. További információ: Azure Data Lake Storage Gen2 – Bevezetés.
- A tárfiók beállításainak áttekintéséhez és a fiók létrehozásához válassza a Felülvizsgálat + létrehozás elemet.
- Select Create.
Az alábbi képen egy új tárfiók Alapszintű beállítások paneljének beállításai láthatók:
Fájlmegosztás létrehozása
Az Azure Storage-fiók üzembe helyezése után kövesse az alábbi lépéseket egy fájlmegosztás létrehozásához.
Az Azure Portalon válassza az Erőforrás megnyitása lehetőséget.
A bal oldali menüben válassza az Adattárolási>fájlmegosztások lehetőséget.
Válassza a +Fájlmegosztás lehetőséget.
Nevezze el az új fájlmegosztást afsfileshare névvel, hagyja a réteget tranzakcióoptimalizáltra, majd válassza a Létrehozás lehetőséget. Ehhez az oktatóanyaghoz csak 5 TiB szükséges.

Válassza ki az új fájlmegosztást. A fájlmegosztási helyen válassza a Feltöltés lehetőséget.

Tallózással keresse meg a helyi számítógépen található FilesToSync mappát, ahol létrehozta a .txt fájlt, válassza a mytestdoc.txt fájlt, és válassza a Feltöltés lehetőséget.
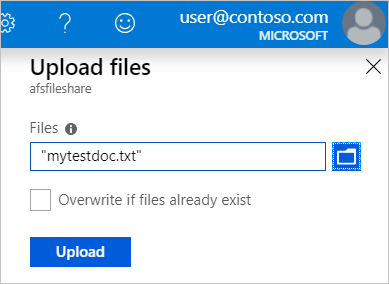
Ezen a ponton létrehozott egy tárfiókot és egy fájlmegosztást egy fájllal. Ezután üzembe helyez egy Azure-beli virtuális gépet a Windows Server 2019 Datacenterrel, hogy a helyszíni kiszolgálót képviselje ebben az oktatóanyagban.
Virtuális gép üzembe helyezése és adatlemez csatolása
Válassza a Kezdőlap lehetőséget az Azure Portalon és az Azure-szolgáltatások alatt, majd válassza az + Erőforrás létrehozása lehetőséget.
A Népszerű Azure-szolgáltatások területen válassza a Virtuális gép>létrehozása lehetőséget.
A Project részletei területen válassza ki az előfizetést és az oktatóanyaghoz létrehozott erőforráscsoportot.
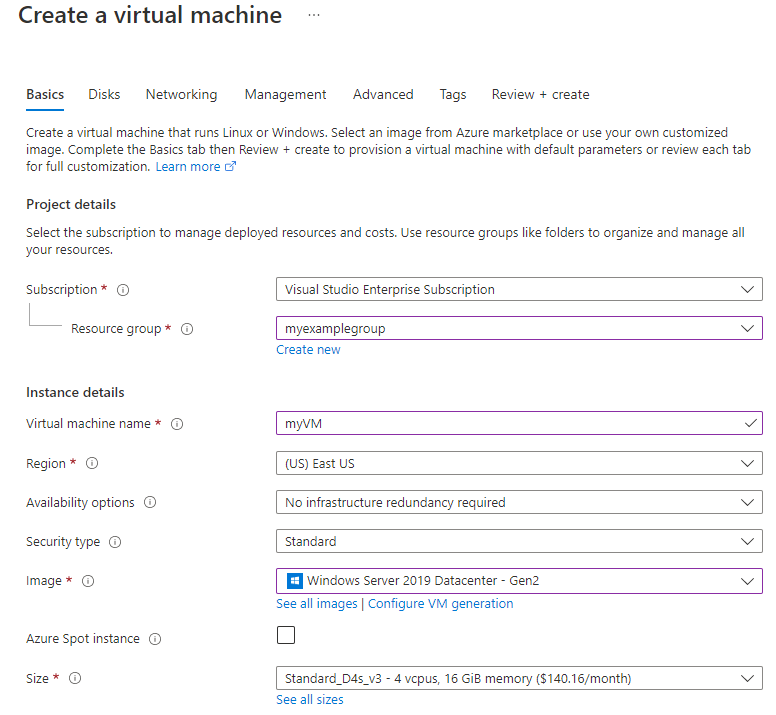
A Példány részletei csoportban adja meg a virtuális gép nevét. Használja például a myVM-et.
Ne módosítsa a régió, a rendelkezésre állási beállítások és a biztonsági típus alapértelmezett beállításait.
A Kép területen válassza a Windows Server 2019 Datacenter – Gen2 lehetőséget. Hagyja meg a Méret beállítást az alapértelmezett értékre.
A Rendszergazdai fiók területen adjon meg egy Felhasználónevet és egy Jelszót a virtuális géphez. A felhasználónévnek 1 és 20 karakter közötti hosszúságúnak kell lennie, és nem tartalmazhat speciális karaktereket \/""[]:|<>+=;,?*@> vagy "". A jelszónak 12 és 123 karakter közötti hosszúságúnak kell lennie, és a következők közül 3-nak kell lennie: 1 kisbetű, 1 nagybetű, 1 szám és 1 speciális karakter.
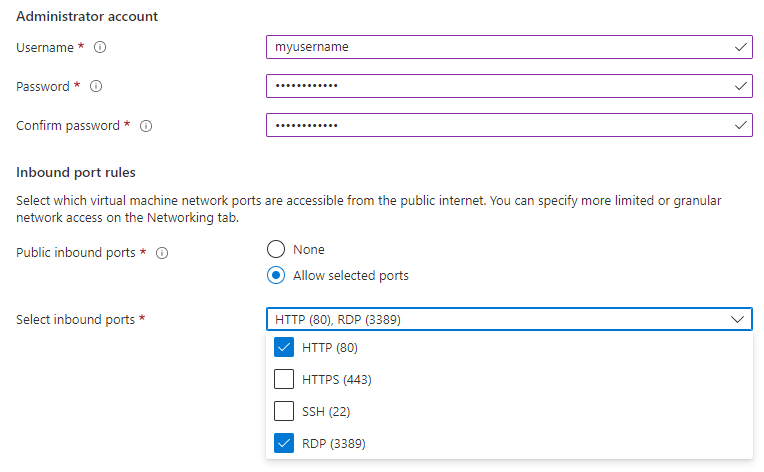
A bejövő portszabályok területen válassza a Kijelölt portok engedélyezése, majd a legördülő menü RDP (3389) és HTTP (80) elemét.
A virtuális gép létrehozása előtt el kell készíteni az adatlemezt.
A lap alján válassza a Tovább:Lemezek lehetőséget.

A Lemezek lap Lemezbeállítások csoportjában hagyja meg az alapértelmezett értékeket.
Az Adatlemezek csoportban válassza a Létrehozás és új lemez csatolása lehetőséget.
A Méret kivételével használja az alapértelmezett beállításokat, amelyeket az oktatóanyaghoz 4 GiB értékre módosíthat a Méret módosítása lehetőség választásával.
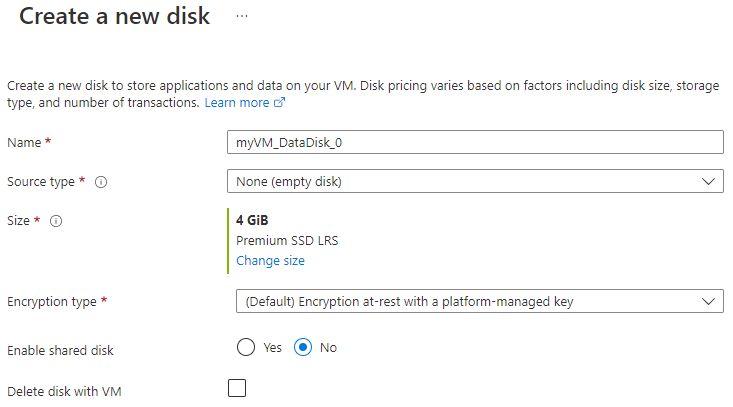
Kattintson az OK gombra.
Select Review + create.
Select Create.
Az Értesítések ikonra kattintva megtekintheti az üzembe helyezés előrehaladását. Egy új virtuális gép létrehozása eltarthat néhány percig.
A virtuális gép üzembe helyezése után válassza az Erőforrás megnyitása lehetőséget.
Ezen a ponton már létrehozta az új virtuális gépet és csatolt egy adatlemezt. Ezután csatlakozik a virtuális géphez.
Csatlakozás a virtuális géphez
Az Azure Portalon válassza Csatlakozás >RDP elemet a virtuális gép tulajdonságai lapon.
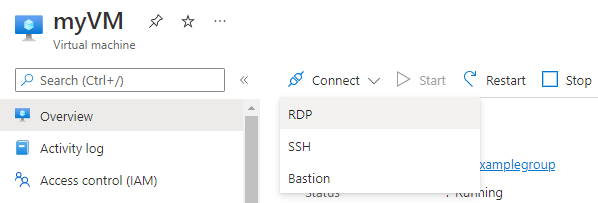
A Csatlakozás lapon tartsa meg a nyilvános IP-címmel való csatlakozás alapértelmezett beállításait a 3389-s porton keresztül. Válassza az RDP-fájl letöltése lehetőséget.
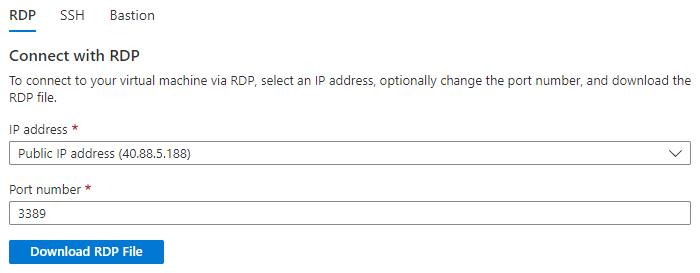
Nyissa meg a letöltött RDP-fájlt, és válassza a Csatlakozás, amikor a rendszer kéri. Előfordulhat, hogy megjelenik egy figyelmeztetés, amely szerint a távoli kapcsolat közzétevője nem azonosítható. Kattintson a Csatlakozás.
A hitelesítő adatok megadását jelölő Windows biztonság ablakban válassza a További lehetőségek lehetőséget, majd használjon másik fiókot. Írja be a localhost\username nevet az e-mail-cím mezőbe, adja meg a virtuális géphez létrehozott jelszót, majd kattintson az OK gombra.
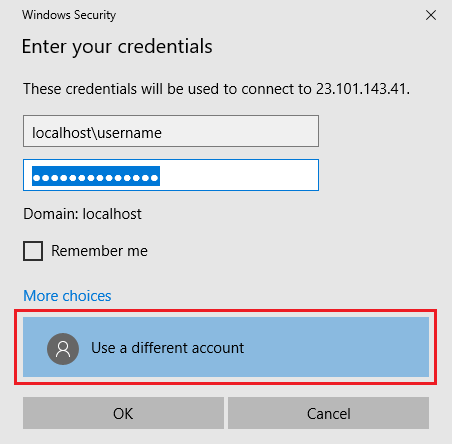
A bejelentkezési folyamat során tanúsítványriasztást kaphat, amely szerint a távoli számítógép identitása nem ellenőrizhető. Válassza az Igen vagy a Folytatás lehetőséget a kapcsolat létrehozásához.
A Windows Server rendszerű virtuális gép előkészítése
A Windows Server 2019 Datacenter virtuális gép esetében tiltsa le az Internet Explorer fokozott biztonsági konfigurációját. Ez a lépés csak a kiszolgáló kezdeti regisztrációjakor szükséges. A kiszolgáló regisztrációja után újra engedélyezheti.
A Windows Server 2019 Datacenter virtuális gépen Kiszolgálókezelő automatikusan megnyílik. Ha Kiszolgálókezelő alapértelmezés szerint nem nyílik meg, keresse meg a Start menüben.
A Kiszolgálókezelő válassza a Helyi kiszolgáló lehetőséget.
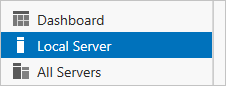
A Tulajdonságok panelen keresse meg az IE Fokozott biztonsági konfiguráció bejegyzését, és kattintson a Be gombra.
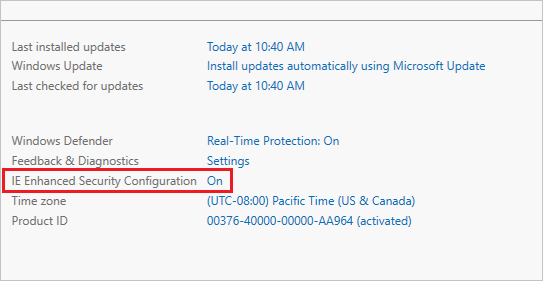
Az Internet Explorer Fokozott biztonsági konfiguráció párbeszédpanelen válassza a Kielemet a Rendszergazda istratorok és a felhasználók számára, majd kattintson az OK gombra.
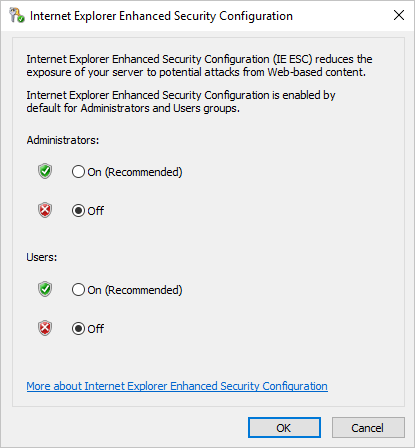
Most már az adatlemezt is hozzáadhatja a virtuális géphez.
Az adatlemez hozzáadása
A Windows Server 2019 Datacenter virtuális gépen is válassza a Fájlok és tárolási szolgáltatások>kötetlemezek> lehetőséget.
Kattintson a jobb gombbal a 4 Msft virtuális lemez nevű GiB-lemezre, és válassza az Új kötet lehetőséget.
Végezze el a varázsló lépéseit. Használja az alapértelmezett beállításokat, és jegyezze fel a hozzárendelt meghajtóbetűjelet.
Select Create.
Válassza a Bezárás lehetőséget.
Ezen a ponton a lemez online állapotba került és létrehozott rajta egy kötetet. Nyissa meg a Fájlkezelő a Windows Server virtuális gépen a nemrég hozzáadott adatlemez jelenlétének megerősítéséhez.
A virtuális gép Fájlkezelő bontsa ki a This PC (Ez a számítógép) elemet, és nyissa meg az új meghajtót. Ebben a példában az F: meghajtóról van szó.
Kattintson a jobb gombbal, és válassza ki az Új>mappa lehetőséget. A mappa neve legyen FilesToSync.
Nyissa meg a FilesToSync mappát.
Kattintson a jobb gombbal, és válassza ki az Új>Szöveges dokumentum lehetőséget. A szövegfájl neve legyen MyTestFile.
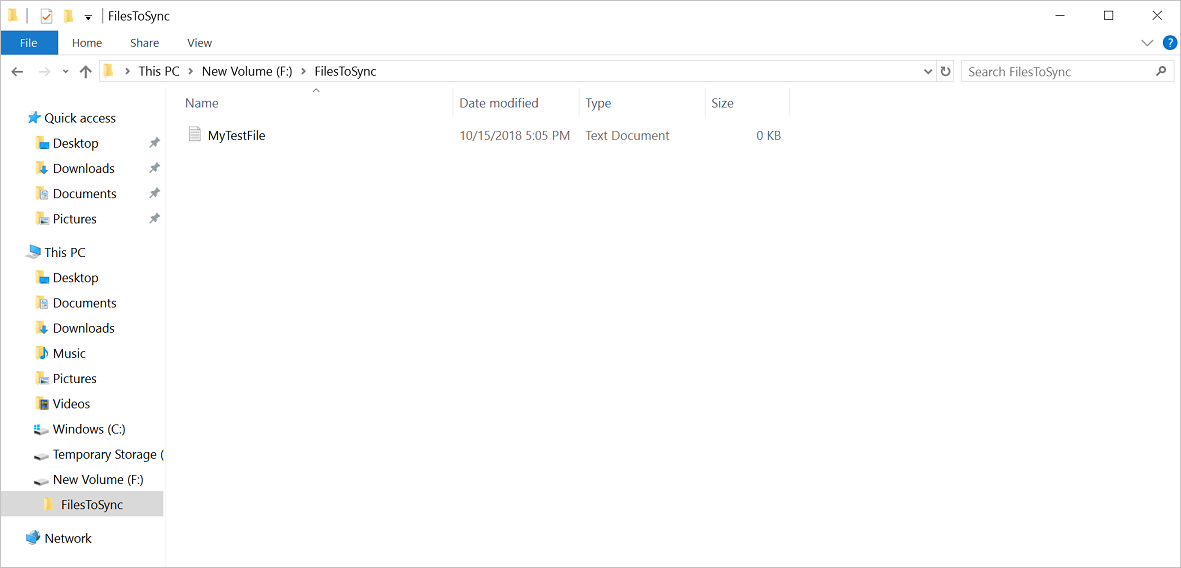
Zárja be Fájlkezelő és Kiszolgálókezelő.
Az Azure PowerShell-modul telepítése
Ezután a Windows Server 2019 Datacenter virtuális gépen telepítse az Azure PowerShell modult a kiszolgálóra. Az Az modul az Azure PowerShell-parancsmagok összesített modulja. A modul telepítésével letölti az összes elérhető Azure Resource Manager-modult, és használatra elérhetővé teszi a parancsmagjaikat.
A virtuális gépen nyisson meg egy emelt szintű PowerShell-ablakot (futtassa rendszergazdaként).
Futtassa az alábbi parancsot:
Install-Module -Name AzMegjegyzés:
Ha a NuGet 2.8.5.201-esnél régebbi verziója van, a rendszer kérni fogja a NuGet legújabb verziójának letöltését és telepítését.
Alapértelmezés szerint a PowerShell-galéria nincs konfigurálva a PowerShellGet megbízható adattáraként. A PSGallery első használatakor a következő üzenet jelenik meg:
Untrusted repository You are installing the modules from an untrusted repository. If you trust this repository, change its InstallationPolicy value by running the Set-PSRepository cmdlet. Are you sure you want to install the modules from 'PSGallery'? [Y] Yes [A] Yes to All [N] No [L] No to All [S] Suspend [?] Help (default is "N"):Válasz Igen vagy Igen mindenkinek a telepítés folytatásához .
Ezen a ponton beállította a környezetét az oktatóanyaghoz. Zárja be a PowerShell-ablakot. Készen áll a Tárolási szinkronizálási szolgáltatás üzembe helyezésére.
A Társzinkronizálási szolgáltatás üzembe helyezése
Az Azure File Sync üzembe helyezéséhez először helyezzen egy Storage Sync Service-erőforrást a kiválasztott előfizetés erőforráscsoportjába. A Társzinkronizálási szolgáltatás örökli a hozzáférési engedélyeket az előfizetésétől és az erőforráscsoportjától.
Az Azure Portalon válassza az Erőforrás létrehozása lehetőséget, majd keresse meg az Azure File Syncet.
Válassza ki az Azure File Sync elemet a keresési eredmények közül.
Válassza a Létrehozás lehetőséget az Azure File Sync üzembe helyezésének lap megnyitásához.
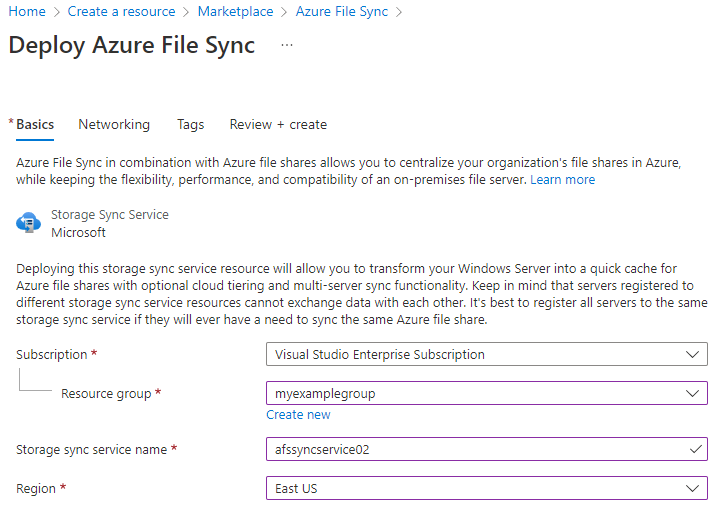
A megnyíló panelen adja meg a következőket:
Value Description Név A Társzinkronizálási szolgáltatás egyedi neve (előfizetésenként).
Ehhez az oktatóanyaghoz használja az afssyncservice02 szolgáltatást.Előfizetés Az oktatóanyaghoz használt Azure-előfizetés. Erőforráscsoport A Társzinkronizálási szolgáltatást tartalmazó erőforráscsoport.
Ehhez az oktatóanyaghoz használja a myexamplegroupot .Helyen East US Ha végzett, válassza a Véleményezés + Létrehozás , majd a Létrehozás lehetőséget a Társzinkronizálási szolgáltatás üzembe helyezéséhez. A szolgáltatás üzembe helyezése néhány percet vesz igénybe.
Amikor az üzembe helyezés befejeződött, válassza az Erőforrás megnyitása lehetőséget.
Az Azure File Sync-ügynök telepítése
Az Azure File Sync ügynök egy letölthető csomag, amely lehetővé teszi a Windows Server szinkronizálását Azure-fájlmegosztással.
A Windows Server 2019 Datacenter virtuális gépen nyissa meg az Internet Explorert.
Fontos
Előfordulhat, hogy egy figyelmeztetés figyelmezteti, hogy kapcsolja be az Internet Explorer fokozott biztonsági konfigurációját. Ne kapcsolja vissza ezt a funkciót, amíg a következő lépésben be nem fejezte a kiszolgáló regisztrálását.
Nyissa meg a Microsoft Download Centert. Görgessen le az Azure File Sync Agent szakaszhoz, és válassza a Letöltés lehetőséget.
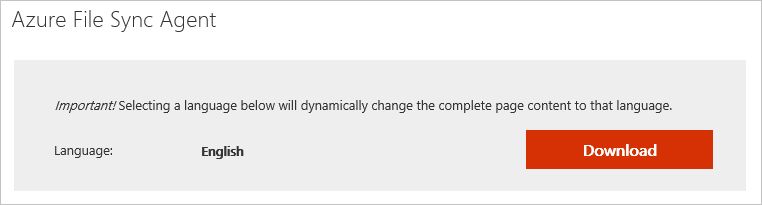
Jelölje be a StorageSyncAgent_WS2019.msi jelölőnégyzetét, és válassza a Tovább gombot.
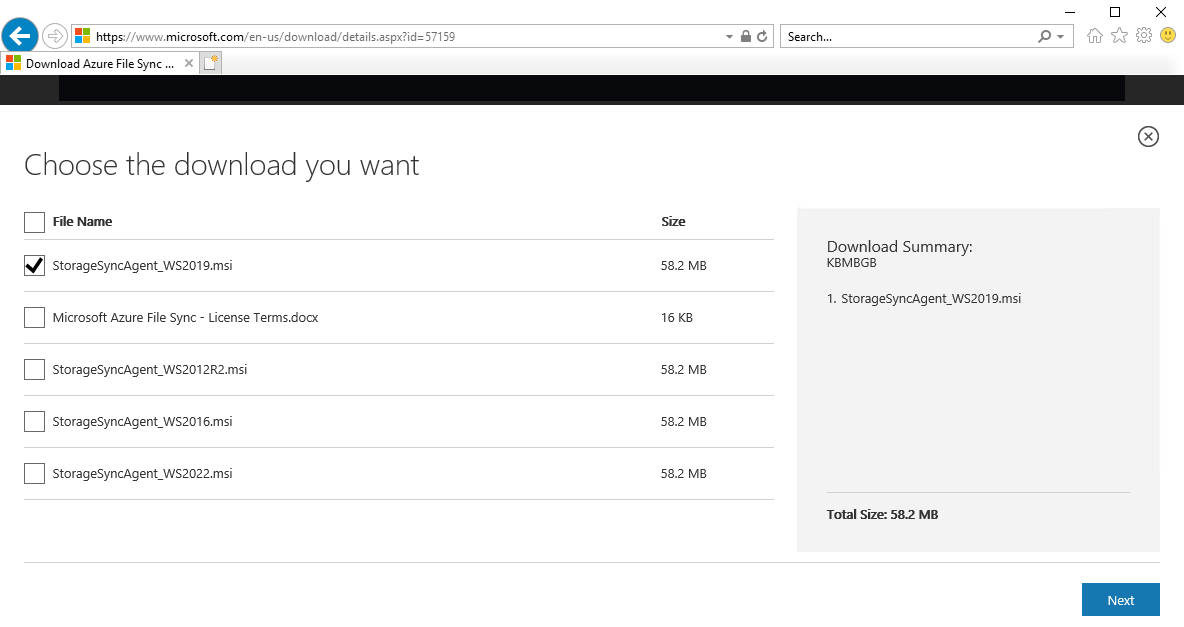
Válassza az Egyszer futtatás> engedélyezése lehetőséget.
Nyissa meg a Társzinkronizálási ügynök telepítővarázslóját , és fogadja el az alapértelmezett beállításokat.
Válassza a Telepítés lehetőséget.
Válassza a Befejezés lehetőséget.
Üzembe helyezte az Azure Sync szolgáltatást, és telepítette az ügynököt a Windows Server virtuális gépen. Most regisztrálnia kell a virtuális gépet a Társzinkronizálási szolgáltatásra.
A Windows Server regisztrálása
A Windows-kiszolgáló storage sync szolgáltatással való regisztrálása megbízhatósági kapcsolatot hoz létre a kiszolgáló (vagy fürt) és a Storage Sync Service között. Egy kiszolgáló csak egy Társzinkronizálási szolgáltatásban regisztrálható. Szinkronizálhat más kiszolgálókkal és az adott Társzinkronizálási szolgáltatáshoz társított Azure-fájlmegosztásokkal.
Az Azure File Sync-ügynök telepítése után a kiszolgálóregisztrációs felhasználói felületnek automatikusan meg kell nyílnia. Ha nem, manuálisan is megnyithatja a fájl helyéről: C:\Program Files\Azure\StorageSyncAgent\ServerRegistration.exe.
Amikor megnyílik a kiszolgálóregisztrációs felhasználói felület a virtuális gépen, válassza a Bejelentkezés lehetőséget.
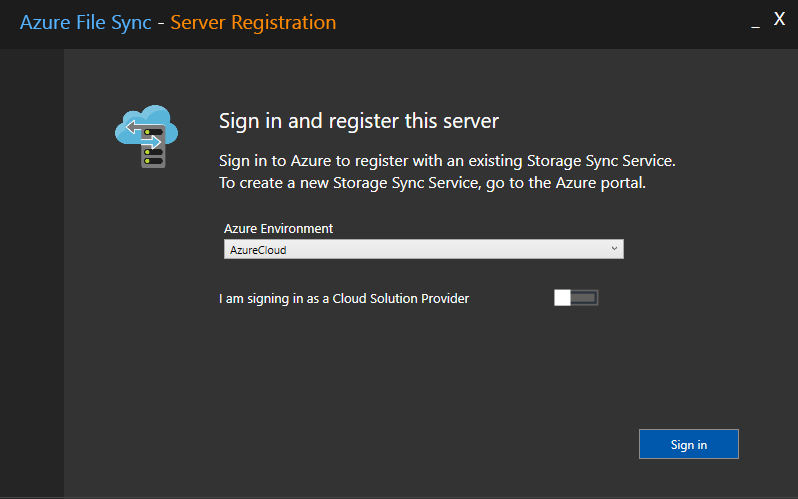
Jelentkezzen be Azure-fiókja hitelesítő adataival.
Provide the following information:
Value Description Azure előfizetés Az előfizetés, amely tartalmazza a Társzinkronizálási szolgáltatást ehhez az oktatóanyaghoz. Erőforráscsoport A Társzinkronizálási szolgáltatást tartalmazó erőforráscsoport. Ehhez az oktatóanyaghoz használja a myexamplegroupot . Társzinkronizálási szolgáltatás A Tárolási szinkronizálási szolgáltatás neve. Ehhez az oktatóanyaghoz használja az afssyncservice02 szolgáltatást. A kiszolgálóregisztráció befejezéséhez válassza a Regisztráció lehetőséget.
A regisztrációs folyamat részeként a rendszer további bejelentkezést kér. Jelentkezzen be, és válassza a Tovább gombot.
Kattintson az OK gombra.
Szinkronizálási csoport létrehozása
A szinkronizálási csoport határozza meg fájlok egy halmazára a szinkronizálási topológiát. A szinkronizálási csoportnak egy felhőalapú végpontot kell tartalmaznia, amely egy Azure-fájlmegosztást jelöl. A szinkronizálási csoportnak egy vagy több kiszolgálóvégpontot is tartalmaznia kell. A kiszolgálói végpont egy elérési utat jelöl egy regisztrált kiszolgálón. Szinkronizálási csoport létrehozása:
Az Azure Portalon válassza a + Szinkronizálás csoportot az üzembe helyezett Társzinkronizálási szolgáltatásból.
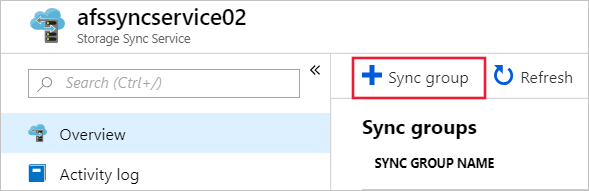
Adja meg a következő információkat egy felhővégponttal rendelkező szinkronizálási csoport létrehozásához:
Value Description Szinkronizálási csoport neve A Társzinkronizálási szolgáltatáson belül egyedinek kell lennie a névnek, de lehet bármilyen Ön számára logikus név. Előfizetés Az előfizetés, ahova a Társzinkronizálási szolgáltatást telepítette ehhez az oktatóanyaghoz. Storage account Válassza a Tárfiók kiválasztása lehetőséget. A megjelenő panelen válassza ki a létrehozott Azure-fájlmegosztást tartalmazó tárfiókot. Azure-fájlmegosztás A létrehozott Azure-fájlmegosztás neve. Select Create.
Ha kiválasztja a szinkronizálási csoportot, akkor láthatja, hogy most már rendelkezik egy felhőbeli végponttal.
Kiszolgálói végpont felvétele
A kiszolgálóvégpontok egy adott helyet jelölnek egy regisztrált kiszolgálón. Például egy kiszolgálókötet mappája. Kiszolgálóvégpont hozzáadása:
Válassza ki az újonnan létrehozott szinkronizálási csoportot, majd válassza a Kiszolgálóvégpont hozzáadása lehetőséget.
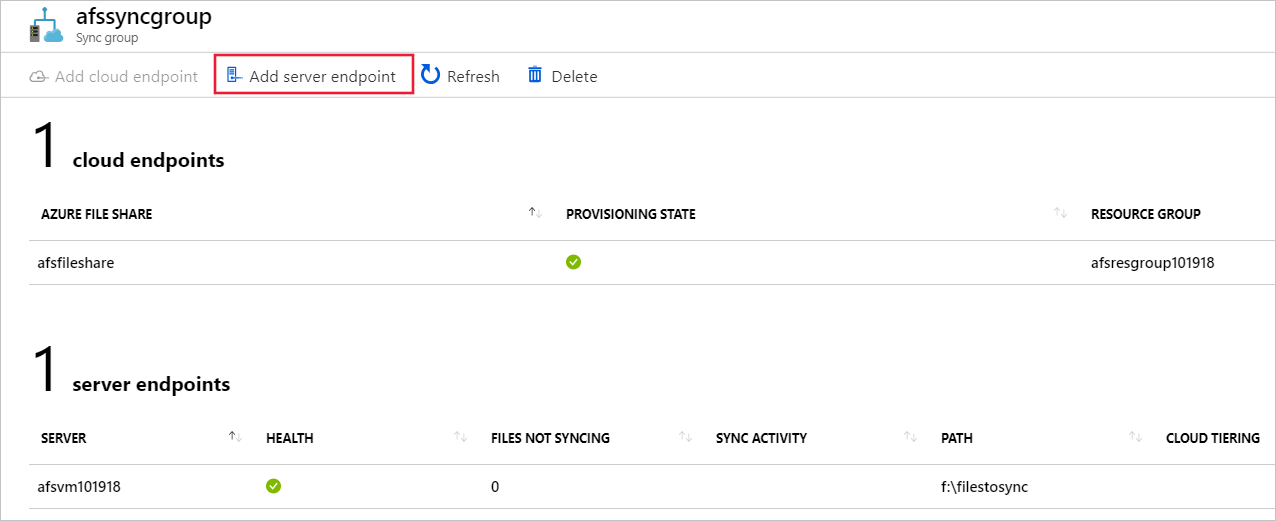
A Kiszolgálóvégpont hozzáadása panelen adja meg a következő adatokat egy kiszolgálóvégpont létrehozásához:
Value Description Regisztrált kiszolgáló A létrehozott kiszolgáló neve. Például a myVM. Elérési út A létrehozott meghajtó Windows Server-elérési útja. Például: f:\filestosync. Felhőbeli rétegzés Hagyja letiltott állapotban az oktatóanyaghoz. Szabad terület a köteten Ebben az oktatóanyagban üresen hagyjuk. Select Create.
A fájlok az Azure-fájlmegosztások és a Windows Server között most már szinkronizálva vannak.
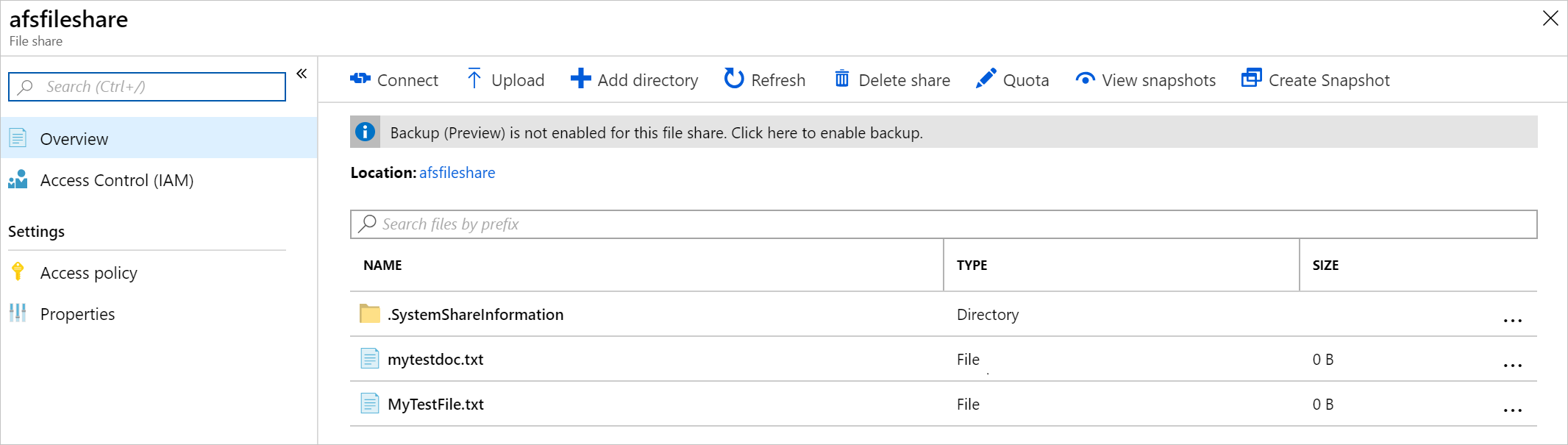
Clean up resources
Ha törölni szeretné az oktatóanyagban létrehozott erőforrásokat, először távolítsa el a végpontokat a Storage Sync szolgáltatásból. Ezután törölje a kiszolgáló regisztrációját a Storage Sync szolgáltatással, távolítsa el a szinkronizálási csoportokat, és törölje a Storage Sync szolgáltatást.
Ha végzett, törölje az erőforráscsoportot. Az erőforráscsoport törlése törli a tárfiókot, az Azure-fájlmegosztást és az erőforráscsoporton belül üzembe helyezett egyéb erőforrásokat.
Ha zárolások vannak a tárfiókon, először el kell távolítania őket. Lépjen a tárfiókra, és válassza a Gépház> Locks lehetőséget. Ha bármilyen zárolás szerepel a listában, törölje őket.
Előfordulhat, hogy az erőforráscsoport törlése előtt törölnie kell az Azure Backup Recovery Services-tárolót is.
- Válassza a Kezdőlap , majd az Erőforráscsoportok lehetőséget.
- Válassza ki a törölni kívánt erőforráscsoportot.
- Válassza az Erőforráscsoport törlése elemet. Ekkor megnyílik egy ablak, mely figyelmezteti az erőforráscsoporttal törölt erőforrásokról.
- Adja meg az erőforráscsoport nevét, majd válassza a Törlés lehetőséget.
További lépések
Ebben az oktatóanyagban megismerkedett a Windows-kiszolgáló tárolási kapacitásának az Azure File Sync használatával történő kiterjesztésének alapvető lépéseivel. Az Azure File Sync üzembe helyezésének megtervezését a következő témakörben tekinti meg részletesebben: