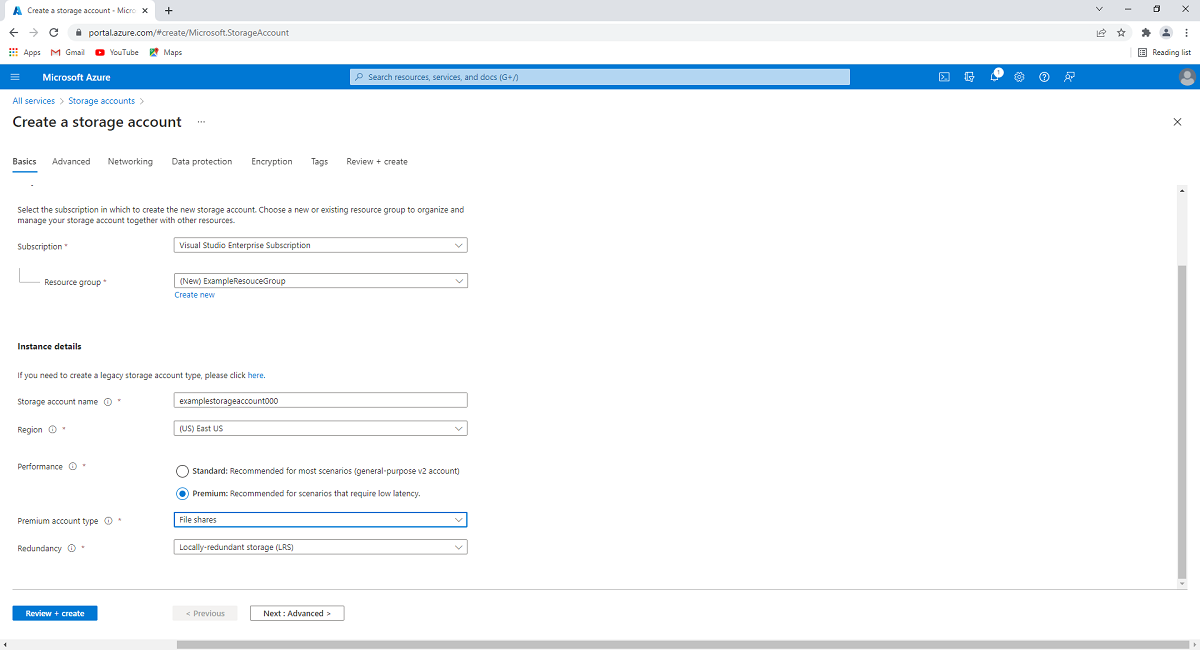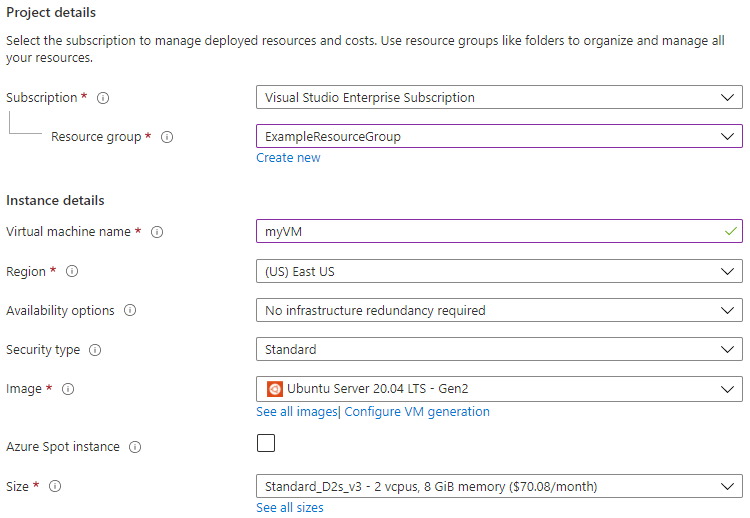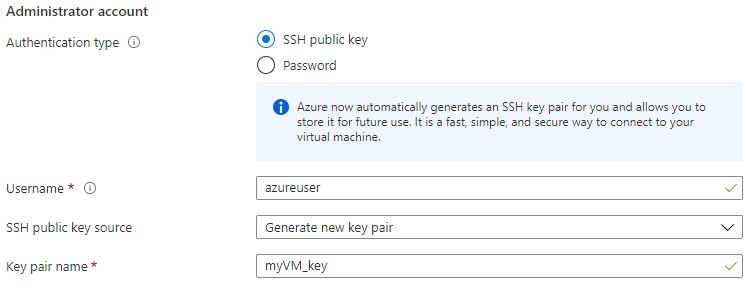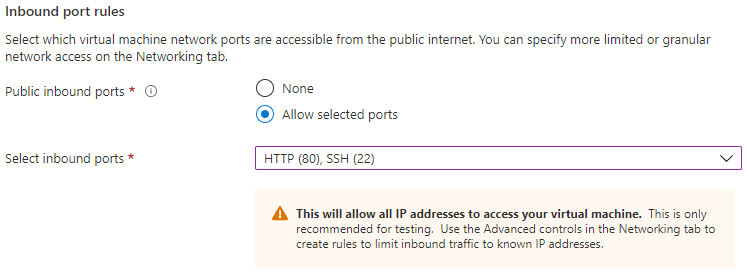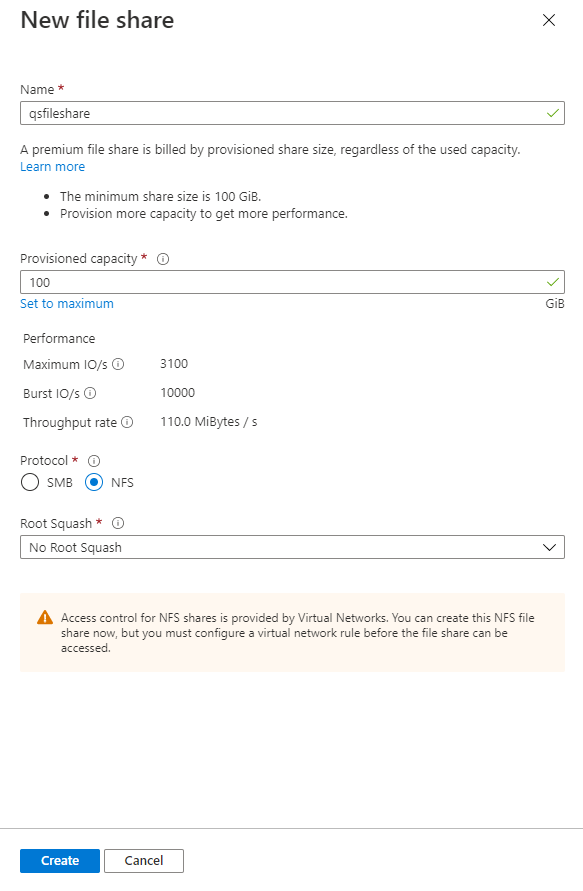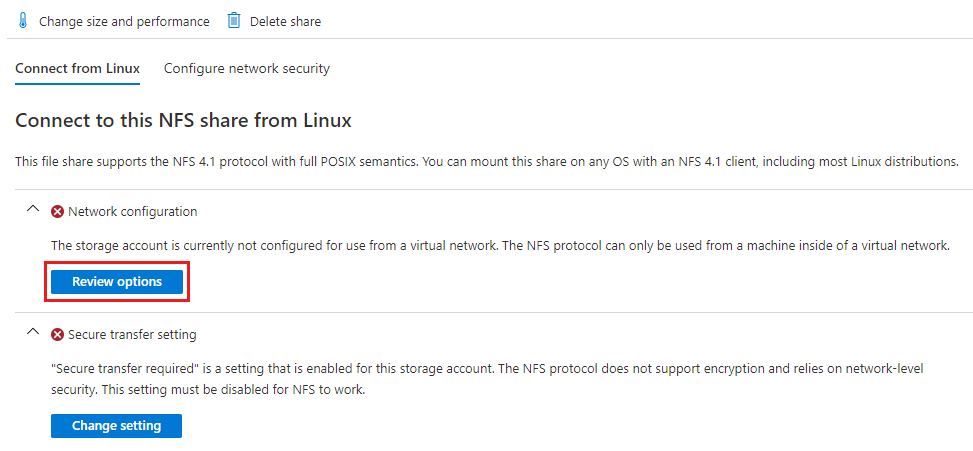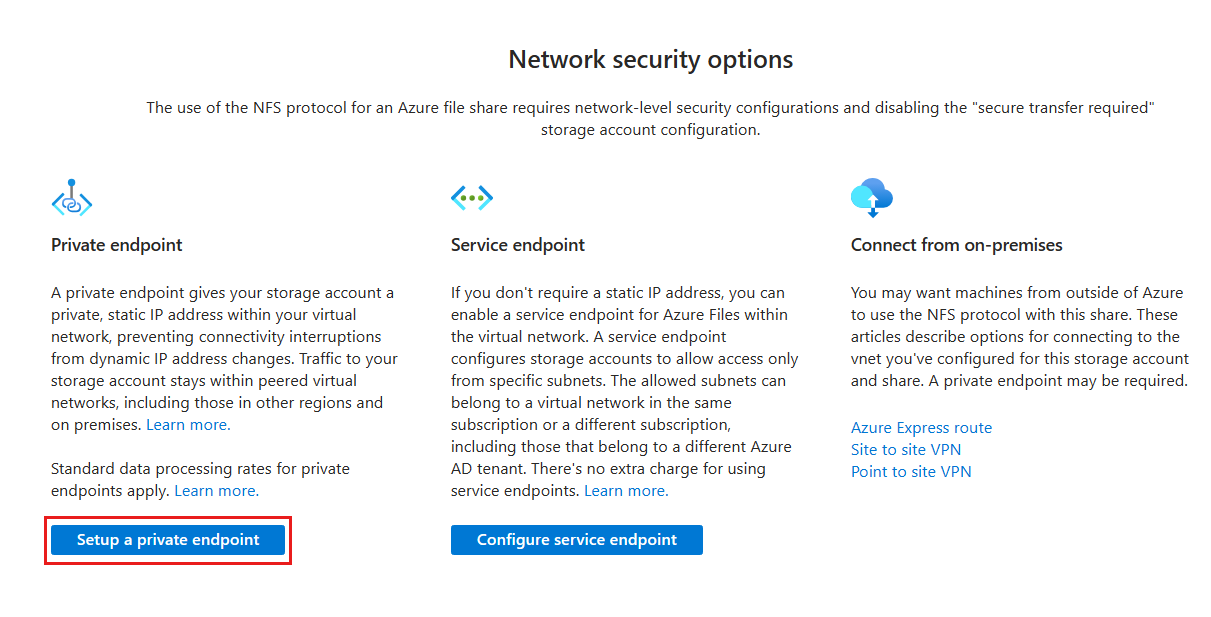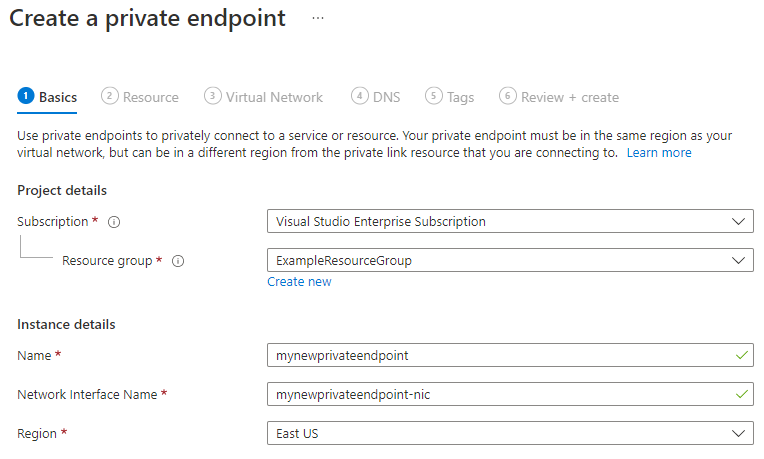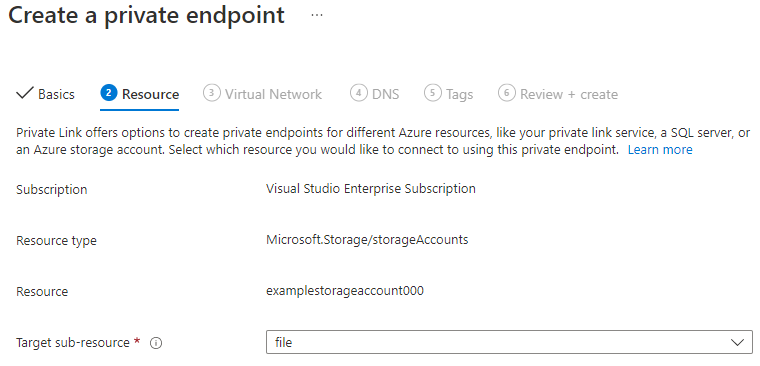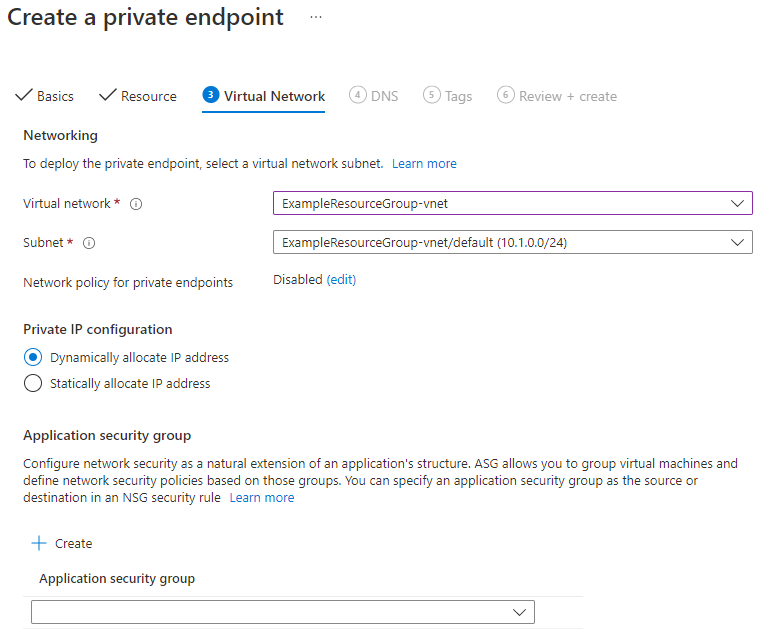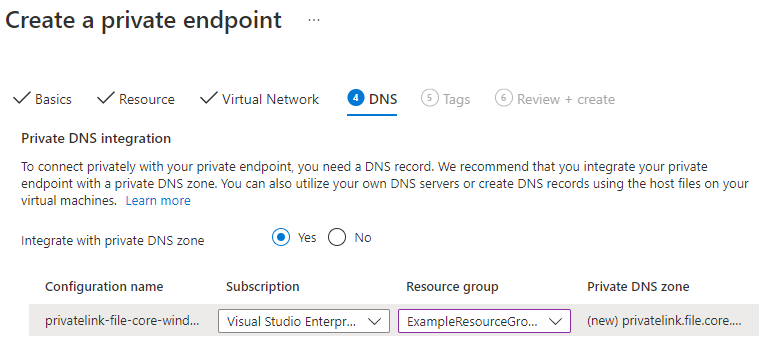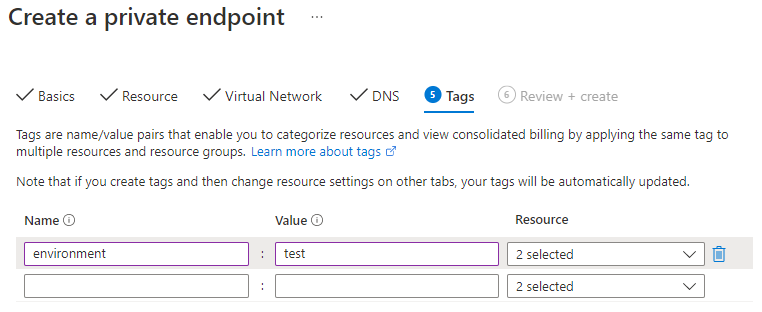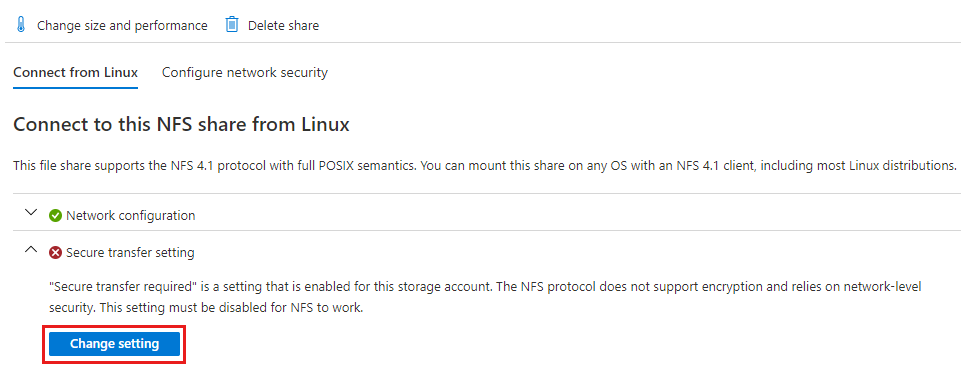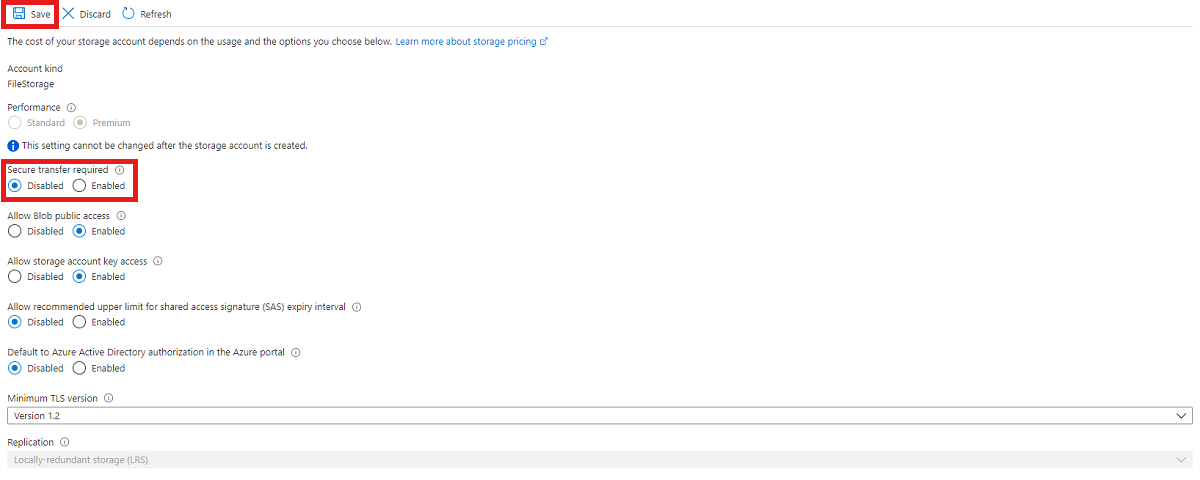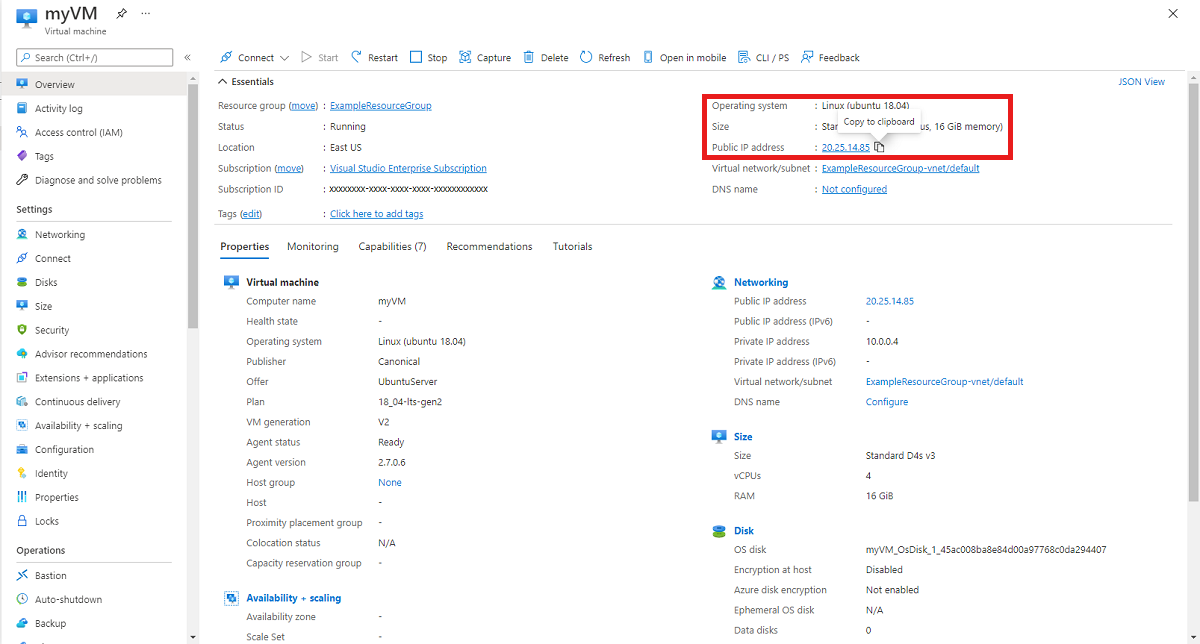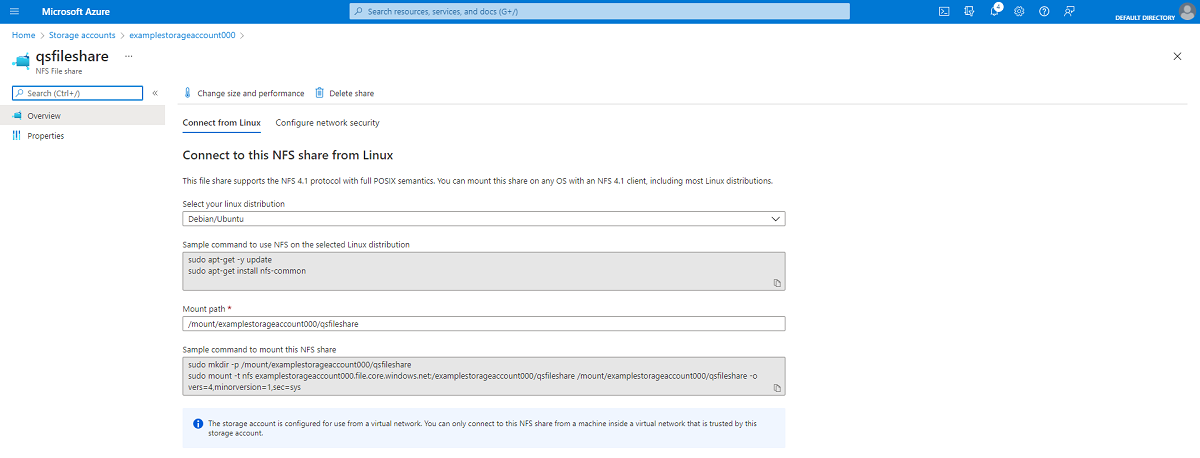Oktatóanyag: NFS Azure-fájlmegosztás létrehozása és csatlakoztatása Linux rendszerű virtuális gépre az Azure Portal használatával
Az Azure Files teljes mértékben felügyelt fájlmegosztásokat kínál a felhőben, amelyek az iparági szabvány kiszolgálói üzenetblokk (SMB) protokollon vagy a hálózati fájlrendszer (NFS) protokollon keresztül érhetők el. Mind az NFS, mind az SMB protokoll támogatott a Linuxot futtató Azure-beli virtuális gépeken. Ez az oktatóanyag bemutatja, hogyan hozhat létre Azure-fájlmegosztást az NFS protokoll használatával, és hogyan csatlakoztathatja azt egy Linux rendszerű virtuális géphez.
Az oktatóanyag során az alábbi lépéseket fogja végrehajtani:
- Tárfiók létrehozása
- Linux rendszerű virtuális gép üzembe helyezése
- NFS-fájlmegosztás létrehozása
- Csatlakozás a virtuális géphez
- A fájlmegosztás csatlakoztatása a virtuális géphez
A következőre érvényes:
| Fájlmegosztás típusa | SMB | NFS |
|---|---|---|
| Standard szintű fájlmegosztások (GPv2), LRS/ZRS | ||
| Standard szintű fájlmegosztások (GPv2), GRS/GZRS | ||
| Prémium fájlmegosztások (FileStorage), LRS/ZRS |
Első lépések
Ha még nincs Azure-előfizetése, kezdés előtt hozzon létre egy ingyenes fiókot.
Jelentkezzen be az Azure Portalra.
FileStorage storage-fiók létrehozása
Az NFS 4.1 Azure-fájlmegosztások használatához létre kell hoznia egy Azure Storage-fiókot a prémium szintű teljesítményszinttel. Az NFS 4.1-megosztások jelenleg csak prémium szintű fájlmegosztásokként érhetők el.
- Az Azure Portal menüjében válassza a Minden szolgáltatás lehetőséget. Az erőforrások listájába írja be a Storage-fiókok kifejezést. Ahogy elkezd gépelni, a lista a beírtak alapján szűri a lehetőségeket. Válassza a Tárfiókok lehetőséget.
- A megjelenő Tárfiókok ablakban válassza a + Létrehozás lehetőséget.
- Az Alapszintű beállítások lapon válassza ki azt az előfizetést, amelyben létre szeretné hozni a tárfiókot.
- Az Erőforráscsoport mezőben válassza az Új létrehozása lehetőséget az oktatóanyaghoz használandó új erőforráscsoport létrehozásához.
- Adja meg a tárfiók nevét. A választott névnek az Azure-on belül egyedinek kell lennie. A névnek 3 és 24 karakter közötti hosszúságúnak kell lennie, és csak számokat és kisbetűket tartalmazhat.
- Válasszon egy régiót a tárfiókhoz, vagy használja az alapértelmezett régiót. Azure-támogatás NFS-fájlmegosztásokat minden olyan régióban, amely támogatja a prémium szintű fájltárolást.
- Válassza ki a prémium szintű teljesítményszintet az adatok szilárdtest-meghajtókon (SSD) való tárolásához. A Prémium szintű fióktípus alatt válassza a Fájlmegosztások lehetőséget.
- Hagyja meg a replikációt a helyileg redundáns tárolás (LRS) alapértelmezett értékére.
- A tárfiók beállításainak áttekintéséhez és a fiók létrehozásához válassza a Felülvizsgálat + létrehozás elemet.
- Amikor megjelenik az Érvényesítési átadott értesítés, válassza a Létrehozás lehetőséget. Értesítést kell látnia arról, hogy az üzembe helyezés folyamatban van.
Az alábbi képen egy új tárfiók Alapismeretek lapjának beállításai láthatók:
Linuxot futtató Azure-beli virtuális gép üzembe helyezése
Ezután hozzon létre egy Linux rendszerű Azure-beli virtuális gépet a helyszíni kiszolgáló megjelenítéséhez. A virtuális gép létrehozásakor létrejön egy virtuális hálózat. Az NFS protokoll csak virtuális hálózaton belüli gépről használható.
Válassza a Kezdőlap lehetőséget, majd válassza ki a virtuális gépeket az Azure-szolgáltatások alatt.
Válassza a + Létrehozás , majd az + Azure virtuális gép lehetőséget.
Győződjön meg arról, hogy az Alapszintű beállítások lapon, a Projekt részletei csoportban a megfelelő előfizetés és erőforráscsoport van kiválasztva. A Példány részletei csoportban írja be a myVM nevet a virtuális gép nevére, és válassza ki ugyanazt a régiót, mint a tárfiókja. Válassza ki a Linux-disztribúciót a rendszerképhez. Hagyja meg a többi alapértelmezett értéket. Az alapértelmezett méret és díjszabás csak példaként jelenik meg. A méret rendelkezésre állása és díjszabása a régiótól és az előfizetéstől függ.
A Rendszergazdai fiók területen válassza az SSH nyilvános kulcsát. Hagyja meg a többi alapértelmezett beállítást.
A bejövő portszabályok nyilvános bejövő portok területén válassza a Kijelölt portok engedélyezése, majd az SSH (22) és a HTTP (80) lehetőséget a legördülő listából.>
Fontos
Az internetre nyitott SSH-port(ok) beállítása csak teszteléshez ajánlott. Ha később módosítani szeretné ezt a beállítást, lépjen vissza az Alapismeretek lapra.
Válassza a Lap alján található Véleményezés + létrehozás gombot.
A Virtuális gép létrehozása lapon láthatja a létrehozandó virtuális gép részleteit. Jegyezze fel a virtuális hálózat nevét. Ha készen áll, kattintson a Létrehozás gombra.
Amikor megnyílik az Új kulcspár létrehozása ablak, válassza a Titkos kulcs letöltése és az erőforrás létrehozása lehetőséget. A kulcsfájl myVM_key.pem formátumban lesz letöltve. Győződjön meg arról, hogy tudja, hová lett letöltve a .pem fájl, mert a virtuális géphez való csatlakozáshoz szüksége lesz a fájl elérési útjára.
Megjelenik egy üzenet, amely szerint az üzembe helyezés folyamatban van. Várjon néhány percet az üzembe helyezés befejezéséig.
NFS Azure-fájlmegosztás létrehozása
Most már készen áll egy NFS-fájlmegosztás létrehozására, és hálózati szintű biztonságot nyújt az NFS-forgalom számára.
Fájlmegosztás hozzáadása a tárfiókhoz
Válassza a Kezdőlap , majd a Tárfiókok lehetőséget.
Válassza ki a létrehozott tárfiókot.
A szolgáltatásmenü Adattár területén válassza a Fájlmegosztások lehetőséget.
Válassza a +Fájlmegosztás lehetőséget.
Nevezze el az új fájlmegosztási qsfileshare nevet, és adja meg a "100" értéket a minimális kiosztott kapacitáshoz, vagy további kapacitást (legfeljebb 102 400 GiB) a nagyobb teljesítmény érdekében. Válassza az NFS protokollt, válasszon egy Gyökér squash beállítást, és válassza a Létrehozás lehetőséget. Ha többet szeretne megtudni a gyökérszintű tökről és annak az NFS-fájlmegosztások biztonsági előnyeiről, olvassa el a root squash konfigurálása az Azure Fileshoz című témakört.
Privát végpont vagy szolgáltatásvégpont beállítása
Ezután állítson be egy privát végpontot a tárfiókhoz. Ez privát IP-címet ad a tárfióknak a virtuális hálózat címteréből. A privát végpontokra vonatkozó standard adatfeldolgozási arányok érvényesek. Ha nem igényel statikus IP-címet, használhat helyette egy szolgáltatásvégpontot. A szolgáltatásvégpontok használata díjmentes.
Válassza ki a qsfileshare fájlmegosztást. Ekkor megjelenik egy párbeszédpanel, amelyen az látható , hogy Csatlakozás ehhez az NFS-megosztáshoz Linuxról. A Hálózati konfiguráció csoportban válassza a Véleményezési beállítások lehetőséget
Ezután válassza a Privát végpont beállítása lehetőséget.
Válassza a + Privát végpont lehetőséget.

Hagyja változatlanul az előfizetést és az erőforráscsoportot . A Példány területen adjon meg egy nevet, és válasszon egy régiót az új privát végponthoz. A privát végpontnak ugyanabban a régióban kell lennie, mint a virtuális hálózatnak, ezért használja ugyanazt a régiót, amelyet a virtuális gép létrehozásakor megadott. Ha az összes mező befejeződött, válassza a Tovább: Erőforrás lehetőséget.
Győződjön meg arról, hogy az előfizetés, az erőforrás típusa és az erőforrás helyes, és válassza a Fájl lehetőséget a Cél alerőforrás legördülő listában. Ezután válassza a Tovább: Virtuális hálózat lehetőséget.
A Hálózatkezelés területen válassza ki a virtuális géphez társított virtuális hálózatot, és hagyja meg az alapértelmezett alhálózatot. A Privát IP-konfiguráció alatt hagyja meg a dinamikusan lefoglalt IP-címet. Válassza a Következő: DNS lehetőséget.
Válassza az Igen lehetőséget a privát DNS-zónával való integrációhoz. Győződjön meg arról, hogy a megfelelő előfizetés és erőforráscsoport van kiválasztva, majd válassza a Tovább: Címkék lehetőséget.
Igény szerint címkéket is alkalmazhat az erőforrások kategorizálásához, például alkalmazhatja a Környezet nevet és a Teszt értéket az összes tesztelési erőforrásra. Szükség esetén adja meg a név-érték párokat, majd válassza a Tovább: Véleményezés + létrehozás lehetőséget.
Az Azure megpróbálja ellenőrizni a privát végpontot. Ha az ellenőrzés befejeződött, válassza a Létrehozás lehetőséget. Megjelenik egy értesítés arról, hogy az üzembe helyezés folyamatban van. Néhány perc múlva megjelenik egy értesítés arról, hogy az üzembe helyezés befejeződött.
Biztonságos átvitel letiltása
Az Azure Files jelenleg nem támogatja az NFS protokollal történő átvitel közbeni titkosítást, és inkább a hálózati szintű biztonságra támaszkodik. Ezért le kell tiltania a biztonságos átvitelt.
Válassza a Kezdőlap , majd a Tárfiókok lehetőséget.
Válassza ki a létrehozott tárfiókot.
A szolgáltatásmenü Adattár területén válassza a Fájlmegosztások lehetőséget.
Válassza ki a létrehozott NFS-fájlmegosztást. A Biztonságos átvitel beállítás alatt válassza a Módosítás beállítást.
Módosítsa a biztonságos átvitelhez szükséges beállítást Letiltva értékre, és válassza a Mentés lehetőséget. A beállításmódosítás érvénybe lépése akár 30 másodpercet is igénybe vehet.
Csatlakozás a virtuális géphez
Hozzon léte egy SSH-kapcsolatot a virtuális géppel.
Válassza a Kezdőlap , majd a Virtuális gépek lehetőséget.
Válassza ki az oktatóanyaghoz létrehozott Linux rendszerű virtuális gépet, és győződjön meg arról, hogy az állapota fut. Jegyezze fel a virtuális gép nyilvános IP-címét, és másolja a vágólapra.
Ha Mac vagy Linux rendszerű gépen dolgozik, nyisson meg egy Bash-parancssort. Ha Windows rendszerű gépen van, nyisson meg egy PowerShell-parancssort.
A parancssorban nyisson meg egy SSH-kapcsolatot a virtuális géppel. Cserélje le
xx.xx.xx.xxa virtuális gép IP-címére, és cserélje le az.pemelérési utat arra az elérési útra, ahová a kulcsfájlt letöltötte.
ssh -i .\Downloads\myVM_key.pem azureuser@xx.xx.xx.xx
Ha figyelmeztetést tapasztal, hogy a gazdagép hitelessége nem állítható be, írja be az igent a virtuális géphez való csatlakozás folytatásához. Hagyja nyitva az ssh-kapcsolatot a következő lépésben.
Tipp.
A következő azure-beli virtuális gép létrehozásakor létrehozott SSH-kulcsot használhatja. A következő virtuális gép létrehozásakor válassza az Azure for SSH nyilvános kulcsforrásban tárolt kulcs használata lehetőséget. Már rendelkezik a személyes kulccsal a számítógépén, így semmit sem kell letöltenie.
Az NFS-megosztás csatlakoztatása
Most, hogy létrehozott egy NFS-megosztást, csatlakoztatnia kell azt a Linux-ügyfélhez. Az Azure Storage Explorer használata nem támogatott az NFS Azure-fájlmegosztások esetében, akár önállóan, akár az Azure Portalon. A megosztás fájljainak megtekintéséhez csatlakoztatnia kell a megosztást.
Válassza a Kezdőlap , majd a Tárfiókok lehetőséget.
Válassza ki a létrehozott tárfiókot.
A szolgáltatásmenü Adattárolás területén válassza a Fájlmegosztások lehetőséget, majd válassza ki a létrehozott NFS-fájlmegosztást.
A Linuxról származó NFS-megosztáshoz való csatlakozás, valamint az NFS Linux-disztribúción való használatához szükséges mintaparancsokkal és a szükséges csatlakoztatási beállításokat tartalmazó csatlakoztatási szkripttel kell megjelennie. További ajánlott csatlakoztatási lehetőségekért tekintse meg az NFS Azure-fájlmegosztás csatlakoztatását Linuxon.
Fontos
A megadott csatlakoztatási szkript csak a Linux rendszerű gép újraindításáig csatlakoztatja az NFS-megosztást. Ha automatikusan csatlakoztatni szeretné a megosztást minden alkalommal, amikor a gép újraindul, tekintse meg az NFS-megosztás csatlakoztatását az /etc/fstab használatával.
Válassza ki a Linux-disztribúciót.
A virtuális géphez létrehozott ssh-kapcsolat használatával adja meg a mintaparancsokat az NFS használatához és a fájlmegosztás csatlakoztatásához.
Most csatlakoztatta az NFS-megosztást, és készen áll a fájlok tárolására.
Az erőforrások eltávolítása
Ha végzett, törölje az erőforráscsoportot. Az erőforráscsoport törlése törli a tárfiókot, az Azure-fájlmegosztást és az erőforráscsoportban üzembe helyezett összes többi erőforrást.
- Válassza a Kezdőlap , majd az Erőforráscsoportok lehetőséget.
- Válassza ki az oktatóanyaghoz létrehozott erőforráscsoportot.
- Válassza az Erőforráscsoport törlése elemet. Ekkor megnyílik egy ablak, mely figyelmezteti az erőforráscsoporttal törölt erőforrásokról.
- Adja meg az erőforráscsoport nevét, majd válassza a Törlés lehetőséget.