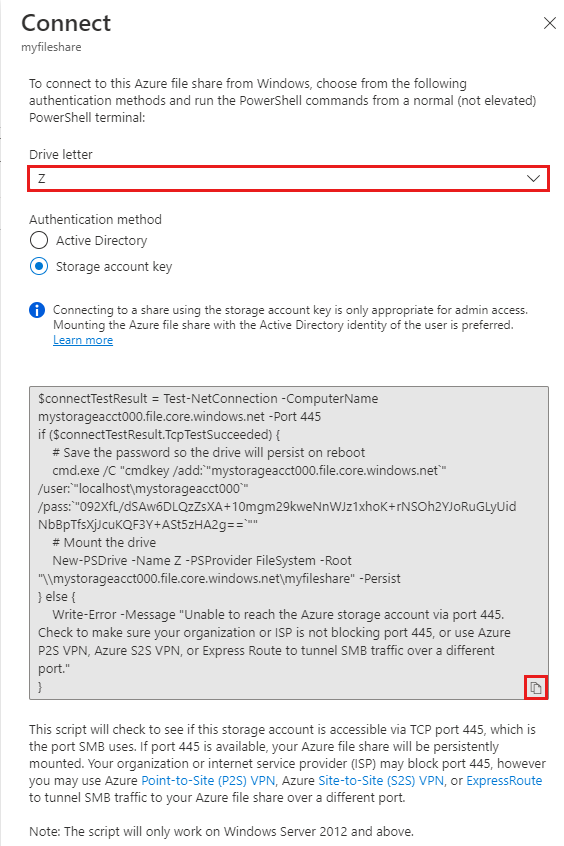Oktatóanyag: SMB Azure-fájlmegosztás létrehozása és csatlakoztatása Windows rendszerű virtuális géphez az Azure Portal használatával
Az Azure Files teljes mértékben felügyelt fájlmegosztásokat kínál a felhőben, amelyek az iparági szabvány kiszolgálói üzenetblokk (SMB) protokollon vagy a hálózati fájlrendszer (NFS) protokollon keresztül érhetők el. Ebben az oktatóanyagban megismerhet néhány módszert az SMB Azure-fájlmegosztások Windows rendszerű virtuális gépeken való használatára.
Ha még nincs Azure-előfizetése, kezdés előtt hozzon létre egy ingyenes fiókot.
- Azure-tárfiók létrehozása
- SMB Azure-fájlmegosztás létrehozása
- Virtuális gép üzembe helyezése
- Kapcsolódás a virtuális géphez
- A fájlmegosztás csatlakoztatása a virtuális géphez
A következőre érvényes:
| Fájlmegosztás típusa | SMB | NFS |
|---|---|---|
| Standard szintű fájlmegosztások (GPv2), LRS/ZRS | ||
| Standard szintű fájlmegosztások (GPv2), GRS/GZRS | ||
| Prémium fájlmegosztások (FileStorage), LRS/ZRS |
Első lépések
Tárfiók létrehozása
Az Azure-fájlmegosztások használatához létre kell hoznia egy Azure-tárfiókot.
A tárfiókok az Azure-fájlmegosztások vagy más tárolási erőforrások, például blobok vagy üzenetsorok üzembe helyezéséhez használható tárolók közös készletei. A tárfiókok korlátlan számú megosztást tartalmazhatnak, Egy megosztás korlátlan számú fájl tárolására használható, egészen a tárfiók kapacitásának korlátjáig.
Tárfiók létrehozása az Azure Portalon:
Az Azure-szolgáltatások alatt válassza a Storage-fiókok lehetőséget.
Tárfiók létrehozásához válassza a +Létrehozás lehetőséget.
A Project részletei területen válassza ki azt az Azure-előfizetést, amelyben létre szeretné hozni a tárfiókot. Ha csak egy előfizetéssel rendelkezik, akkor az az alapértelmezett.
Ha új erőforráscsoportot szeretne létrehozni, válassza az Új létrehozása lehetőséget, és adjon meg egy nevet, például a myexamplegroup nevet.
A Példány részletei csoportban adja meg a tárfiók nevét. Előfordulhat, hogy fel kell vennie néhány véletlenszerű számot, hogy globálisan egyedi nevet adjon. A tárfiók nevének kisbetűnek és számnak kell lennie, és 3 és 24 karakter közöttinek kell lennie. Jegyezze fel a tárfiók nevét. Erre később még szüksége lesz.
A Régió területen válassza ki azt a régiót, amelyben létre szeretné hozni a tárfiókot.
Az Elsődleges szolgáltatásban válassza az Azure Files lehetőséget.
A Teljesítmény területen tartsa meg a Standard alapértelmezett értékét.
A Redundancia területen válassza a Helyileg redundáns tárolás (LRS) lehetőséget.
Válassza a Véleményezés + létrehozás lehetőséget a beállítások áttekintéséhez. Az Azure végleges ellenőrzést fog futtatni.
Ha az ellenőrzés befejeződött, válassza a Létrehozás lehetőséget. Értesítést kell látnia arról, hogy az üzembe helyezés folyamatban van.
Amikor megjelenik egy értesítés arról, hogy az üzembe helyezés befejeződött, válassza az Erőforrás megnyitása lehetőséget.
Azure-fájlmegosztás létrehozása
Ezután hozzon létre egy SMB Azure-fájlmegosztást.
Ha az Azure Storage-fiók üzembe helyezése befejeződött, válassza az Erőforrás megnyitása lehetőséget.
A szolgáltatásmenü Adattár területén válassza a Fájlmegosztások lehetőséget.
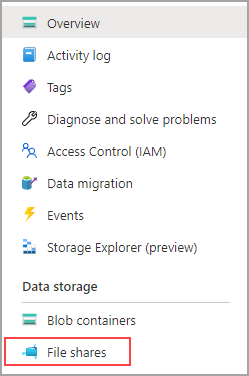
Válassza a +Fájlmegosztás lehetőséget.
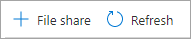
Nevezze el az új fájlmegosztást qsfileshare névvel, és hagyja ki a Réteghez optimalizált tranzakciót.
Válassza a Biztonsági mentés lapot. Alapértelmezés szerint a biztonsági mentés akkor engedélyezve van, ha Azure-fájlmegosztást hoz létre az Azure Portal használatával. Ha le szeretné tiltani a fájlmegosztás biztonsági mentését, törölje a jelet a Biztonsági mentés engedélyezése jelölőnégyzetből. Ha engedélyezni szeretné a biztonsági mentést, hagyja meg az alapértelmezett beállításokat, vagy hozzon létre egy új Recovery Services-tárolót ugyanabban a régióban és előfizetésben, mint a tárfiók. Új biztonsági mentési szabályzat létrehozásához válassza az Új szabályzat létrehozása lehetőséget.
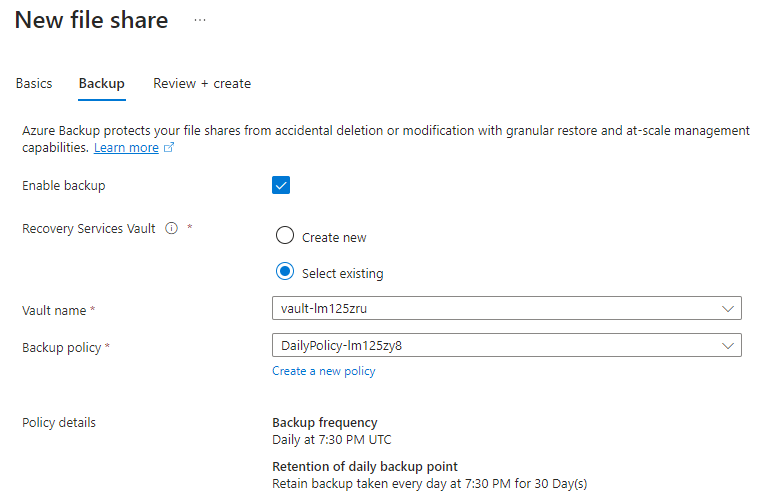
Válassza a Véleményezés + létrehozás , majd a Létrehozás lehetőséget a fájlmegosztás létrehozásához.
Hozzon létre egy qsTestFile nevű új txt fájlt a helyi gépen.
Válassza ki az új fájlmegosztást, majd a fájlmegosztás helyén válassza a Feltöltés lehetőséget.

Keresse meg azt a helyet, ahol létrehozta a .txt fájlt>, qsTestFile.txt >válassza a Feltöltés lehetőséget.
Virtuális gép üzembe helyezése
Eddig létrehozott egy Azure Storage-fiókot és egy fájlmegosztást egy fájllal. Ezután hozzon létre egy Azure-beli virtuális gépet, amely a helyszíni kiszolgálót jelöli.
Kattintson az Azure Portal bal felső sarkában található Erőforrás létrehozása gombra.
A Népszerű szolgáltatások területen válassza a Virtuális gép lehetőséget.
Az Alapszintű beállítások lapon, a Projekt részletei csoportban válassza ki a korábban létrehozott erőforráscsoportot.
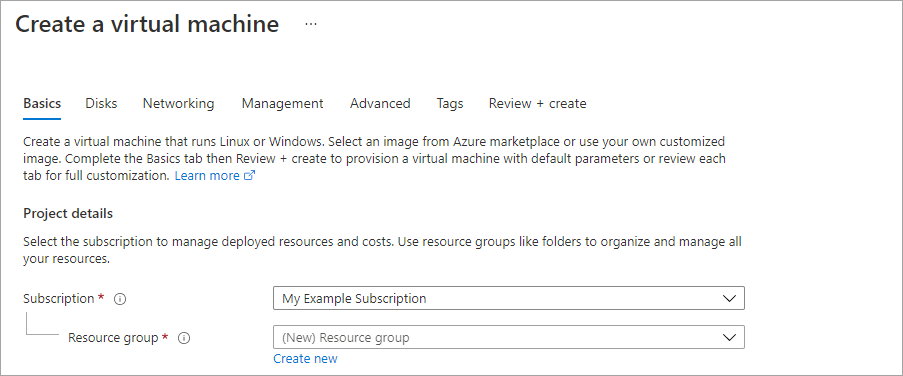
A Példány részletei területen nevezze el a virtuális gép qsVM-ét.
Biztonsági típus esetén válassza a Standard lehetőséget.
Képként válassza a Windows Server 2022 Datacenter: Azure Edition – x64 Gen2 lehetőséget.
Hagyja meg a Régió, a Rendelkezésre állás és a Méret alapértelmezett beállításait.
A Rendszergazdai fiók területen adjon meg egy felhasználónevet, és adjon meg egy jelszót a virtuális géphez.
A Bejövőport-szabályok területen válassza a Kijelölt portok engedélyezéselehetőséget, majd válassza az RDP (3389) és a HTTP elemeket a legördülő listából.
Válassza az Áttekintés + létrehozás lehetőséget.
Válassza a Létrehozás lehetőséget. Az új virtuális gép létrehozása eltarthat pár percig.
Miután a virtuális gép üzembe helyezése befejeződött, válassza az Ugrás az erőforráshoz lehetőséget.
Csatlakozás a virtuális géphez
Most, hogy létrehozta a virtuális gépet, csatlakozzon hozzá, hogy csatlakoztathassa a fájlmegosztást.
Válassza a Csatlakozás lehetőséget a virtuális gép tulajdonságai lapon.

A Csatlakozás a virtuális géphez lapon tartsa meg az alapértelmezett beállításokat, hogy IP-cím alapján csatlakozzanak a 3389-es porton keresztül, és válassza az RDP-fájl letöltése lehetőséget.
Nyissa meg a letöltött RDP-fájlt, és válassza a Csatlakozás lehetőséget, amikor a rendszer kéri.
A Windows rendszerbiztonság ablakban válassza a További lehetőségek, majd a Másik fiók használata elemet. Írja be a felhasználónevet localhost\username névként, ahol <a felhasználónév> a virtuális géphez létrehozott virtuálisgép-rendszergazdai felhasználónév. Adja meg a virtuális géphez létrehozott jelszót, majd kattintson az OK gombra.
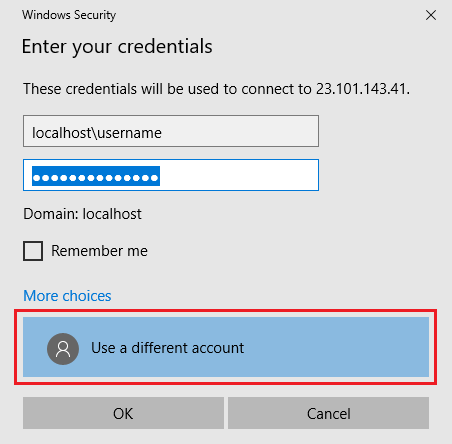
A bejelentkezés során egy figyelmeztetés jelenhet meg a tanúsítvánnyal kapcsolatban. Válassza az Igen vagy a Folytatás lehetőséget a kapcsolat létrehozásához.
Az Azure-fájlmegosztás leképezése Windows-meghajtóra
Az Azure Portalon keresse meg a qsfileshare fileshare fájlt, és válassza a Csatlakozás lehetőséget.
Jelöljön ki egy meghajtóbetűjelet, majd a Szkript megjelenítése parancsot.
Másolja ki a szkriptet az Azure Portalról, és illessze be a Jegyzettömbbe, ahogyan az alábbi példában is látható.
A virtuális gépen nyissa meg a PowerShellt , és illessze be a Jegyzettömb tartalmát, majd nyomja le az Enter billentyűt a parancs futtatásához. Le kell képeznie a meghajtót.
Az erőforrások eltávolítása
Ha végzett, törölje az erőforráscsoportot. Az erőforráscsoport törlése törli a tárfiókot, az Azure-fájlmegosztást és az erőforráscsoporton belül üzembe helyezett egyéb erőforrásokat.
Ha zárolások vannak a tárfiókon, először el kell távolítania őket. Lépjen a tárfiókra, és válassza a Beállítások>zárolása lehetőséget. Ha bármilyen zárolás szerepel a listában, törölje őket.
Előfordulhat, hogy az erőforráscsoport törlése előtt törölnie kell az Azure Backup Recovery Services-tárolót is.
- Válassza a Kezdőlap , majd az Erőforráscsoportok lehetőséget.
- Válassza ki a törölni kívánt erőforráscsoportot.
- Válassza az Erőforráscsoport törlése elemet. Ekkor megnyílik egy ablak, mely figyelmezteti az erőforráscsoporttal törölt erőforrásokról.
- Adja meg az erőforráscsoport nevét, majd válassza a Törlés lehetőséget.