Megjegyzés
Az oldalhoz való hozzáféréshez engedély szükséges. Megpróbálhat bejelentkezni vagy módosítani a címtárat.
Az oldalhoz való hozzáféréshez engedély szükséges. Megpróbálhatja módosítani a címtárat.
Az Azure Files a Microsoft könnyen használható felhőalapú fájlrendszere. Az Azure-fájlmegosztások zökkenőmentesen működnek a Windows és a Windows Server használatával. Ez a cikk bemutatja, hogyan használhat SMB Azure-fájlmegosztást a Windows és a Windows Server használatával.
A következőre érvényes:
| Fájlmegosztás típusa | SMB | NFS |
|---|---|---|
| Standard szintű fájlmegosztások (GPv2), LRS/ZRS |
|
|
| Standard szintű fájlmegosztások (GPv2), GRS/GZRS |
|
|
| Prémium fájlmegosztások (FileStorage), LRS/ZRS |
|
|
Ez a videó bemutatja, hogyan csatlakoztathat SMB Azure-fájlmegosztást Windows rendszeren.
A videó lépéseit a következő szakaszokban is ismertetjük.
Ahhoz, hogy azure-fájlmegosztást használhasson a nyilvános végponton keresztül azon az Azure-régión kívül, amelyben üzemeltetett , például helyszíni vagy egy másik Azure-régióban, az operációs rendszernek támogatnia kell az SMB 3.x-et. A Windows azon régebbi verziói, amelyek csak az SMB 2.1-et támogatják, nem tudják csatlakoztatni az Azure-fájlmegosztásokat a nyilvános végponton keresztül.
Az Azure Files csak prémium szintű fájlmegosztásokon támogatja az SMB Multichannelt .
| Windows-verzió | SMB-verzió | Azure Files SMB többcsatornás támogatás | Maximális SMB-csatornatitkosítás |
|---|---|---|---|
| Windows Server 2025 | SMB 3.1.1 | Igen | AES-256-GCM |
| Windows 11, 24H2-es verzió | SMB 3.1.1 | Igen | AES-256-GCM |
| Windows 11, 23H2-es verzió | SMB 3.1.1 | Igen | AES-256-GCM |
| Windows 11, 22H2-es verzió | SMB 3.1.1 | Igen | AES-256-GCM |
| Windows 10, 22H2-es verzió | SMB 3.1.1 | Igen | AES-128-GCM |
| Windows Server 2022 | SMB 3.1.1 | Igen | AES-256-GCM |
| Windows 11, 21H2-es verzió | SMB 3.1.1 | Igen | AES-256-GCM |
| Windows 10, 21H2-es verzió | SMB 3.1.1 | Igen | AES-128-GCM |
| Windows 10, 21H1 verzió | SMB 3.1.1 | Igen, KB5003690 vagy újabb esetén | AES-128-GCM |
| Windows Server, 20H2 verzió | SMB 3.1.1 | Igen, KB5003690 vagy újabb esetén | AES-128-GCM |
| Windows 10, 20H2 verzió | SMB 3.1.1 | Igen, KB5003690 vagy újabb esetén | AES-128-GCM |
| Windows Server, 2004-es verzió | SMB 3.1.1 | Igen, KB5003690 vagy újabb esetén | AES-128-GCM |
| Windows 10, 2004-es verzió | SMB 3.1.1 | Igen, KB5003690 vagy újabb esetén | AES-128-GCM |
| Windows Server 2019 | SMB 3.1.1 | Igen, KB5003703 vagy újabb esetén | AES-128-GCM |
| Windows 10, 1809-es verzió | SMB 3.1.1 | Igen, KB5003703 vagy újabb esetén | AES-128-GCM |
| Windows Server 2016 | SMB 3.1.1 | Igen, a KB5004238 vagy újabb frissítés esetén, valamint az alkalmazott beállításkulcs esetén. | AES-128-GCM |
| Windows 10, 1607-es verzió | SMB 3.1.1 | Igen, KB5004238 vagy újabb esetén és alkalmazott beállításkulccsal | AES-128-GCM |
| Windows 10, 1507-es verzió | SMB 3.1.1 | Igen, KB5004249 vagy újabb esetén és alkalmazott beállításkulcs esetén | AES-128-GCM |
| Windows Server 2012 R21 | SMB 3.0 | Nem | AES-128-CCM |
| Windows Server 20121 | SMB 3.0 | Nem | AES-128-CCM |
| Windows 8.12 | SMB 3.0 | Nem | AES-128-CCM |
| Windows Server 2008 R2 2 | SMB 2.1 | Nem | Nem támogatott |
| Windows 72 | SMB 2.1 | Nem | Nem támogatott |
1A Windows Server 2012 és a Windows Server 2012 R2 rendszeres Microsoft-támogatása véget ért. A biztonsági frissítésekhez csak a kiterjesztett biztonsági frissítés (ESU) programon keresztül vásárolhat további támogatást.
2 AWindows 7, a Windows 8 és a Windows Server 2008 R2 Microsoft-támogatása véget ért. Határozottan javasoljuk, hogy migrálja ezeket az operációs rendszereket.
Feljegyzés
Javasoljuk, hogy a Legújabb TUDÁSBÁZIS-t használja a Windows verziójához.
Előfeltételek
Győződjön meg arról, hogy a 445-ös port nyitva van: Az SMB protokollnak meg kell nyitnia a 445-ös TCP-portot. A kapcsolatok sikertelenek lesznek, ha a 445-ös port le van tiltva. A PowerShell-parancsmaggal ellenőrizheti, hogy a tűzfal vagy az internetszolgáltató blokkolja-e a Test-NetConnection 445-ös portot. További információ: A 445-ös port le van tiltva.
Az Azure-fájlmegosztások használata Windowson
Az Azure-fájlmegosztások Windowson való használatához csatlakoztatnia kell azokat, azaz hozzájuk kell rendelnie egy meghajtó betűjelét vagy egy csatlakoztatási pont elérési útját, vagy pedig az UNC-útvonalukon keresztül érheti el azokat.
Ez a cikk a tárfiókkulcsot használja a fájlmegosztás csatlakoztatásához, amely csak a rendszergazdai hozzáféréshez megfelelő. A megosztás csatlakoztatása a felhasználó Active Directory- vagy Micosoft Entra-identitásával javasolt. Tekintse meg az identitásalapú hitelesítés áttekintését.
A tárfiókkulcs egy tárfiók rendszergazdai kulcsa, beleértve a tárfiókban található összes fájlra és mappára vonatkozó rendszergazdai engedélyeket, valamint a tárfiókban található összes fájlmegosztást és egyéb tárolási erőforrást (blobokat, üzenetsorokat, táblákat stb.). A tárfiók kulcsát az Azure Portalon a tárfiókra lépve és a Security + hálózati>hozzáférési kulcsok kiválasztásával, vagy a Get-AzStorageAccountKey PowerShell-parancsmag használatával találja meg.
Az Azure-fájlmegosztások csatlakoztatásához jelenleg nem támogatott a közös hozzáférésű jogosultságkódok (SAS-jogkivonatok).
Feljegyzés
Az üzletági (LOB) alkalmazásoknak az Azure-ba való SMB-fájlmegosztásra számító gyakori mintája, hogy egy Azure-fájlmegosztást használnak alternatívaként egy dedikált Windows-fájlkiszolgáló azure-beli virtuális gépen (VM) való futtatásához. Egy LOB-alkalmazás Azure-fájlmegosztás használatára történő sikeres migrálásának egyik fontos szempontja, hogy számos alkalmazás a virtuális gép felügyeleti fiókja helyett egy korlátozott rendszerengedélyekkel rendelkező dedikált szolgáltatásfiók környezetében fut. Ezért győződjön meg róla, hogy az Azure-fájlmegosztáshoz szükséges hitelesítő adatokat a szolgáltatásfiók helyett a rendszergazdai fiókon keresztül csatlakoztatja/menti.
Az Azure-fájlmegosztás csatlakoztatása
Az Azure Portal egy PowerShell-szkriptet biztosít, amellyel közvetlenül csatlakoztathatja a fájlmegosztást egy gazdagéphez a tárfiókkulcs használatával.
A szkript lekérése:
Jelentkezzen be az Azure Portalra.
Lépjen a csatlakoztatni kívánt fájlmegosztást tartalmazó tárfiókra.
Válassza a Fájlmegosztások lehetőséget.
Válassza ki a csatlakoztatni kívánt fájlmegosztást.
Válassza a Kapcsolódás lehetőséget.
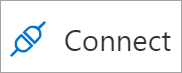
Válassza ki a meghajtó betűjelét a megosztás csatlakoztatásához.
Másolja ki a megadott szkriptet.

Illessze be a szkriptet egy felületbe azon a gazdagépen, amelybe csatlakoztatni szeretné a fájlmegosztást, és futtassa.
Most csatlakoztatta az Azure-fájlmegosztást.
Az Azure-fájlmegosztás csatlakoztatása a Fájlkezelővel
Feljegyzés
Az alábbi utasítások a Windows 10-ben jelennek meg, és kissé eltérhetnek a többi kiadástól.
Nyissa meg a Fájlkezelőt a Start menüből, vagy a Win+E billentyűparancs megnyomásával.
Navigáljon az Ez a gép ikonra az ablak bal oldalán található listában. Ez módosítja a szalagon elérhető menüket. A Számítógép menüben válassza a Hálózati meghajtó elemet.
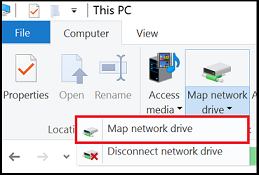
Válassza ki a meghajtóbetűjelet, és adja meg az Azure-fájlmegosztás UNC elérési útját. Az UNC elérési út formátuma:
\\<storageAccountName>.file.core.windows.net\<fileShareName>. Például:\\anexampleaccountname.file.core.windows.net\file-share-nameEllenőrizze a Csatlakozás különböző hitelesítő adatokkal jelölőnégyzetet. Válassza a Befejezés.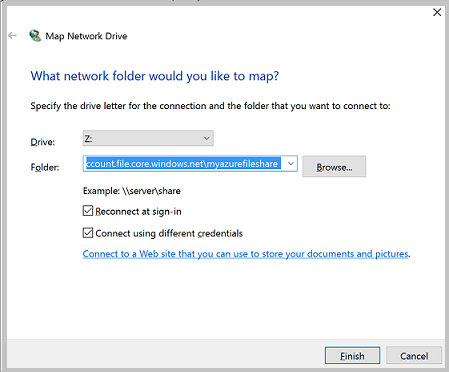
Válassza a További lehetőségek> lehetőséget. Használjon másik fiókot. Az E-mail-cím területen használja a tárfiók nevét, és jelszóként használjon egy tárfiókkulcsot. Kattintson az OK gombra.
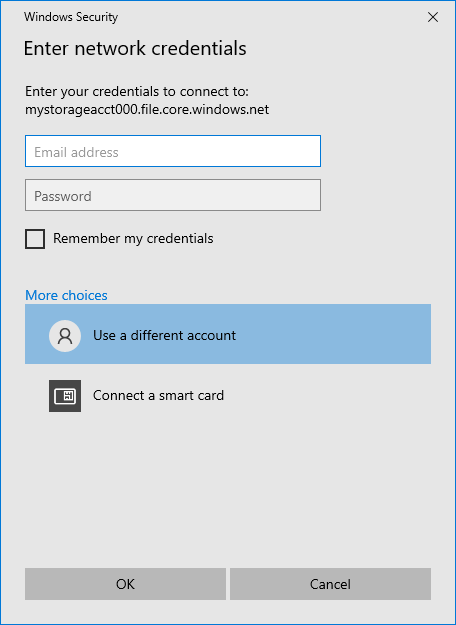
Használja az Azure-fájlmegosztást igény szerint.
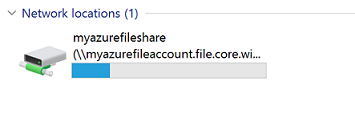
Ha készen áll az Azure-fájlmegosztás leválasztására, kattintson a jobb gombbal a megosztás bejegyzésére a Fájlkezelő hálózati helyei alatt, és válassza a Leválasztás lehetőséget.
Az Azure-fájlmegosztás elérése a UNC elérési útja által
A használatához nem kell csatlakoztatnia az Azure-fájlmegosztást egy meghajtóbetűjelhez. Az Alábbi Fájlkezelő megadásával közvetlenül elérheti az Azure-fájlmegosztást az UNC elérési útján. Mindenképpen cserélje le a storageaccountname-et a tárfiók nevére és a myfileshare-t a fájlmegosztás nevére:
\\storageaccountname.file.core.windows.net\myfileshare
A rendszer felkéri, hogy jelentkezzen be a hálózati hitelesítő adataival. Jelentkezzen be azzal az Azure-előfizetéssel, amely alatt létrehozta a tárfiókot és a fájlmegosztást. Ha a rendszer nem kéri a hitelesítő adatok megadását, a következő paranccsal veheti fel a hitelesítő adatokat:
cmdkey /add:StorageAccountName.file.core.windows.net /user:localhost\StorageAccountName /pass:StorageAccountKey
Az Azure Government Cloud esetében módosítsa a kiszolgálónevet a következőre:
\\storageaccountname.file.core.usgovcloudapi.net\myfileshare
Következő lépések
Az alábbi hivatkozások további információkat tartalmaznak az Azure Filesról:
