Pillanatképek megosztása az Azure Files használatával
Az Azure Files lehetővé teszi az SMB- és NFS-fájlmegosztások pillanatképeinek készítését. A pillanatképek rögzítik a megosztás adott időpontra jellemző állapotát. Ez a cikk ismerteti a fájlmegosztási pillanatképek által biztosított képességeket, valamint azt, hogy hogyan használhatja őket a fájlok korábbi verzióinak helyreállítására.
Fontos
A pillanatképek megosztása csak fájlszintű védelmet biztosít. Nem akadályozzák meg a fat-finger törlést egy fájlmegosztáson vagy tárfiókon. A tárfiók véletlen törlés elleni védelme érdekében engedélyezheti a helyreállítható törlést, vagy zárolhatja a tárfiókot és/vagy az erőforráscsoportot.
A következőre érvényes:
| Fájlmegosztás típusa | SMB | NFS |
|---|---|---|
| Standard szintű fájlmegosztások (GPv2), LRS/ZRS | ||
| Standard szintű fájlmegosztások (GPv2), GRS/GZRS | ||
| Prémium fájlmegosztások (FileStorage), LRS/ZRS |
Mikor érdemes megosztási pillanatképeket használni?
Alkalmazáshibák és adatsérülések elleni védelem
A fájlmegosztásokat használó alkalmazások olyan műveleteket hajtanak végre, mint például az írás, az olvasás, a tárolás, az átvitel és a feldolgozás. Ha egy alkalmazás nem megfelelően van konfigurálva vagy egy véletlen hiba lép fel, előfordulhat, hogy a rendszer véletlenül felülír egyes blokkokat, vagy kárt okoz bennük. Ezen helyzetek elkerülése érdekében az új alkalmazáskód üzembe helyezése előtt készítse el a megosztási pillanatképet. Ha az új üzemelő példány hibát vagy egy alkalmazáshibát okoz, visszatérhet az adatok fájlmegosztásban őrzött korábbi verziójához.
Véletlen törlések vagy módosítások elleni védelem
Tegyük fel, hogy egy szövegfájlon dolgozik egy fájlmegosztásban. A szövegfájl bezárása után nem fogja tudni visszavonni a módosításokat. Ebben az esetben helyre kell állítania a fájl egyik korábbi verzióját. A megosztási pillanatképekkel visszaállíthatja a fájl korábbi verzióit, ha a fájlt véletlenül átnevezte vagy törölte.
Általános biztonsági mentési célok
A fájlmegosztás létrehozása után rendszeresen létrehozhatja annak megosztási pillanatképét, amelyeket felhasználhat az adatok biztonsági mentéséhez. A rendszeresen készített pillanatképpel megőrizhetők az adatok korábbi verziói, amelyek későbbi naplózási követelményekhez vagy vészhelyreállításhoz is felhasználhatók. Javasoljuk, hogy az Azure-fájlmegosztás biztonsági mentését használja pillanatképek készítéséhez és kezeléséhez. Saját maga is készíthet és kezelhet pillanatképeket az Azure Portal, az Azure PowerShell vagy az Azure CLI használatával.
Képességek
A megosztási pillanatkép az adatok időponthoz kötött, írásvédett másolata. A megosztási pillanatkép funkció a fájlmegosztás szintjén érhető el. A lekérés az egyes fájlok szintjén érhető el, hogy lehetővé tegye az egyes fájlok visszaállítását. A megosztási pillanatképek redundanciájával ugyanaz a redundancia áll rendelkezésre, mint az Azure-fájlmegosztás, amelyhez készítették őket. Ha a fiókjához georedundáns tárolást választott, a megosztás pillanatképe is redundánsan lesz tárolva a párosított régióban.
A teljes fájlmegosztást az SMB, az NFS, a REST API, az Azure Portal, az ügyfélkódtár vagy a PowerShell/CLI használatával állíthatja vissza. Egy megosztás pillanatképeit a REST API, az SMB vagy az NFS használatával tekintheti meg. Lekérheti a könyvtár vagy a fájl verzióinak listáját, és közvetlenül meghajtóként csatlakoztathat egy adott verziót (csak Windows rendszeren érhető el – lásd: Korlátok).
A megosztási pillanatkép létrehozása után olvasható, másolható vagy törölhető, de nem módosítható. Nem másolhat teljes megosztási pillanatképet egy másik tárfiókba. Ezt a fájlt fájlonként kell elvégeznie az AzCopy vagy más másolási mechanizmusok használatával.
A fájlmegosztások megosztási pillanatképe megegyezik az alapfájlmegosztásával. Az egyetlen különbség az, hogy egy DateTime-érték hozzá van fűzve a megosztási URI-hoz, hogy jelezze a megosztás pillanatképének létrehozásának időpontját. Ha például egy fájlmegosztás URI-ja, http://storagesample.core.file.windows.net/mysharea megosztás pillanatképének URI-ja a következőhöz hasonló:
http://storagesample.core.file.windows.net/myshare?snapshot=2011-03-09T01:42:34.9360000Z
A megosztási pillanatképek mindaddig megmaradnak, amíg explicit módon nem törlődnek, vagy amíg a fájlmegosztást nem törlik. Nem törölhet fájlmegosztást, és nem tarthatja meg a megosztás pillanatképeit. A törlési munkafolyamat automatikusan törli a pillanatképeket a megosztás törlésekor. Az alapfájlmegosztáshoz társított pillanatképek számbavételével nyomon követheti az aktuális pillanatképeket.
Amikor megosztási pillanatképet hoz létre egy fájlmegosztásról, a rendszer a megosztás rendszertulajdonságaiban lévő fájlokat ugyanazokkal az értékekkel másolja a megosztás pillanatképére. A rendszer az alapfájlokat és a fájlmegosztás metaadatait is átmásolja a megosztási pillanatképbe, kivéve, ha külön metaadatokat ad meg a megosztási pillanatképhez a létrehozáskor.
Tárterület-felhasználás
A megosztási pillanatképek növekményes jellegűek. Csak a legutóbbi megosztási pillanatkép mentése után megváltozott adatok. Ez minimálisra csökkenti a megosztási pillanatkép létrehozásához szükséges időt, és a tárolási költségeket is megtakarítja, mivel csak a módosított tartalomért kell fizetnie. Az objektumra vagy tulajdonságra vagy metaadatok frissítésére irányuló írási műveletek beleszámítanak a "módosított tartalomba", és a megosztás pillanatképében lesznek tárolva.
A hely megőrzése érdekében törölheti a megosztás pillanatképét arra az időszakra vonatkozóan, amikor a forgalom a legmagasabb volt.
Annak ellenére, hogy a megosztás pillanatképei növekményesen vannak mentve, a megosztás visszaállításához csak a legutóbbi megosztási pillanatképet kell megőriznie. Megosztási pillanatkép törlésekor a rendszer csak az adott megosztási pillanatképhez egyedi adatokat távolítja el. Az aktív pillanatképek tartalmazzák az adatok tallózásához és visszaállításához szükséges összes információt (a megosztási pillanatkép készítésekor) az eredeti helyre vagy egy másik helyre. Az elem szintjén visszaállítható.
A pillanatképek nem számítanak bele a 100 TiB maximális megosztási méretkorlátba. Nincs korlátja annak, hogy a helymegosztási pillanatképek összesen mennyi helyet foglalnak el, vagy hogy egy adott fájlmegosztás pillanatképei hogyan használhatók fel. A tárfiókokra vonatkozó korlátozások továbbra is érvényesek.
Korlátok
Az Azure Files által engedélyezett megosztási pillanatképek maximális száma megosztásonként 200. 200 megosztási pillanatkép után törölnie kell a régebbi megosztási pillanatképeket az újak létrehozásához. A pillanatképeket akár 10 évig is megőrizheti.
A megosztási pillanatképek létrehozására irányuló egyidejű hívásoknak nincs korlátja.
Csak a fájlkezelési API-k (AzRmStorageShare) támogatottak az NFS Azure-fájlmegosztás pillanatképeihez. A fájladatsík API-k (AzStorageShare) nem támogatottak.
Adatok visszamásolása megosztásba egy megosztási pillanatképből
A fájlokra és megosztási pillanatképekre vonatkozó másolási műveletek az alábbi szabályokat követik:
A fájlmegosztási pillanatképben található egyes fájlokat az alapszintű megosztásba vagy bármely más helyre átmásolhatja. A pillanatképből történő fájlonkénti másolással visszaállíthatja az egyes fájlok korábbi verzióit, illetve a teljes fájlmegosztást is. A megosztás pillanatképe nem lesz előléptetve az alapmegosztásra.
A megosztási pillanatkép nem módosul a másolás során, azonban a rendszer felülírja az alapszintű fájlmegosztást a megosztási pillanatképben elérhető adatok másolatával. Az összes visszaállított fájl „módosított tartalomnak” számít.
Azt is megteheti, hogy a fájlmegosztási pillanatképben található egyes fájlokat átmásolja egy eltérő névvel rendelkező másik célhelyre. Az eredményül kapott célfájl egy írható fájl, nem megosztási pillanatkép. Ebben az esetben az alapszintű megosztás nem módosul.
Amikor a rendszer felülírja a célfájlt egy másolattal, az eredeti célfájlhoz társított megosztási pillanatképek nem módosulnak.
Általános ajánlott eljárások
Amikor csak lehetséges, automatizálja az adat-helyreállítás biztonsági mentéseit. Az automatizált műveletek megbízhatóbbak, mint a manuális folyamatok, ami hozzájárul az adatvédelem és a helyreállíthatóság javításához. Használhatja az Azure-fájlmegosztások biztonsági mentését (csak SMB-fájlmegosztások esetén), a REST API-t, az ügyféloldali SDK-t vagy az automatizálási szkripteket.
A megosztási pillanatkép-ütemező üzembe helyezése előtt gondosan fontolja meg a megosztás pillanatképének gyakoriságát és megőrzési beállításait, hogy elkerülje a szükségtelen díjakat.
SMB-fájlmegosztási pillanatképek
Az SMB Azure-fájlmegosztásokat használó ügyfelek létrehozhatnak, listázhatnak, törölhetnek és visszaállíthatnak megosztási pillanatképeket.
SMB-fájlmegosztás pillanatképének létrehozása
Pillanatképet készíthet egy SMB Azure-fájlmegosztásról az Azure Portal, az Azure PowerShell vagy az Azure CLI használatával.
Meglévő fájlmegosztás pillanatképének létrehozásához jelentkezzen be az Azure Portalra, és kövesse az alábbi lépéseket.
A portálon keresse meg a fájlmegosztást.
Válassza a Pillanatképek lehetőséget, majd válassza a + Pillanatkép hozzáadása, majd az OK gombot.

SMB-fájlmegosztás pillanatképeinek listázása
A fájlmegosztások pillanatképeit az Azure Portal, az Azure PowerShell vagy az Azure CLI használatával listázhatja.
Egy meglévő fájlmegosztás összes pillanatképének listázásához jelentkezzen be az Azure Portalra, és kövesse az alábbi lépéseket.
A portálon keresse meg a fájlmegosztást.
A fájlmegosztáson válassza a Pillanatképek lehetőséget.
A Pillanatképek lapon válasszon ki egy pillanatképet a listából.

Nyissa meg a pillanatképet a benne található fájlok tallózásához.
Visszaállítás SMB-fájlmegosztási pillanatképből
A fájlok pillanatképből való visszaállításához jelentkezzen be az Azure Portalra, és kövesse az alábbi lépéseket.
A portálon keresse meg a fájlmegosztást.
A fájlmegosztáson válassza a Pillanatképek lehetőséget.
A fájlmegosztás pillanatkép lapján kattintson a jobb gombbal a visszaállítani kívánt fájlra, és válassza a Visszaállítás gombot.

Válassza az Eredeti fájl felülírása lehetőséget, majd kattintson az OK gombra.

A fájl nem módosított verzióját most vissza kell állítani.
SMB-fájlmegosztás pillanatképeinek törlése
A meglévő megosztási pillanatképek soha nem lesznek felülírva. Ezeket explicit módon kell törölni. A megosztási pillanatképeket az Azure Portal, az Azure PowerShell vagy az Azure CLI használatával törölheti.
A megosztási pillanatképek törlése előtt el kell távolítania a tárfiók zárolásait. Lépjen a tárfiókra, és válassza a Beállítások>zárolása lehetőséget. Ha bármilyen zárolás szerepel a listában, törölje őket.
Meglévő fájlmegosztás pillanatképének törléséhez jelentkezzen be az Azure Portalra, és kövesse az alábbi lépéseket.
Az Azure Portal tetején található keresőmezőbe írja be és válassza ki a tárfiókokat.
Válassza ki azt a tárfiókot, amely tartalmazza azt a fájlmegosztást, amelyhez pillanatképeket szeretne törölni.
Válassza ki az Adattárolás>Fájlmegosztások lehetőséget.
Jelölje ki azt a fájlmegosztást, amelynek egy vagy több pillanatképét törölni szeretné, majd válassza az Operatív>pillanatképek lehetőséget. A fájlmegosztás meglévő pillanatképei megjelennek a listában.
Jelölje ki a törölni kívánt pillanatkép(ek)et, majd válassza a Törlés lehetőséget.

SMB-fájlmegosztási pillanatkép használata Windowsban
A helyszíni Kötet árnyékmásolata (VSS) pillanatképekhez hasonlóan a csatlakoztatott Azure-fájlmegosztás pillanatképeit is megtekintheti a Windows Korábbi verziók lapján.
A Fájlkezelő keresse meg a csatlakoztatott megosztást.

Tallózással keresse meg a visszaállítani kívánt elemet vagy szülőelemet. Kattintson a jobb gombbal, majd válassza a menü Tulajdonságok elemét.

Válassza az Előző verziók lehetőséget a könyvtár megosztási pillanatképeinek listázásához.
Válassza a Megnyitás lehetőséget a pillanatkép megnyitásához.

Válassza a Visszaállítás lehetőséget. Ez rekurzív módon másolja a teljes könyvtár tartalmát az eredeti helyre a megosztás pillanatképének létrehozásakor.

Feljegyzés
Ha a fájl nem változott, akkor nem jelenik meg a fájl korábbi verziója, mert ez a fájl megegyezik a pillanatkép verziójával. Ez összhangban van a Windows-fájlkiszolgálókon való működéssel.
SMB-fájlmegosztás pillanatképének csatlakoztatása Linuxon
Ha egy SMB Azure-fájlmegosztás adott pillanatképét szeretné csatlakoztatni Linuxon, a parancs részeként meg kell adnia a snapshot mount lehetőséget, ahol snapshot az adott pillanatkép létrehozása olyan formátumban történt, mint például @GMT-2023.01.05-00.08.20. A snapshot linuxos kernel a 4.19-es verzió óta támogatja ezt a lehetőséget.
Miután létrehozta a fájlmegosztás pillanatképét, kövesse az alábbi utasításokat a csatlakoztatásához.
Az Azure Portalon lépjen arra a tárfiókra, amely tartalmazza azt a fájlmegosztást, amelyről pillanatképet szeretne készíteni.
Válassza ki az Adattárolási > fájlmegosztásokat , és válassza ki a fájlmegosztást.
Válassza az Operatív > pillanatképek lehetőséget, és jegyezze fel a csatlakoztatni kívánt pillanatkép nevét. A pillanatkép neve gmt időbélyeg lesz, például az alábbi képernyőképen.
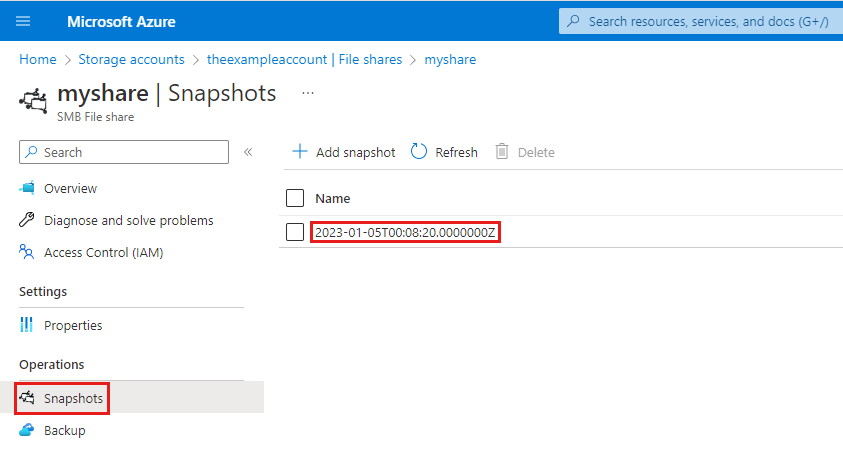
Konvertálja az időbélyeget a
mountparancs által várt formátumra, amely @GMT-year.month.day-hour.minutes.seconds. Ebben a példában a 2023-01-05T00:08:20.0000000Z-t @GMT-2023.01.05-00.08.20-ra konvertálná.Futtassa a
mountparancsot a GMT-idő használatával azsnapshotérték megadásához. Mindenképpen cserélje le<storage-account-name>a ,<file-share-name>és a GMT időbélyeget az értékeire. A .cred fájl tartalmazza a megosztás csatlakoztatásához használandó hitelesítő adatokat.sudo mount -t cifs //<storage-account-name>.file.core.windows.net/<file-share-name> /media/<file-share-name>/snapshot1 -o credentials=/etc/smbcredentials/snapshottestlinux.cred,snapshot=@GMT-2023.01.05-00.08.20Ha meg tudja tallózni a pillanatképet az elérési út
/media/<file-share-name>/snapshot1alatt, a csatlakoztatás sikeres volt.
Ha a csatlakoztatás sikertelen, tekintse meg az Azure Files csatlakozási és hozzáférési problémáinak (SMB) hibaelhárítását.
NFS-fájlmegosztási pillanatképek
Az NFS Azure-fájlmegosztásokat használó ügyfelek létrehozhatnak, listázhatnak, törölhetnek és visszaállíthatnak megosztási pillanatképeket.
Fontos
Pillanatképek létrehozása előtt csatlakoztatnia kell a fájlmegosztást. Ha új NFS-fájlmegosztást hoz létre, és a megosztás csatlakoztatása előtt pillanatképeket készít, a megosztás pillanatképeinek listázása üres listát ad vissza. Javasoljuk, hogy törölje az első csatlakoztatás előtt készített pillanatképeket, és hozza létre újra őket a megosztás csatlakoztatása után.
NFS-pillanatképek korlátozásai
Csak a fájlkezelési API-k (AzRmStorageShare) támogatottak az NFS Azure-fájlmegosztás pillanatképeihez. A fájladatsík API-k (AzStorageShare) nem támogatottak.
Az Azure Backup jelenleg nem támogatott NFS-fájlmegosztásokhoz.
Az AzCopy jelenleg nem támogatott NFS-fájlmegosztásokhoz. Ha adatokat szeretne másolni egy NFS Azure-fájlmegosztásból vagy pillanatkép megosztásához, használja a fájlrendszer másolási eszközeit, például az rsyncet vagy az fpsyncet.
Az NFS Azure-fájlmegosztás pillanatképei az Összes Nyilvános Azure-felhőrégióban elérhetők.
NFS-fájlmegosztás pillanatképének létrehozása
Egy NFS Azure-fájlmegosztás pillanatképét az Azure Portal, az Azure PowerShell vagy az Azure CLI használatával hozhatja létre.
Meglévő fájlmegosztás pillanatképének létrehozásához jelentkezzen be az Azure Portalra, és kövesse az alábbi lépéseket.
Az Azure Portal tetején található keresőmezőbe írja be és válassza ki a tárfiókokat.
Válassza ki azt a FileStorage storage-fiókot, amely tartalmazza azt az NFS Azure-fájlmegosztást, amelyről pillanatképet szeretne készíteni.
Válassza ki az Adattárolás>Fájlmegosztások lehetőséget.
Jelölje ki a pillanatképhez használni kívánt fájlmegosztást, majd válassza az Operatív>pillanatképek lehetőséget.
Válassza a + Pillanatkép hozzáadása lehetőséget. Adjon hozzá egy nem kötelező megjegyzést, és válassza az OK gombot.

NFS-fájlmegosztás pillanatképeinek listázása
A fájlmegosztások pillanatképeit az Azure Portal, az Azure PowerShell vagy az Azure CLI használatával listázhatja.
Egy meglévő fájlmegosztás összes pillanatképének listázásához jelentkezzen be az Azure Portalra, és kövesse az alábbi lépéseket.
Az Azure Portal tetején található keresőmezőbe írja be és válassza ki a tárfiókokat.
Válassza ki azt a tárfiókot, amely tartalmazza azt az NFS Azure-fájlmegosztást, amelyről listázni szeretné a pillanatképeket.
Válassza ki az Adattárolás>Fájlmegosztások lehetőséget.
Válassza ki azt a fájlmegosztást, amelynek a pillanatképeit listázni szeretné.
Válassza az Operatív>pillanatképek lehetőséget, és a fájlmegosztás meglévő pillanatképei megjelennek a listában.
Visszaállítás NFS Azure-fájlmegosztási pillanatképből
Ha NFS Azure-fájlmegosztási pillanatképet szeretne csatlakoztatni egy Linux rendszerű virtuális géphez (NFS-ügyfélhez), és fájlokat szeretne visszaállítani, kövesse az alábbi lépéseket.
Futtassa a következő parancsot egy konzolon. További ajánlott csatlakoztatási beállításokért tekintse meg a csatlakoztatási beállításokat . A másolási teljesítmény javítása érdekében csatlakoztassa a pillanatképet nconnecttel több TCP-csatorna használatához.
sudo mount -o vers=4,minorversion=1,proto=tcp,sec=sys $server:/nfs4account/share /media/nfsMódosítsa a könyvtárat a
/media/nfs/.snapshotsrendelkezésre álló pillanatképek megtekintéséhez. A.snapshotskönyvtár alapértelmezés szerint rejtve van, de bármely könyvtárhoz hasonlóan hozzáférhet hozzá és olvashat belőle.cd /media/nfs/.snapshotsA mappa tartalmának listázása
.snapshots.lsMinden pillanatkép saját könyvtárral rendelkezik, amely helyreállítási pontként szolgál. Váltson arra a pillanatkép-könyvtárra, amelyhez fájlokat szeretne visszaállítani.
cd <snapshot-name>Listázhatja a könyvtár tartalmát a helyreállítható fájlok és könyvtárak listájának megtekintéséhez.
lsMásolja az összes fájlt és könyvtárat a pillanatképből egy visszaállítási könyvtárba a visszaállítás befejezéséhez.
cp -r <snapshot-name> ../restore
A pillanatképből származó fájloknak és könyvtáraknak most már elérhetőnek kell lenniük a /media/nfs/restore címtárban.
NFS-fájlmegosztás pillanatképeinek törlése
A meglévő megosztási pillanatképek soha nem lesznek felülírva. Ezeket explicit módon kell törölni. A megosztási pillanatképeket az Azure Portal, az Azure PowerShell vagy az Azure CLI használatával törölheti.
A megosztási pillanatképek törlése előtt el kell távolítania a tárfiók zárolásait. Lépjen a tárfiókra, és válassza a Beállítások>zárolása lehetőséget. Ha bármilyen zárolás szerepel a listában, törölje őket.
Meglévő fájlmegosztás pillanatképének törléséhez jelentkezzen be az Azure Portalra, és kövesse az alábbi lépéseket.
Az Azure Portal tetején található keresőmezőbe írja be és válassza ki a tárfiókokat.
Válassza ki azt a FileStorage tárfiókot, amely tartalmazza azt az NFS Azure-fájlmegosztást, amelyhez pillanatképeket szeretne törölni.
Válassza ki az Adattárolás>Fájlmegosztások lehetőséget.
Jelölje ki azt a fájlmegosztást, amelynek egy vagy több pillanatképét törölni szeretné, majd válassza az Operatív>pillanatképek lehetőséget. A fájlmegosztás meglévő pillanatképei megjelennek a listában.
Jelölje ki a törölni kívánt pillanatkép(ek)et, majd válassza a Törlés lehetőséget.

Lásd még
- Megosztási pillanatképek használata a következőben: