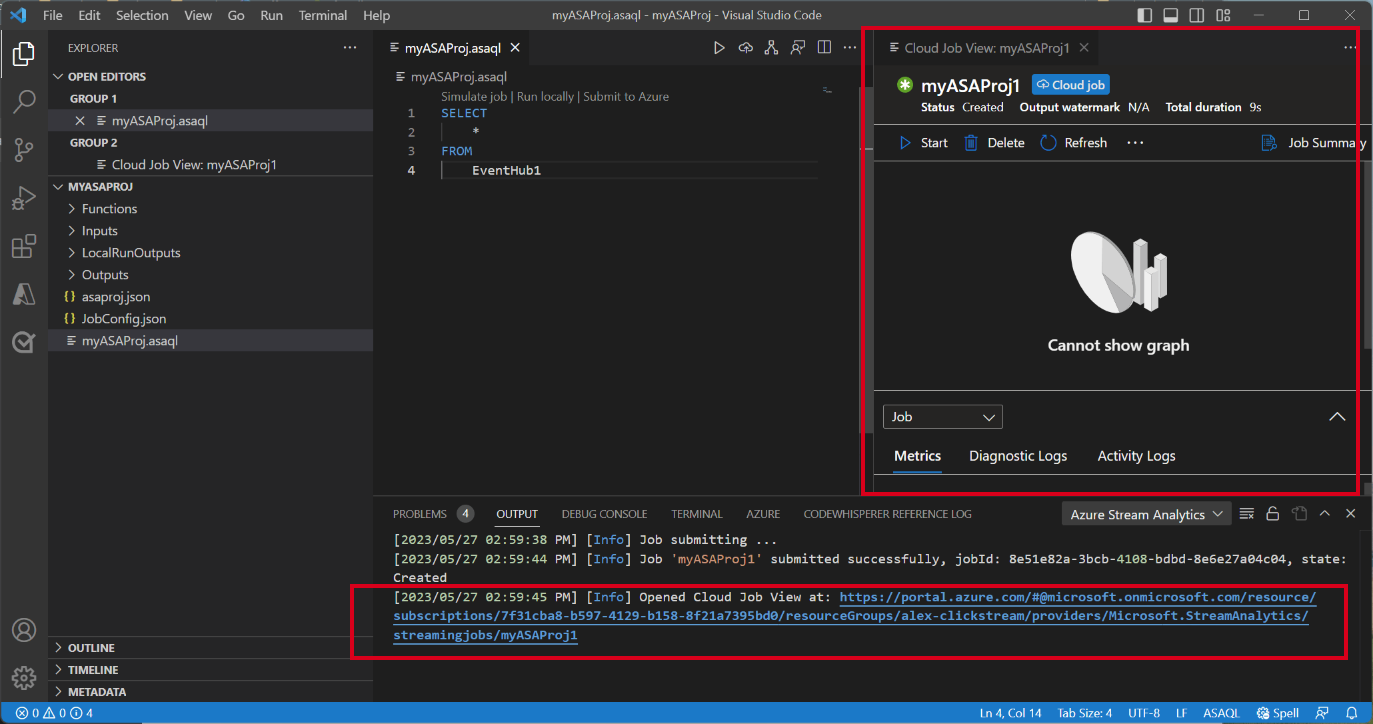Stream Analytics-lekérdezés helyi tesztelése élő streambemeneten a Visual Studio Code-tal
A Stream Analytics-lekérdezés helyi tesztelése élő streambemenettel kulcsfontosságú lépés a lekérdezési logika pontosságának és hatékonyságának biztosításában. A Visual Studio Code (VS Code) Azure Stream Analytics (ASA) bővítményével rendelkezik a tesztelés zökkenőmentes elvégzéséhez szükséges eszközökkel. Ez a cikk végigvezeti a környezet beállításának, az élő stream bemenetének konfigurálásának és a lekérdezés helyi végrehajtásának lépésein alapos tesztelés céljából.
Előfeltételek
- Telepítse a .NET Core SDK-t , és indítsa újra a Visual Studio Code-ot.
- Ezt a rövid útmutatót követve telepíthet és hozhat létre Stream Analytics-feladatokat a Visual Studio Code használatával.
Élő stream bemenetének definiálása
Kattintson a jobb gombbal a Stream Analytics-projekt Bemenetek mappájára, és válassza az ASA: Bemenet hozzáadása lehetőséget.
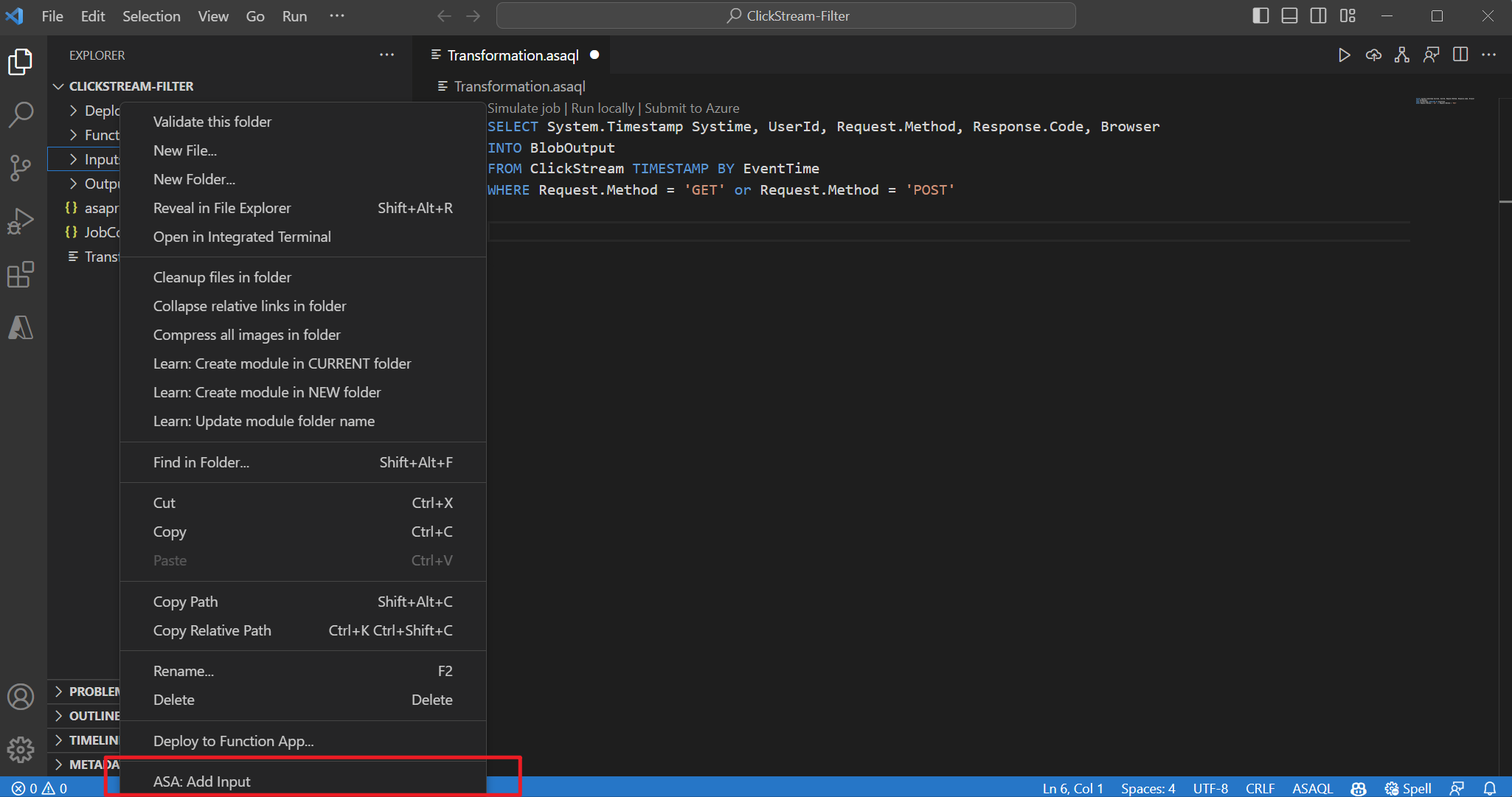 VAGY nyomja le a Ctrl+Shift+P billentyűkombinációt a parancskatalógus megnyitásához, majd írja be az ASA: Bemenet hozzáadása parancsot. Ezután válassza ki a bemeneti adatfolyam feldolgozásához szükséges lekérdezési szkriptet.
VAGY nyomja le a Ctrl+Shift+P billentyűkombinációt a parancskatalógus megnyitásához, majd írja be az ASA: Bemenet hozzáadása parancsot. Ezután válassza ki a bemeneti adatfolyam feldolgozásához szükséges lekérdezési szkriptet.
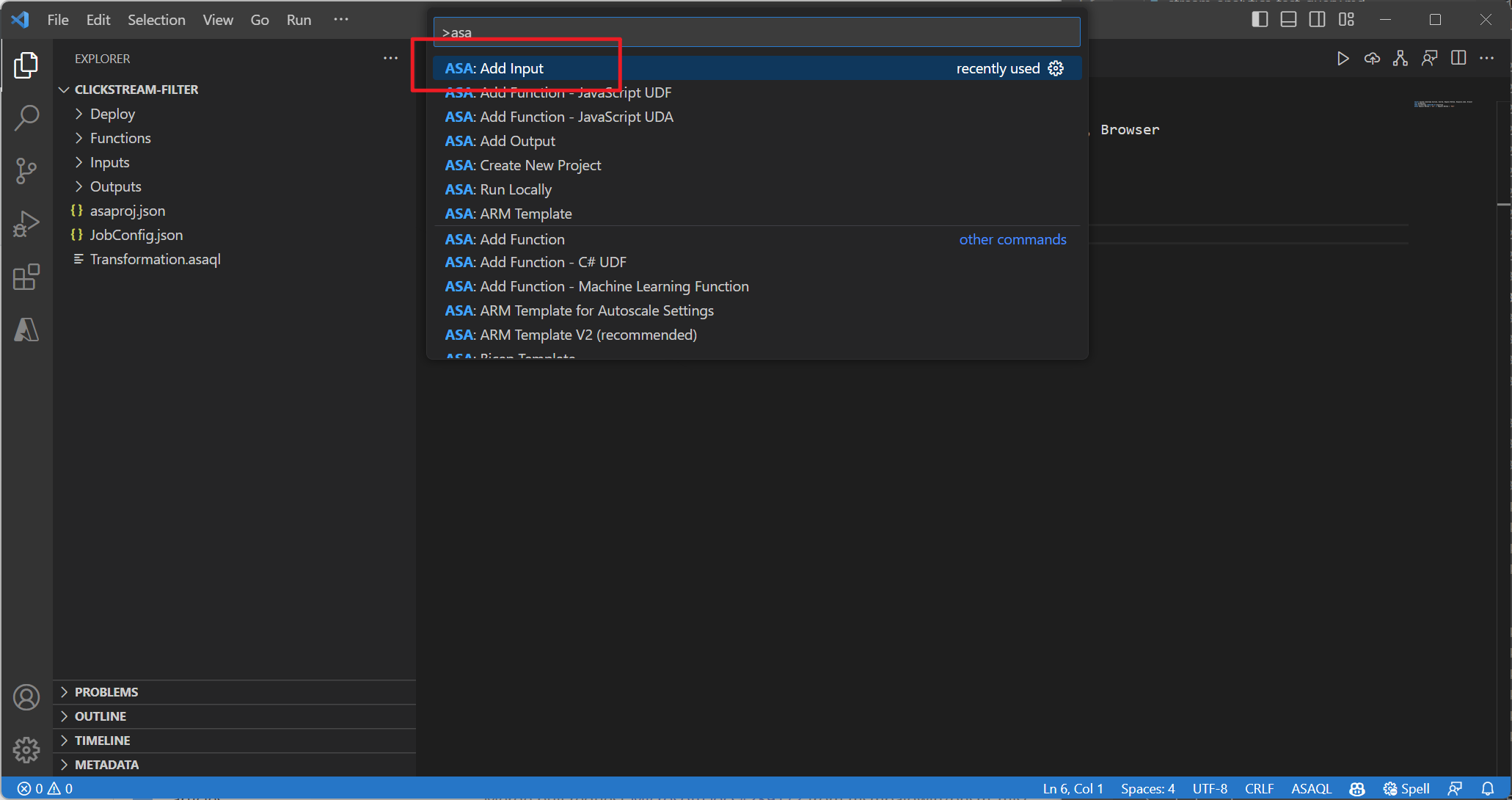
Válasszon egy élő bemeneti forrástípust a legördülő listából, válassza ki az Azure-előfizetések közül , és adja meg a bemeneti forrás nevét.

Megjelenik egy új JSON-fájl, amely a Bemeneti mappa alatt jön létre. Nyissa meg a fájlt, és válassza ki az előfizetésekből lehetőséget az Event Hubs-bemenet konfigurálásához.

Válassza az Adatok előnézete lehetőséget annak ellenőrzéséhez, hogy az élő bemenet sikeresen konfigurálva van-e.
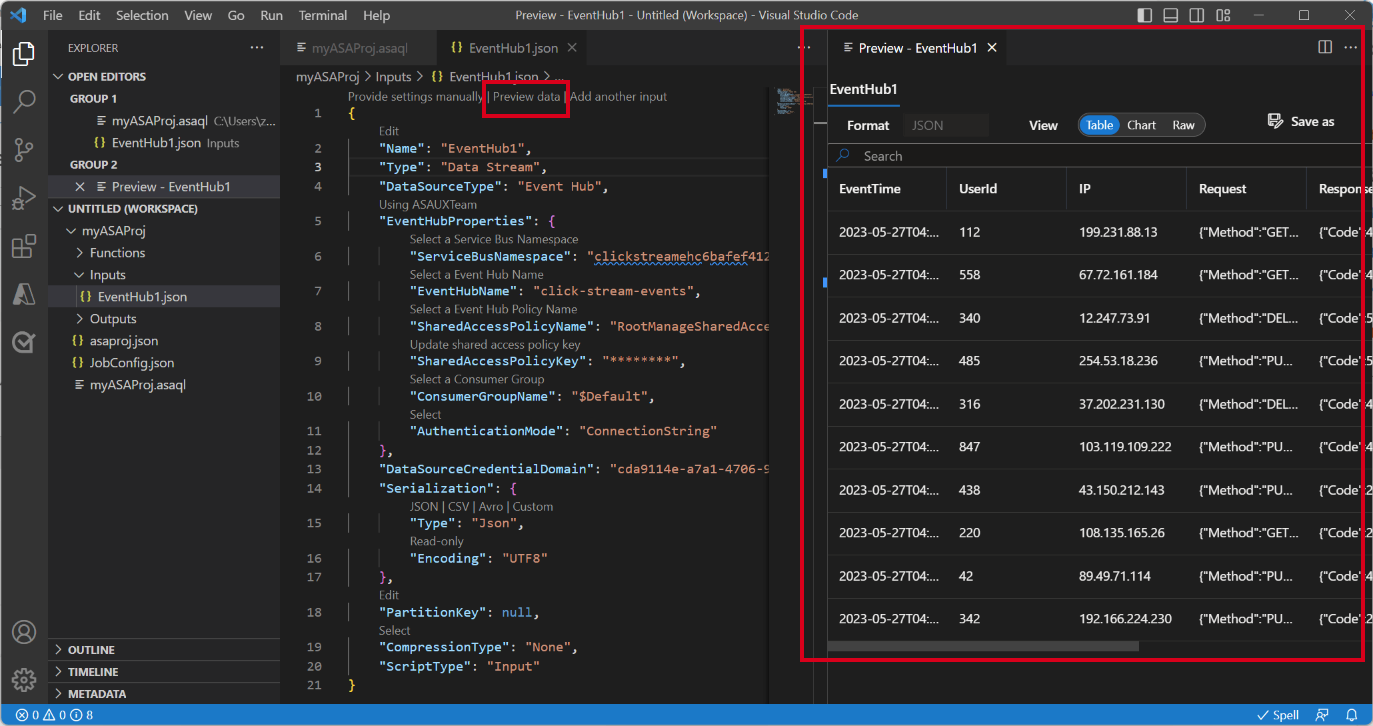
Lekérdezés helyi futtatása
Nyissa meg a lekérdezésfájlt, válassza a Helyi futtatás vagy a Lejátszás gombot a menüsávon egy helyi futtatási beállításablak megnyitásához a helyi futtatási mód konfigurálásához.

Válassza az Élő bemenet és helyi kimenet használata lehetőséget a feladat helyi futtatásához az élő bemeneti adatfolyamon, és hozzon létre kimeneti eredményeket egy helyi mappába. Ezután válassza a Futtatás lehetőséget a feladat helyi futtatásának megkezdéséhez.

Láthatja, hogy a helyi tesztablak 3 másodpercenként meg van nyitva és frissül. A kimeneti eredmények JSON formátumban vannak tárolva a LocalRunOutputs mappában.

Bemeneti partíciók megadása helyi teszteléshez
Az Event Hubsból származó összes adat betöltésének elkerülése érdekében a helyi tesztelés során megadhatja az eseményközpontok adott partícióit.
- Válassza a Helyi futtatás lehetőséget a helyi futtatási beállításablak megnyitásához.
- A Válassza ki a bemeneti partíciók szakaszt, és válassza az Egyéni lehetőséget.
- Adja meg azokat a partíciószámokat, amelyekből adatokat szeretne bevinni a helyi teszteléshez.

A partíciók megadásával a lekérdezési logika tesztelésére összpontosíthat anélkül, hogy nagy mennyiségű adat miatt kellene aggódnia. Ez a funkció lehetővé teszi a Stream Analytics-feladat hatékonyabb és célzottabb tesztelését.
Feladat elküldése az Azure-ba
Miután elvégezte a lekérdezés helyi tesztelését, elküldheti a Stream Analytics-projektet az Azure-ba, és elkezdheti futtatni a feladatot a felhőben.
- Válassza a Küldés az Azure-ba lehetőséget, vagy válassza a Lekérdezésfájl Feltöltés gombját.
- A küldési beállítások ablakban frissíthet egy meglévő feladatot az Azure-ban , vagy létrehozhat egy új feladatot a feltöltéshez.
- Adja meg az üzembe helyezéshez szükséges adatokat, beleértve az előfizetést, az erőforráscsoportot és a régiót.

A beküldési folyamat befejezése után a felhőfeladatot egy új ablakban tekintheti meg. Innen figyelheti a teljesítményét, és szükség szerint kezelheti a konfigurációit. A feladatot a böngészőben is megnyithatja a KIMENET panelen található hivatkozásra kattintva.