Rövid útmutató: Data Explorer-készlet létrehozása a Synapse Studio (előzetes verzió) használatával
Azure Synapse Data Explorer egy gyors, teljes körűen felügyelt adatelemzési szolgáltatás, amely valós idejű elemzést biztosít az alkalmazásokból, webhelyekről, IoT-eszközökről és egyebekről nagy mennyiségű adatstreamelésről. A Data Explorer használatához először létre kell hoznia egy Data Explorer készletet.
Ez a rövid útmutató ismerteti a Data Explorer-készlet Synapse-munkaterületen való létrehozásának lépéseit Synapse Studio használatával.
Fontos
A Data Explorer példányok számlázása percalapú, függetlenül attól, hogy használja-e őket. A használat befejezése után állítsa le a Data Explorer-példányt, vagy állítson be egy rövid időtúllépést. További információ: Erőforrások törlése.
Ha nem rendelkezik Azure-előfizetéssel, a kezdés előtt hozzon létre egy ingyenes fiókot.
Előfeltételek
- Rendelkeznie kell Azure-előfizetéssel. Szükség esetén hozzon létre egy ingyenes Azure-fiókot
- Synapse-munkaterület
Jelentkezzen be az Azure Portalra
Jelentkezzen be az Azure Portalra
Lépjen a Synapse-munkaterületre
Lépjen arra a Synapse-munkaterületre, ahol a Data Explorer-készlet létrejön. Ehhez írja be a szolgáltatásnevet (vagy közvetlenül az erőforrás nevét) a keresősávba.
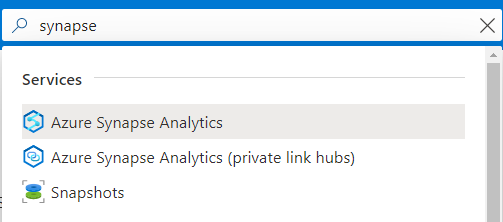
A munkaterületek listájából írja be a megnyitni kívánt munkaterület nevét (vagy annak egy részét). Ebben a példában egy contosoanalytics nevű munkaterületet használunk.
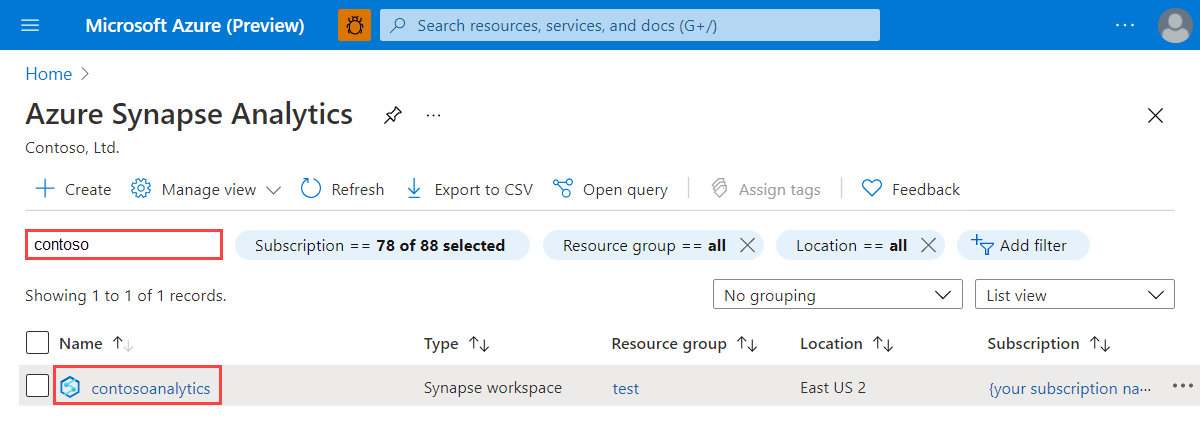
A Synapse Studio indítása
A munkaterület áttekintésében válassza ki a Munkaterület webes URL-címét a Synapse Studio megnyitásához.
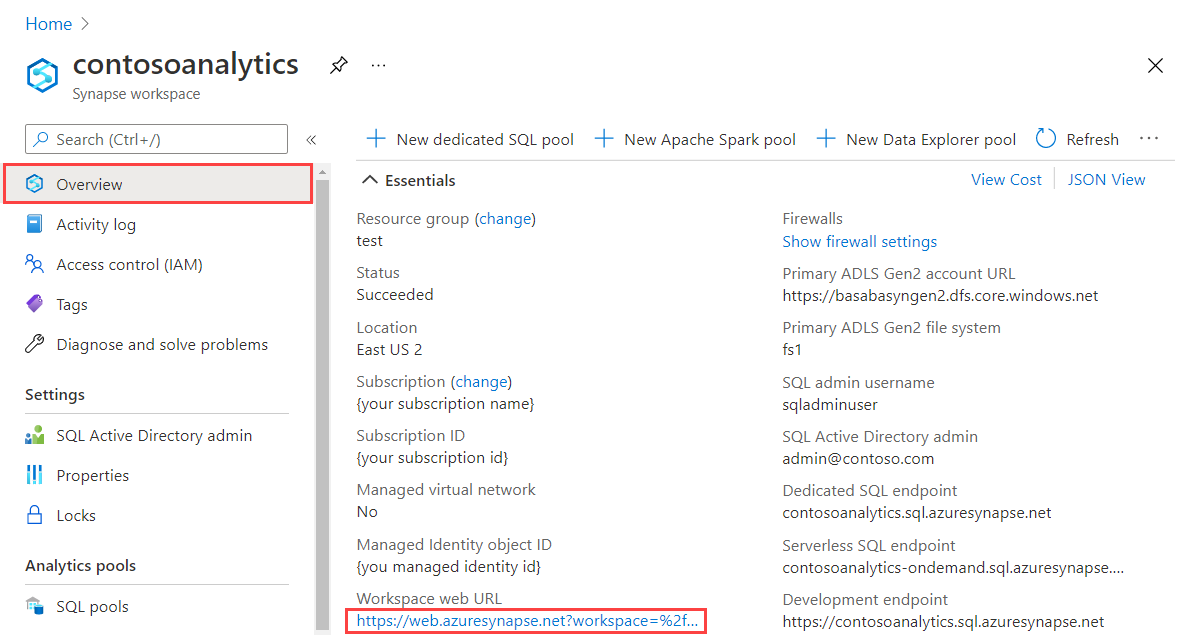
Új Data Explorer készlet létrehozása
A Synapse Studio kezdőlapon lépjen a felügyeleti központra a bal oldali navigációs sávon a Kezelés ikonra kattintva.
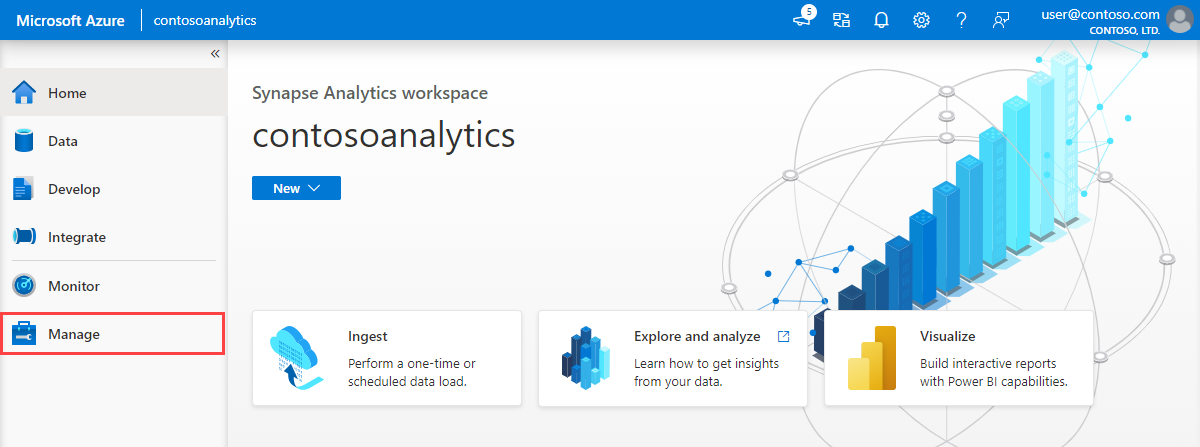
A Felügyeleti központban lépjen a Data Explorer készletek szakaszra, és tekintse meg a munkaterületen elérhető Data Explorer készletek aktuális listáját.
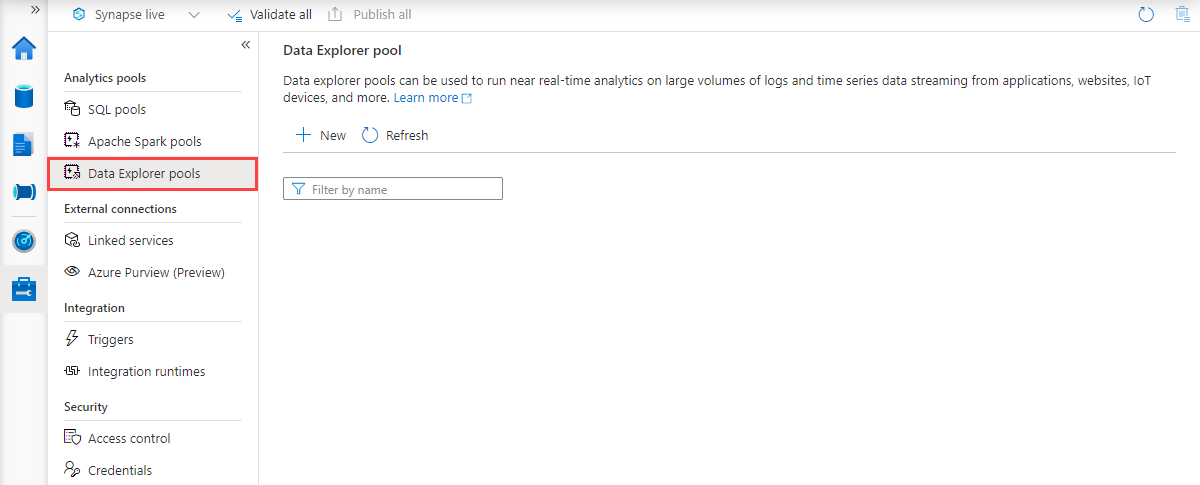
Válassza a + Új lehetőséget. Megjelenik az új Data Explorer készlet létrehozása varázsló.
Adja meg a következő adatokat az Alapvető beállítások lapon:
Beállítás Ajánlott érték Leírás Data Explorer készlet neve contosodataexplorer Ez lesz a Data Explorer készlet neve. Számítási feladat Számításra optimalizált Ez a számítási feladat magasabb processzor- és SSD-tárolási arányt biztosít. Csomópont mérete Kicsi (4 mag) Állítsa ezt a legkisebb méretre a rövid útmutató költségeinek csökkentéséhez 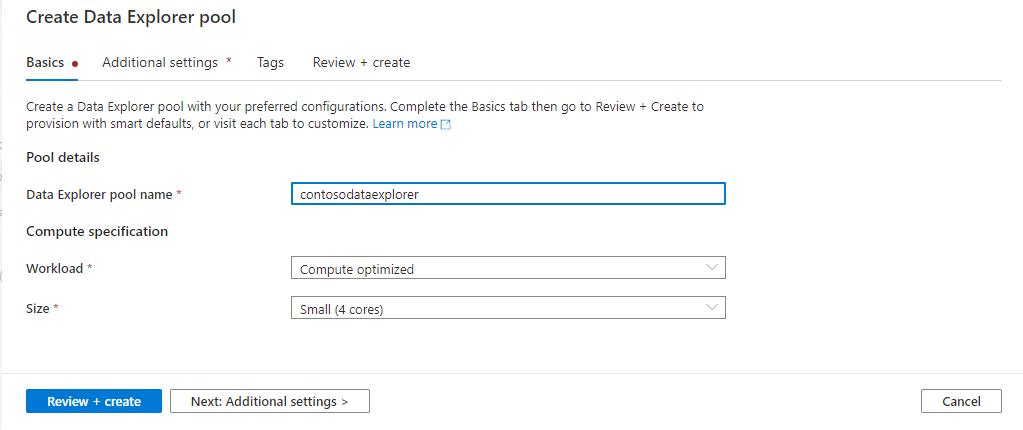
Fontos
Vegye figyelembe, hogy a Data Explorer készletek által használható nevekre meghatározott korlátozások vonatkoznak. A neveknek csak kisbetűket és számokat kell tartalmazniuk, 4 és 15 karakter közöttinek kell lenniük, és betűvel kell kezdődniük.
Válassza a Tovább: További beállítások lehetőséget. Használja az alábbi beállításokat, és hagyja meg az alapértelmezett értékeket a többi beállításnál.
Beállítás Ajánlott érték Leírás Automatikus méretezés Disabled (Letiltva) Ebben a rövid útmutatóban nem lesz szükség automatikus skálázásra Példányok száma 2 Állítsa ezt a legkisebb méretre a rövid útmutató költségeinek csökkentéséhez 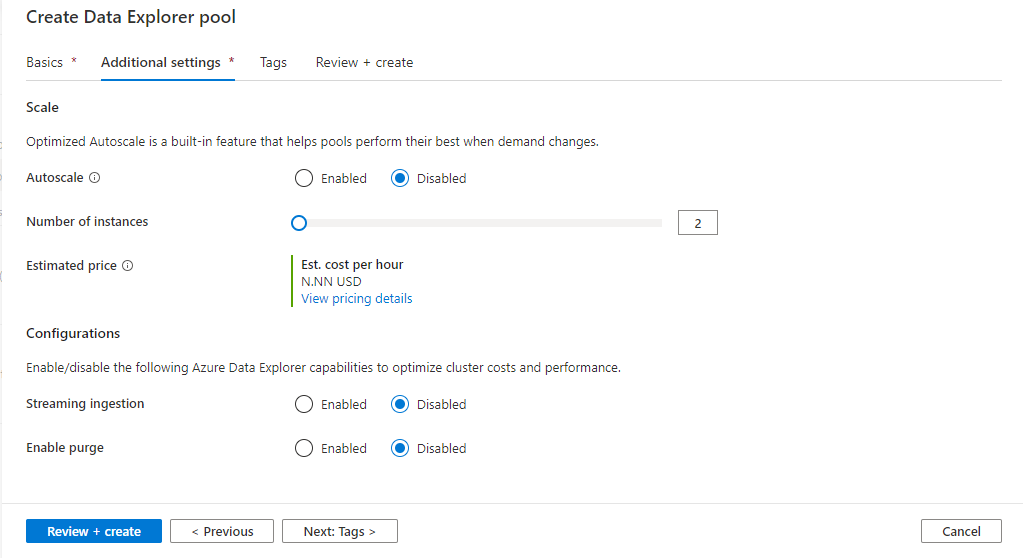
Válassza a Tovább: címkék lehetőséget. Ne adjon hozzá címkéket.
Válassza az Áttekintés + létrehozás lehetőséget.
Tekintse át a részleteket, és győződjön meg arról, hogy helyesek, majd válassza a Létrehozás lehetőséget.
A Data Explorer készlet elindítja a kiépítési folyamatot.
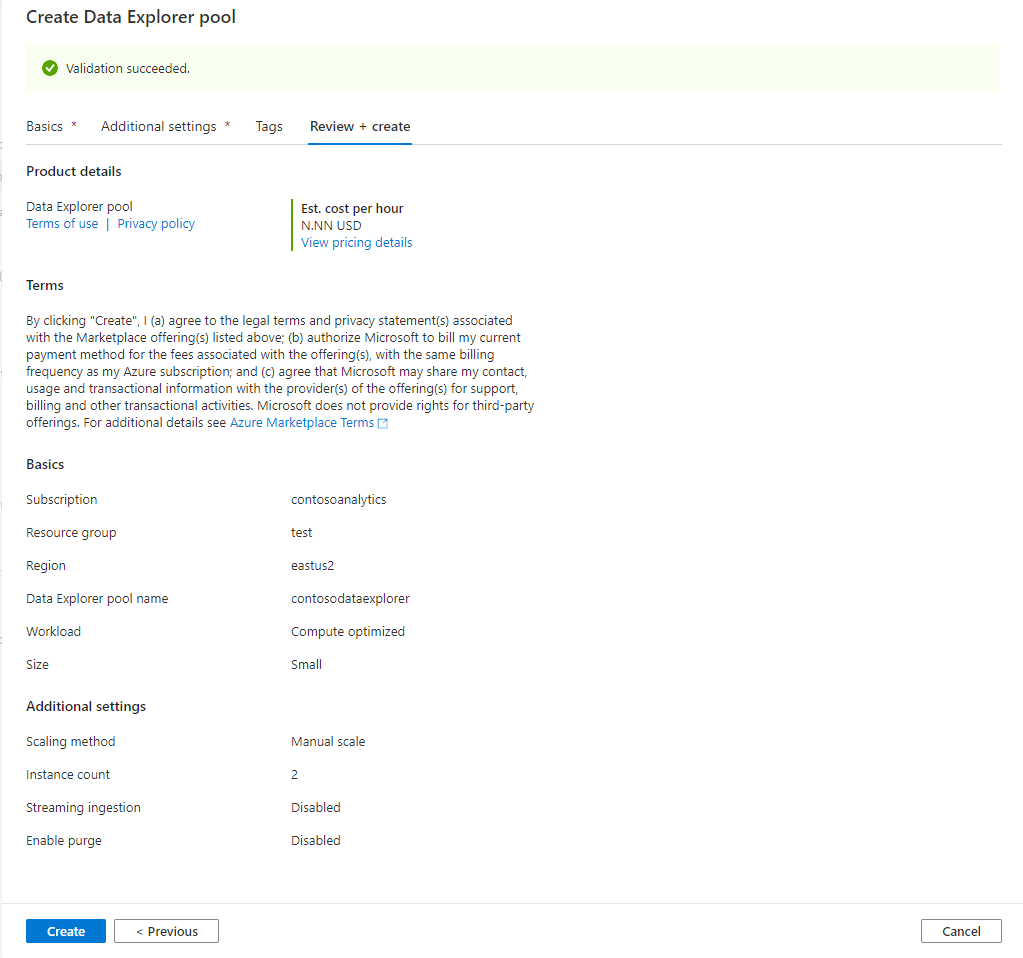
A kiépítés befejezése után lépjen vissza a munkaterületre, és ellenőrizze, hogy az új Data Explorer készlet megjelenik-e a listában.
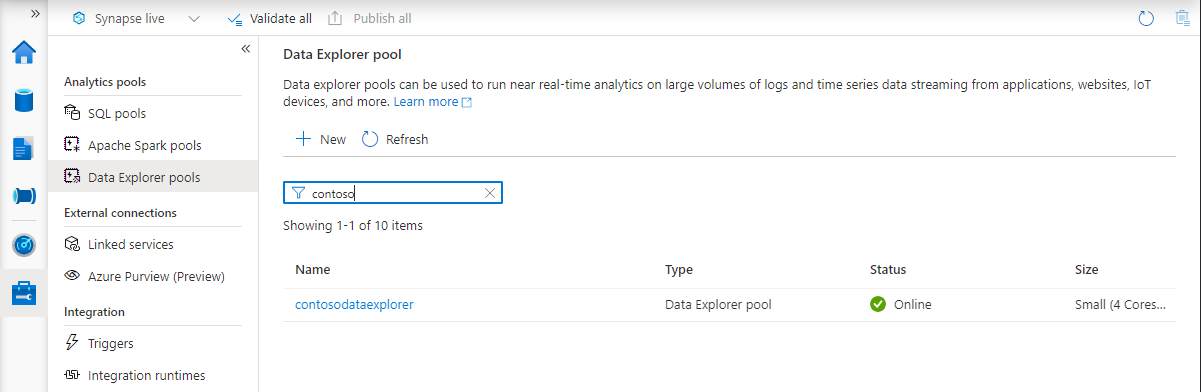
Data Explorer készlet erőforrásainak törlése a Synapse Studio használatával
Az alábbi lépésekkel törölheti a Data Explorer készletet a munkaterületről a Synapse Studio használatával.
Figyelmeztetés
Ha töröl egy adatkezelőkészletet, az eltávolítja az elemzési motort a munkaterületről. A továbbiakban nem lehet csatlakozni a készlethez, és a törölt készletet használó összes lekérdezés, folyamat és jegyzetfüzet nem fog működni.
A Data Explorer készlet törlése
Lépjen a munkaterület Data Explorer készletére.
Ha el szeretné távolítani a Data Explorer készletet (ebben az esetben contosodataexplorer), válassza a Továbbiak [...]>Törlés.
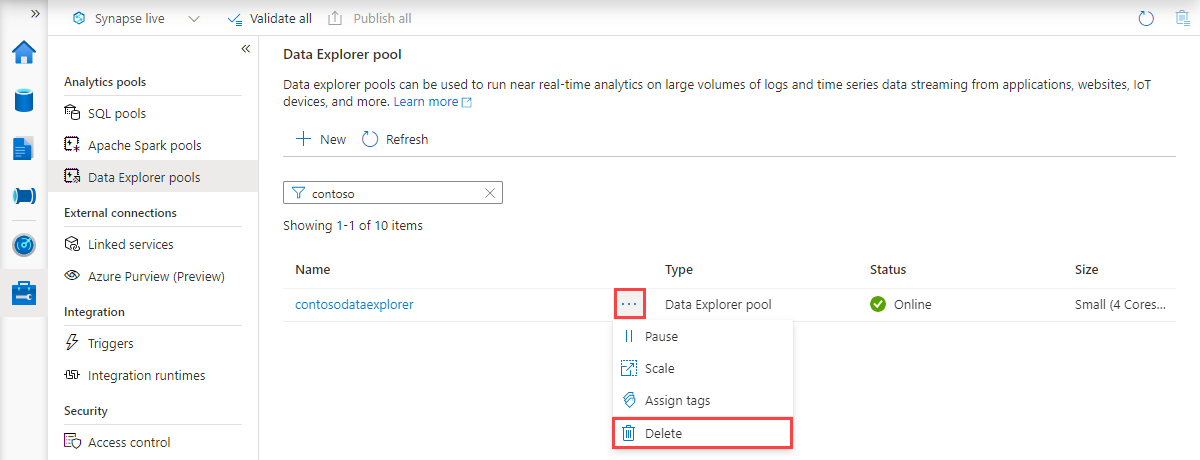
A törlés megerősítéséhez írja be a törölni kívánt készlet nevét, majd válassza a Törlés lehetőséget.
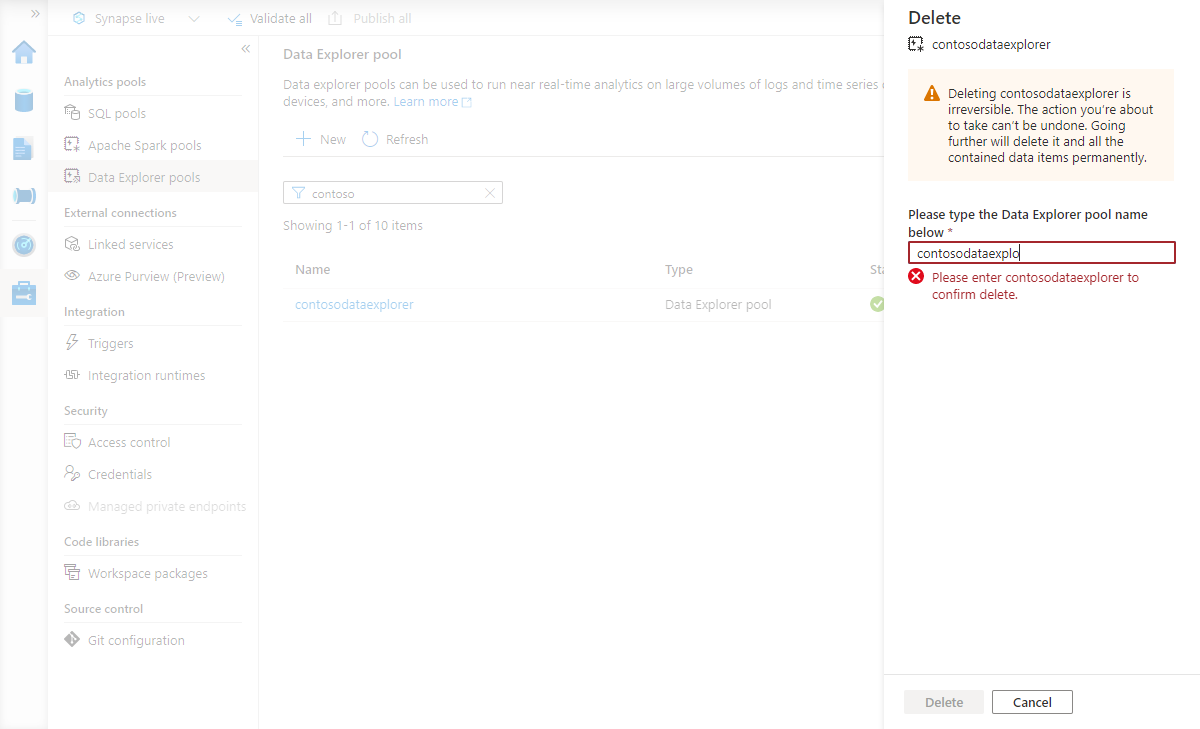
A folyamat sikeres befejezése után ellenőrizze, hogy a készlet már nem jelenik-e meg a listában.
Következő lépések
Visszajelzés
Hamarosan elérhető: 2024-ben fokozatosan kivezetjük a GitHub-problémákat a tartalom visszajelzési mechanizmusaként, és lecseréljük egy új visszajelzési rendszerre. További információ: https://aka.ms/ContentUserFeedback.
Visszajelzés küldése és megtekintése a következőhöz: