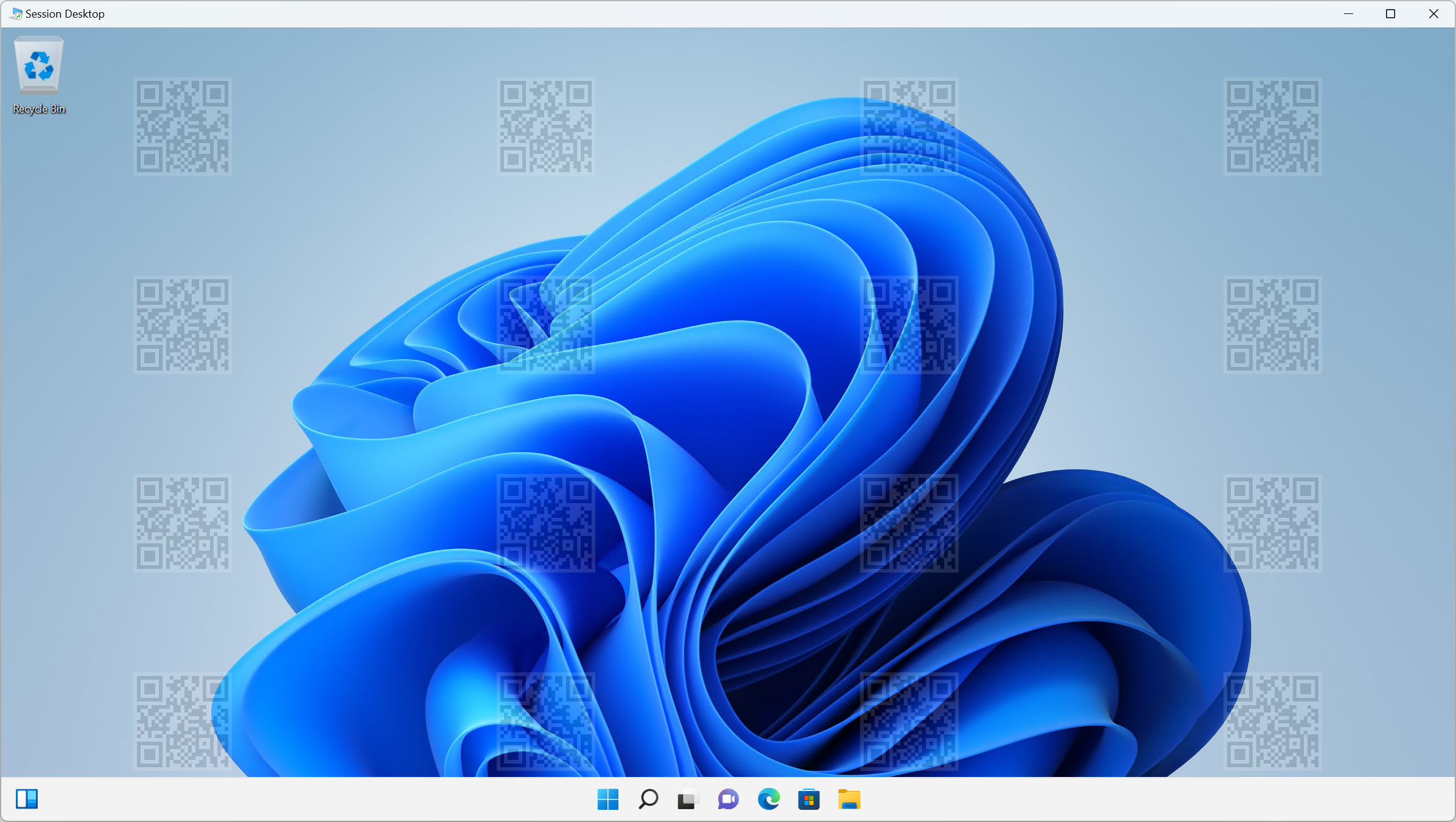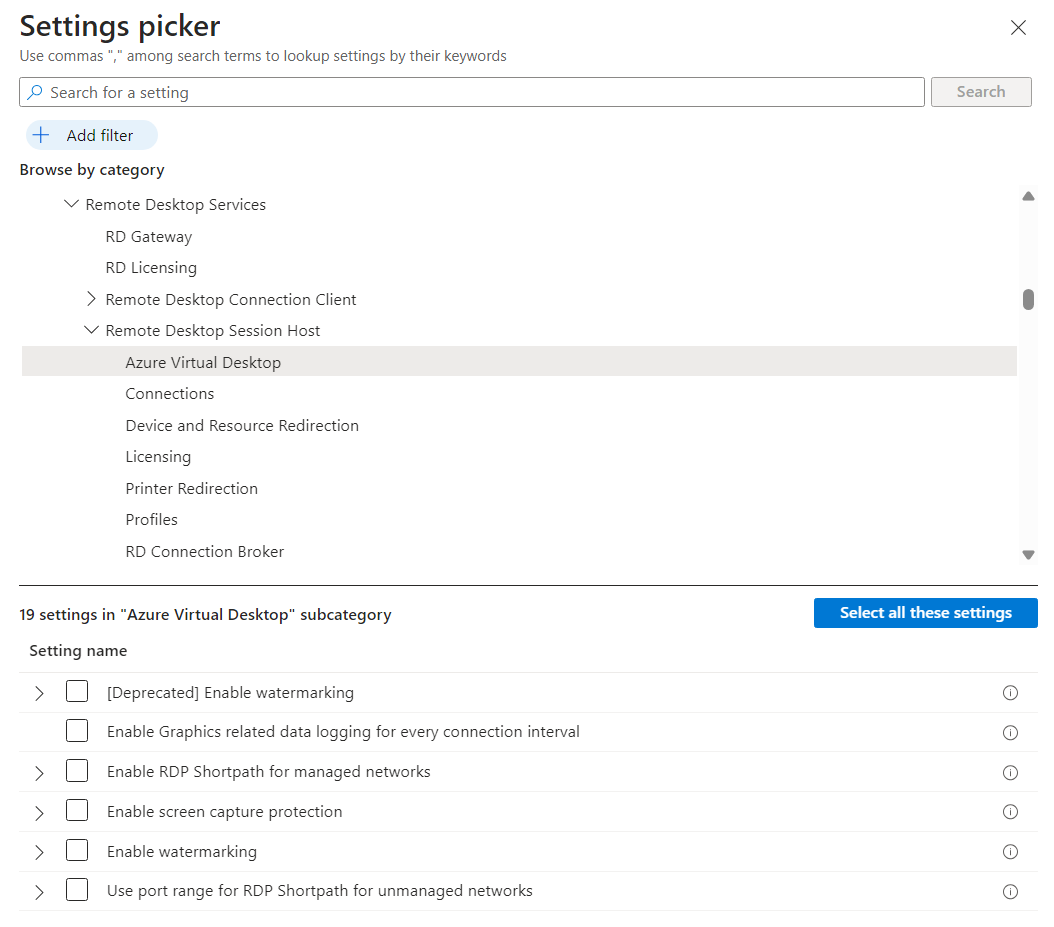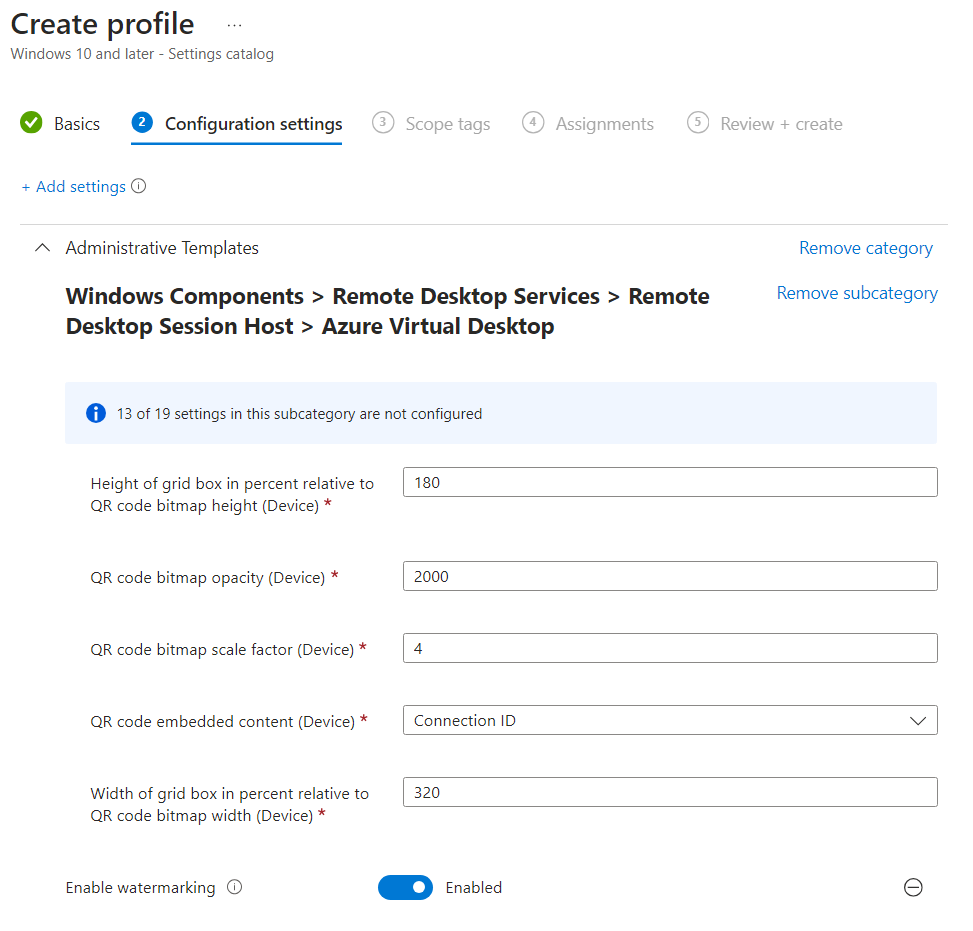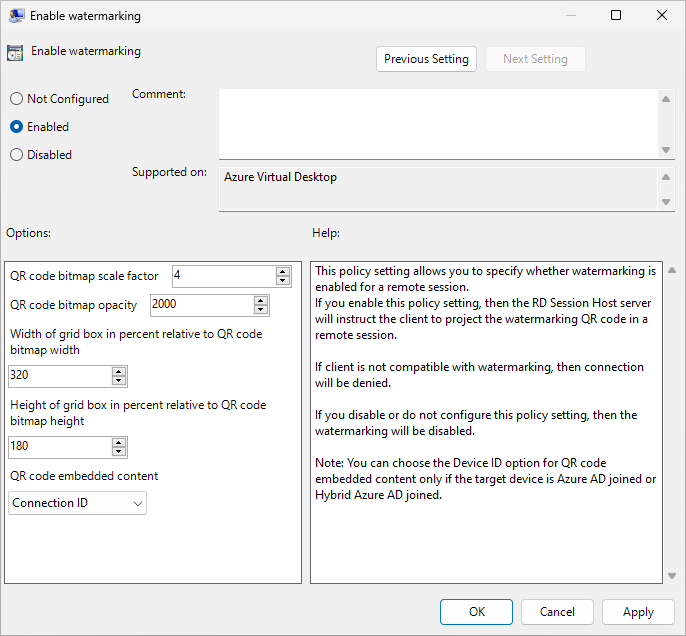Vízjelezés az Azure Virtual Desktopban
A vízjelezés és a képernyőrögzítés elleni védelem segít megelőzni a bizalmas adatok rögzítését az ügyfélvégpontokon. A vízjelezés engedélyezésekor a QR-kód vízjelei távoli asztalok részeként jelennek meg. A QR-kód egy távoli munkamenet kapcsolatazonosítóját vagy eszközazonosítóját tartalmazza, amellyel a rendszergazdák nyomon követhetik a munkamenetet. A vízjelezés a munkamenet-gazdagépeken a Microsoft Intune vagy a csoportházirend használatával van konfigurálva, és a Windows App vagy a Távoli asztali ügyfél kényszeríti.
Az alábbi képernyőképen látható, hogyan néz ki a vízjelezés, ha engedélyezve van:
Fontos
Ha egy munkamenet-gazdagépen engedélyezve van a vízjelezés, csak a vízjelezést támogató ügyfelek csatlakozhatnak ehhez a munkamenet-gazdagéphez. Ha nem támogatott ügyfélről próbál csatlakozni, a kapcsolat sikertelen lesz, és egy nem specifikus hibaüzenet jelenik meg.
A vízjelezés csak távoli asztalokra vonatkozik. A RemoteApp használata esetén a rendszer nem alkalmazza a vízjelezést, és a kapcsolat engedélyezve van.
Ha közvetlenül (nem az Azure Virtual Desktopon keresztül) csatlakozik egy munkamenet-gazdagéphez a Távoli asztali kapcsolat alkalmazással (
mstsc.exe), a rendszer nem alkalmazza a vízjelezést, és engedélyezi a kapcsolatot.
Előfeltételek
A vízjelezés használatához a következő dolgokra lesz szüksége:
Meglévő gazdagépkészlet munkamenet-gazdagépekkel.
Egy Microsoft Entra-azonosító fiók, amely legalább a gazdagépkészleten az asztali virtualizálási gazdagépkészlet közreműködői beépített szerepköralapú hozzáférés-vezérlési (RBAC) szerepköreihez van hozzárendelve.
Vízjelezést támogató ügyfél. A következő ügyfelek támogatják a vízjelezést:
Távoli asztali ügyfél a következőhöz:
- Windows Desktop, 1.2.3317-es vagy újabb verzió, Windows 10 és újabb rendszeren.
- Webböngésző.
- macOS, 10.9.5-ös vagy újabb verzió.
- iOS/iPadOS, 10.5.4-es vagy újabb verzió.
Windows-alkalmazás a következőhöz:
- Windows
- macOS
- iOS és iPadOS
- Webböngésző
Ha a munkamenet-gazdagépeket a Microsoft Intune-nal kezeli, a következőkre van szüksége:
A Szabályzat- és profilkezelő beépített RBAC-szerepkörhöz rendelt Microsoft Entra ID-fiók.
A konfigurálni kívánt eszközöket tartalmazó csoport.
Ha a munkamenet-gazdagépeket csoportházirenddel kezeli egy Active Directory-tartományban, a következőkre van szüksége:
Tartományfiók, amely a Tartománygazdák biztonsági csoport tagja.
A konfigurálni kívánt munkamenet-gazdagépeket tartalmazó biztonsági csoport vagy szervezeti egység (OU).
Vízjelezés engedélyezése
Válassza ki a forgatókönyv megfelelő lapját.
Vízjelezés engedélyezése a Microsoft Intune használatával:
Jelentkezzen be a Microsoft Intune felügyeleti központjába.
Konfigurációs profil létrehozása vagy szerkesztése Windows 10-es és újabb rendszerű eszközökhöz a Beállítások katalógusprofil típusával.
A beállításokválasztóban keresse meg a Felügyeleti sablonokat>a Windows-összetevők>távoli asztali szolgáltatások>távoli asztali munkamenetgazda>Azure Virtual Desktopban.
Jelölje be a Vízjelezés engedélyezése jelölőnégyzetet, majd zárja be a beállításválasztót.
Fontos
Ne válassza a [Elavult] Vízjelezés engedélyezése lehetőséget, mivel ez a beállítás nem tartalmazza a beágyazott QR-kód tartalmának megadását.
Bontsa ki a Felügyeleti sablonok kategóriát, majd váltson a vízjelezés engedélyezése engedélyezve állapotra kapcsolóval.
A következő beállításokat konfigurálhatja:
Lehetőség Értékek Leírás QR-kód bitkép-méretezési tényezője 1–10
(alapértelmezett = 4)Az egyes QR-kódrészletek képpontban kifejezett mérete. Ez az érték határozza meg, hogy a QR-kód hány négyzetet jelöl pontonként. QR-kód bitképének átlátszatlansága 100–9999 (alapértelmezett = 2000) Mennyire átlátszó a vízjel, ahol 100 teljesen átlátszó. A rácsmező szélessége a QR-kód bittérképének szélességéhez kapcsolódó százalékban 100–1000
(alapértelmezett = 320)Százalékban határozza meg a QR-kódok közötti távolságot. Ha a magassággal együtt 100 értéket adna, a QR-kódok egymás mellett jelennek meg, és kitöltik a teljes képernyőt. A rácsmező magassága a QR-kód bittérképének szélességéhez kapcsolódó százalékban 100–1000
(alapértelmezett = 180)Százalékban határozza meg a QR-kódok közötti távolságot. Ha a szélességgel együtt 100 értéket adna, a QR-kódok egymás mellett jelennek meg, és kitöltik a teljes képernyőt. QR-kód beágyazott tartalma Kapcsolatazonosító (alapértelmezett)
EszközazonosítóAdja meg, hogy a kapcsolatazonosítót vagy az eszközazonosítót használja-e a QR-kód. Csak olyan munkamenet-gazdagépekkel rendelkező eszközazonosítót válasszon, amelyek egy személyes gazdagépkészletben vannak, és csatlakoznak a Microsoft Entra-azonosítóhoz vagy a Microsoft Entra hibrid csatlakoztatásához. Tipp.
Javasoljuk, hogy próbálja ki a különböző átlátszatlansági értékeket, hogy egyensúlyt találjon a távoli munkamenet olvashatósága és a QR-kód beolvasása között, de megtartsa a többi paraméter alapértelmezett értékeit.
Válassza a Tovább lehetőséget.
Nem kötelező: A Hatókörcímkék lapon válasszon ki egy hatókörcímkét a profil szűréséhez. További információ a hatókörcímkékről: Szerepköralapú hozzáférés-vezérlés (RBAC) és hatókörcímkék használata az elosztott it-hez.
A Hozzárendelések lapon válassza ki a konfigurálni kívánt távoli munkamenetet biztosító számítógépeket tartalmazó csoportot, majd válassza a Tovább gombot.
A Véleményezés + létrehozás lapon tekintse át a beállításokat, majd válassza a Létrehozás lehetőséget.
Szinkronizálja a munkamenet-gazdagépeket az Intune-nal a beállítások érvénybe lépéséhez.
Munkamenet adatainak megkeresése
Miután engedélyezte a vízjelezést, az Azure Virtual Desktop Insights használatával vagy az Azure Monitor Log Analytics lekérdezésével megtalálhatja a QR-kód munkamenetadatait.
Azure Virtual Desktop Insights
A QR-kód munkamenet-információinak megismerése az Azure Virtual Desktop Insights használatával:
Nyisson meg egy webböngészőt, és nyissa meg az https://aka.ms/avdi Azure Virtual Desktop Insightst. Amikor a rendszer kéri, jelentkezzen be azure-beli hitelesítő adataival.
Válassza ki a megfelelő előfizetést, erőforráscsoportot, gazdagépkészletet és időtartományt, majd válassza a Kapcsolatdiagnosztika lapot.
A kapcsolat létrehozásának sikerességi arányát (a kapcsolatok %-át) tartalmazó szakaszban megjelenik az első kísérlet, a kapcsolatazonosító, a felhasználó és a kísérletek összes kapcsolatának listája. Megkeresheti a kapcsolatazonosítót a listában szereplő QR-kódból, vagy exportálhatja az Excelbe.
Azure Monitor Log Analytics
A QR-kód munkamenet-információinak megkeresése az Azure Monitor Log Analytics lekérdezésével:
Jelentkezzen be az Azure Portalra.
A keresősávba írja be a Log Analytics-munkaterületeket , és válassza ki a megfelelő szolgáltatásbejegyzést.
Válassza ki az Azure Virtual Desktop-környezethez csatlakoztatott Log Analytics-munkaterület megnyitását.
Az Általános területen válassza a Naplók elemet.
Indítsa el az új lekérdezést, majd futtassa a következő lekérdezést egy adott kapcsolatazonosító munkamenet-adatainak lekéréséhez (a Log Analyticsben korrelációs azonosítóként jelenik meg), és cserélje le
<connection ID>a QR-kód teljes vagy részleges értékét:WVDConnections | where CorrelationId contains "<connection ID>"