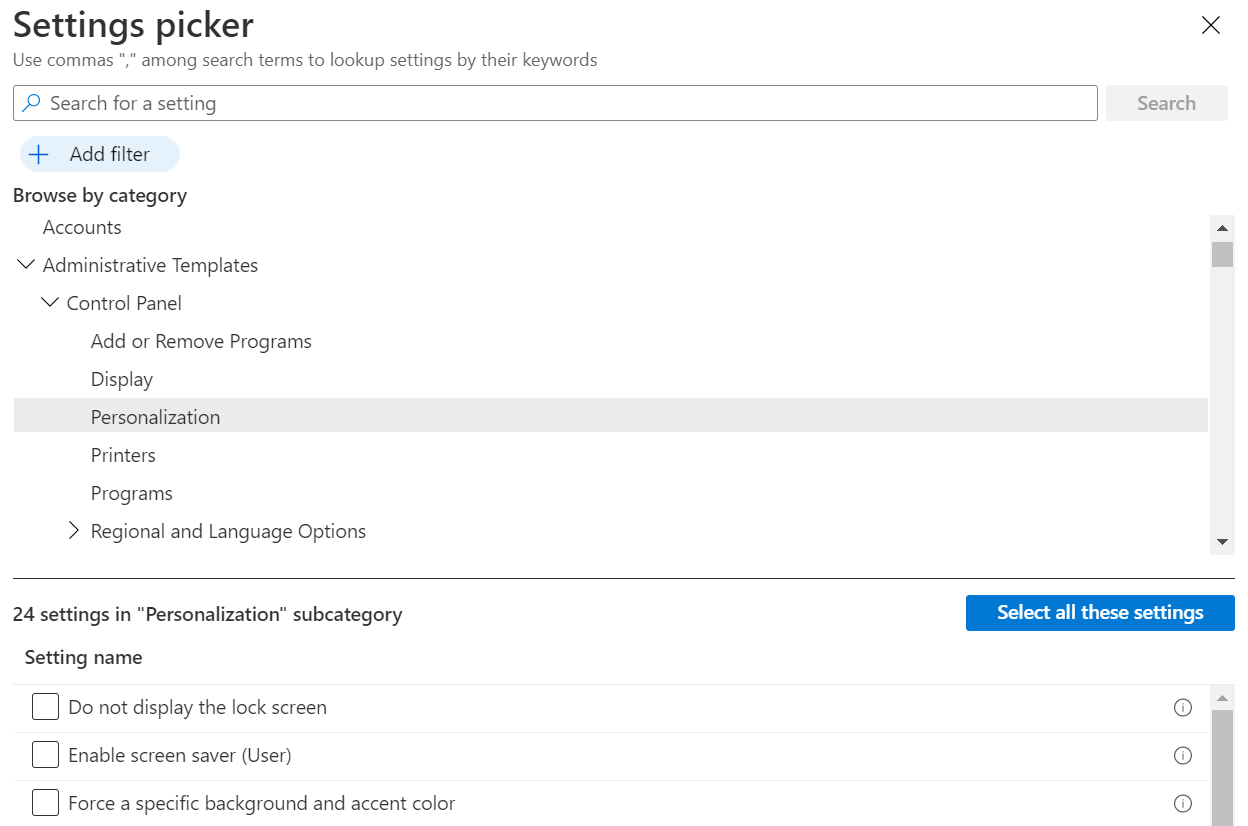Csoportházirend-beállítások konfigurálása a Microsoft Intune-ban Windows 10/11-sablonok használatával
A Microsoft Intune felügyeleti sablonjai több ezer beállítást tartalmaznak, amelyek a Microsoft Edge 77-es vagy újabb verziójában, az Internet Explorerben, a Google Chrome-ban, a Microsoft Office-programokban, a távoli asztalon, a OneDrive-ban, a jelszavakban, a PIN-kódokban és egyebekben elérhető funkciókat szabályozzák. Ezek a beállítások lehetővé teszik a rendszergazdák számára, hogy csoportszabályzatokat hozzanak létre a felhő használatával.
Ez a funkció az alábbiakra vonatkozik:
- Windows 11
- Windows 10
Az Intune-sablonok 100 százalékban felhőalapúak, be vannak építve az Intune-ba (letöltés nélkül), és nincs szükség testreszabásra, beleértve az OMA-URI használatát. A kívánt beállítások megkeresésének és konfigurálásának egyszerű módját kínálják:
A Windows beállításai hasonlóak a helyi Active Directory (AD) csoportházirend-beállításaihoz. Ezek a beállítások be vannak építve a Windowsba. Ezek XML-t használó ADMX-alapú beállítások.
Az Office, a Microsoft Edge és a Visual Studio beállításai ADMX-en keresztül vannak betöltve, és ugyanazokat a felügyeleti sablonfájlokat használják, amelyeket a helyszíni környezetekben töltene le.
Importálhat egyéni és külső ADMX- és ADML-fájlokat. További információkért tekintse meg az Egyéni vagy partner ADMX-fájlok importálása című témakört.
A szervezet eszközeinek kezelésekor olyan beállításcsoportokat kell létrehoznia, amelyek különböző eszközcsoportokra vonatkoznak. Emellett a konfigurálható beállítások egyszerű nézetét is meg szeretné tekinteni. Ezt a feladatot a Microsoft Intune felügyeleti sablonjaival végezheti el.
A mobileszköz-kezelési (MDM-) megoldás részeként ezeket a sablonbeállításokat a Windows-ügyféleszközök kezeléséhez használhatja.
Ez a cikk leírja a windowsos ügyféleszközök sablonjának létrehozásának lépéseit, és bemutatja, hogyan szűrheti az Intune összes beállítását. A sablon létrehozásakor a sablon létrehoz egy eszközkonfigurációs profilt. Ezután hozzárendelheti vagy üzembe helyezheti ezt a profilt a szervezet windowsos ügyféleszközeiben.
Az első lépések
Ezen beállítások némelyike a Windows 10 1709-es verziójától (RS2/15063-es build) érhető el. Egyes beállítások nem szerepelnek az összes Windows-kiadásban. A legjobb élmény érdekében javasoljuk, hogy a Windows 10 Enterprise 1903-es (19H1/18362-es build) vagy újabb verzióját használja.
A Windows beállításai a Windows-házirend CSP-it használják. A CSP-k a Windows különböző kiadásain működnek, például a Home, a Professional, a Enterprise stb. kiadásokon. Ha meg szeretné tudni, hogy egy CSP működik-e egy adott kiadásban, lépjen a Windows házirend CSP-jeinek lapjára.
A felügyeleti sablonokat kétféleképpen hozhatja létre: sablon vagy a beállításkatalógus használatával. Ez a cikk a Felügyeleti sablonok sablon használatára összpontosít. A beállításkatalógus további felügyeleti sablonbeállításokat nyújt.
A beállításkatalógus használatáról és a Microsoft Copilot beállításkatalógussal való használatáról a Beállítások konfigurálása a beállításkatalógusban című témakörben tájékozódhat.
Az ADMX-sablonok a következő forrásokat használják:
- Azure Virtual Desktop terminálkiszolgáló: Felügyeleti sablon az Azure Virtual Desktophoz
- FSLogix: FSLogix csoportházirend-sablonfájlok az FSLogix szolgáltatáshoz
- Google Chrome: A Chrome Enterprise házirendlistája
- Microsoft 365-alkalmazások és Office: Microsoft 365-alkalmazások, Office 2019 és Office 2016
- Microsoft Edge: Microsoft Edge házirendfájl
- OneDrive: OneDrive-házirendek a szinkronizálási beállítások szabályozásához – házirendlista
- Visual Studio: Visual Studio felügyeleti sablonok (ADMX)
- Windows: Beépített a Windows-ügyfél operációs rendszerébe
- Linux windowsos alrendszer: Linux windowsos alrendszere
A sablon létrehozása
Jelentkezzen be a Microsoft Intune felügyeleti központba.
Válassza az Eszközök>Eszközök kezelése>Konfiguráció>Létrehozás>Új házirend lehetőséget.
Adja meg a következő tulajdonságokat:
- Platform: Válassza a Windows 10 vagy újabb lehetőséget.
- Profil típusa: A beállítások logikai csoportosításának használatához válassza a Sablonok>Felügyeleti sablonok lehetőséget. Az összes beállítás megtekintéséhez válassza a Beállításkatalógus lehetőséget.
Válassza a Létrehozás lehetőséget.
Az Alapadatok között adja meg a következő tulajdonságokat:
- Név: Nevezze el a profilokat, hogy később könnyen azonosíthassa őket. Egy jó profilnév például az ADMX: Windows 10/11 rendszergazdai sablon, amely konfigurálja az xyz-beállításokat a Microsoft Edge-ben.
- Leírás: A beállítás használata nem kötelező, de ajánlott.
Válassza a Tovább gombot.
Adja hozzá a beállításokat:
Az összes beállítás betűrendes listájának megtekintéséhez a Konfigurációs beállítások területen válassza a Minden beállítás lehetőséget. Vagy konfigurálja az eszközökre vonatkozó beállításokat (Számítógép konfigurációja), vagy a felhasználókra vonatkozó beállításokat (Felhasználói konfiguráció):
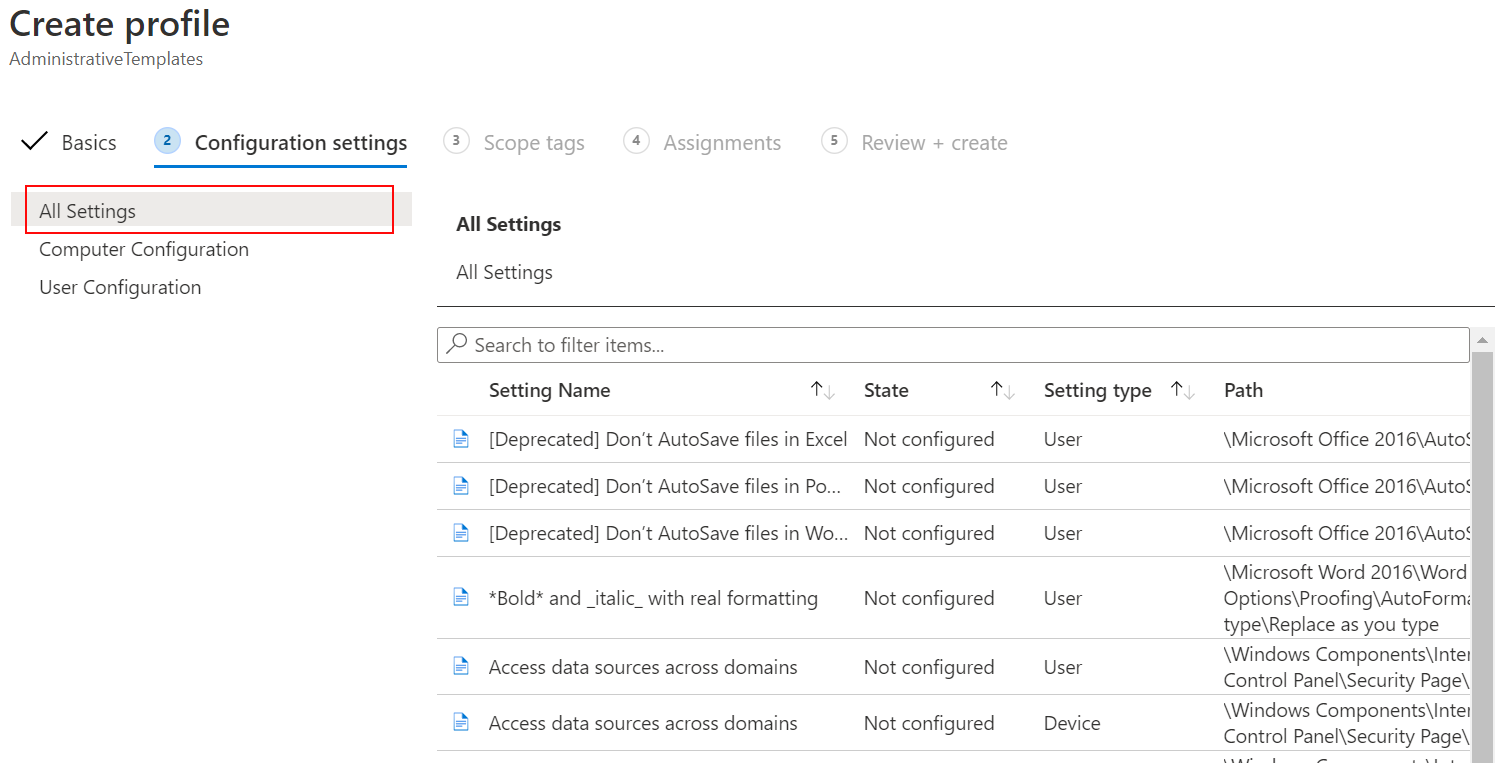
Ha a Minden beállítás lehetőséget választja, minden beállítás megjelenik a listában. Görgessen le az előző és a következő nyíllal a további beállítások megtekintéséhez:
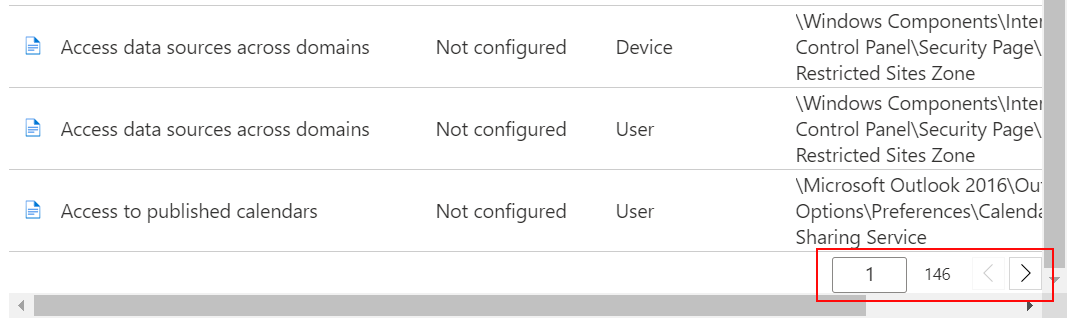
Válasszon ki egy beállítást. Szűrjön például az Office lehetőségre, majd válassza a Korlátozott böngészés aktiválása elemet. Megjelenik a beállítás részletes leírása. Válassza az Engedélyezve vagy Letiltva lehetőséget, vagy hagyja meg a beállítást Nincs konfigurálva (alapértelmezett) értéken. A részletes leírás azt is ismerteti, hogy mi történik, ha az Engedélyezve, a Letiltva vagy a Nincs konfigurálva lehetőséget választja.
Tipp
Az Intune Windows-beállításai egybeesnek a Helyi csoportházirend-szerkesztőben (
gpedit) látható helyszíni csoportházirend-elérési úttal.Ha a Számítógép konfigurációja vagy a Felhasználó konfigurációja lehetőséget választja, megjelennek a beállításkategóriák. Bármelyik kategóriát kiválaszthatja az elérhető beállítások megtekintéséhez.
Válassza például a Számítógép konfigurációja>Windows-összetevők>Internet Explorer lehetőséget az Internet Explorerre vonatkozó összes eszközbeállítás megtekintéséhez:
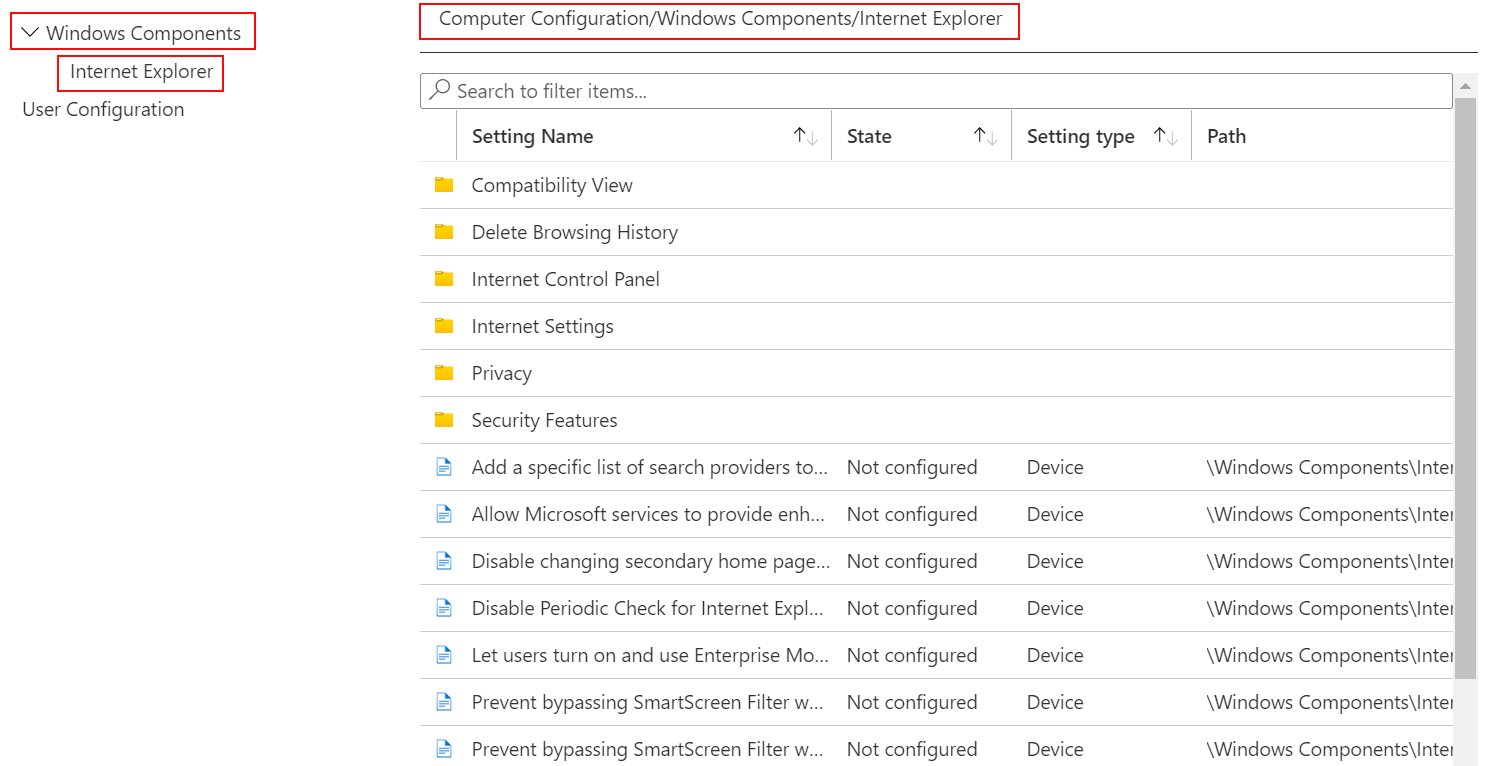
Az OK gombra kattintva mentse a módosításokat.
Folytassa a beállítások listájának megtekintését, és konfigurálja a környezetében kívánt beállításokat. Néhány példa:
- A VBA makróértesítési beállításai beállítással kezelheti a VBA-makrókat különböző Microsoft Office-programokban, beleértve a Wordöt és az Excelt is.
- A Fájlletöltések engedélyezése beállítással engedélyezheti vagy letilthatja az Internet Explorerből való letöltéseket.
- Használja a Jelszó megkövetelése a számítógép felébresztésekor (csatlakoztatva) lehetőséget a jelszó kéréséhez a felhasználótól, amikor az eszközök alvó üzemmódból felébrednek.
- Az Aláíratlan ActiveX-vezérlők letöltése beállítással megakadályozhatja, hogy a felhasználók alá nem írt ActiveX-vezérlőket töltsenek le az Internet Explorerből.
- A Rendszer-visszaállítás kikapcsolása beállítással engedélyezheti vagy megakadályozhatja, hogy a felhasználók rendszer-visszaállítást futtassanak az eszközön.
- A Kedvencek importálásának engedélyezése beállítással engedélyezheti vagy letilthatja a felhasználók számára a kedvencek importálását egy másik böngészőből a Microsoft Edge-be.
- És így tovább ...
Válassza a Tovább gombot.
A Hatókörcímkék (nem kötelező) csoportban rendeljen hozzá egy címkét a profil adott informatikai csoportokra (például
US-NC IT TeamvagyJohnGlenn_ITDepartment) való szűréséhez. További információ: Szerepköralapú hozzáférés-vezérlés (RBAC)és keresési címkék használata az elosztott it-szolgáltatásokhoz.Válassza a Tovább gombot.
A Feladatok csoportban válassza ki, hogy mely felhasználók vagy felhasználói csoportok kapják meg a profilját. További információt a Felhasználói és eszközprofilok hozzárendelése az Intune-ban című témakörben talál.
Ha a profil felhasználói csoportokhoz van rendelve, a konfigurált ADMX-beállítások minden olyan eszközre érvényesek, amelyre a felhasználó regisztrál, és amelyen bejelentkezik. Ha a profil eszközcsoportokhoz van rendelve, akkor a konfigurált ADMX-beállítások minden olyan felhasználóra vonatkoznak, aki bejelentkezik az eszközre. Ez a hozzárendelés akkor történik, ha az ADMX-beállítás egy számítógép-konfiguráció (
HKEY_LOCAL_MACHINE) vagy egy felhasználói konfiguráció (HKEY_CURRENT_USER). Bizonyos beállításokkal a felhasználókhoz rendelt számítógép-beállítások hatással lehetnek az eszköz többi felhasználójának élményére is.További információ: Felhasználói csoportok és eszközcsoportok házirendek hozzárendelésekor.
Válassza a Tovább gombot.
Az Ellenőrzés és létrehozás csoportban tekintse át a beállításokat. Ha a Létrehozás lehetőséget választja, a rendszer menti a módosításokat, és hozzárendeli a profilt. A házirend a profilok listájában is megjelenik.
Amikor az eszköz legközelebb konfigurációfrissítéseket keres, a rendszer alkalmazza a konfigurált beállításokat.
Beállítások keresése
Ezekben a sablonokban több ezer beállítás érhető el. Az egyes beállítások könnyebb megtalálásához használja a beépített funkciókat:
A lista rendezéséhez a sablonban válassza a Beállítások, Állapot, Beállítás típusa vagy Elérési út oszlopot. Jelölje ki például az Elérési út oszlopot, és a következő nyíllal tekintse meg a(z)
Microsoft Excelelérési út beállításait.A sablonban a Keresés mező használatával kereshet meg bizonyos beállításokat. A keresést beállítás vagy elérési út szerint is elvégezheti. Válassza például a Minden beállítás lehetőséget, és keressen rá a(z)
copykifejezésre. Az összes beállítás megjelenik a(z)copykifejezéssel: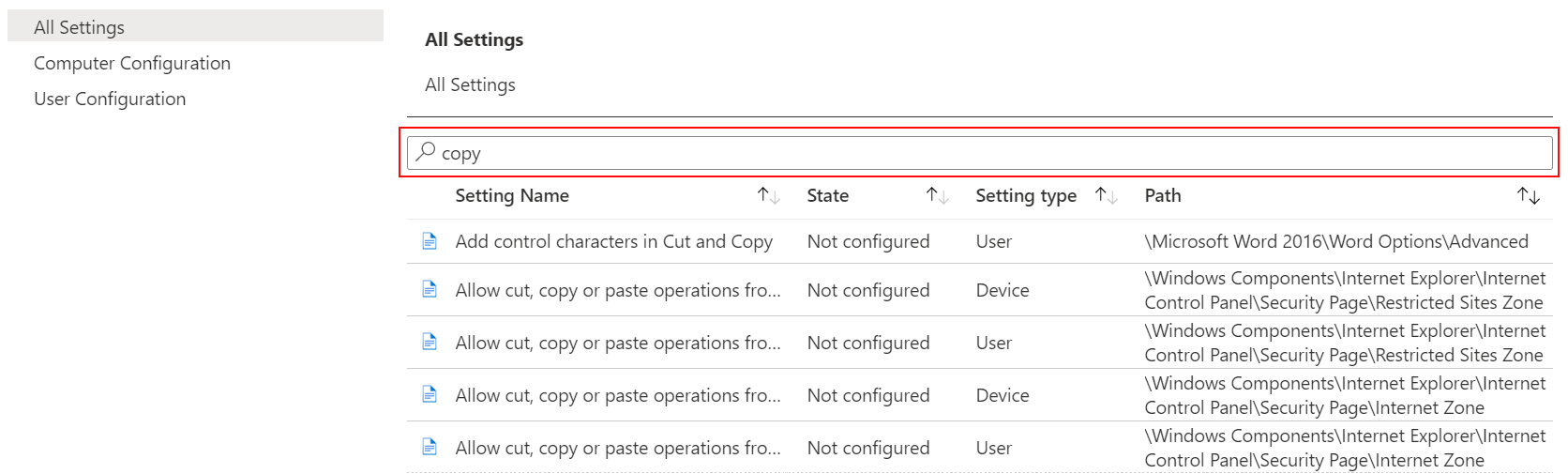
Egy másik példában keresse meg a következőt:
microsoft word. Itt láthatja a Microsoft Word programhoz megadható beállításokat. A(z)explorerkeresésével megtekintheti a sablonhoz hozzáadható Internet Explorer-beállításokat.A keresést úgy is szűkítheti, hogy csak a Számítógép konfigurációja vagy a Felhasználói konfiguráció lehetőséget választja.
Ha például az Internet Explorer összes elérhető felhasználói beállítását meg szeretné tekinteni, válassza a Felhasználói konfiguráció lehetőséget, és keresse meg a következőt:
Internet Explorer. Csak a felhasználókra vonatkozó Internet Explorer-beállítások jelennek meg: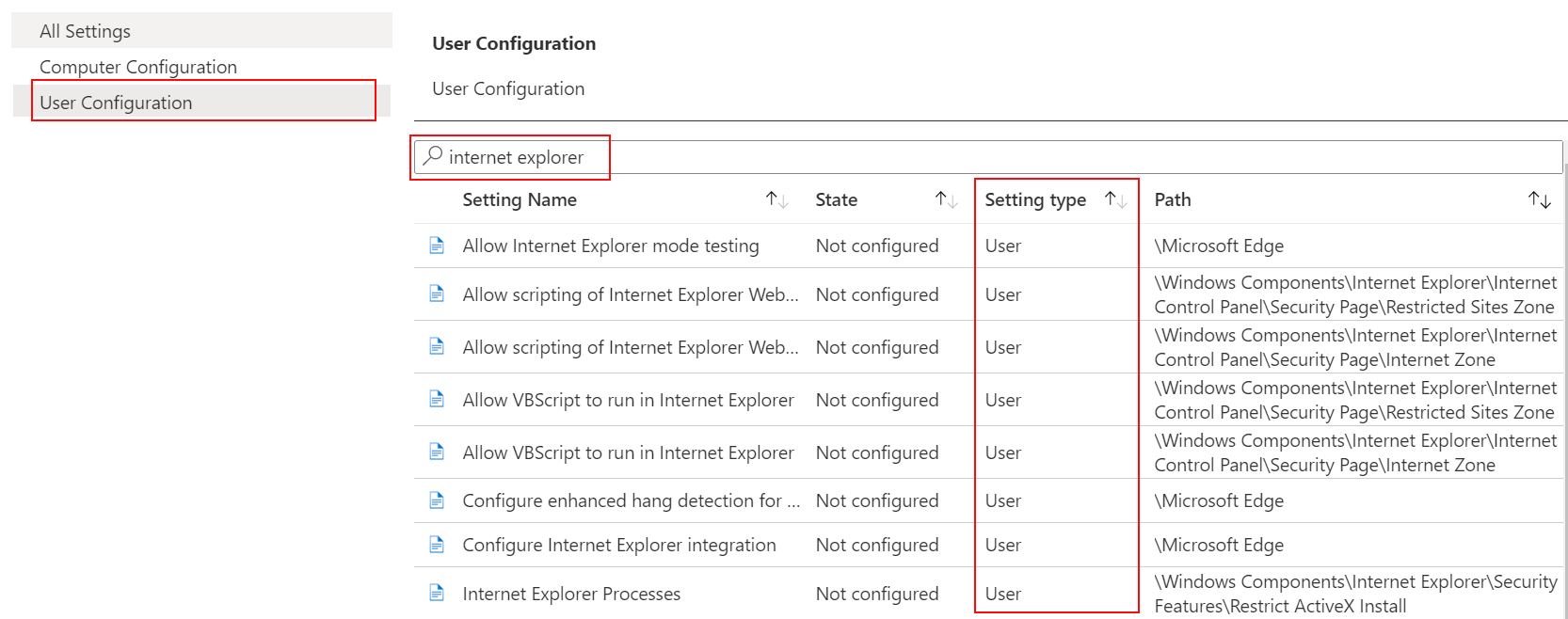
Ismert probléma visszaállítására vonatkozó házirend létrehozása
A regisztrált eszközökön felügyeleti sablonokkal létrehozhat egy Ismert probléma visszaállítása (KIR) házirendet, és telepítheti ezt a házirendet a Windows-eszközökön. Tekintse meg a KIR-aktiválás üzembe helyezése a Microsoft Intune ADMX-házirendbetöltéssel felügyelt eszközökre című témakört.
További információ a KIR-ről:
- Ismert probléma visszaállítása: A Windows-eszközök védelmének és hatékonyságának megőrzése
- A helyszíni csoportházirend vagy az Intune használata az Ismert problémák visszaállításának üzembe helyezéséhez
Következő lépések
A sablon létrejött, de lehet, hogy még nem csinál semmit. Ügyeljen arra, hogy hozzárendelje a sablont (más néven profilt), és figyelje a házirend állapotát.
Lásd még:
- Frissítse az Office-t felügyeleti sablonokkal.
- Korlátozza az USB-eszközöket felügyeleti sablonokkal.
- Hozzon létre Microsoft Edge-házirendet az ADMX használatával.
- Importálja az egyéni vagy partner ADMX-fájlokat.
- Oktatóanyag: A felhő használata csoportházirend konfigurálásához Windows-ügyféleszközökön ADMX-sablonokkal és Microsoft Intune-nal
Visszajelzés
Hamarosan elérhető: 2024-ben fokozatosan kivezetjük a GitHub-problémákat a tartalom visszajelzési mechanizmusaként, és lecseréljük egy új visszajelzési rendszerre. További információ: https://aka.ms/ContentUserFeedback.
Visszajelzés küldése és megtekintése a következőhöz: