Csatlakozás Linux rendszerű virtuális géphez
Amikor Linux rendszerű virtuális gépet üzemeltet az Azure-ban, a virtuális gép elérésének leggyakoribb módja a Secure Shell Protocol (SSH) használatával érhető el. A Linuxban és a Windowsban gyakran használt standard SSH-ügyfél lehetővé teszi a csatlakozást. Az Azure Cloud Shellt bármely böngészőből használhatja.
Ez a dokumentum azt ismerteti, hogyan csatlakozhat SSH-val egy nyilvános IP-címpel rendelkező virtuális géphez. Ha nyilvános IP-cím nélkül kell csatlakoznia egy virtuális géphez, tekintse meg az Azure Bastion Service-t.
Előfeltételek
Szüksége van egy SSH-kulcspárra. Ha még nincs ilyenje, az Azure létrehoz egy kulcspárt az üzembe helyezési folyamat során. Ha segítségre van szüksége a manuális létrehozáshoz, olvassa el a Nyilvános és titkos SSH-kulcspár létrehozása és használata Linux rendszerű virtuális gépekhez az Azure-ban című témakört.
Szüksége van egy meglévő hálózati biztonsági csoportra (NSG). A legtöbb virtuális gép alapértelmezés szerint NSG-vel rendelkezik, de ha még nincs ilyenje, létrehozhat egyet, és manuálisan csatolhatja. További információ: Hálózati biztonsági csoport létrehozása, módosítása vagy törlése.
Linux rendszerű virtuális géphez való csatlakozáshoz meg kell nyitnia a megfelelő portot. Az SSH általában a 22-s portot használja. Az alábbi utasítások a 22-s portot feltételezik, de a folyamat más portszámok esetében is ugyanaz. A hibaelhárítóval vagy a virtuális gép beállításainak manuális ellenőrzésével ellenőrizheti, hogy a megfelelő port nyitva van-e az SSH számára. Annak ellenőrzéséhez, hogy a 22-s port nyitva van-e:
A virtuális gép oldalán válassza a Bal oldali menü Hálózatkezelés elemét.
A Hálózatkezelés lapon ellenőrizze, hogy van-e olyan szabály, amely engedélyezi a TCP-t a 22-s porton a virtuális géphez való csatlakozáshoz használt számítógép IP-címéről. Ha a szabály létezik, továbbléphet a következő szakaszra.
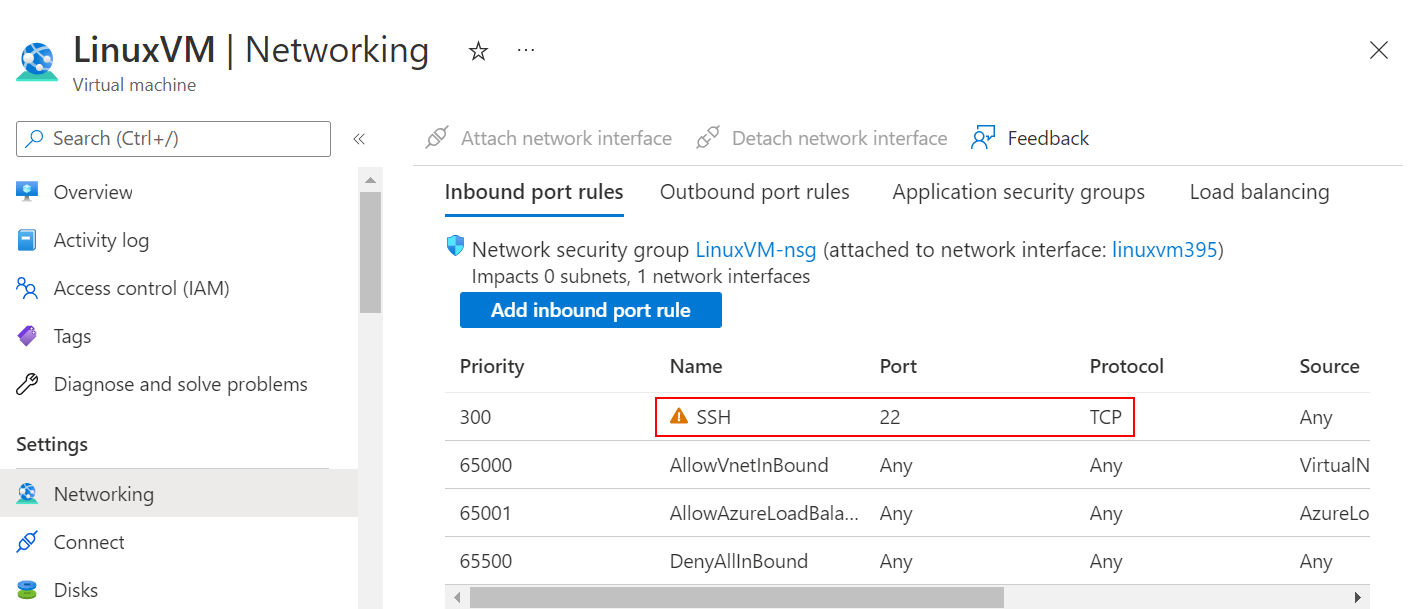
Ha nincs szabály, akkor a Bejövő portszabály hozzáadása lehetőséget választva adhat hozzá egyet.
Szolgáltatás esetén válassza az SSH-t a legördülő listából.
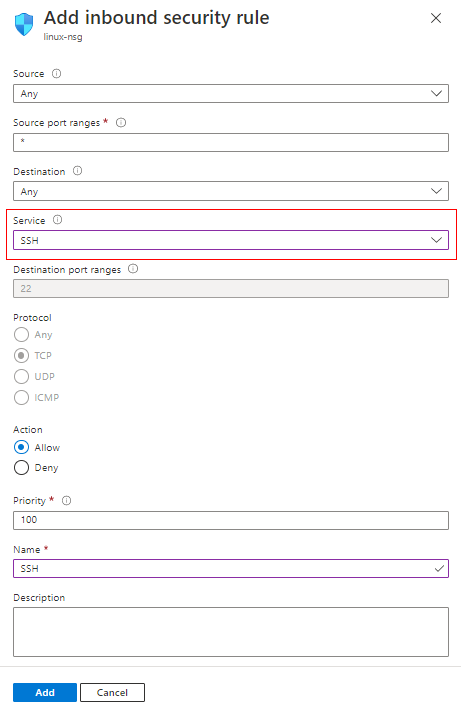
A prioritás és a forrás szerkesztése, ha szükséges
A Név mezőbe írja be az SSH-t.
Ha elkészült, válassza a Hozzáadás lehetőséget.
Most már rendelkeznie kell egy SSH-szabállyal a bejövő portszabályok táblájában.
A virtuális gépnek nyilvános IP-címmel kell rendelkeznie. Ha ellenőrizni szeretné, hogy a virtuális gép rendelkezik-e nyilvános IP-címmel, válassza az Áttekintés lehetőséget a bal oldali menüből, és tekintse meg a Hálózatkezelés szakaszt. Ha egy IP-cím jelenik meg a nyilvános IP-cím mellett, akkor a virtuális gép nyilvános IP-címmel rendelkezik
Ha a virtuális gép nem rendelkezik nyilvános IP-címmel, a következőképpen néz ki:
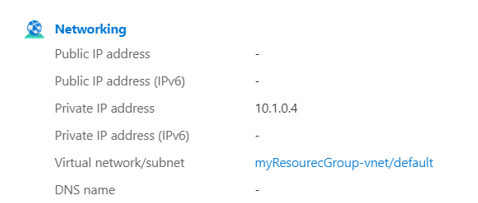
Ha többet szeretne tudni a nyilvános IP-cím meglévő virtuális géphez való hozzáadásáról, olvassa el a nyilvános IP-cím társítása virtuális géphez című témakört .
Ellenőrizze, hogy fut-e a virtuális gép. Az Áttekintés lap Essentials szakaszában ellenőrizze, hogy a virtuális gép állapota fut-e. A virtuális gép elindításához válassza a Lap tetején található Start lehetőséget.
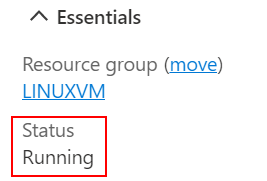
Ha problémát tapasztal a csatlakozás során, a portált is használhatja:
- Lépjen az Azure Portalra egy virtuális géphez való csatlakozáshoz. Keresse meg, majd válassza ki a Virtuális gépek lehetőséget.
- Válassza ki a virtuális gépet a listából.
- Válassza a Csatlakozás lehetőséget a bal oldali menüből.
- Válassza ki az előnyben részesített csatlakozási módnak megfelelő lehetőséget. A portál segít végigvezetni a csatlakozás előfeltételein.
Kapcsolódás a virtuális géphez
A fenti előfeltételek teljesülése után készen áll a virtuális géphez való csatlakozásra. Nyissa meg a választott SSH-ügyfelet. Az SSH-ügyfélparancs általában Linux, macOS és Windows rendszeren érhető el. Ha Windows 7 vagy régebbi verziót használ, ahol a Win32 OpenSSH alapértelmezés szerint nem szerepel, fontolja meg a WSL telepítését vagy az Azure Cloud Shell böngészőből való használatát.
Feljegyzés
Az alábbi példák feltételezik, hogy az SSH-kulcs key.pem formátumban van. Ha cli-t vagy Azure PowerShellt használt a kulcsok letöltéséhez, azok id_rsa vagy ED25519 formátumúak lehetnek.
SSH új kulcspárral
Győződjön meg arról, hogy a nyilvános és a titkos kulcsok a megfelelő könyvtárban találhatók. A könyvtár általában
~/.ssh.Ha manuálisan hozott létre kulcsokat, vagy a parancssori felülettel generálta őket, akkor a kulcsok valószínűleg már ott vannak. Ha azonban pem formátumban töltötte le őket az Azure Portalról, előfordulhat, hogy a megfelelő helyre kell áthelyeznie őket. A kulcsok áthelyezése a következő szintaxissal történik:
mv PRIVATE_KEY_SOURCE PRIVATE_KEY_DESTINATIONHa például a kulcs a
Downloadsmappában van, ésmyKey.pemaz SSH-kulcs neve, írja be a következőt:mv /Downloads/myKey.pem ~/.sshFeljegyzés
Ha WSL-t használ, a címtárban
mnt/c/helyi fájlok találhatók. Ennek megfelelően a letöltési mappa és az SSH-kulcs elérési útja/mnt/c/Users/{USERNAME}/Downloads/myKey.pemGyőződjön meg arról, hogy írásvédett hozzáféréssel rendelkezik a titkos kulcshoz a
chmod 400 ~/.ssh/myKey.pemFuttassa az SSH-parancsot a következő szintaxissal:
ssh -i PATH_TO_PRIVATE_KEY USERNAME@EXTERNAL_IPHa például
azureusera létrehozott felhasználónév és20.51.230.13a virtuális gép nyilvános IP-címe, írja be a következőt:ssh -i ~/.ssh/myKey.pem azureuser@20.51.230.13Ellenőrizze a visszaadott ujjlenyomatot.
Ha még soha nem csatlakozott ehhez a virtuális géphez, a rendszer megkéri, hogy ellenőrizze a gazdagépek ujjlenyomatát. Csábító elfogadni a bemutatott ujjlenyomatot, de ez egy potenciális személynek teszi elérhetővé a középső támadásban. Mindig ellenőrizze a gazdagépek ujjlenyomatát. Ezt csak akkor kell megtennie, amikor először csatlakozik egy ügyféltől. A gazdagép ujjlenyomatának portálon keresztüli lekéréséhez használja a Parancs futtatása funkciót a parancs végrehajtásához:
ssh-keygen -lf /etc/ssh/ssh_host_ecdsa_key.pub | awk '{print $2}'Sikerült! Most már csatlakoznia kell a virtuális géphez. Ha nem tud csatlakozni, tekintse meg az SSH-kapcsolatok hibaelhárítását.
SSH meglévő nyilvános kulccsal
Futtassa a következő parancsot az SSH-ügyfélben. Ebben a példában a 20.51.230.13 a virtuális gép nyilvános IP-címe, az Azureuser pedig a virtuális gép létrehozásakor létrehozott felhasználónév.
ssh azureuser@20.51.230.13Ellenőrizze a visszaadott ujjlenyomatot.
Ha még soha nem csatlakozott a kívánt virtuális géphez az aktuális SSH-ügyfélről, mielőtt a rendszer megkéri, hogy ellenőrizze a gazdagép ujjlenyomatát. Bár az alapértelmezett beállítás a bemutatott ujjlenyomat elfogadása, egy lehetséges "középső támadásban lévő személynek" lesz kitéve. Mindig ellenőrizze a gazdagép ujjlenyomatát, amelyet csak az ügyfél első csatlakozásakor kell elvégeznie. A gazdagép ujjlenyomatának portálon keresztüli lekéréséhez használja a Parancs futtatása funkciót a parancs végrehajtásához:
ssh-keygen -lf /etc/ssh/ssh_host_ecdsa_key.pub | awk '{print $2}'Sikerült! Most már csatlakoznia kell a virtuális géphez. Ha nem tud csatlakozni, tekintse meg a hibaelhárítási útmutatót.
Jelszavas hitelesítés
Figyelmeztetés
Ez a hitelesítési módszer nem olyan biztonságos, mint egy SSH-kulcspár, ezért nem ajánlott.
Futtassa a következő parancsot az SSH-ügyfélben. Ebben a példában a 20.51.230.13 a virtuális gép nyilvános IP-címe, az Azureuser pedig a virtuális gép létrehozásakor létrehozott felhasználónév.
ssh azureuser@20.51.230.13Ha elfelejtette jelszavát vagy felhasználónevét, olvassa el az Azure-beli virtuális gépek hozzáférésének alaphelyzetbe állítása című témakört
Ellenőrizze a visszaadott ujjlenyomatot.
Ha még soha nem csatlakozott a kívánt virtuális géphez az aktuális SSH-ügyfélről, mielőtt a rendszer megkéri, hogy ellenőrizze a gazdagép ujjlenyomatát. Bár az alapértelmezett beállítás a bemutatott ujjlenyomat elfogadása, egy lehetséges "középső támadásban lévő személynek" lesz kitéve. Mindig ellenőrizze a gazdagép ujjlenyomatát, amelyet csak az ügyfél első csatlakozásakor kell elvégeznie. A gazdagép ujjlenyomatának portálon keresztüli lekéréséhez használja a Parancs futtatása funkciót a parancs végrehajtásához:
ssh-keygen -lf /etc/ssh/ssh_host_ecdsa_key.pub | awk '{print $2}'Sikerült! Most már csatlakoznia kell a virtuális géphez. Ha nem tud csatlakozni, tekintse meg az SSH-kapcsolatok hibaelhárítását.
Következő lépések
Megtudhatja, hogyan vihet át fájlokat egy meglévő virtuális gépre. További információt az SCP használata a fájlok virtuális gépre való áthelyezéséről és onnan történő áthelyezéséről tartalmaz.