Az Azure Disk Encryptiont használó logikai kötetkezelő eszközök átméretezése
A következőkre vonatkozik: ✔️ Linux rendszerű virtuális gépek rugalmas méretezési ✔️ csoportjai
Ebből a cikkből megtudhatja, hogyan méretezheti át az Azure Disk Encryptiont használó adatlemezeket. A lemezek átméretezéséhez logikai kötetkezelést (LVM) fog használni Linuxon. A lépések több forgatókönyvre vonatkoznak.
Ezt az átméretezést a következő környezetekben használhatja:
- Linux-disztribúciók:
- Red Hat Enterprise Linux (RHEL) 7 vagy újabb
- Ubuntu 18.04 vagy újabb
- SUSE 12 vagy újabb
- Azure Disk Encryption-verziók:
- Egyágú bővítmény
- Kétágú bővítmény
Előfeltételek
Ez a cikk a következőket feltételezi:
Egy meglévő LVM-konfiguráció. További információ: LVM konfigurálása Linux rendszerű virtuális gépen.
Az Azure Disk Encryption által már titkosított lemezek. További információ: LVM és RAID konfigurálása titkosított eszközökön.
Linux és LVM használata.
Az Azure-beli adatlemezek /dev/disk/scsi1/ elérési útjainak használata. További információ: Linux rendszerű virtuálisgép-eszközök névproblémáinak elhárítása.
Forgatókönyvek
A cikkben szereplő eljárások a következő forgatókönyvekre vonatkoznak:
- Hagyományos LVM- és LVM-on-crypt konfigurációk
- Hagyományos LVM-titkosítás
- LVM-on-crypt
Hagyományos LVM- és LVM-on-crypt konfigurációk
A hagyományos LVM- és LVM-titkosítási konfigurációk kiterjesztik a logikai kötetet (LV), ha a kötetcsoport (VG) rendelkezik szabad területtel.
Hagyományos LVM-titkosítás
A hagyományos LVM-titkosításban az LV-k titkosítva vannak. Az egész lemez nincs titkosítva.
A hagyományos LVM-titkosítás használatával:
- Új fizikai kötet (PV) hozzáadásakor bővítse ki az LV-t.
- Meglévő fotovillamos méretének átméretezésekor bővítse ki az LV-t.
LVM-on-crypt
A lemeztitkosítás ajánlott módja az LVM-on-encryption. Ez a metódus a teljes lemezt titkosítja, nem csak az LV-t.
Az LVM-on-crypt használatával a következőt teheti:
- Új PV hozzáadásakor bővítse ki az LV-t.
- Meglévő fotovillamos méretének átméretezésekor bővítse ki az LV-t.
Megjegyzés
Nem javasoljuk a hagyományos LVM-titkosítás és az LVM-on-crypt keverését ugyanazon a virtuális gépen.
Az alábbi szakaszok példákat mutatnak be az LVM és az LVM on-crypt használatára. A példák a lemezek, a virtuális gépek, a virtuális gépek, a virtuális gépek, a fájlrendszerek, az univerzálisan egyedi azonosítók (UUID-k) és a csatlakoztatási pontok régebbi értékeit használják. Cserélje le ezeket az értékeket a saját értékeire a környezetének megfelelően.
LV kiterjesztése, ha a virtuális gép rendelkezik szabad területtel
Az LV-k átméretezésére a hagyományos módszer az LV kiterjesztése, ha a virtuális gép rendelkezik szabad területtel. Ezt a módszert nem titkosított lemezekhez, hagyományos LVM-titkosított kötetekhez és LVM titkosításon belüli konfigurációkhoz használhatja.
Ellenőrizze a növelni kívánt fájlrendszer aktuális méretét:
df -h /mountpoint
Ellenőrizze, hogy a virtuális gép rendelkezik-e elegendő tárhellyel az LV növeléséhez:
sudo vgs
A következőt is használhatja
vgdisplay:sudo vgdisplay vgname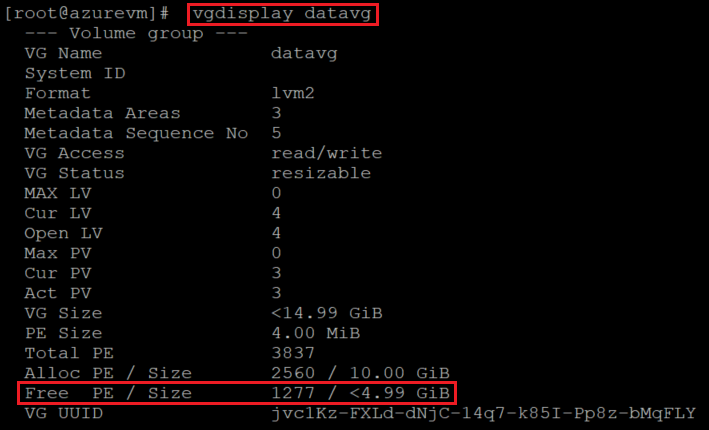
Határozza meg, hogy mely LV-t kell átméretezni:
sudo lsblk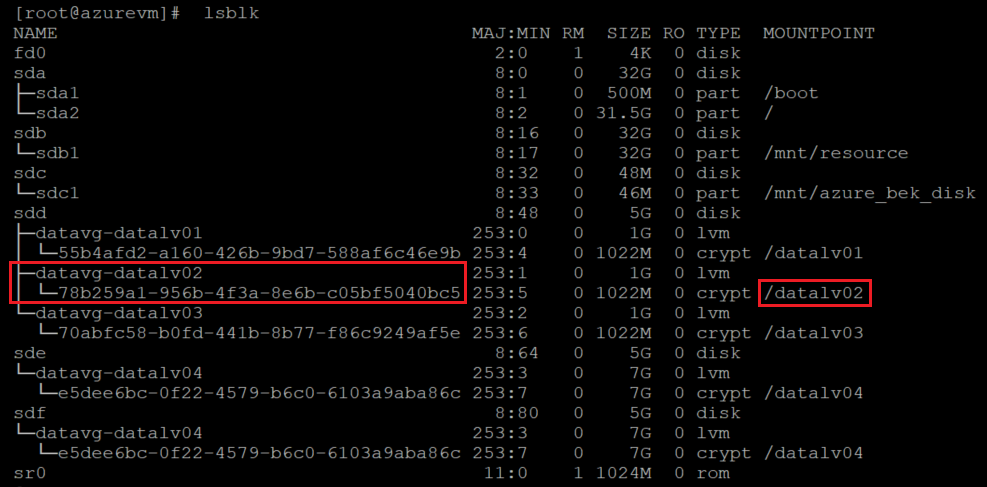
Az LVM-on-crypt esetében a különbség az, hogy ez a kimenet azt mutatja, hogy a titkosított réteg a lemez szintjén van.
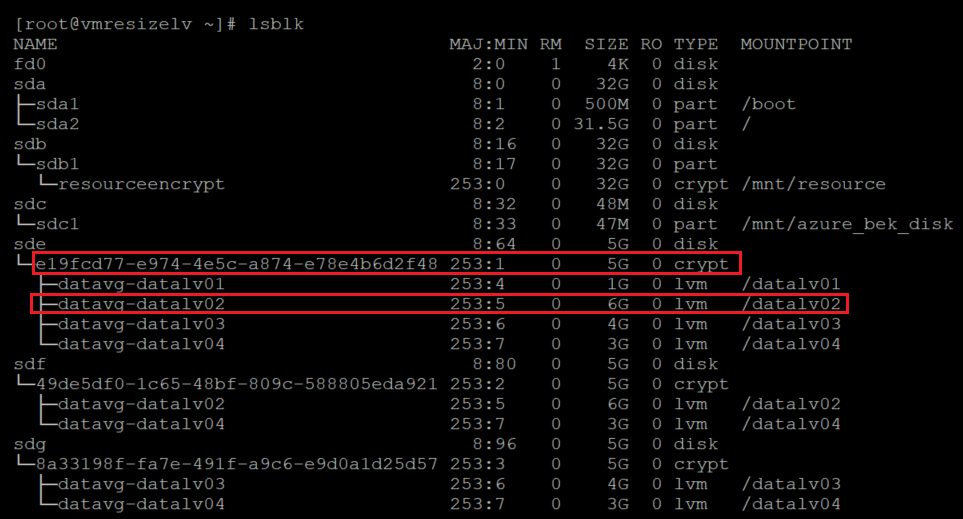
Ellenőrizze az LV méretét:
sudo lvdisplay lvname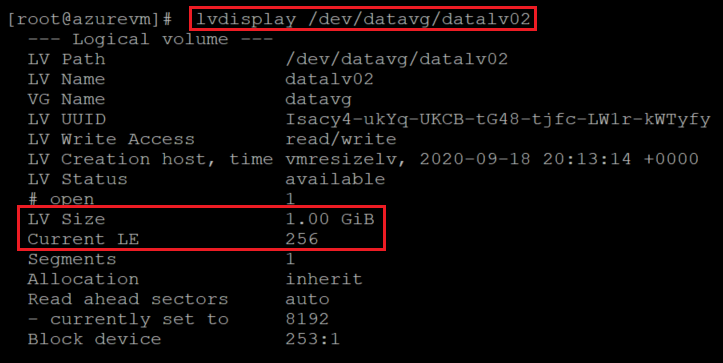
Növelje az LV méretét a fájlrendszer online átméretezésével
-r:sudo lvextend -r -L +2G /dev/vgname/lvname
Ellenőrizze az LV és a fájlrendszer új méreteit:
df -h /mountpoint
A méretkimenet azt jelzi, hogy az LV és a fájlrendszer átméretezése sikerült.
Az LV-adatok ismételt ellenőrzéséhez ellenőrizze a változásokat az LV szintjén:
sudo lvdisplay lvname
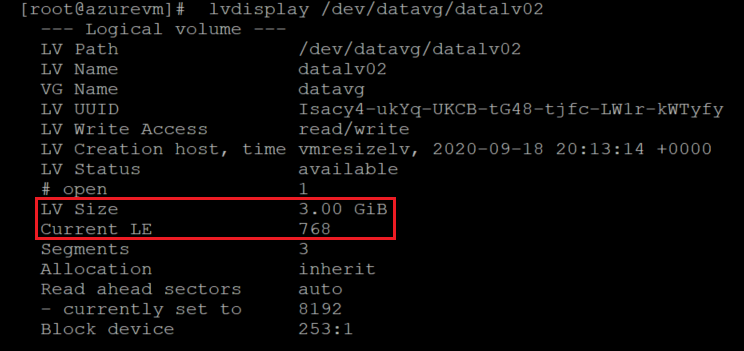
Hagyományos LVM-kötet kiterjesztése új PV hozzáadásával
Ha új lemezt kell hozzáadnia a virtuális gép méretének növeléséhez, egy új PV hozzáadásával bővítse ki a hagyományos LVM-kötetet.
Ellenőrizze a növelni kívánt fájlrendszer aktuális méretét:
df -h /mountpoint
Ellenőrizze az aktuális PV-konfigurációt:
sudo pvs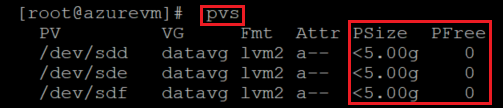
Ellenőrizze a virtuális gép aktuális adatait:
sudo vgs
Ellenőrizze az aktuális lemezlistát. Az adatlemezek azonosításához ellenőrizze az eszközöket a /dev/disk/azure/scsi1/ helyen.
sudo ls -l /dev/disk/azure/scsi1/
Ellenőrizze a kimenetét
lsblk:sudo lsbk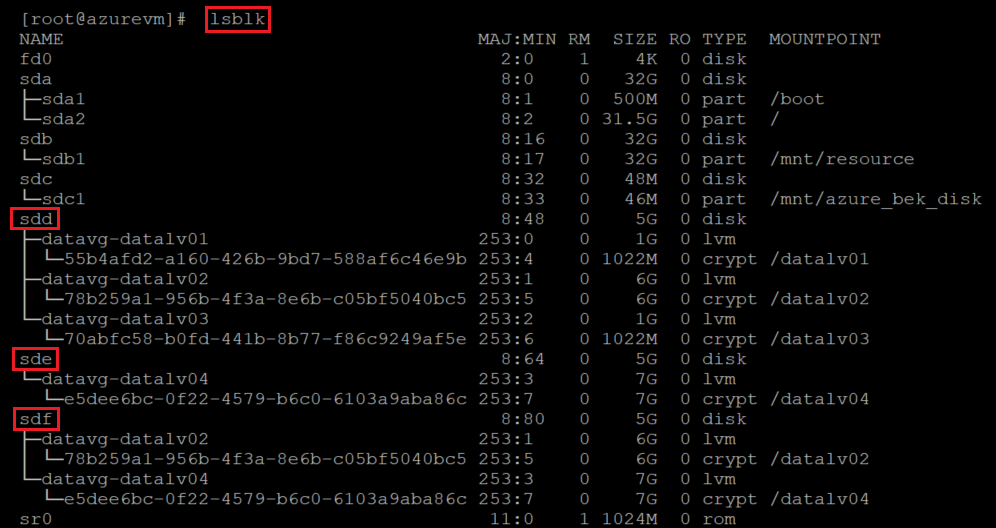
Csatolja az új lemezt a virtuális géphez az Adatlemez csatolása Linux rendszerű virtuális géphez című témakör utasításait követve.
Ellenőrizze a lemezlistát, és figyelje meg az új lemezt.
sudo ls -l /dev/disk/azure/scsi1/
sudo lsblk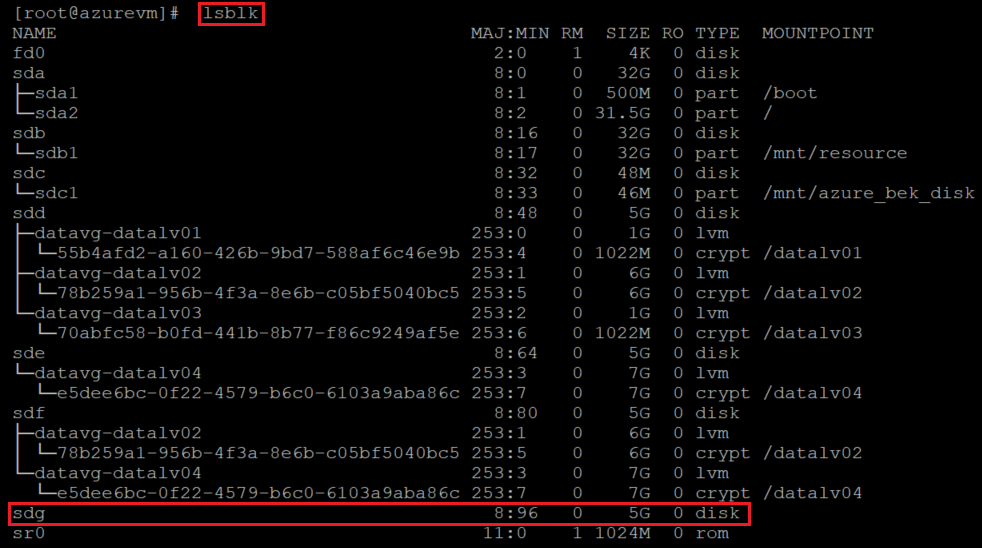
Hozzon létre egy új PV-t az új adatlemez tetején:
sudo pvcreate /dev/newdisk
Ez a metódus a teljes lemezt használja PV-ként partíció nélkül. Másik lehetőségként létrehozhat egy partíciót,
fdiskmajd használhatja a partíciót a számárapvcreate.Ellenőrizze, hogy a PV hozzá lett-e adva a PV-listához:
sudo pvs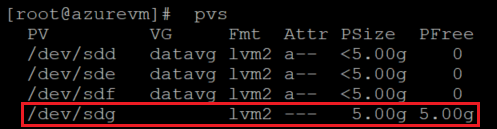
Bővítse ki a virtuális gépet úgy, hogy hozzáadja hozzá az új PV-t:
sudo vgextend vgname /dev/newdisk
Ellenőrizze az új virtuális gép méretét:
sudo vgs
A használatával
lsblkazonosíthatja az átméretezni kívánt LV-t:sudo lsblk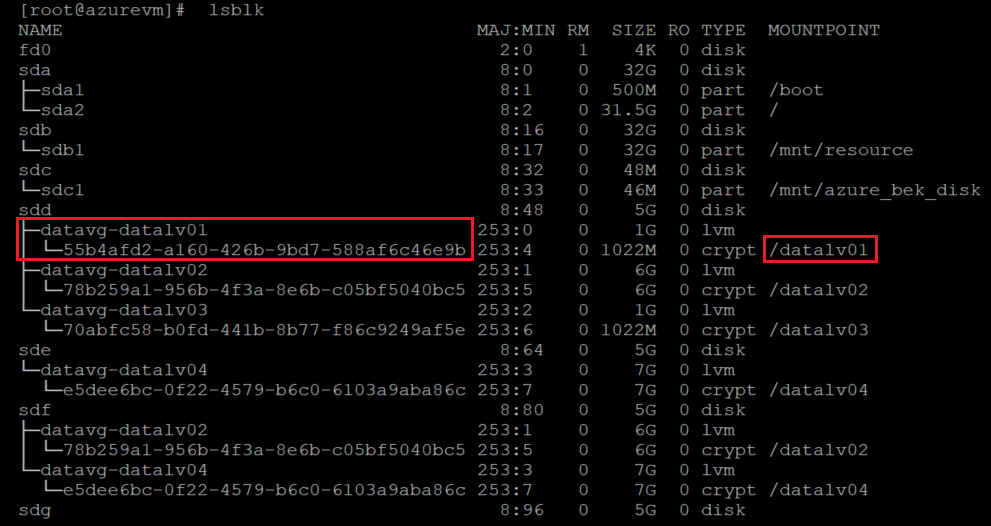
Az LV méretének
-rnövelése a fájlrendszer online növelésével:sudo lvextend -r -L +2G /dev/vgname/lvname
Ellenőrizze az LV és a fájlrendszer új méretét:
df -h /mountpoint
Fontos
Ha az Azure Data Encryptiont hagyományos LVM-konfigurációkban használják, a titkosított réteg nem a lemez szintjén, hanem az LV szintjén jön létre.
Ekkor a titkosított réteg ki van bontva az új lemezre. A tényleges adatlemez platformszinten nem rendelkezik titkosítási beállításokkal, így titkosítási állapota nem frissül.
Ez néhány oka annak, hogy az LVM-on-crypt az ajánlott megközelítés.
Ellenőrizze a titkosítási információkat a portálon:

A lemez titkosítási beállításainak frissítéséhez adjon hozzá egy új LV-t, és engedélyezze a bővítményt a virtuális gépen.
Adjon hozzá egy új LV-t, hozzon létre rajta egy fájlrendszert, és adja hozzá a fájlhoz
/etc/fstab.Állítsa be ismét a titkosítási bővítményt. Ezúttal a titkosítási beállításokat az új adatlemezen fogja lepecsételni a platform szintjén. Íme egy cli-példa:
az vm encryption enable -g ${RGNAME} --name ${VMNAME} --disk-encryption-keyvault "<your-unique-keyvault-name>"Ellenőrizze a titkosítási információkat a portálon:

A titkosítási beállítások frissítése után törölheti az új LV-t. Törölje a bejegyzést a és /etc/crypttab a létrehozott elemből /etc/fstab is.
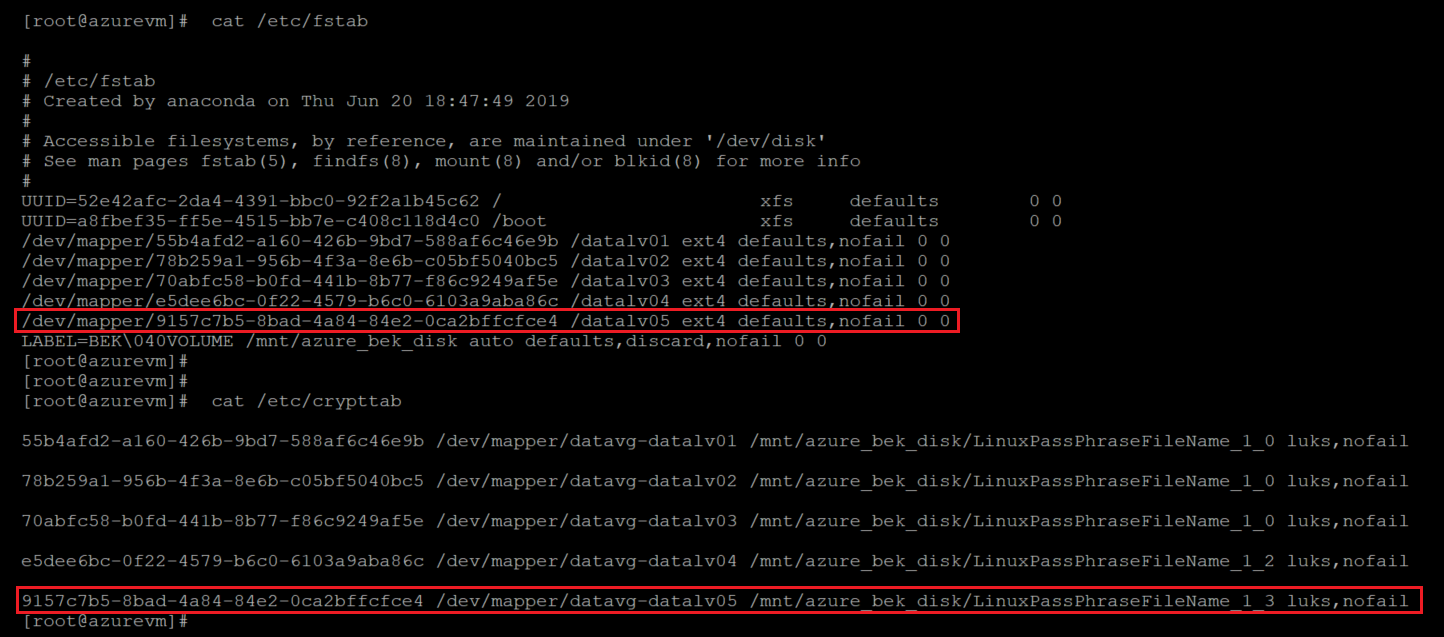
A tisztítás befejezéséhez kövesse az alábbi lépéseket:
Az LV leválasztása:
sudo umount /mountpointZárja be a kötet titkosított rétegét:
sudo cryptsetup luksClose /dev/vgname/lvnameTörölje az LV-t:
sudo lvremove /dev/vgname/lvname
Hagyományos LVM-kötet kiterjesztése meglévő PV átméretezésével
Egyes forgatókönyvek esetén előfordulhat, hogy a korlátozások megkövetelik egy meglévő lemez átméretezését. Ezt a következőképpen teheti meg:
A titkosított lemezek azonosítása:
sudo ls -l /dev/disk/azure/scsi1/
sudo lsblk -fs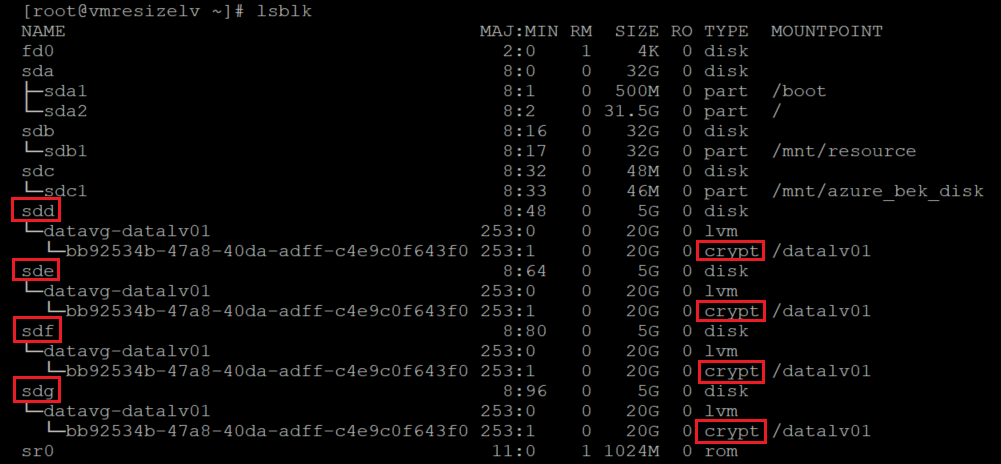
Ellenőrizze a PV-adatokat:
sudo pvs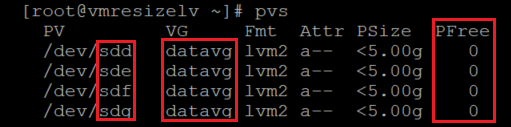
A képen látható eredmények azt mutatják, hogy az összes virtuális gép teljes területe jelenleg használatban van.
Ellenőrizze a virtuális gép adatait:
sudo vgs sudo vgdisplay -v vgname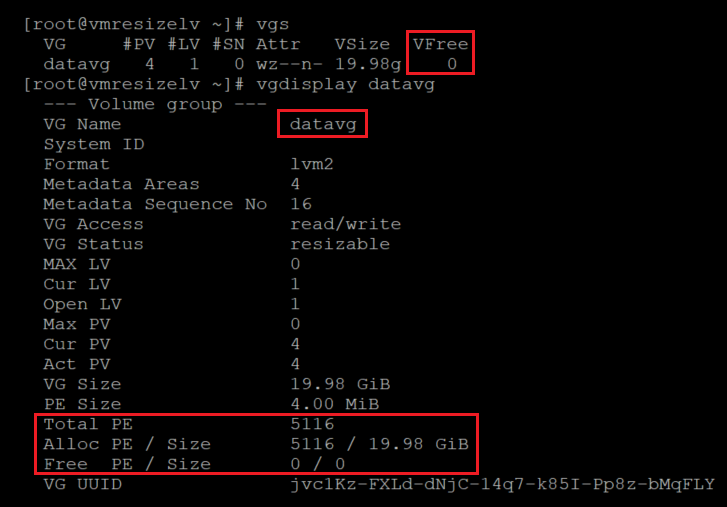
Ellenőrizze a lemezméreteket. A meghajtóméreteket a vagy
lsblka listára is használhatjafdisk.for disk in `sudo ls -l /dev/disk/azure/scsi1/* | awk -F/ '{print $NF}'` ; do echo "sudo fdisk -l /dev/${disk} | grep ^Disk "; done | bash sudo lsblk -o "NAME,SIZE"
Itt azonosítottuk, hogy mely virtuális gépekhez vannak társítva a használatával
lsblk -fs. A társításokat a futtatásávallvdisplayazonosíthatja.sudo lvdisplay --maps VG/LV sudo lvdisplay --maps datavg/datalv1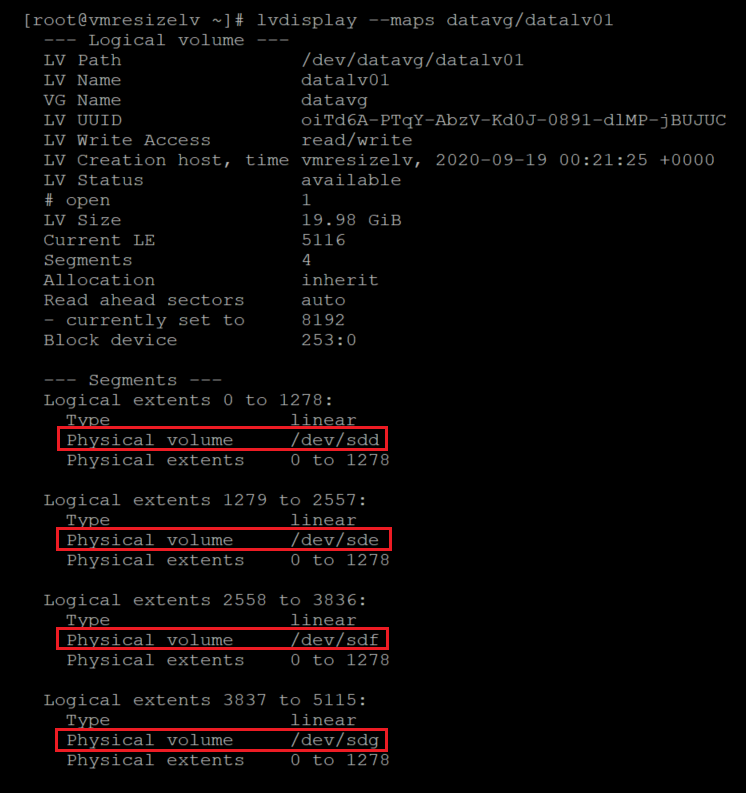
Ebben az esetben mind a négy adatmeghajtó ugyanahhoz a virtuális csoporthoz és egyetlen LV-hez tartozik. A konfiguráció eltérő lehet.
Ellenőrizze a fájlrendszer aktuális kihasználtságát:
df -h /datalvm*
Méretezze át az adatlemezeket az Azure-beli felügyelt lemezek kibontása című témakör utasításait követve. Használhatja a portált, a parancssori felületet vagy a PowerShellt.
Fontos
A virtuális gépek futása közben nem méretezhetők át a virtuális lemezek. A virtuális gép felszabadítása ehhez a lépéshez.
Indítsa el a virtuális gépet, és ellenőrizze az új méreteket a használatával
fdisk.for disk in `sudo ls -l /dev/disk/azure/scsi1/* | awk -F/ '{print $NF}'` ; do echo "sudo fdisk -l /dev/${disk} | grep ^Disk "; done | bash sudo lsblk -o "NAME,SIZE"
Ebben az esetben
/dev/sdd5 G-ról 20 G-ra lett átméretezve.Ellenőrizze az aktuális PV-méretet:
sudo pvdisplay /dev/resizeddisk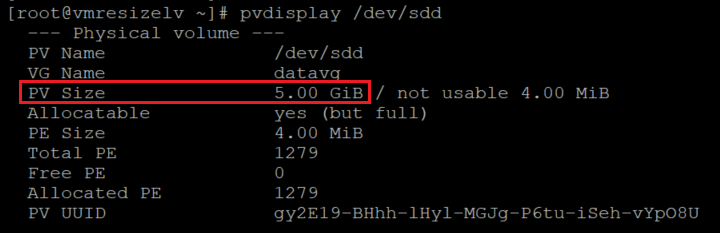
Annak ellenére, hogy a lemezt átméretezték, a PV-nek még mindig az előző mérete van.
Méretezze át a PV-t:
sudo pvresize /dev/resizeddisk
Ellenőrizze a PV méretét:
sudo pvdisplay /dev/resizeddisk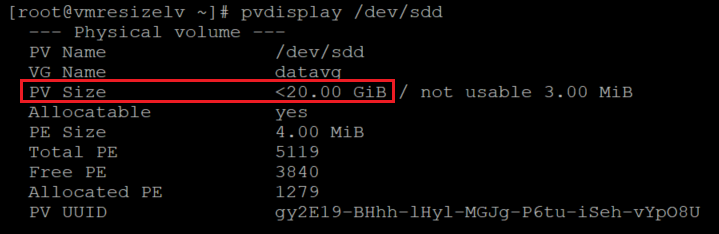
Alkalmazza ugyanezt az eljárást az összes átméretezni kívánt lemezre.
Ellenőrizze a virtuális gép adatait.
sudo vgdisplay vgname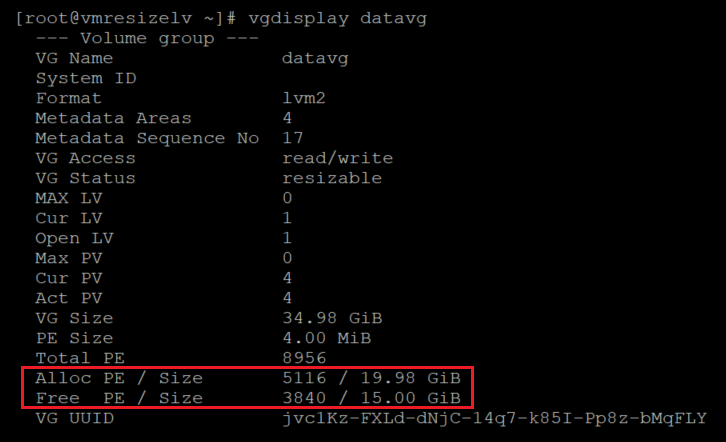
A virtuális gépnek most már elegendő hely áll rendelkezésre a virtuális gépek számára.
Méretezze át az LV-t:
sudo lvresize -r -L +5G vgname/lvname sudo lvresize -r -l +100%FREE /dev/datavg/datalv01
Ellenőrizze a fájlrendszer méretét:
df -h /datalvm2
LVM-on-crypt kötet kiterjesztése új PV hozzáadásával
Az LVM-on-crypt kötetet egy új PV hozzáadásával is bővítheti. Ez a módszer szorosan követi az LVM és a RAID konfigurálása titkosított eszközökön című cikk lépéseit. Tekintse meg azokat a szakaszokat, amelyek bemutatják, hogyan adhat hozzá új lemezt, és hogyan állíthatja be azt egy LVM-on-crypt konfigurációban.
Ezzel a módszerrel helyet adhat egy meglévő LV-hez. Vagy létrehozhat új virtuális gépeket vagy virtuális gépeket.
Ellenőrizze a virtuális gép aktuális méretét:
sudo vgdisplay vgname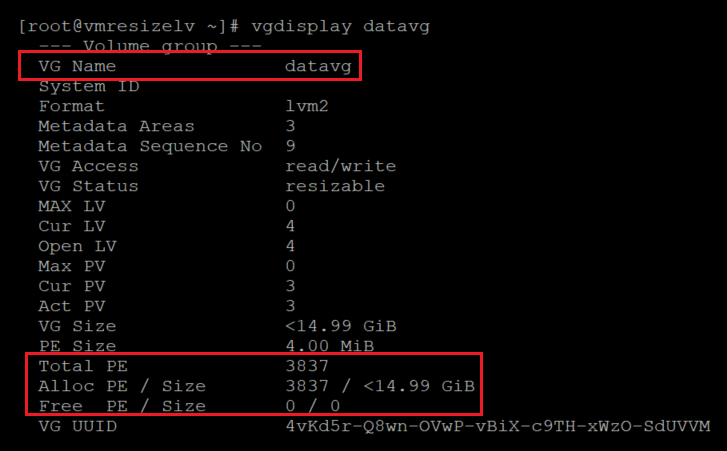
Ellenőrizze a kibontani kívánt fájlrendszer és LV méretét:
sudo lvdisplay /dev/vgname/lvname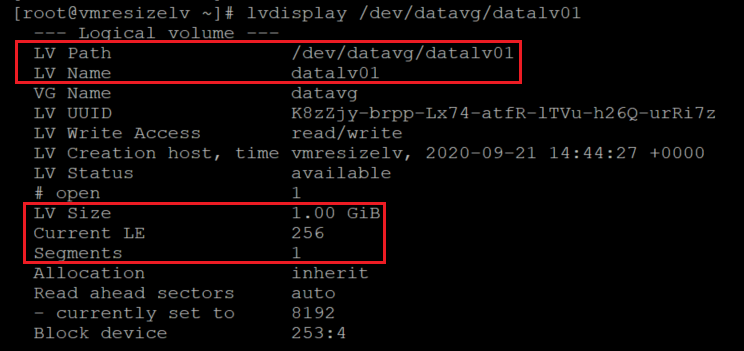
df -h mountpoint
Adjon hozzá egy új adatlemezt a virtuális géphez, és azonosítsa azt.
Az új lemez hozzáadása előtt ellenőrizze a lemezeket:
sudo fdisk -l | egrep ^"Disk /"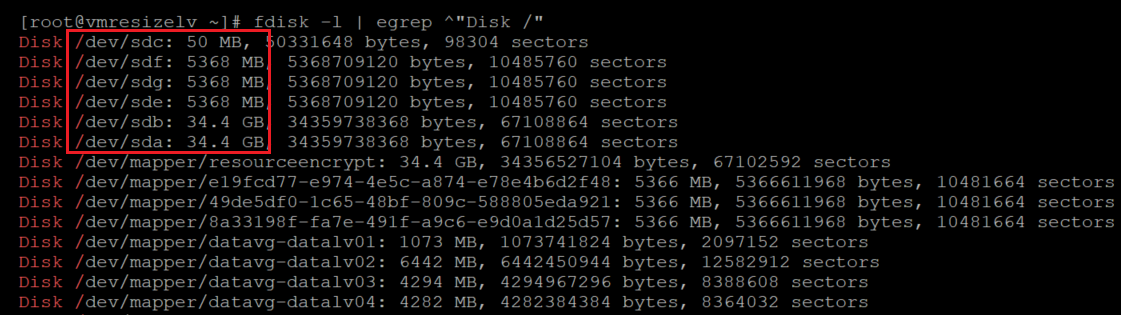
Az új lemez hozzáadása előtt az alábbi módon ellenőrizheti a lemezeket:
sudo lsblk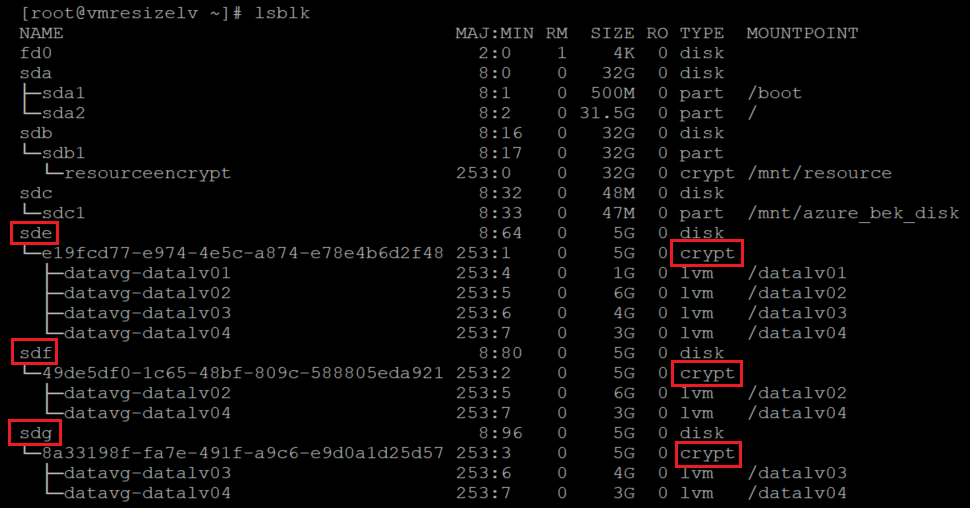
Az új lemez hozzáadásához használhatja a PowerShellt, az Azure CLI-t vagy a Azure Portal. További információ: Adatlemez csatolása Linux rendszerű virtuális géphez.
A kernelnévséma az újonnan hozzáadott eszközre vonatkozik. A rendszer általában egy új meghajtóhoz rendeli hozzá a következő elérhető betűt. Ebben az esetben a hozzáadott lemez a következő
sdd: .Ellenőrizze a lemezeket, hogy az új lemez hozzá lett-e adva:
sudo fdisk -l | egrep ^"Disk /"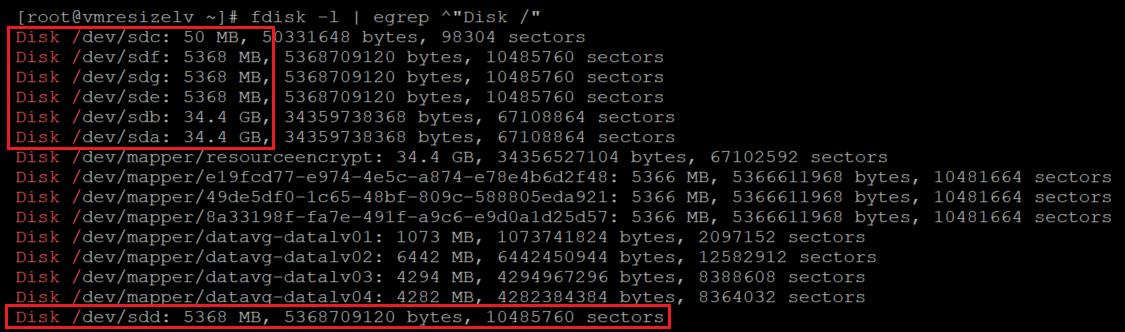
sudo lsblk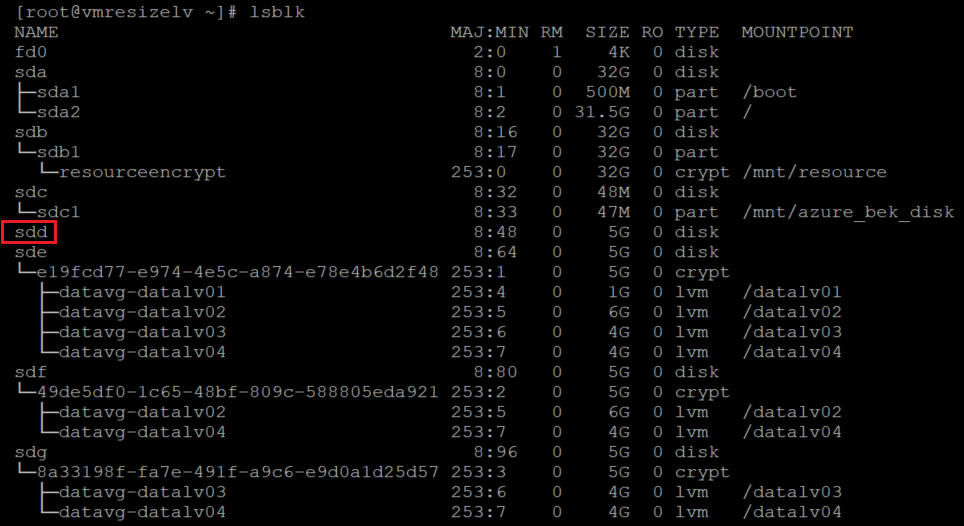
Hozzon létre egy fájlrendszert a nemrég hozzáadott lemezen. A lemez és a csatolt eszközök egyeztetése a következőn
/dev/disk/azure/scsi1/: .sudo ls -la /dev/disk/azure/scsi1/
sudo mkfs.ext4 /dev/disk/azure/scsi1/${disk}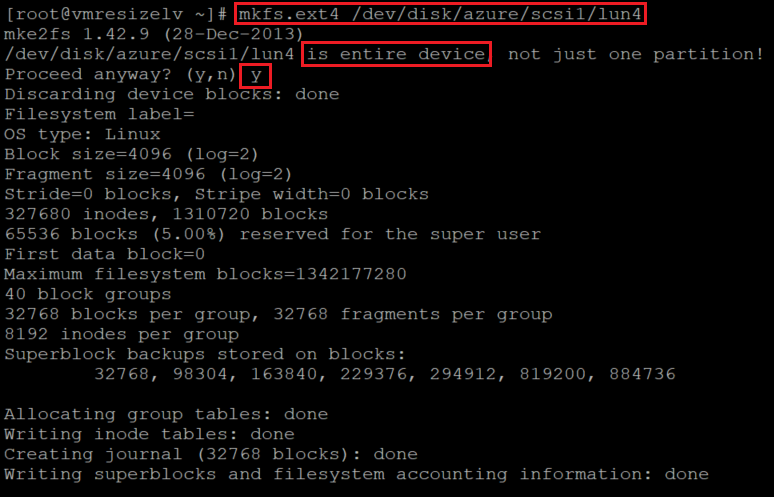
Hozzon létre egy ideiglenes csatlakoztatási pontot az új hozzáadott lemezhez:
newmount=/data4 sudo mkdir ${newmount}Adja hozzá a nemrég létrehozott fájlrendszert a fájlhoz
/etc/fstab.sudo blkid /dev/disk/azure/scsi1/lun4| awk -F\" '{print "UUID="$2" '${newmount}' "$4" defaults,nofail 0 0"}' >> /etc/fstabCsatlakoztassa az újonnan létrehozott fájlrendszert:
sudo mount -aEllenőrizze, hogy az új fájlrendszer csatlakoztatva van-e:
df -h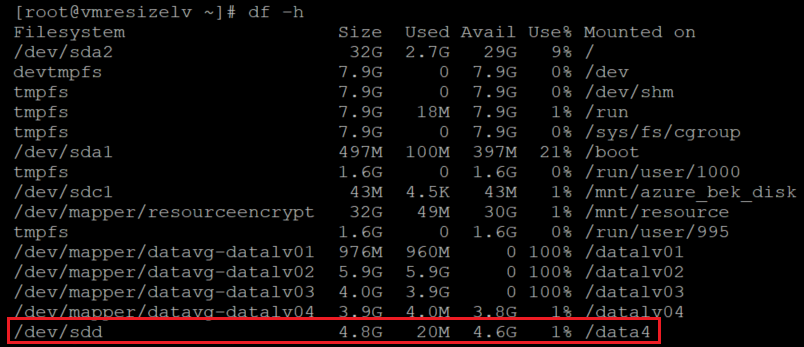
sudo lsblk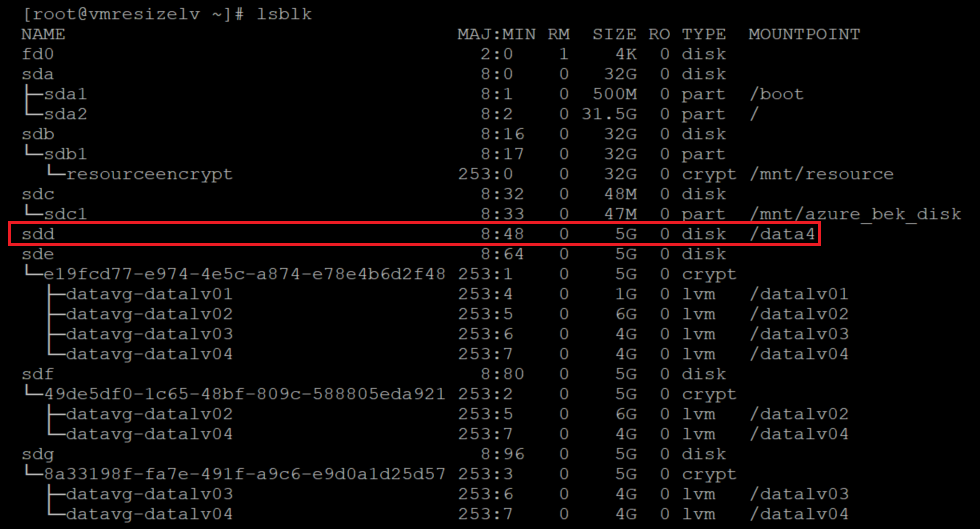
Indítsa újra az adatmeghajtókhoz korábban elindított titkosítást.
Tipp
Az LVM-on-crypt esetében azt javasoljuk, hogy használja a következőt
EncryptFormatAll: . Ellenkező esetben előfordulhat, hogy a további lemezek beállításakor kettős titkosítás jelenik meg.További információ: LVM és RAID konfigurálása titkosított eszközökön.
Bemutatunk egy példát:
az vm encryption enable \ --resource-group ${RGNAME} \ --name ${VMNAME} \ --disk-encryption-keyvault ${KEYVAULTNAME} \ --key-encryption-key ${KEYNAME} \ --key-encryption-keyvault ${KEYVAULTNAME} \ --volume-type "DATA" \ --encrypt-format-all \ -o tableAmikor a titkosítás befejeződött, megjelenik egy titkosítási réteg az újonnan hozzáadott lemezen:
sudo lsblk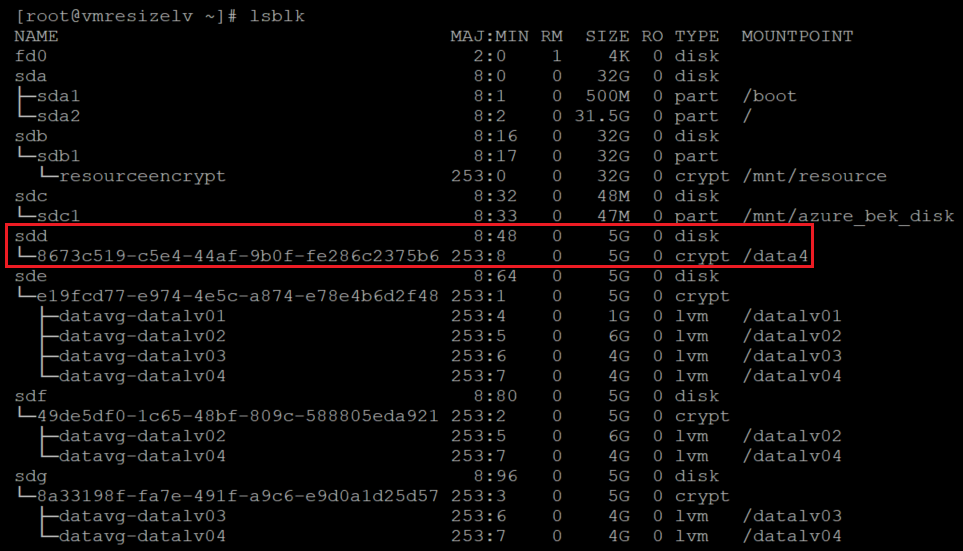
Válassza le az új lemez titkosított rétegét:
sudo umount ${newmount}Ellenőrizze az aktuális PV-információkat:
sudo pvs
Hozzon létre egy PV-t a lemez titkosított rétegén. Vegye ki az eszköz nevét az előző
lsblkparancsból. Adjon hozzá egy leképezőt/dev/az eszköz neve elé a PV létrehozásához:sudo pvcreate /dev/mapper/mapperdevicename
Megjelenik egy figyelmeztetés az aktuális
ext4 fsaláírás törléséről. Ez a figyelmeztetés várható. Válaszoljon erre a kérdésre a használatávaly.Ellenőrizze, hogy az új PV hozzá lett-e adva az LVM-konfigurációhoz:
sudo pvs
Adja hozzá az új PV-t a növelni kívánt virtuális géphez.
sudo vgextend vgname /dev/mapper/nameofhenewpv
Ellenőrizze a virtuális gép új méretét és szabad területét:
sudo vgdisplay vgname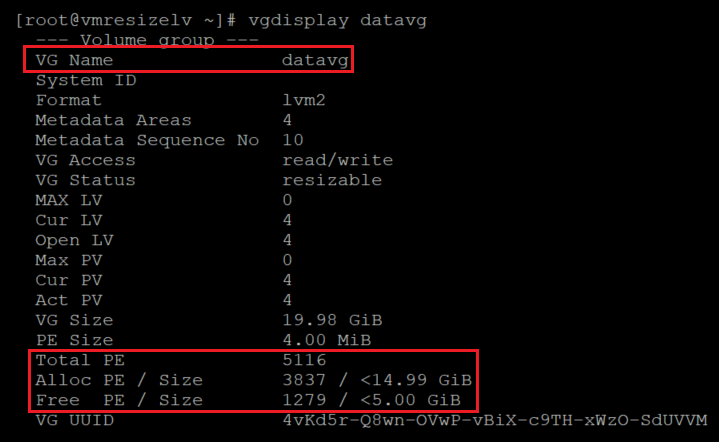
Figyelje meg a szám
Free PE / Sizeés aTotal PEszám növekedését.Növelje az LV és a fájlrendszer méretét. Használja a lehetőséget a
-rkövetkezőn:lvextend. Ebben a példában a virtuális gép teljes rendelkezésre álló területét adjuk hozzá az adott LV-hez.sudo lvextend -r -l +100%FREE /dev/vgname/lvname
A módosítások ellenőrzéséhez kövesse a következő lépéseket.
Ellenőrizze az LV méretét:
sudo lvdisplay /dev/vgname/lvname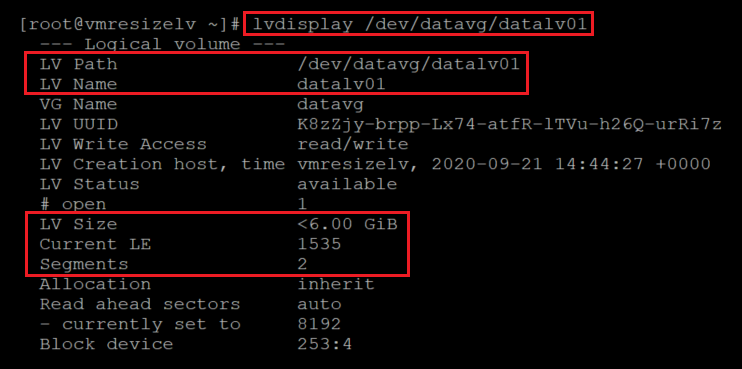
Ellenőrizze a fájlrendszer új méretét:
df -h /mountpoint
Ellenőrizze, hogy az LVM-réteg a titkosított rétegen van-e:
sudo lsblk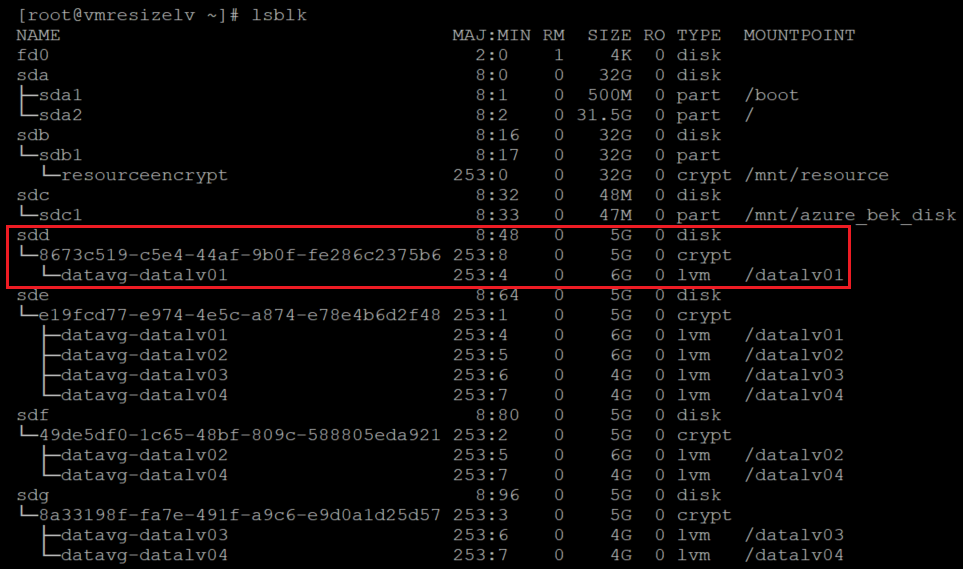
Ha beállítások nélkül használja
lsblk, akkor többször is láthatja a csatlakoztatási pontokat. A parancs eszköz és LV-k szerint rendezi a parancsot.Érdemes lehet a parancsot használni
lsblk -fs. Ebben a parancsban megfordítja a rendezési sorrendet,-fshogy a csatlakoztatási pontok egyszer jelenjenek meg. A lemezek többször is megjelennek.sudo lsblk -fs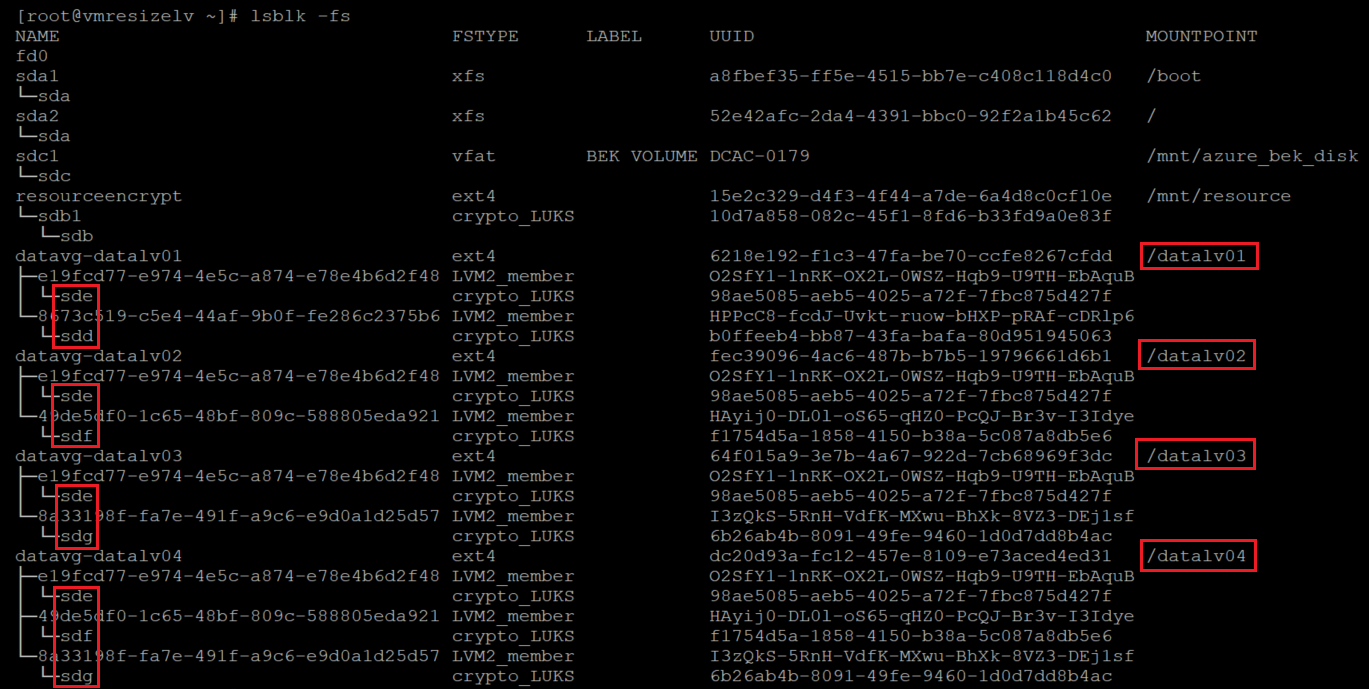
LVM kiterjesztése titkosítási köteten meglévő PV átméretezésével
A titkosított lemezek azonosítása:
sudo lsblk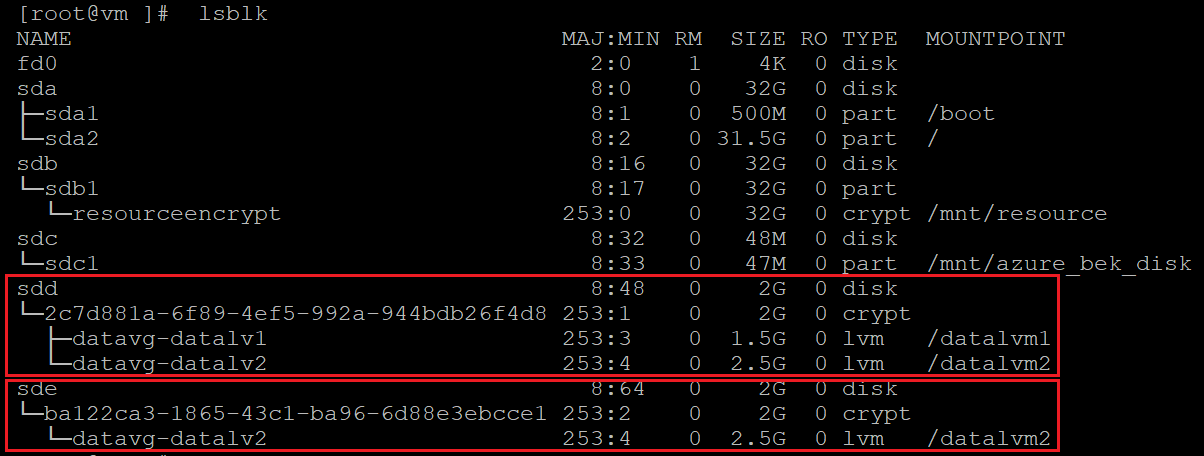
sudo lsblk -s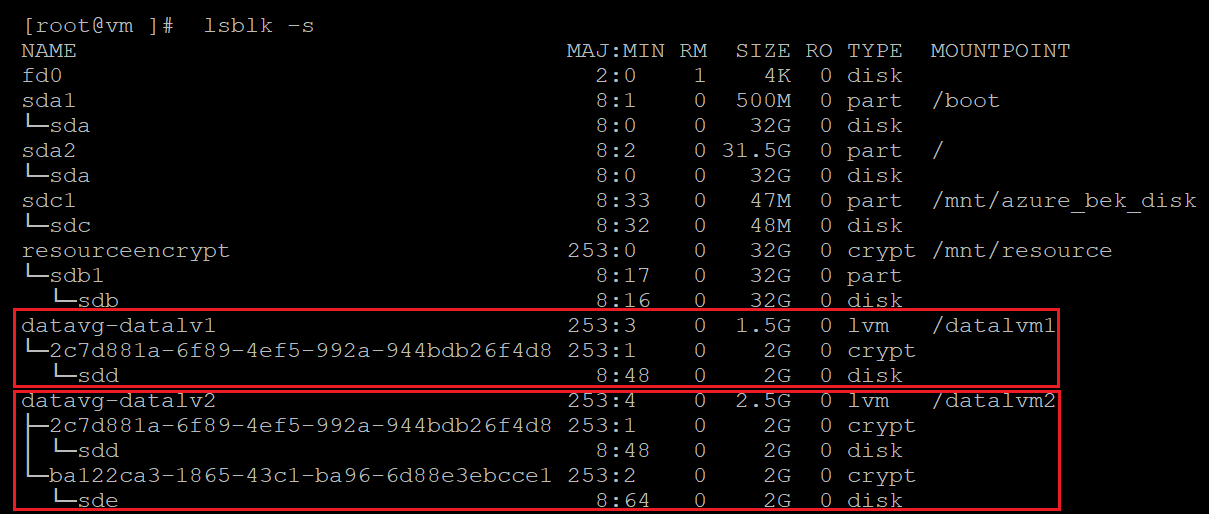
Ellenőrizze a PV-adatokat:
sudo pvs
Ellenőrizze a virtuális csoport adatait:
sudo vgs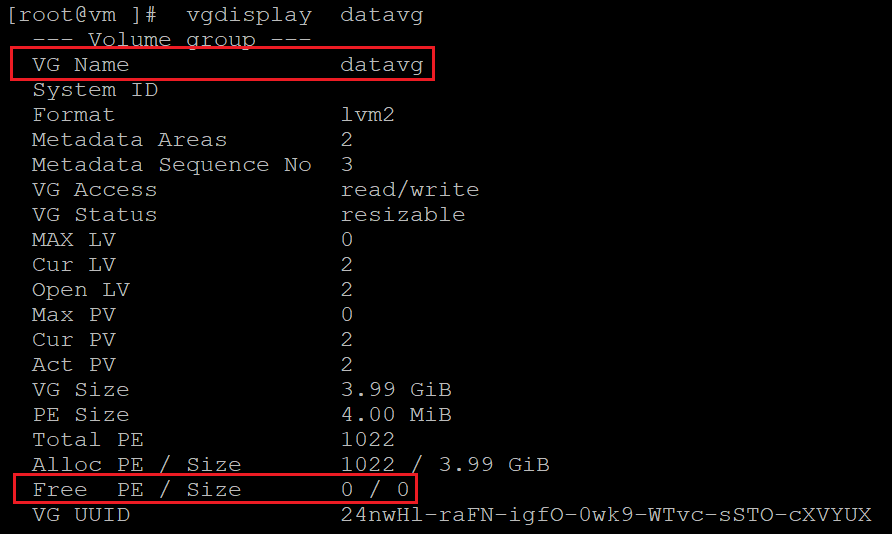
Ellenőrizze az LV-adatokat:
sudo lvs
Ellenőrizze a fájlrendszer kihasználtságát:
df -h /mountpoint(s)
Ellenőrizze a lemezek méretét:
sudo fdisk sudo fdisk -l | egrep ^"Disk /" sudo lsblk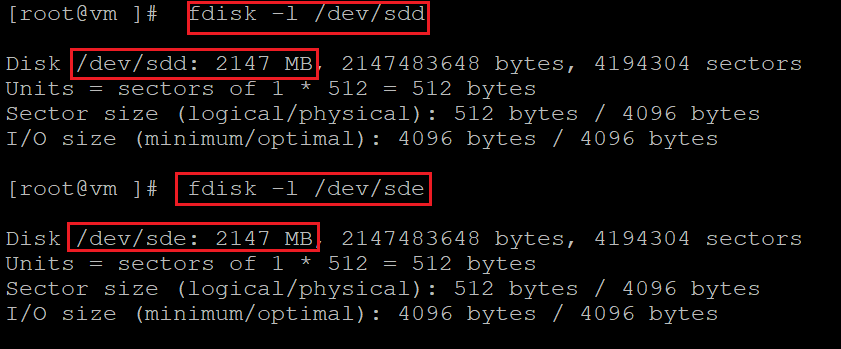
Méretezze át az adatlemezt. Használhatja a portált, a parancssori felületet vagy a PowerShellt. További információkért lásd a Virtuális merevlemezek kibontása Linux rendszerű virtuális gépen című szakasz lemez átméretezését ismertető szakaszát.
Fontos
A virtuális lemezek nem méretezhetők át, amíg a virtuális gép fut. Szabadítsa fel a virtuális gépet ehhez a lépéshez.
Ellenőrizze a lemezek méretét:
sudo fdisk sudo fdisk -l | egrep ^"Disk /" sudo lsblk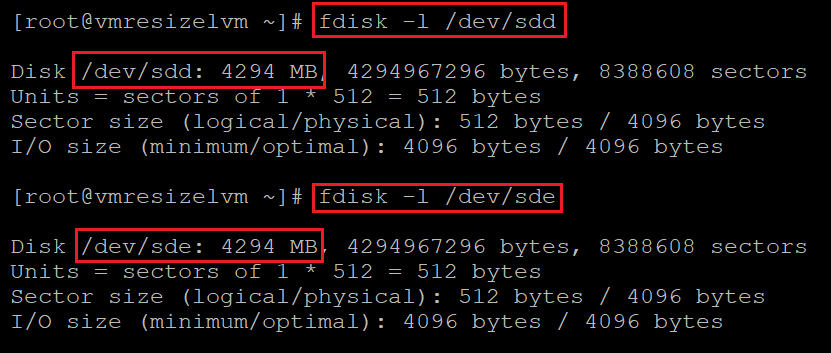
Ebben az esetben mindkét lemez mérete 2 GB-ról 4 GB-ra csökkent. A fájlrendszer, az LV és a PV mérete azonban változatlan marad.
Ellenőrizze az aktuális PV-méretet. Ne feledje, hogy az LVM-on-crypt esetében a PV az
/dev/mapper/eszköz, nem pedig az/dev/sd*eszköz.sudo pvdisplay /dev/mapper/devicemappername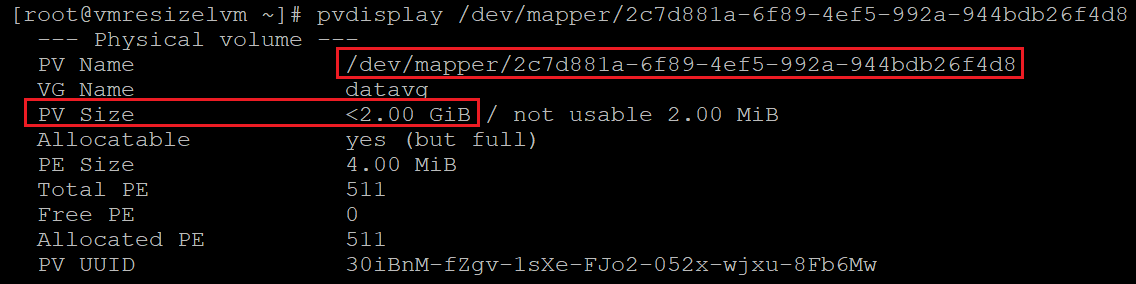
Méretezze át a MÉ-t:
sudo pvresize /dev/mapper/devicemappername
Ellenőrizze az új PV-méretet:
sudo pvdisplay /dev/mapper/devicemappername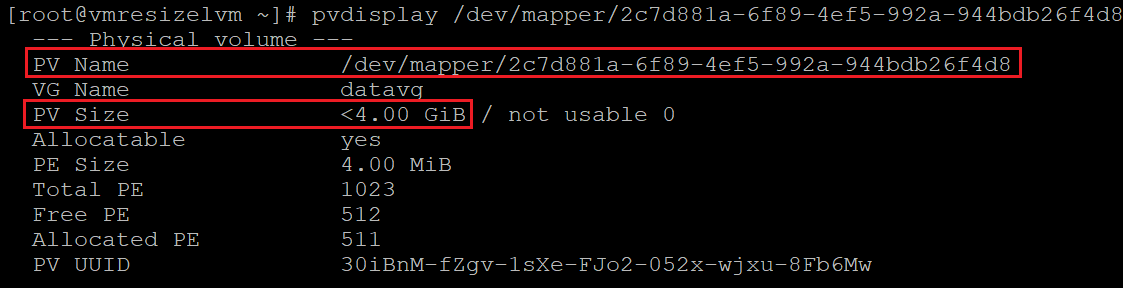
Méretezze át a titkosított réteget a PV-n:
sudo cryptsetup resize /dev/mapper/devicemappernameAlkalmazza ugyanezt az eljárást az összes átméretezni kívánt lemezre.
Ellenőrizze a virtuális csoport adatait:
sudo vgdisplay vgname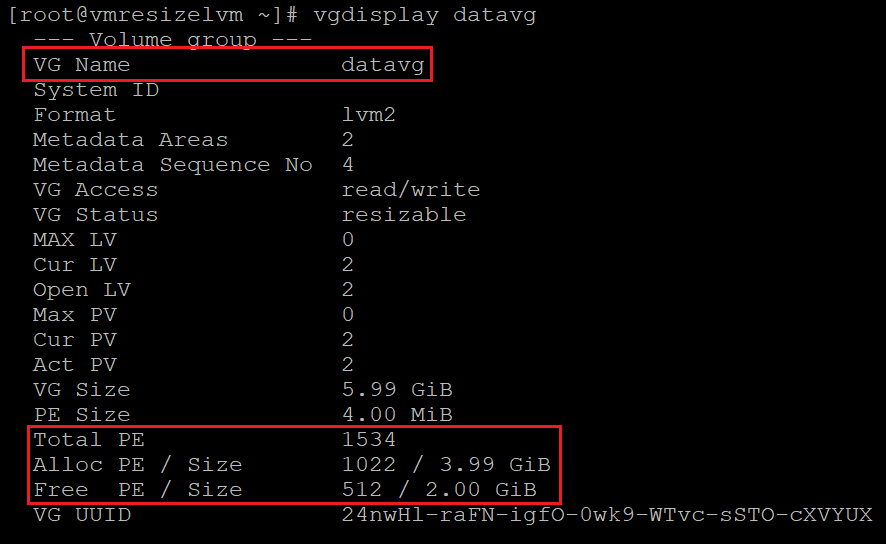
A virtuális gépnek most már van elegendő szabad területe a virtuális gépek számára.
Ellenőrizze az LV-információkat:
sudo lvdisplay vgname/lvname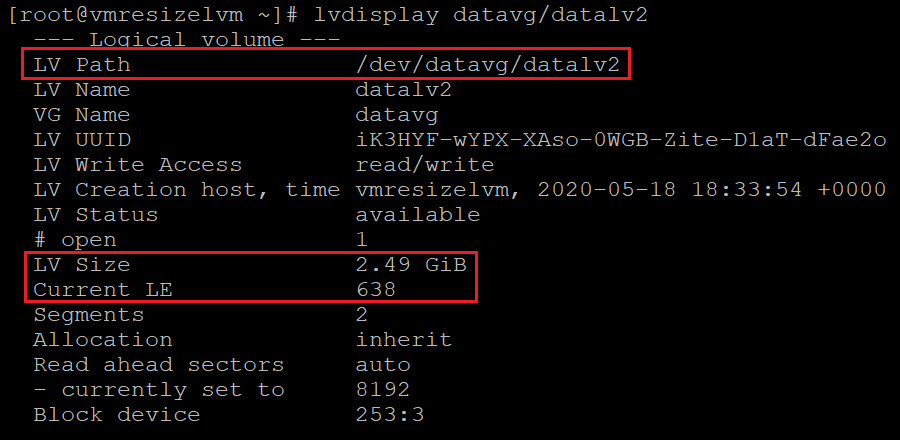
Ellenőrizze a fájlrendszer kihasználtságát:
df -h /mountpoint
Méretezze át az LV-t:
sudo lvresize -r -L +2G /dev/vgname/lvname
Itt a
-rfájlrendszer átméretezésére is lehetőség van.Ellenőrizze az LV-információkat:
sudo lvdisplay vgname/lvname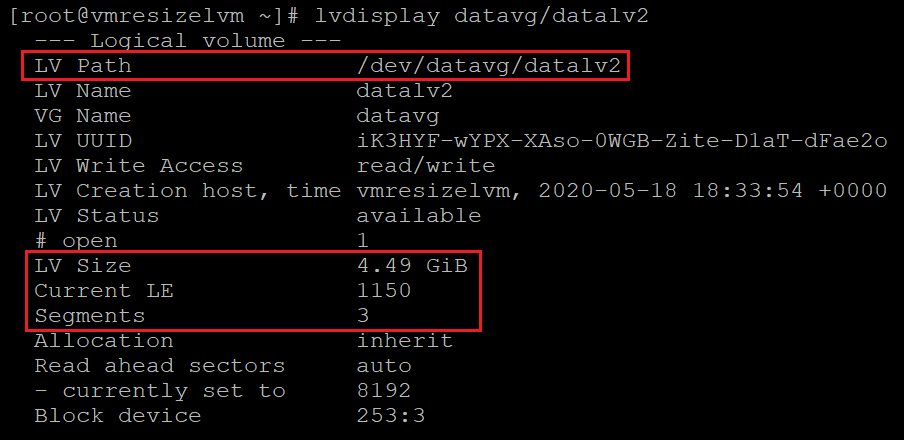
Ellenőrizze a fájlrendszer kihasználtságát:
df -h /mountpoint
Alkalmazza ugyanezt az átméretezést bármely más olyan LV-re is, amely ezt igényli.