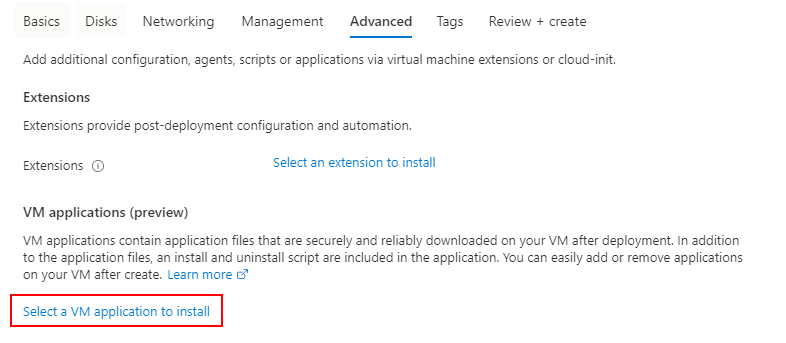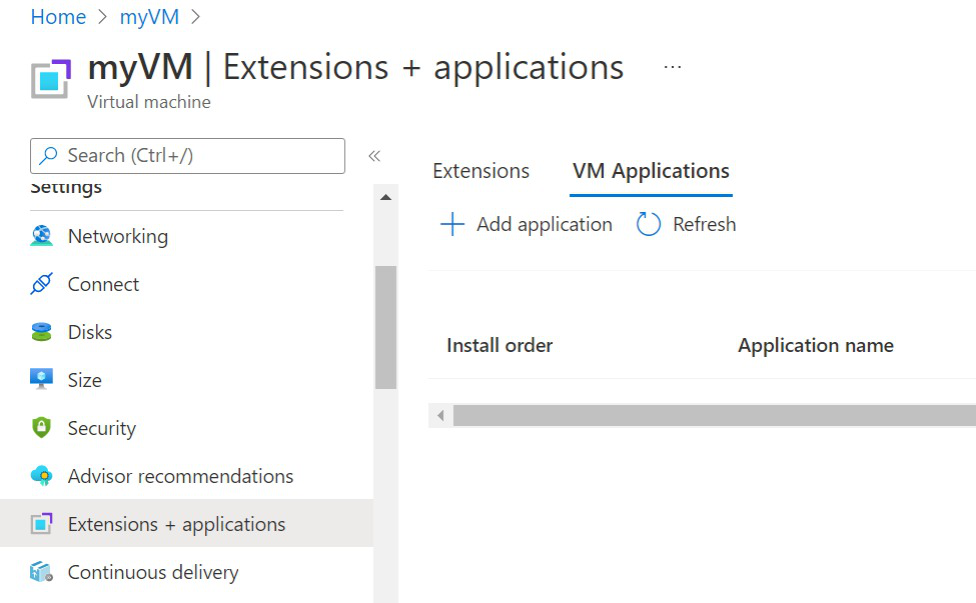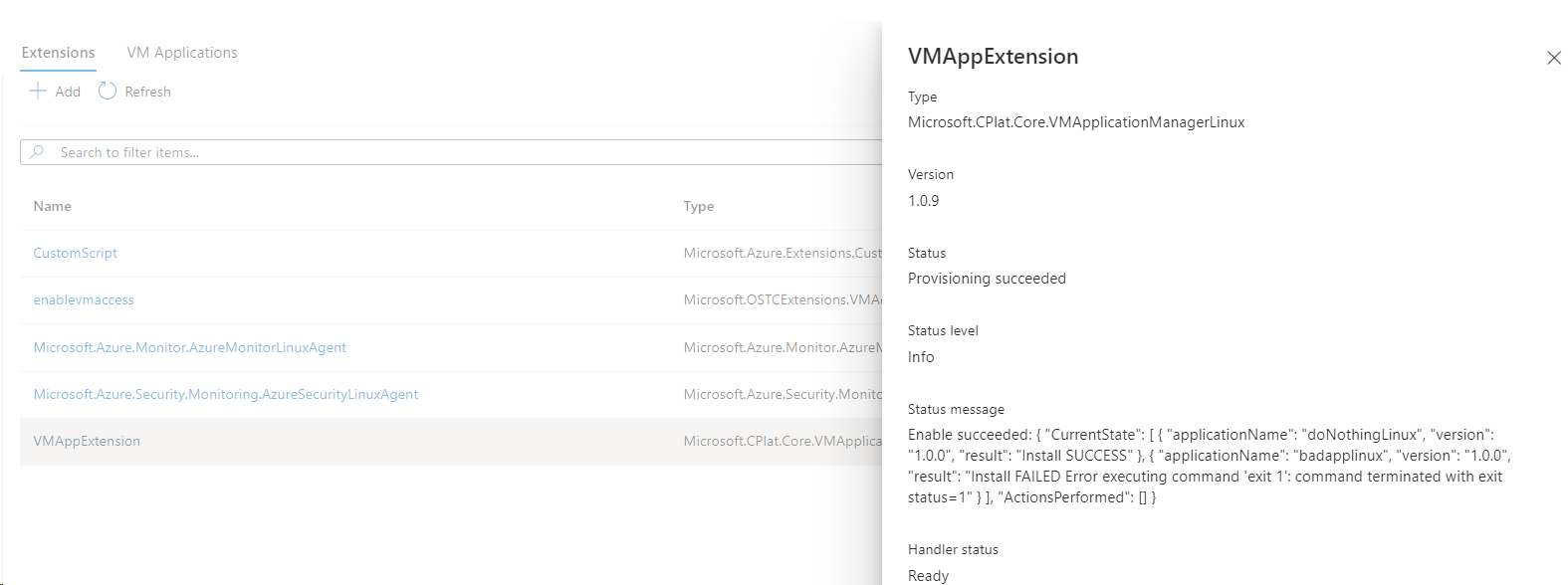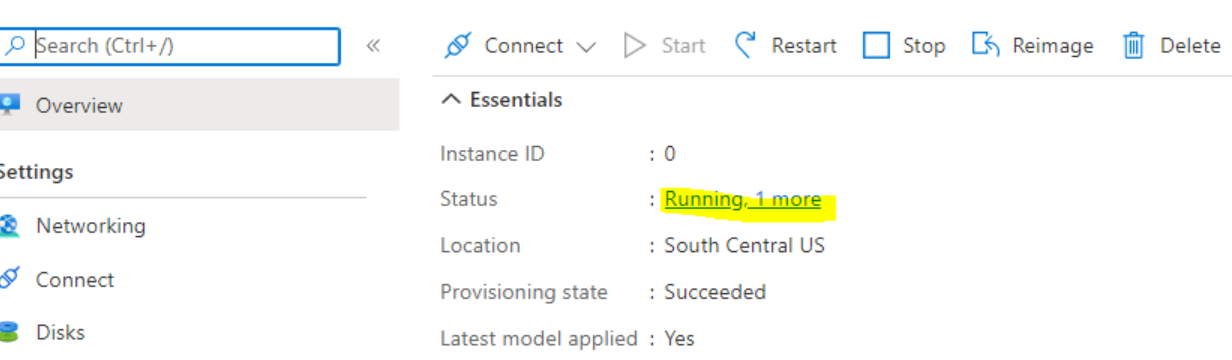A virtuálisgép-alkalmazások az Azure Compute Gallery (korábbi nevén Megosztott képtár) erőforrástípusai, amelyek leegyszerűsítik a virtuális gépek alkalmazásainak kezelését, megosztását és globális terjesztését.
Ez a cikk feltételezi, hogy már rendelkezik Azure Compute Gallery-sel. Ha még nem rendelkezik katalógussal, először hozzon létre egyet. További információ: Gyűjtemény létrehozása erőforrások tárolásához és megosztásához.
Győződjön meg arról, hogy a tárfiók nyilvános szintű hozzáféréssel rendelkezik, vagy olvasási jogosultsággal rendelkező SAS URI-t használ, mivel más korlátozási szintek nem üzemelnek. A Storage Explorerrel gyorsan létrehozhat SAS URI-t, ha még nincs ilyenje.
Ha PowerShellt használ, az Az.Storage modul 3.11.0-s verzióját kell használnia.
Válasszon az alábbi lehetőségek közül a virtuálisgép-alkalmazás definíciójának és verziójának létrehozásához:
- Nyissa meg az Azure Portalt, majd keresse meg és válassza ki az Azure Compute Galleryt.
- Válassza ki a listából a használni kívánt gyűjteményt.
- A katalógus lapján válassza a Hozzáadás lehetőséget a lap tetején, majd válassza ki a virtuálisgép-alkalmazásdefiníciót a legördülő menüből. Megnyílik a Virtuálisgép-alkalmazásdefiníció létrehozása lap.
- Az Alapszintű beállítások lapon adja meg az alkalmazás nevét, és adja meg, hogy az alkalmazás Linux vagy Windows rendszerű virtuális gépekhez készült-e.
- Válassza a Közzétételi beállítások lapot, ha meg szeretné adni a következő választható beállításokat a virtuálisgép-alkalmazás definíciójához:
- A virtuálisgép-alkalmazás definíciójának leírása.
- Élettartam vége
- Hivatkozás eula-ra
- Adatvédelmi nyilatkozat URI-ja
- URI kibocsátási megjegyzésekhez
- Ha elkészült, válassza a Véleményezés + létrehozás lehetőséget.
- Ha az ellenőrzés befejeződött, válassza a Létrehozás lehetőséget a definíció üzembe helyezéséhez.
- Az üzembe helyezés befejezése után válassza az Erőforrás megnyitása lehetőséget.
- Az alkalmazás oldalán válassza a Virtuálisgép-alkalmazás verziójának létrehozása lehetőséget. Megnyílik a Virtuálisgép-alkalmazásverzió létrehozása lap.
- Adjon meg egy olyan verziószámot, mint az 1.0.0.
- Válassza ki azt a régiót, ahol feltöltötte az alkalmazáscsomagot.
- A Forrásalkalmazás-csomag területen válassza a Tallózás lehetőséget. Válassza ki a tárfiókot, majd azt a tárolót, amelyben a csomag található. Válassza ki a csomagot a listából, majd válassza a Kiválasztás lehetőséget, amikor elkészült. Másik lehetőségként beillesztheti az SAS URI-t ebbe a mezőbe.
- Írja be a Telepítési szkriptet. Az eltávolítási és frissítési szkriptet is megadhatja. A szkriptek létrehozásával kapcsolatos információkért tekintse meg az Áttekintést.
- Ha egy alapértelmezett konfigurációs fájl van feltöltve egy tárfiókba, kiválaszthatja azt az Alapértelmezett konfigurációban.
- Ha nem szeretné, hogy ez a verzió a legújabb verzióként jelenjen meg a virtuális gép létrehozásakor, válassza a Kizárás lehetőséget.
- Az élettartam végéhez válasszon egy jövőbeli dátumot a verzió kivonásának nyomon követéséhez. A rendszer nem törli vagy távolítja el automatikusan, csak a saját nyomon követéséhez.
- Ha ezt a verziót más régiókba szeretné replikálni, válassza a Replikáció lapot, és adjon hozzá további régiókat, és módosítsa a replikák számát régiónként. A verzió eredeti régiójának szerepelnie kell a listában, és nem távolítható el.
- Ha végzett a módosításokkal, válassza a Véleményezés + létrehozás lehetőséget a lap alján.
- Ha az ellenőrzés az átadott módon jelenik meg, válassza a Létrehozás lehetőséget a virtuálisgép-alkalmazás verziójának üzembe helyezéséhez.
Most már létrehozhat egy virtuális gépet, és üzembe helyezheti a virtuálisgép-alkalmazást a portálon. Egyszerűen hozza létre a virtuális gépet a szokásos módon, és a Speciális lapon válassza a Telepíteni kívánt virtuálisgép-alkalmazás kiválasztása lehetőséget.
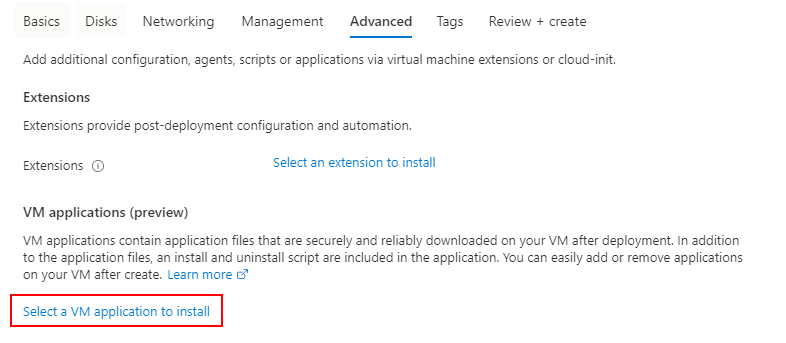
Válassza ki a virtuálisgép-alkalmazást a listából, majd válassza a Lap alján található Mentés lehetőséget.

Ha egynél több virtuálisgép-alkalmazást szeretne telepíteni, az egyes virtuálisgép-alkalmazások telepítési sorrendjét a Speciális lapon állíthatja be.
A virtuálisgép-alkalmazást a jelenleg futó virtuális gépeken is üzembe helyezheti. A bal oldali menü Beállítások területén válassza a Bővítmények + alkalmazások lehetőséget, amikor megtekinti a virtuális gép részleteit a portálon.
Válassza a virtuálisgép-alkalmazásokat , majd válassza az Alkalmazás hozzáadása lehetőséget a virtuálisgép-alkalmazás hozzáadásához.
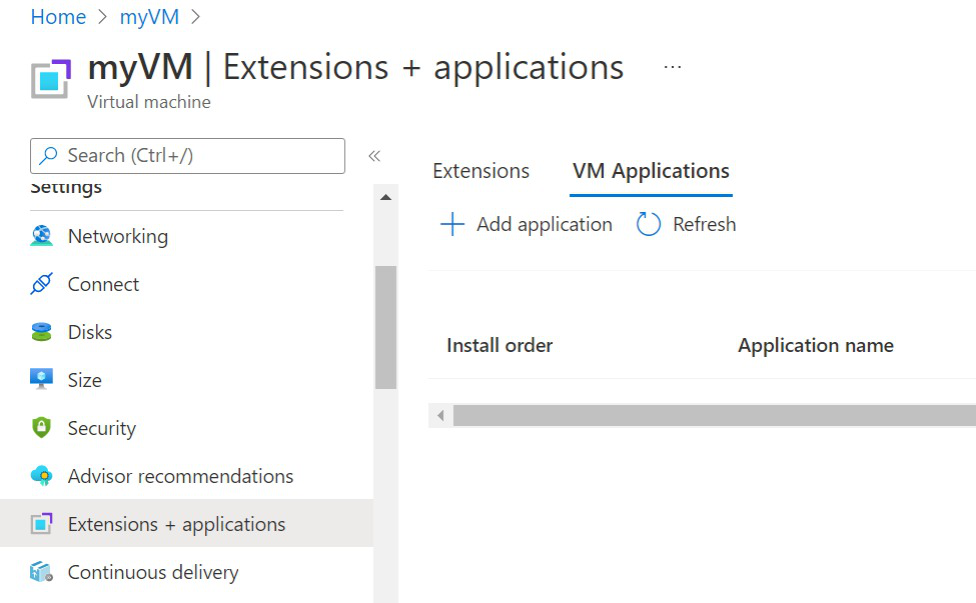
Válassza ki a virtuálisgép-alkalmazást a listából, majd válassza a Lap alján található Mentés lehetőséget.

A virtuálisgép-alkalmazás állapotának megjelenítéséhez nyissa meg a Bővítmények + alkalmazások lapot/beállításokat, és ellenőrizze a VMAppExtension állapotát:
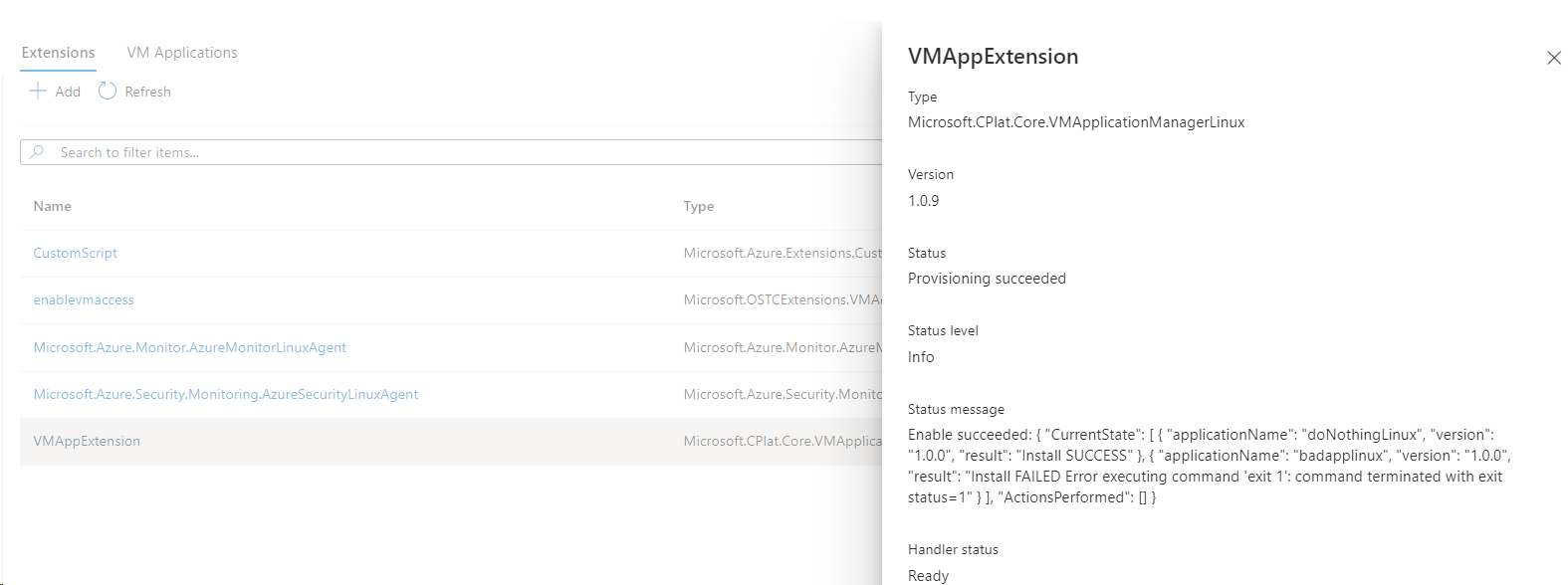
A VMSS virtuálisgép-alkalmazás állapotának megjelenítéséhez nyissa meg a VMSS lap példányait, válasszon egyet közülük, majd lépjen a VMAppExtension lapra:
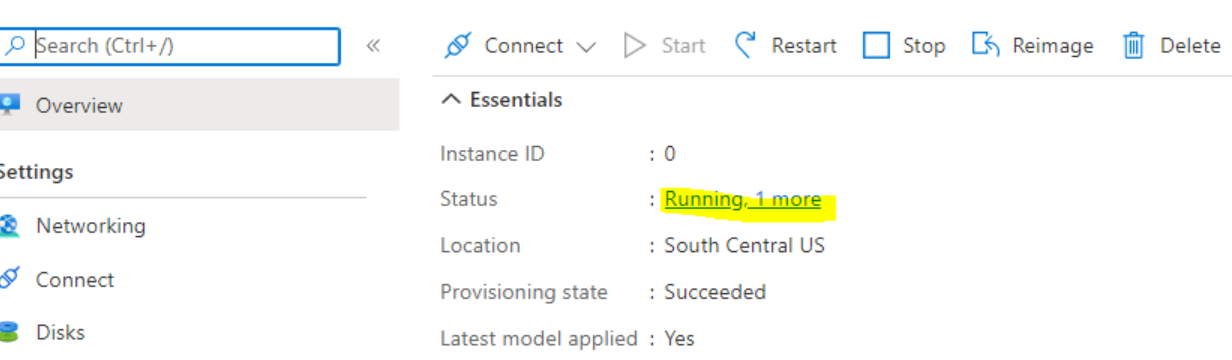
A virtuálisgép-alkalmazásokhoz az Azure CLI 2.30.0-s vagy újabb verziója szükséges.
Hozza létre a virtuálisgép-alkalmazásdefiníciót az sig gallery-application create használatával. Ebben a példában létrehozunk egy myApp nevű virtuálisgép-alkalmazásdefiníciót Linux-alapú virtuális gépekhez.
az sig gallery-application create \
--application-name myApp \
--gallery-name myGallery \
--resource-group myResourceGroup \
--os-type Linux \
--location "East US"
Virtuálisgép-alkalmazásverzió létrehozása az sig gallery-application version create használatával. A verzió megengedett karakterei számok és időszakok. A számoknak 32 bites egész számtartományon belül kell lenniük. Formátum: MajorVersion.MinorVersion.Javítás.
Cserélje le a paraméterek értékeit a saját értékére.
az sig gallery-application version create \
--version-name 1.0.0 \
--application-name myApp \
--gallery-name myGallery \
--location "East US" \
--resource-group myResourceGroup \
--package-file-link "https://<storage account name>.blob.core.windows.net/<container name>/<filename>" \
--install-command "mv myApp .\myApp\myApp" \
--remove-command "rm .\myApp\myApp" \
--update-command "mv myApp .\myApp\myApp" \
--default-configuration-file-link "https://<storage account name>.blob.core.windows.net/<container name>/<filename>"\
Állítson be egy virtuálisgép-alkalmazást egy meglévő virtuális gépre az az virtuálisgép-alkalmazáskészlettel, és cserélje le a paraméterek értékeit a sajátjára.
az vm application set \
--resource-group myResourceGroup \
--name myVM \
--app-version-ids /subscriptions/{subID}/resourceGroups/MyResourceGroup/providers/Microsoft.Compute/galleries/myGallery/applications/myApp/versions/1.0.0 \
--treat-deployment-as-failure true
Több alkalmazás virtuális gépen való beállításához:
az vm application set \
--resource-group myResourceGroup \
--name myVM \
--app-version-ids /subscriptions/{subId}/resourceGroups/myResourceGroup/providers/Microsoft.Compute/galleries/myGallery/applications/myApp/versions/1.0.0 /subscriptions/{subId}/resourceGroups/myResourceGroup/providers/Microsoft.Compute/galleries/myGallery/applications/myApp2/versions/1.0.1 \
--treat-deployment-as-failure true true
Ha alkalmazást szeretne hozzáadni egy VMSS-hez, használja az az vmss alkalmazáskészletet:
az vmss application set \
--resource-group myResourceGroup \
--name myVmss \
--app-version-ids /subscriptions/{subId}/resourceGroups/myResourceGroup/providers/Microsoft.Compute/galleries/myGallery/applications/myApp/versions/1.0.0 \
--treat-deployment-as-failure true
Több alkalmazás hozzáadása egy VMSS-hez:
az vmss application set \
--resource-group myResourceGroup \
--name myVmss
--app-version-ids /subscriptions/{subId}/resourceGroups/myResourceGroup/providers/Microsoft.Compute/galleries/myGallery/applications/myApp/versions/1.0.0 /subscriptions/{subId}/resourceGroups/myResourceGroup/providers/Microsoft.Compute/galleries/myGallery/applications/myApp2/versions/1.0.0 \
--treat-deployment-as-failure true
Az alkalmazás virtuális gép üzembe helyezésének állapotának ellenőrzéséhez használja az az vm get-instance-view parancsot:
az vm get-instance-view -g myResourceGroup -n myVM --query "instanceView.extensions[?name == 'VMAppExtension']"
Az alkalmazás VMSS üzembehelyezési állapotának ellenőrzéséhez használja az az vmss get-instance-view parancsot:
az vmss get-instance-view --ids (az vmss list-instances -g myResourceGroup -n myVmss --query "[*].id" -o tsv) --query "[*].extensions[?name == 'VMAppExtension']"
Feljegyzés
A fenti VMSS üzembehelyezési állapotparancs nem sorolja fel a példányazonosítót az eredménnyel. Ha minden példányban meg szeretné jeleníteni a példányazonosítót a bővítmény állapotával, további szkriptelésre van szükség. Tekintse meg az alábbi, PowerShell-szintaxist tartalmazó VMSS CLI-példát:
$ids = az vmss list-instances -g myResourceGroup -n myVmss --query "[*].{id: id, instanceId: instanceId}" | ConvertFrom-Json
$ids | Foreach-Object {
$iid = $_.instanceId
Write-Output "instanceId: $iid"
az vmss get-instance-view --ids $_.id --query "extensions[?name == 'VMAppExtension']"
}
Hozza létre a virtuálisgép-alkalmazásdefiníciót a következővel New-AzGalleryApplication: . Ebben a példában egy myApp nevű Linux-alkalmazást hozunk létre a myGallery Azure Compute Galleryben, a myGallery erőforráscsoportban, és a saját használatra adtam egy rövid leírást a virtuálisgép-alkalmazásról. Szükség szerint cserélje le az értékeket.
$galleryName = "myGallery"
$rgName = "myResourceGroup"
$applicationName = "myApp"
New-AzGalleryApplication `
-ResourceGroupName $rgName `
-GalleryName $galleryName `
-Location "East US" `
-Name $applicationName `
-SupportedOSType Linux `
-Description "Backend Linux application for finance."
Az alkalmazás egy verziójának létrehozása a következő használatával New-AzGalleryApplicationVersion: . A verzió megengedett karakterei számok és időszakok. A számoknak 32 bites egész számtartományon belül kell lenniük. Formátum: MajorVersion.MinorVersion.Javítás.
Ebben a példában az 1.0.0-s verziószámot hozjuk létre. Szükség szerint cserélje le a változók értékeit.
$galleryName = "myGallery"
$rgName = "myResourceGroup"
$applicationName = "myApp"
$version = "1.0.0"
New-AzGalleryApplicationVersion `
-ResourceGroupName $rgName `
-GalleryName $galleryName `
-GalleryApplicationName $applicationName `
-Name $version `
-PackageFileLink "https://<storage account name>.blob.core.windows.net/<container name>/<filename>" `
-DefaultConfigFileLink "https://<storage account name>.blob.core.windows.net/<container name>/<filename>" `
-Location "East US" `
-Install "mv myApp .\myApp\myApp" `
-Remove "rm .\myApp\myApp" `
Ha egy meglévő virtuális géphez szeretné hozzáadni az alkalmazást, szerezze be az alkalmazás verzióját, és ezzel kérje le a virtuálisgép-alkalmazás verzióazonosítóját. Az azonosítóval adja hozzá az alkalmazást a virtuálisgép-konfigurációhoz.
$galleryName = "myGallery"
$rgName = "myResourceGroup"
$applicationName = "myApp"
$version = "1.0.0"
$vmName = "myVM"
$vm = Get-AzVM -ResourceGroupName $rgname -Name $vmName
$appVersion = Get-AzGalleryApplicationVersion `
-GalleryApplicationName $applicationName `
-GalleryName $galleryName `
-Name $version `
-ResourceGroupName $rgName
$packageId = $appVersion.Id
$app = New-AzVmGalleryApplication -PackageReferenceId $packageId
Add-AzVmGalleryApplication -VM $vm -GalleryApplication $app -TreatFailureAsDeploymentFailure true
Update-AzVM -ResourceGroupName $rgName -VM $vm
Az alkalmazás hozzáadása egy VMSS-hez:
$vmss = Get-AzVmss -ResourceGroupName $rgname -Name $vmssName
$appVersion = Get-AzGalleryApplicationVersion `
-GalleryApplicationName $applicationName `
-GalleryName $galleryName `
-Name $version `
-ResourceGroupName $rgName
$packageId = $appVersion.Id
$app = New-AzVmssGalleryApplication -PackageReferenceId $packageId
Add-AzVmssGalleryApplication -VirtualMachineScaleSetVM $vmss.VirtualMachineProfile -GalleryApplication $app
Update-AzVmss -ResourceGroupName $rgName -VirtualMachineScaleSet $vmss -VMScaleSetName $vmssName
Ellenőrizze, hogy az alkalmazás sikeres volt-e:
$rgName = "myResourceGroup"
$vmName = "myVM"
$result = Get-AzVM -ResourceGroupName $rgName -VMName $vmName -Status
$result.Extensions | Where-Object {$_.Name -eq "VMAppExtension"} | ConvertTo-Json
VMSS ellenőrzése:
$rgName = "myResourceGroup"
$vmssName = "myVMss"
$result = Get-AzVmssVM -ResourceGroupName $rgName -VMScaleSetName $vmssName -InstanceView
$resultSummary = New-Object System.Collections.ArrayList
$result | ForEach-Object {
$res = @{ instanceId = $_.InstanceId; vmappStatus = $_.InstanceView.Extensions | Where-Object {$_.Name -eq "VMAppExtension"}}
$resultSummary.Add($res) | Out-Null
}
$resultSummary | ConvertTo-Json -Depth 5
Hozza létre az alkalmazásdefiníciót.
PUT
/subscriptions/\<**subscriptionId**\>/resourceGroups/\<**resourceGroupName**\>/providers/Microsoft.Compute/galleries/\<**galleryName**\>/applications/\<**applicationName**\>?api-version=2019-03-01
{
"location": "West US",
"name": "myApp",
"properties": {
"supportedOSType": "Windows | Linux",
"endOfLifeDate": "2020-01-01"
}
}
| Mező neve |
Leírás |
Korlátozások |
| név |
A virtuálisgép-alkalmazás egyedi neve a katalógusban |
Legfeljebb 117 karakter hosszúságú. Az engedélyezett karakterek: nagybetűk vagy kisbetűk, számjegyek, kötőjel(-), pont (.), aláhúzás (_). A nevek nem végződhetnek pont(.). |
| supportedOSType |
Függetlenül attól, hogy ez Egy Windows vagy Linux alkalmazás |
"Windows" vagy "Linux" |
| endOfLifeDate |
Az alkalmazás jövőbeli élettartamának dátuma. Vegye figyelembe, hogy ez csak hivatkozásra szolgál, és nincs kényszerítve. |
Érvényes jövőbeli dátum |
Virtuálisgép-alkalmazásverzió létrehozása.
PUT
/subscriptions/\<**subscriptionId**\>/resourceGroups/\<**resourceGroupName**\>/providers/Microsoft.Compute/galleries/\<**galleryName**\>/applications/\<**applicationName**\>/versions/\<**versionName**\>?api-version=2019-03-01
{
"location": "$location",
"properties": {
"publishingProfile": {
"source": {
"mediaLink": "$mediaLink",
"defaultConfigurationLink": "$configLink"
},
"manageActions": {
"install": "echo installed",
"remove": "echo removed",
"update": "echo update"
},
"targetRegions": [
{
"name": "$location1",
"regionalReplicaCount": 1
},
{ "name": "$location1" }
]
},
"endofLifeDate": "datetime",
"excludeFromLatest": "true | false"
}
}
| Mező neve |
Leírás |
Korlátozások |
| hely |
A virtuálisgép-alkalmazás verziójának forráshelye |
Érvényes Azure-régió |
| mediaLink |
Az alkalmazásverzió-csomagot tartalmazó URL-cím |
Érvényes és meglévő tároló URL-címe |
| defaultConfigurationLink |
Opcionális. Az alapértelmezett konfigurációt tartalmazó URL- cím, amelyet az üzembe helyezéskor felül lehet bírálni. |
Érvényes és meglévő tároló URL-címe |
| Telepítés |
Az alkalmazás telepítéséhez szükséges parancs |
Érvényes parancs az adott operációs rendszerhez |
| Eltávolítás |
Az alkalmazás eltávolítására vonatkozó parancs |
Érvényes parancs az adott operációs rendszerhez |
| Frissítés |
Opcionális. Az alkalmazás frissítésére vonatkozó parancs. Ha nincs megadva, és frissítésre van szükség, a rendszer eltávolítja a régi verziót, és telepíti az újat. |
Érvényes parancs az adott operációs rendszerhez |
| targetRegions/name |
A replikálni kívánt régió neve |
Azure-régió ellenőrzése |
| targetRegions/regionalReplicaCount |
Opcionális. A létrehozni kívánt régió replikáinak száma. Alapértelmezett érték: 1. |
1 és 3 közötti egész szám |
| endOfLifeDate |
Az alkalmazás verziójának jövőbeli életciklusa. Vegye figyelembe, hogy ez csak az ügyfélre vonatkozik, és nincs kényszerítve. |
Érvényes jövőbeli dátum |
| excludeFromLatest |
Ha meg van adva, ez a verzió nem számít a legújabb verziónak. |
Igaz vagy hamis |
Ha virtuálisgép-alkalmazásverziót szeretne hozzáadni egy virtuális géphez, végezzen PUT műveletet a virtuális gépen.
PUT
/subscriptions/\<**subscriptionId**\>/resourceGroups/\<**resourceGroupName**\>/providers/Microsoft.Compute/virtualMachines/\<**VMName**\>?api-version=2019-03-01
{
"properties": {
"applicationProfile": {
"galleryApplications": [
{
"order": 1,
"packageReferenceId": "/subscriptions/{subscriptionId}/resourceGroups/<resource group>/providers/Microsoft.Compute/galleries/{gallery name}/applications/{application name}/versions/{version}",
"configurationReference": "{path to configuration storage blob}",
"treatFailureAsDeploymentFailure": false
}
]
}
},
"name": "{vm name}",
"id": "/subscriptions/{subscriptionId}/resourceGroups/{resource group}/providers/Microsoft.Compute/virtualMachines/{vm name}",
"location": "{vm location}"
}
A virtuálisgép-alkalmazás alkalmazása egységes méretezési csoportra:
PUT
/subscriptions/\<**subscriptionId**\>/resourceGroups/\<**resourceGroupName**\>/providers/Microsoft.Compute/
virtualMachineScaleSets/\<**VMSSName**\>?api-version=2019-03-01
{
"properties": {
"virtualMachineProfile": {
"applicationProfile": {
"galleryApplications": [
{
"order": 1,
"packageReferenceId": "/subscriptions/{subscriptionId}/resourceGroups/<resource group>/providers/Microsoft.Compute/galleries/{gallery name}/applications/{application name}/versions/{version}",
"configurationReference": "{path to configuration storage blob}",
"treatFailureAsDeploymentFailure": false
}
]
}
}
},
"name": "{vm name}",
"id": "/subscriptions/{subscriptionId}/resourceGroups/{resource group}/providers/Microsoft.Compute/virtualMachines/{vm name}",
"location": "{vm location}"
}
| Mező neve |
Leírás |
Korlátozások |
| megrendelés |
Opcionális. Az alkalmazások üzembe helyezésének sorrendje. Lásd alább. |
Egész szám ellenőrzése |
| packageReferenceId |
Hivatkozás a katalógusalkalmazás verziójára |
Érvényes alkalmazásverzió-referencia |
| configurationReference |
Opcionális. Az üzembe helyezés konfigurációját tartalmazó tárolóblob teljes URL-címe. Ez felülbírálja az alapértelmezett konfigurációhoz korábban megadott értékeket. |
Érvényes tárolási blobhivatkozás |
| treatFailureAsDeploymentFailure |
Opcionális. A virtuálisgép-alkalmazás kiépítési állapota. Ha hamis értékre van állítva, a kiépítés állapota az alkalmazás üzembe helyezési hibájától függetlenül mindig "sikeres" állapotot fog mutatni. |
Igaz vagy hamis |
A rendelésmező az alkalmazások közötti függőségek megadására használható. A rendelési szabályok a következők:
| Eset |
Jelentés telepítése |
Hiba jelentése |
| Nincs megadva megrendelés |
A rendezetlen alkalmazások telepítése a megrendelt alkalmazások után történik. A rendezetlen alkalmazások között nincs garancia a telepítési sorrendre. |
Más alkalmazások telepítési hibái, legyen az rendezett vagy rendezetlen, nem befolyásolja a rendezetlen alkalmazások telepítését. |
| Ismétlődő rendelési értékek |
Az alkalmazás bármilyen sorrendben telepítve van más, azonos sorrendű alkalmazásokhoz képest. Az azonos megrendelésű alkalmazások az alacsonyabb megrendeléssel rendelkezők és a magasabb megrendeléssel rendelkezők után lesznek telepítve. |
Ha egy korábbi, alacsonyabb sorrendű alkalmazás telepítése sikertelen volt, akkor a megrendeléssel rendelkező alkalmazások nem települnek. Ha az ilyen sorrendben szereplő alkalmazások telepítése sikertelen, akkor a nagyobb megrendelésű alkalmazások nem telepíthetők. |
| Rendelések növelése |
Az alkalmazás az alacsonyabb megrendeléssel rendelkezők és a magasabb megrendeléssel rendelkezők után lesz telepítve. |
Ha egy korábbi, alacsonyabb sorrendű alkalmazás telepítése sikertelen volt, az alkalmazás nem fog telepíteni. Ha ez az alkalmazás nem telepíthető, akkor nincs olyan alkalmazás, amely nagyobb megrendeléssel rendelkezik. |
A válasz tartalmazza a teljes virtuálisgép-modellt. Az alábbiak a vonatkozó részek.
{
"name": "{vm name}",
"id": "{vm id}",
"type": "Microsoft.Compute/virtualMachines",
"location": "{vm location}",
"properties": {
"applicationProfile": {
"galleryApplications": ""
},
"provisioningState": "Updating"
},
"resources": [
{
"name": "VMAppExtension",
"id": "{extension id}",
"type": "Microsoft.Compute/virtualMachines/extensions",
"location": "centraluseuap",
"properties": "@{autoUpgradeMinorVersion=True; forceUpdateTag=7c4223fc-f4ea-4179-ada8-c8a85a1399f5; provisioningState=Creating; publisher=Microsoft.CPlat.Core; type=VMApplicationManagerLinux; typeHandlerVersion=1.0; settings=}"
}
]
}
Ha a virtuálisgép-alkalmazások még nincsenek telepítve a virtuális gépen, az érték üres lesz.
A virtuálisgép-példány nézet eredményének lekérése:
GET
/subscriptions/\<**subscriptionId**\>/resourceGroups/\<**resourceGroupName**\>/providers/Microsoft.Compute/virtualMachines/\<**VMName**\>/instanceView?api-version=2019-03-01
Az eredmény a következőhöz hasonló:
{
...
"extensions" [
...
{
"name": "VMAppExtension",
"type": "Microsoft.CPlat.Core.VMApplicationManagerLinux",
"typeHandlerVersion": "1.0.9",
"statuses": [
{
"code": "ProvisioningState/succeeded",
"level": "Info",
"displayStatus": "Provisioning succeeded",
"message": "Enable succeeded: {\n \"CurrentState\": [\n {\n \"applicationName\": \"doNothingLinux\",\n \"version\": \"1.0.0\",\n \"result\": \"Install SUCCESS\"\n },\n {
\n \"applicationName\": \"badapplinux\",\n \"version\": \"1.0.0\",\n \"result\": \"Install FAILED Error executing command \u0027exit 1\u0027: command terminated with exit status=1\"\n }\n ],\n \"ActionsPerformed\": []\n}
"
}
]
}
...
]
}
A virtuálisgép-alkalmazás állapota a virtuálisgép-alkalmazáskiterjesztés eredményének állapotüzenetében szerepel a példánynézetben.
VMSS-alkalmazás állapotának lekérése:
GET
/subscriptions/\<**subscriptionId**\>/resourceGroups/\<**resourceGroupName**\>/providers/Microsoft.Compute/ virtualMachineScaleSets/\<**VMSSName**\>/virtualMachines/<**instanceId**>/instanceView?api-version=2019-03-01
A kimenet hasonló a korábbi virtuálisgép-példához.