Rövid útmutató: Windows rendszerű virtuális gép létrehozása és titkosítása az Azure Portallal
A következőkre vonatkozik: ✔️ Windows rendszerű virtuális gépek
Az Azure-beli virtuális gépek (VM-ek) létrehozhatók az Azure Portal segítségével. Az Azure Portal egy böngészőalapú felhasználói felület a virtuális gépek és a társított erőforrások létrehozására. Ebben a rövid útmutatóban az Azure Portal használatával üzembe helyez egy Windows rendszerű virtuális gépet, létrehoz egy kulcstartót a titkosítási kulcsok tárolásához, és titkosítja a virtuális gépet.
Ha még nincs Azure-előfizetése, kezdés előtt hozzon létre egy ingyenes fiókot.
Bejelentkezés az Azure-ba
Jelentkezzen be az Azure Portalra.
Virtuális gép létrehozása
Válassza az Azure Portal bal felső sarkában található Erőforrás létrehozása lehetőséget.
Az Új lap Népszerű részén válassza a Windows Server 2016 Datacenter lehetőséget.
Győződjön meg arról, hogy az Alapszintű beállítások lapon, a Projekt részletei csoportban a megfelelő előfizetés van kiválasztva.
Az "Erőforráscsoport" beállításnál válassza az Új létrehozása lehetőséget. Adja meg a myResourceGroup nevet, és válassza az Ok gombot.
A virtuális gép neveként adja meg a MyVM nevet.
Régió esetén válassza az USA keleti régióját.
Ellenőrizze, hogy a méret standard D2s v3-a-e.
A Rendszergazdai fiók területen válassza a Jelszó lehetőséget. Adjon meg egy felhasználónevet és egy jelszót.

Figyelmeztetés
A Lemezek lap "Titkosítás típusa" mezővel rendelkezik a Lemezbeállítások csoportban. Ez a mező a felügyelt lemezek + CMK titkosítási beállításait határozza meg, nem az Azure Disk Encryption esetében.
A félreértések elkerülése érdekében javasoljuk, hogy az oktatóanyag elvégzése során hagyja ki teljesen a Lemezek lapot.
Válassza a "Kezelés" lapot, és ellenőrizze, hogy rendelkezik-e diagnosztikai tárfiókokkal. Ha nincs tárfiókja, válassza az "Új létrehozása" lehetőséget, adjon nevet az új fióknak, és válassza az "Ok" gombot
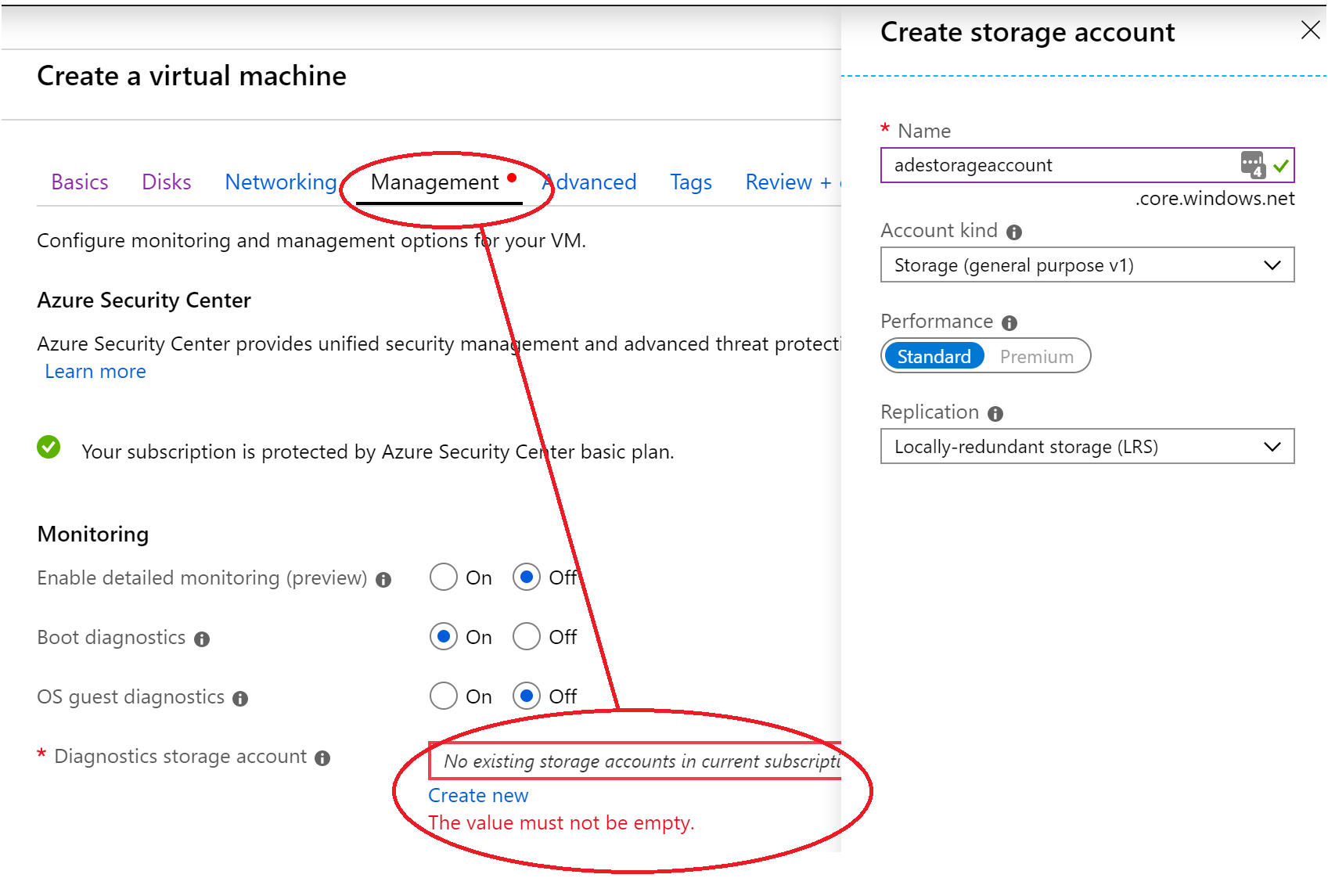
Válassza a "Véleményezés + Létrehozás" lehetőséget.
A Virtuális gép létrehozása lapon láthatja a létrehozni kívánt virtuális gép részleteit. Ha elkészült, válassza a Létrehozás lehetőséget.
A virtuális gép üzembe helyezése eltarthat néhány percig. Az üzembe helyezés végeztével lépjen tovább a következő szakaszra.
A virtuális gép titkosítása
Ha a virtuális gép üzembe helyezése befejeződött, válassza az Ugrás az erőforrásra lehetőséget.
A bal oldali oldalsávon válassza a Lemezek lehetőséget.
A felső sávon válassza a További beállítások lehetőséget .
A Titkosítási beállítások>lemezek titkosításához válassza ki az operációs rendszert és az adatlemezeket.
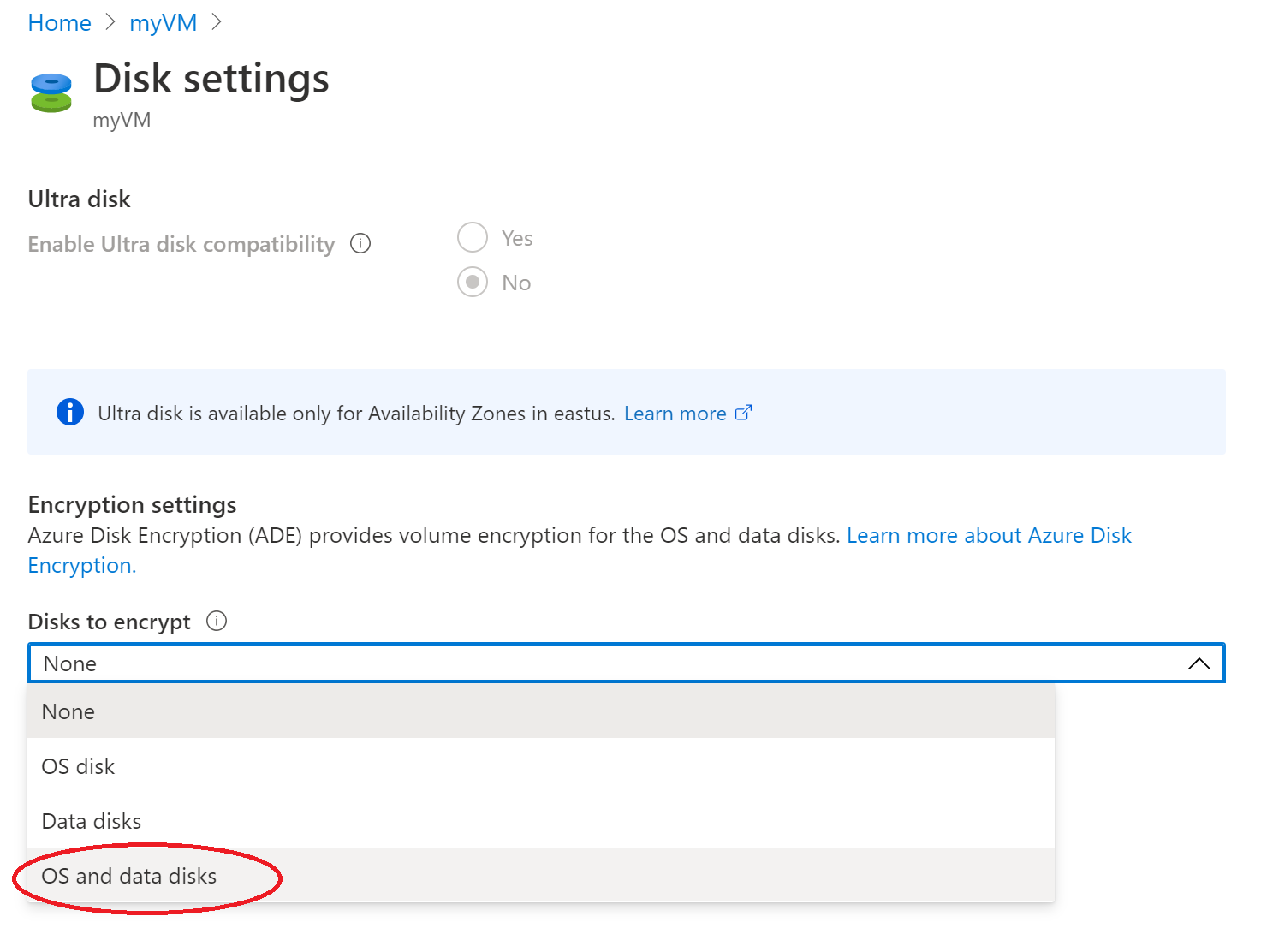
A Titkosítási beállítások területen válassza a Kulcstartó és kulcs kiválasztása titkosításhoz lehetőséget.
A Kulcs kiválasztása az Azure Key Vault képernyőjén válassza az Új létrehozása lehetőséget.

A Key Vault és a kulcs bal oldalán válassza a Kattintás gombot egy kulcs kiválasztásához.
Az Azure Key Vault Kulcs kiválasztása mezőjében válassza az Új létrehozása lehetőséget.
A Kulcstartó létrehozása képernyőn győződjön meg arról, hogy az erőforráscsoport a myResourceGroup, és adjon nevet a kulcstartónak. Az Azure-ban minden kulcstartónak egyedi névvel kell rendelkeznie.
Az Hozzáférési szabályzatok lapon jelölje be az Azure Disk Encryption mennyiségi titkosítási jelölőnégyzetét.

Válassza az Áttekintés + létrehozás lehetőséget.
Miután a kulcstartó érvényesítést végzett, válassza a Létrehozás lehetőséget. Az Azure Key Vault képernyőről visszatér a Select key (Kulcs kiválasztása) képernyőre.
Hagyja üresen a Kulcs mezőt, és válassza a Kiválasztás lehetőséget.
A titkosítási képernyő tetején válassza a Mentés lehetőséget. Egy előugró ablak figyelmezteti, hogy a virtuális gép újraindul. Válassza az Igen lehetőséget.
Az erőforrások eltávolítása
Ha már nincs rájuk szükség, törölheti az erőforráscsoportot, a virtuális gépet és az összes kapcsolódó erőforrást. Ehhez válassza ki a virtuális gép erőforráscsoportját, kattintson a Törlés elemre, majd erősítse meg a törölni kívánt erőforráscsoport nevét.
Következő lépések
Ebben a rövid útmutatóban létrehozott egy Key Vaultot, amely engedélyezve lett a titkosítási kulcsokhoz, létrehozott egy virtuális gépet, és engedélyezte a virtuális gépet a titkosításhoz.