Windows rendszerű virtuális gépek hibernálása
A következőkre vonatkozik: ✔️ Windows rendszerű virtuális gépek
A hibernálással szüneteltetheti a nem használt virtuális gépeket, és megtakaríthatja a számítási költségeket. Ez egy hatékony költségkezelési funkció az olyan helyzetekben, mint például:
- Virtuális asztalok, fejlesztői/tesztkiszolgálók és egyéb forgatókönyvek, ahol a virtuális gépeknek nem kell 24/7-et futtatniuk.
- A memóriaigényes alkalmazások miatt hosszú rendszerindítási idővel rendelkező rendszerek. Ezek az alkalmazások inicializálhatók virtuális gépeken, és hibernálhatók. Ezek az "előre elkészített" virtuális gépek szükség esetén gyorsan elindíthatók, és az alkalmazások már a kívánt állapotban futnak.
Hogyan működik a hibernáció
A hibernálás működésének megismeréséhez tekintse meg a hibernálás áttekintését.
Támogatott konfigurációk
A hibernálás támogatása bizonyos virtuálisgép-méretekre és operációsrendszer-verziókra korlátozódik. A hibernálás használata előtt győződjön meg arról, hogy támogatott konfigurációval rendelkezik.
A hibernálással kompatibilis virtuálisgép-méretek listájáért tekintse meg a támogatott virtuálisgép-méretek szakaszt a hibernálás áttekintésében.
Támogatott Windows-verziók
A következő Windows operációs rendszerek támogatják a hibernálást:
- Windows Server 2022
- Windows Server 2019
- Windows 11 Pro
- Windows 11 Enterprise
- Windows 11 Enterprise többmenetes
- Windows 10 Pro
- Windows 10 Enterprise
- Windows 10 Enterprise többmenetes
Előfeltételek és konfigurációs korlátozások
- A Windows-lapfájl nem lehet az ideiglenes lemezen.
- Az olyan alkalmazások, mint a Device Guard és a Credential Guard, amelyek virtualizációalapú biztonságot (VBS) igényelnek, hibernálással működnek, ha engedélyezi a megbízható indítást a virtuális gépen, és beágyazott virtualizálást a vendég operációs rendszerben.
Az általános korlátozásokért az Azure szolgáltatáskorlátozásai támogatták a virtuális gépek méretét, és a funkciók előfeltételeiről a hibernálás áttekintésében található "Támogatott konfigurációk" című szakaszt tekintheti meg.
Windows rendszerű virtuális gép létrehozása engedélyezett hibernálással
A virtuális gépek hibernálásához először engedélyeznie kell a funkciót a virtuális gépen.
Ha hibernálást szeretne engedélyezni a virtuális gépek létrehozása során, használhatja az Azure Portalt, a parancssori felületet, a PowerShellt, az ARM-sablonokat és az API-t.
Ha engedélyezni szeretné a hibernálást az Azure Portalon, jelölje be a "Hibernálás engedélyezése" jelölőnégyzetet a virtuális gép létrehozása során.
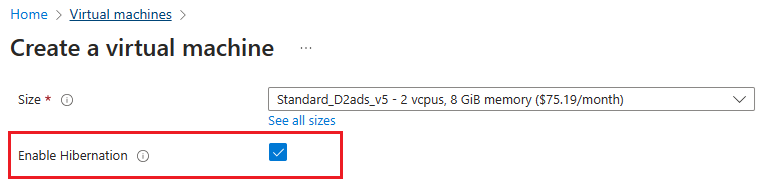
Miután létrehozott egy hibernált állapotú virtuális gépet, konfigurálnia kell a vendég operációs rendszert a virtuális gép sikeres hibernálásához.
Hibernálás engedélyezése meglévő Windows rendszerű virtuális gépen
Ha hibernálást szeretne engedélyezni egy meglévő virtuális gépen, használhatja az Azure CLI-t, a PowerShellt vagy a REST API-t. A folytatás előtt győződjön meg arról, hogy a vendég operációs rendszer verziója támogatja a hibernálást az Azure-ban. További információ: támogatott operációsrendszer-verziók.
Feljegyzés
Győződjön meg arról, hogy a lapfájl a C: drive. A folytatás előtt helyezze át a lapfájlt az C: drive adott lapra.
Ha egy meglévő virtuális gépen szeretné engedélyezni a hibernálást az Azure CLI használatával, először szabadítsa fel a virtuális gépet az az vm deallocate-tal. A virtuális gép felszabadítása után frissítse az operációsrendszer-lemezt és a virtuális gépet.
Frissítse az operációsrendszer-lemezt a supportsHibernation beállításához.
trueHa a supportsHibernation értéke már be van állítvatrue, kihagyhatja ezt a lépést, és továbbléphet a következő lépésre.az disk update --resource-group myResourceGroup \ --name MyOSDisk \ --set supportsHibernation=trueFrissítse a virtuális gépet a hibernálás engedélyezéséhez.
az vm update --resource-group myResourceGroup \ --name myVM \ --enable-hibernation trueIndítsa el a virtuális gépet, majd folytassa a hibernálás konfigurálását a vendég operációs rendszerben.
az vm start --resource-group myResourceGroup \ --name myVM \
Hibernálás konfigurálása a vendég operációs rendszerben
Ha windowsos virtuális gép létrehozásakor engedélyezi a hibernálást, automatikusan telepíti a "Microsoft.CPlat.Core.WindowsHibernateExtension" virtuálisgép-bővítményt. Ez a bővítmény a vendég operációs rendszert konfigurálja hibernáláshoz. Ezt a bővítményt nem kell manuálisan telepíteni vagy frissíteni, mivel ezt a bővítményt az Azure platform felügyeli.
Feljegyzés
Ha olyan virtuális gépet hoz létre, amelyen engedélyezve van a hibernálás, az Azure automatikusan elhelyezi a lapfájlt a C: drive. Ha hibernálást engedélyez egy meglévő virtuális gépen vagy egy speciális rendszerképet használ, további lépéseket kell követnie annak biztosításához, hogy a lapfájl a C: drive.
Feljegyzés
A WindowsHibernateExtension használatához telepíteni kell az Azure-beli virtuálisgép-ügynököt a virtuális gépen. Ha úgy dönt, hogy kikapcsolja az Azure-beli virtuálisgép-ügynököt, konfigurálhatja az operációs rendszert hibernáláshoz a powercfg /h /type full in the guest futtatásával. Ezután a powercfg /a paranccsal ellenőrizheti, hogy a hibernálás engedélyezve van-e a vendégben.
Virtuális gép hibernálása
Miután létrejött egy hibernált állapotú virtuális gép, és a vendég operációs rendszer hibernáláshoz van konfigurálva, hibernálhatja a virtuális gépet az Azure Portalon, az Azure CLI-n, a PowerShellen vagy a REST API-n keresztül.
Ha hibernálni szeretne egy virtuális gépet az Azure Portalon, kattintson a Virtuális gép áttekintése lapon található "Hibernálás" gombra.

Hibernált virtuális gép állapotának megtekintése
Ha meg szeretné tekinteni egy virtuális gép állapotát a portálon, ellenőrizze az áttekintési oldalon az "Állapot" lehetőséget. "Hibernált (felszabadított)" jelentésnek kell lennie

Hibernált virtuális gépek indítása
A hibernált virtuális gépeket ugyanúgy indíthatja el, mint a leállított virtuális gépeket. Ez az Azure Portalon, az Azure CLI-vel, a PowerShell-lel vagy a REST API-val végezhető el.
Ha hibernált virtuális gépet szeretne elindítani az Azure Portalon, kattintson a "Start" gombra a virtuális gép áttekintési oldalán.

Hibernációval kompatibilis virtuális gépek üzembe helyezése az Azure Compute Galleryből
A Compute Gallery rendszerképeiből létrehozott virtuális gépek hibernáláshoz is engedélyezhetők. Győződjön meg arról, hogy a katalógusrendszerképhez társított operációsrendszer-verzió támogatja a hibernálást az Azure-ban. Tekintse meg a támogatott operációsrendszer-verziók listáját.
Ahhoz, hogy katalógusképek használatával hibernált állapotú virtuális gépeket hozzon létre, először létre kell hoznia egy új képdefiníciót, amelyen engedélyezve van a hibernálási tulajdonság. Ha ez a funkciótulajdonság engedélyezve van a Katalógus képdefiníciójában, létrehozhat egy képverziót, és ezzel a képverzióval hibernálást engedélyező virtuális gépeket hozhat létre.
Feljegyzés
Speciális Windows-rendszerképek esetén a lapfájl helyét C: meghajtóra kell állítani ahhoz, hogy az Azure sikeresen konfigurálhassa a vendég operációs rendszert hibernáláshoz. Ha egy meglévő virtuális gépről hoz létre rendszerképverziót, először helyezze át a lapfájlt az operációsrendszer-lemezre, majd használja a virtuális gépet a képverzió forrásaként.
Ha engedélyezni szeretné a hibernálási tulajdonsággal rendelkező képdefiníciót, jelölje be a "Hibernálás engedélyezése" jelölőnégyzetet.

Hibernációval kompatibilis virtuális gépek üzembe helyezése operációsrendszer-lemezről
Az operációsrendszer-lemezekről létrehozott virtuális gépek hibernáláshoz is engedélyezhetők. Győződjön meg arról, hogy az operációsrendszer-lemezhez társított operációsrendszer-verzió támogatja a hibernálást az Azure-ban. Tekintse meg a támogatott operációsrendszer-verziók listáját.
Ha operációsrendszer-lemezek használatával hibernált állapotú virtuális gépeket szeretne létrehozni, győződjön meg arról, hogy az operációsrendszer-lemezen engedélyezve van a hibernálási tulajdonság. A tulajdonság operációsrendszer-lemezeken való engedélyezéséhez tekintse meg az API-példát. Ha a hibernálási tulajdonság engedélyezve van az operációsrendszer-lemezen, az operációsrendszer-lemez használatával hibernációval kompatibilis virtuális gépeket hozhat létre.
PATCH https://management.azure.com/subscriptions/{subscription-id}/resourceGroups/myResourceGroup/providers/Microsoft.Compute/disks/myDisk?api-version=2021-12-01
{
"properties": {
"supportsHibernation": true
}
}
Hibaelhárítás
További információt a Hibernálási hibaelhárítási útmutatóban és a Windows rendszerű virtuális gépek hibernálási hibaelhárítási útmutatójában talál.
GYIK
További információért tekintse meg a hibernált gyakori kérdéseket.