A Micro Focus Enterprise Server 5.0 futtatása Docker-tárolóban az Azure-ban
A Micro Focus Enterprise Server 5.0-t futtathatja egy Docker-tárolóban az Azure-ban. Ez az oktatóanyag bemutatja, hogyan. A Windows CICS (Customer Information Control System) acctdemo bemutatóját használja az Enterprise Serverhez.
A Docker hordozhatóságot és elkülönítést biztosít az alkalmazásokhoz. Exportálhat például egy Docker-lemezképet egy Windows rendszerű virtuális gépről egy másikon való futtatáshoz, vagy egy adattárból egy Windows-kiszolgálóra a Dockerrel. A Docker-rendszerkép az új helyen fut ugyanazzal a konfigurációval – anélkül, hogy telepítenie kellene az Enterprise Servert. Ez a kép része. A licencelési szempontok továbbra is érvényesek.
Ez az oktatóanyag telepíti a Windows 2016 Datacenter with Containers virtuális gépet a Azure Marketplace. Ez a virtuális gép tartalmazza a Docker 18.09.0-s verziót. Az alábbi lépések bemutatják, hogyan helyezheti üzembe, futtathatja, majd csatlakozhat hozzá egy 3270 emulátorral.
Előfeltételek
Az első lépések előtt tekintse meg az alábbi előfeltételeket:
Azure-előfizetés. Ha még nincs fiókja, a kezdés előtt hozzon létre egy ingyenes fiókot .
A Micro Focus szoftver és egy érvényes licenc (vagy próbaverziós licenc). Ha Ön egy meglévő Micro Focus-ügyfél, forduljon a Micro Focus-képviselőjéhez. Ellenkező esetben kérjen próbaverziót.
Megjegyzés
A Docker-bemutatófájlok az Enterprise Server 5.0 részét képezik. Ez az oktatóanyag ent_server_dockerfiles_5.0_windows.zip használ. Ugyanabból a helyről érheti el, ahonnan a Vállalati kiszolgáló telepítőfájljához fért hozzá, vagy lépjen a Micro Focusra az első lépésekhez.
Az Enterprise Server és az Enterprise Developer dokumentációja.
Virtuális gép létrehozása
Biztonságossá teheti az adathordozót a ent_server_dockerfiles_5.0_windows.zip fájlból. Biztonságossá teheti az ES-Docker-Prod-XXXXXXXX.mflic licencfájlt (amely a Docker-rendszerképek létrehozásához szükséges).
Hozza létre a virtuális gépet. Ehhez nyissa meg a Azure Portal, válassza az Erőforrás létrehozása lehetőséget a bal felső menüben, és szűrjön a Windows Server operációs rendszer szerint. Az eredmények között válassza a Windows Server lehetőséget. A következő képernyőn válassza a Windows Server 2016 Adatközpont – tárolókkal lehetőséget.
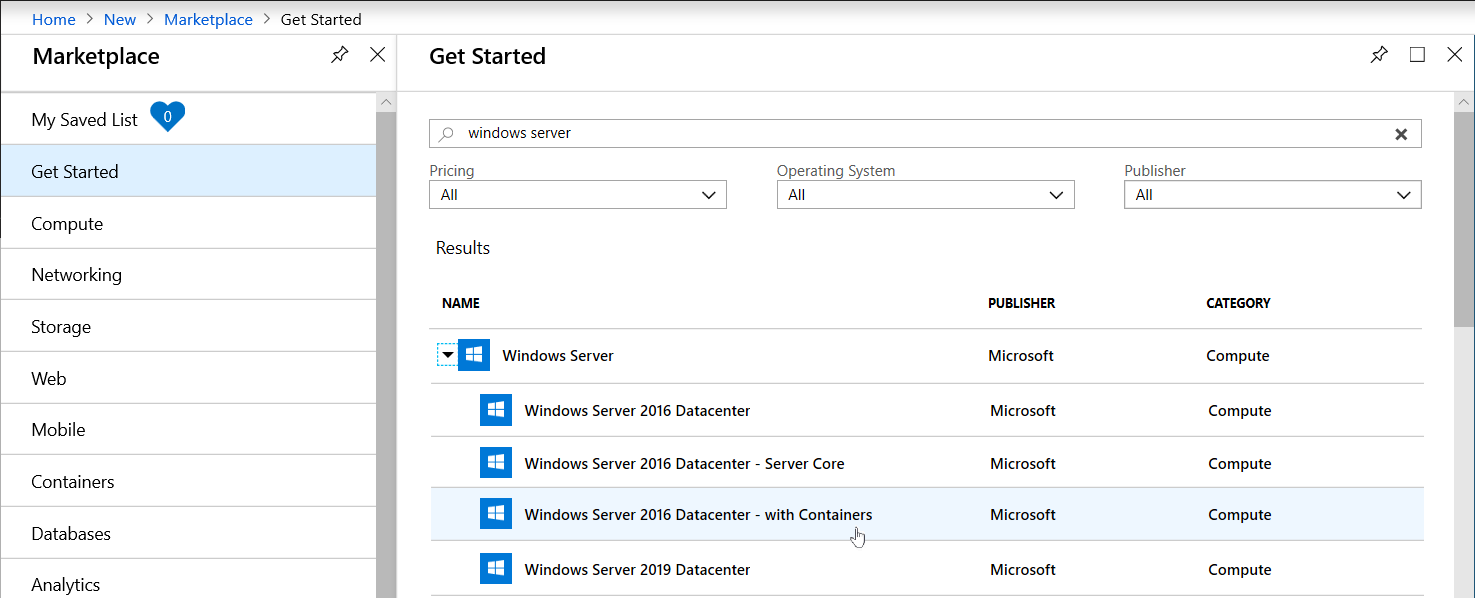
A virtuális gép tulajdonságainak konfigurálásához válassza a példány részleteit:
Válassza ki a virtuális gép méretét. Ebben az oktatóanyagban fontolja meg egy standard DS2_v3 virtuális gép használatát 2 vCPU-val és 16 GB memóriával.
Válassza ki azt a régiót és erőforráscsoportot , amelyre telepíteni szeretné.
A Rendelkezésre állási beállításoknál használja az alapértelmezett beállítást.
A Felhasználónév mezőbe írja be a használni kívánt rendszergazdai fiókot és a jelszót.
Győződjön meg arról, hogy a 3389-ös RDP-port nyitva van. Csak ezt a portot kell nyilvánosan elérhetővé tenni, hogy be tud jelentkezni a virtuális gépre. Ezután fogadja el az összes alapértelmezett értéket, és kattintson a Felülvizsgálat + létrehozás elemre.
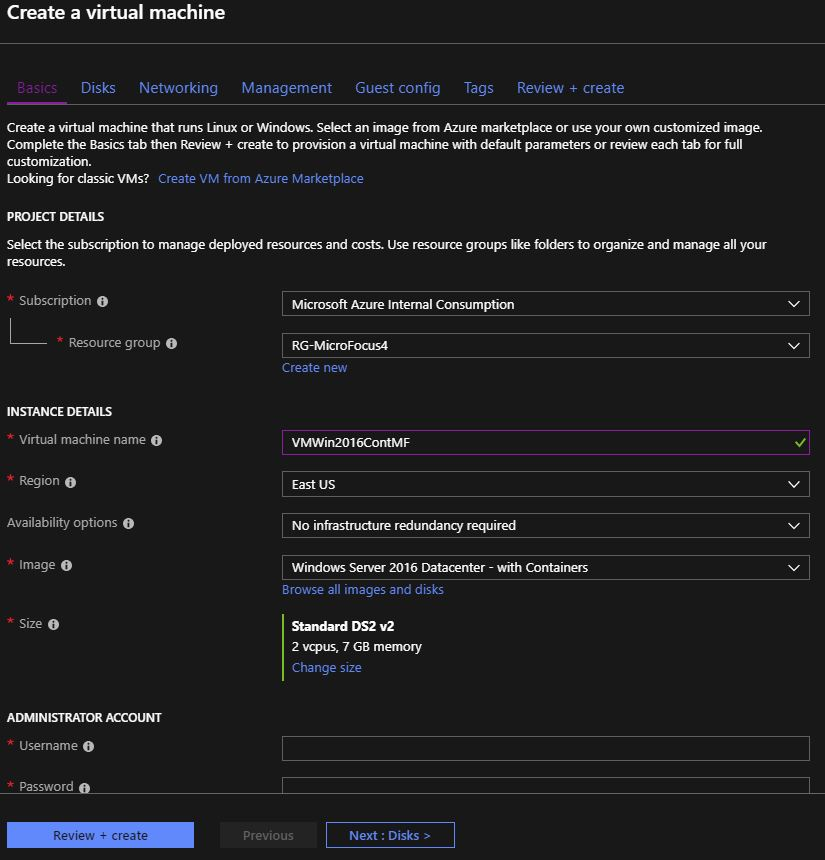
Várjon, amíg az üzembe helyezés befejeződik (néhány percig). Egy üzenet azt jelzi, hogy a virtuális gép létrejött.
Válassza az Erőforrás megnyitása lehetőséget a virtuális gép Áttekintés paneljének megnyitásához.
A jobb oldalon válassza a Csatlakozás lehetőséget. A jobb oldalon megjelenik a Csatlakozás virtuális géphez beállítás.
Válassza az RDP-fájl letöltése gombot a távoli asztali protokollfájl (RDP) letöltéséhez, amely lehetővé teszi a virtuális géphez való csatolást.
Miután a fájl letöltése befejeződött, nyissa meg, és írja be a virtuális géphez létrehozott felhasználónevet és jelszót.
Megjegyzés
Ne használja a vállalati hitelesítő adatait a bejelentkezéshez. (Az RDP-ügyfél feltételezi, hogy érdemes lehet használni ezeket. Nem.)
Válassza a További lehetőségek lehetőséget, majd válassza ki a virtuális gép hitelesítő adatait.
Ezen a ponton a virtuális gép RDP-n keresztül fut és csatlakozik. Be van jelentkezve, és készen áll a következő lépésre.
Tesztkörnyezeti könyvtár létrehozása és a zip-fájl feltöltése
Hozzon létre egy könyvtárat a virtuális gépen, ahol feltöltheti a bemutató- és licencfájlokat. Például : C:\Tesztkörnyezet.
Töltse fel ent_server_dockerfiles_5.0_windows.zip és az ES-Docker-Prod-XXXXXXXX.mflic fájlt a létrehozott könyvtárba.
Bontsa ki a zip-fájl tartalmát a kinyerés folyamata által létrehozott ent_server_dockerfiles_5.0_windows könyvtárba . Ez a könyvtár tartalmaz egy olvasófájlt (.html és .txt fájlként), valamint két alkönyvtárat( EnterpriseServer és Examples).
Másolja az ES-Docker-Prod-XXXXXXXX.mflic fájlt a C:\Sandbox\ent_server_dockerfiles_5.0_windows\EnterpriseServer és a C:\Sandbox\ent_server_dockerfiles_5.0_windows\Examples\CICS könyvtárba.
Megjegyzés
Győződjön meg arról, hogy a licencfájlt mindkét könyvtárba másolta. Ezekre a Docker buildelési lépéséhez szükség van, hogy a rendszerképek licencelése megfelelő legyen.
Ellenőrizze a Docker verzióját, és hozzon létre alaprendszerképet
Fontos
A megfelelő Docker-rendszerkép létrehozása két lépésből áll. Először hozza létre az Enterprise Server 5.0 alaprendszerképet. Ezután hozzon létre egy másik képet az x64 platformhoz. Bár létrehozhat egy x86 (32 bites) képet, használja a 64 bites képet.
Nyisson meg egy parancssort.
Ellenőrizze, hogy a Docker telepítve van-e. A parancssorba írja be a következőt: docker version
A verzió például a 18.09.0 volt, amikor ezt írták.A könyvtár módosításához írja be a következőt:
cd \Sandbox\ent_server_dockerfiles_5.0_windows\EnterpriseServer.Írja be bld.bat IacceptEULA parancsot a kezdeti alaprendszerkép buildelési folyamatának megkezdéséhez. Várjon néhány percet a folyamat futtatására. Az eredmények között figyelje meg a két létrehozott képet– egy x64-hez és egy x86-hoz:

A CICS-bemutató végleges lemezképének létrehozásához váltson a CICS-könyvtárra a cd\Sandbox\ent_server_dockerfiles_5.0_windows\Examples\CICS beírásával.
A kép létrehozásához írja bebld.bat x64 értéket. Várjon néhány percet, amíg a folyamat lefut, és az üzenet arról tájékoztatja, hogy a rendszerkép létrejött.
Írja be a Docker-rendszerképek kifejezést a virtuális gépre telepített összes Docker-lemezkép listájának megjelenítéséhez. Győződjön meg arról, hogy a microfocus/es-acctdemo az egyik ilyen.
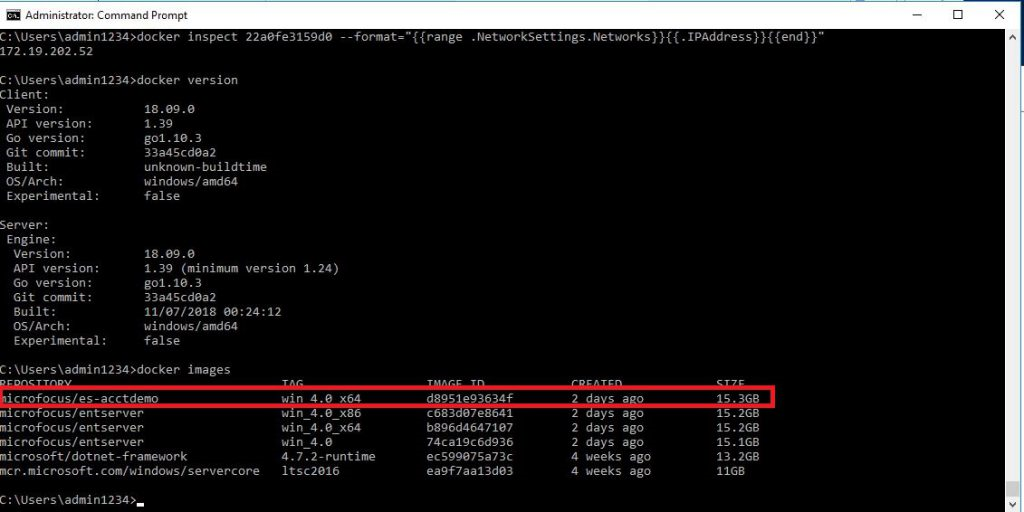
A rendszerkép futtatása
Az Enterprise Server 5.0 és az acctdemo alkalmazás elindításához írja be a parancssorba a következőt:
**docker run -p 16002:86/tcp -p 16002:86/udp -p 9040-9050:9040-9050 -p 9000-9010:9000-9010 -ti --network="nat" --rm microfocus/es-acctdemo:win\_5.0\_x64Telepítsen egy 3270-es terminálemulátort, például az x3270-et , és a 9040-es porton keresztül csatolja azt a futó lemezképhez.
Kérje le az acctdemo tároló IP-címét, hogy a Docker DHCP-kiszolgálóként működjön az általa felügyelt tárolókhoz:
Kérje le a futó tároló azonosítóját. Írja be a Docker ps parancsot a parancssorba, és jegyezze fel az azonosítót (ebben a példában 22a0fe3159d0 ). Mentse a következő lépéshez.
Az acctdemo tároló IP-címének lekéréséhez használja az előző lépés tárolóazonosítóját az alábbiak szerint:
docker inspect \<containerID\> --format="{{range.NetworkSettings.Networks}}{{.IPAddress}}{{end}}"Például:
docker inspect 22a0fe3159d0 --format="{{range.NetworkSettings.Networks}}{{.IPAddress}}{{end}}"Jegyezze fel az acctdemo rendszerkép IP-címét. Az alábbi kimenet címe például 172.19.202.52.

Csatlakoztassa a képet az emulátor használatával. Konfigurálja az emulátort az acctdemo rendszerkép és a 9040-s port címének használatára. Itt 172.19.202.52:9040. A sajátjaid is hasonlóak lesznek. Megnyílik a Bejelentkezés a CICS-be képernyő.
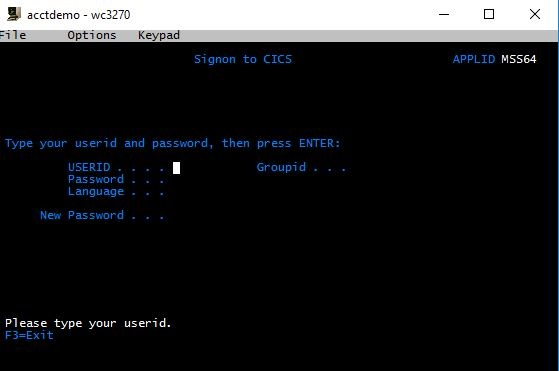
Jelentkezzen be a CICS-régióba úgy, hogy beírja a SYSAD értéket a USERID és a SYSADjelszóhoz.
Törölje a képernyőt az emulátor kulcstérképével. X3270 esetén válassza a Kulcstérkép menüt.
Az acctdemo alkalmazás elindításához írja be az ACCT kifejezést. Megjelenik az alkalmazás kezdeti képernyője.
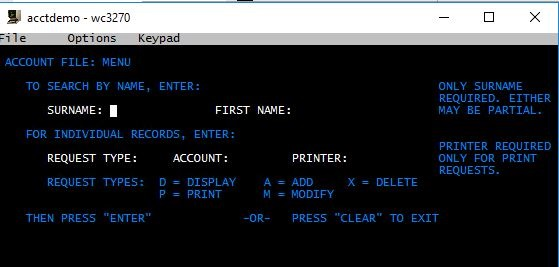
Kísérletezzen a megjelenítési fióktípusokkal. Írja be például a D értéket a Kérelem mezőbe, a FIÓK 11111-esét. További kipróbálandó fiókszámok: 22222, 33333 stb.

A vállalati kiszolgálófelügyeleti konzol megjelenítéséhez lépjen a parancssorba, és írja be a start http:172.19.202.52:86 parancsot.
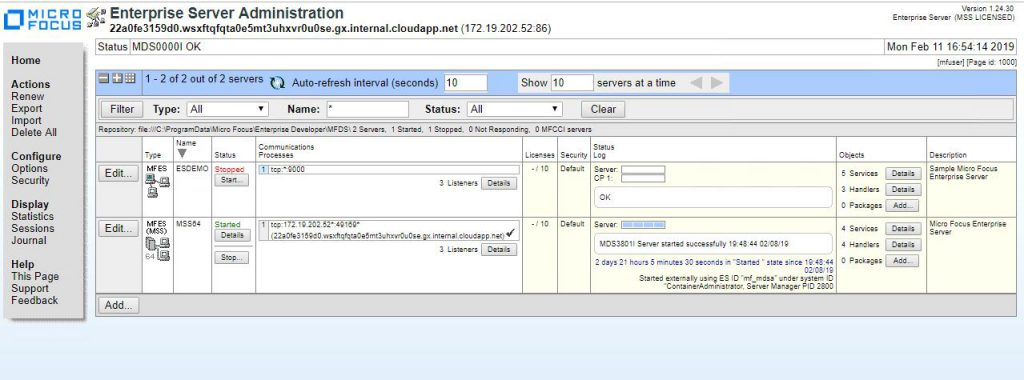
Ennyi az egész! Most egy CICS-alkalmazást futtat és kezel egy Docker-tárolóban.