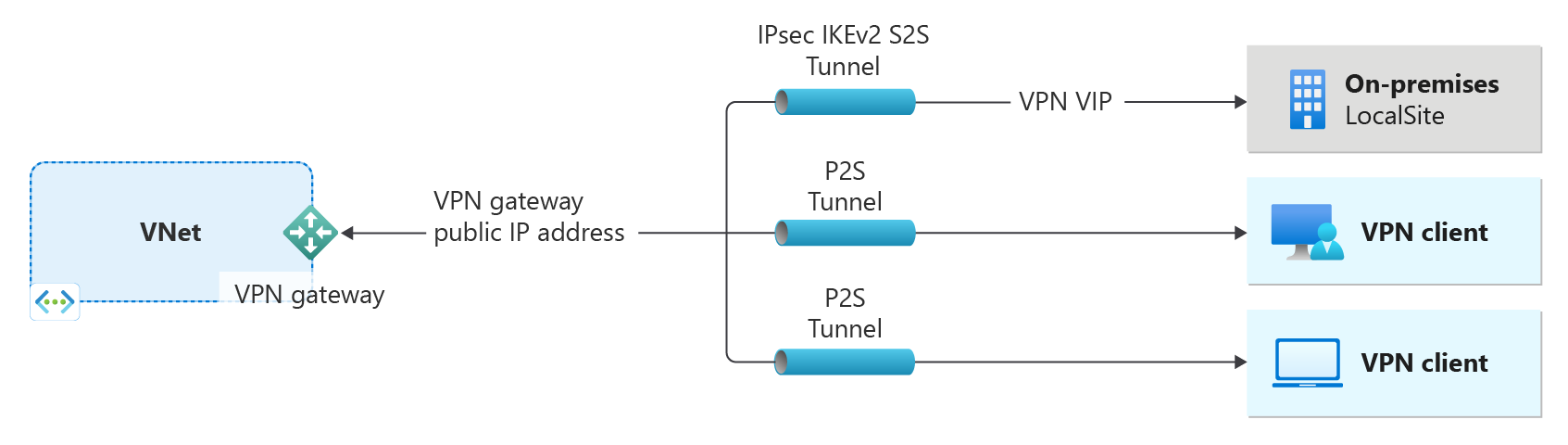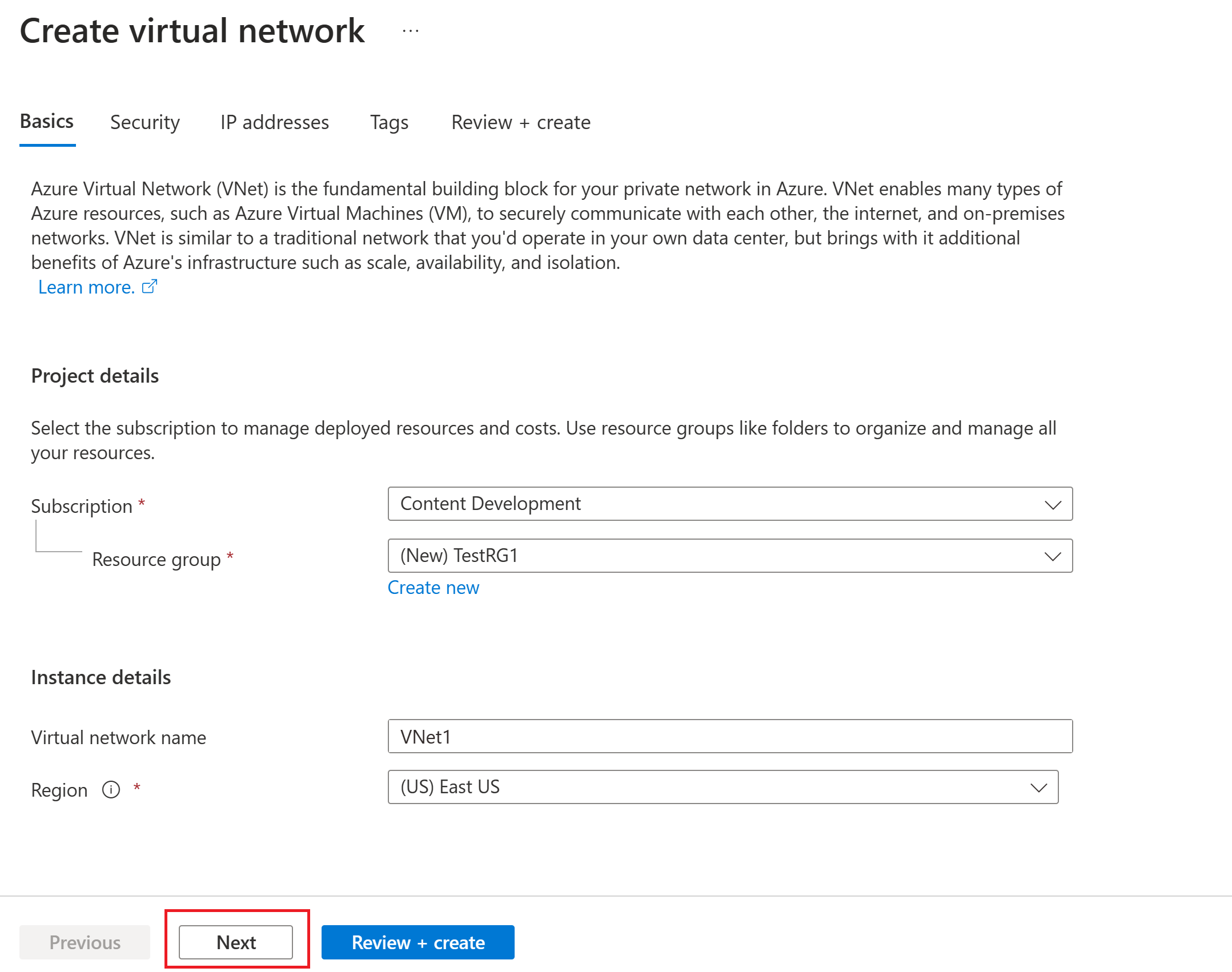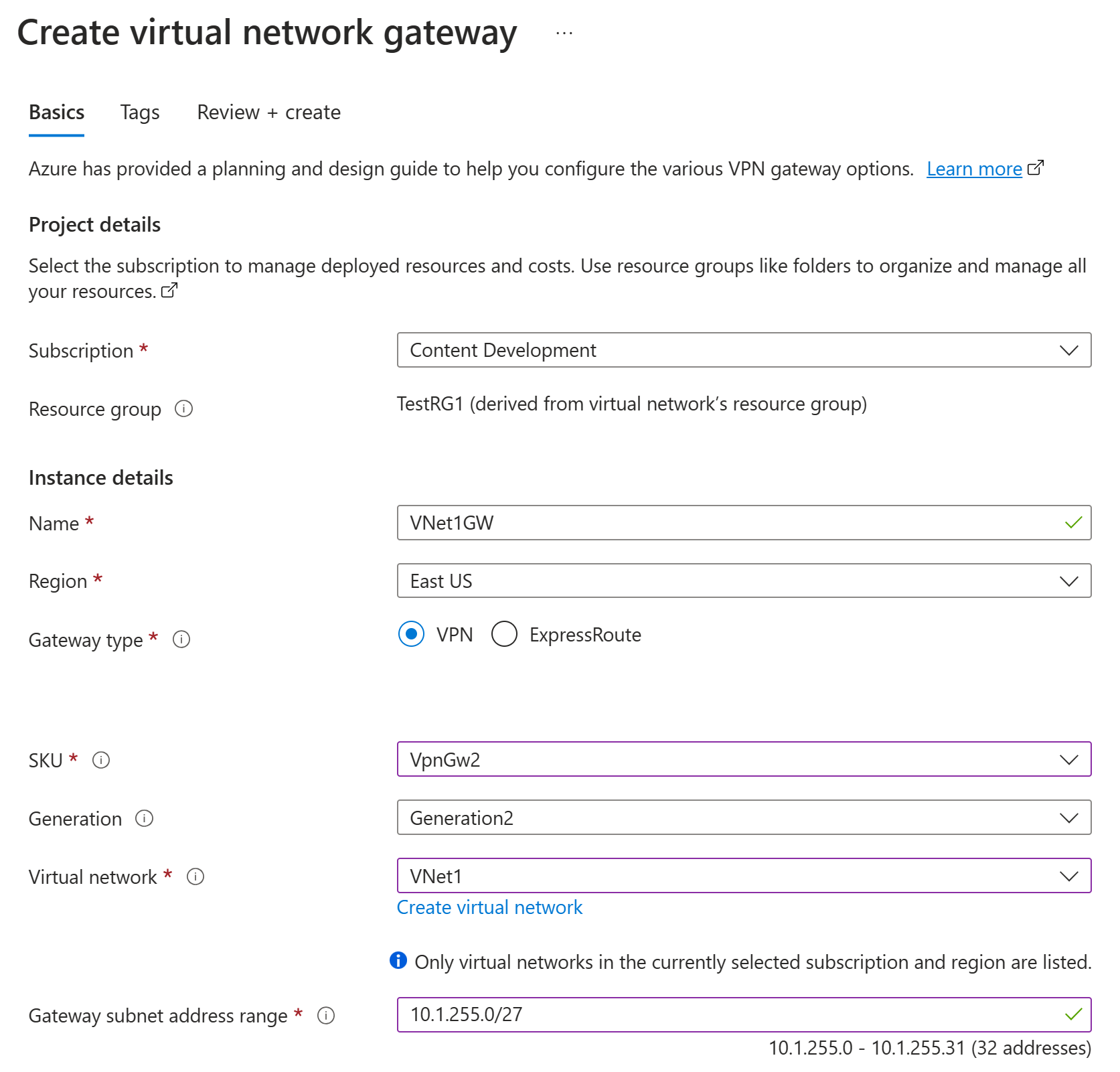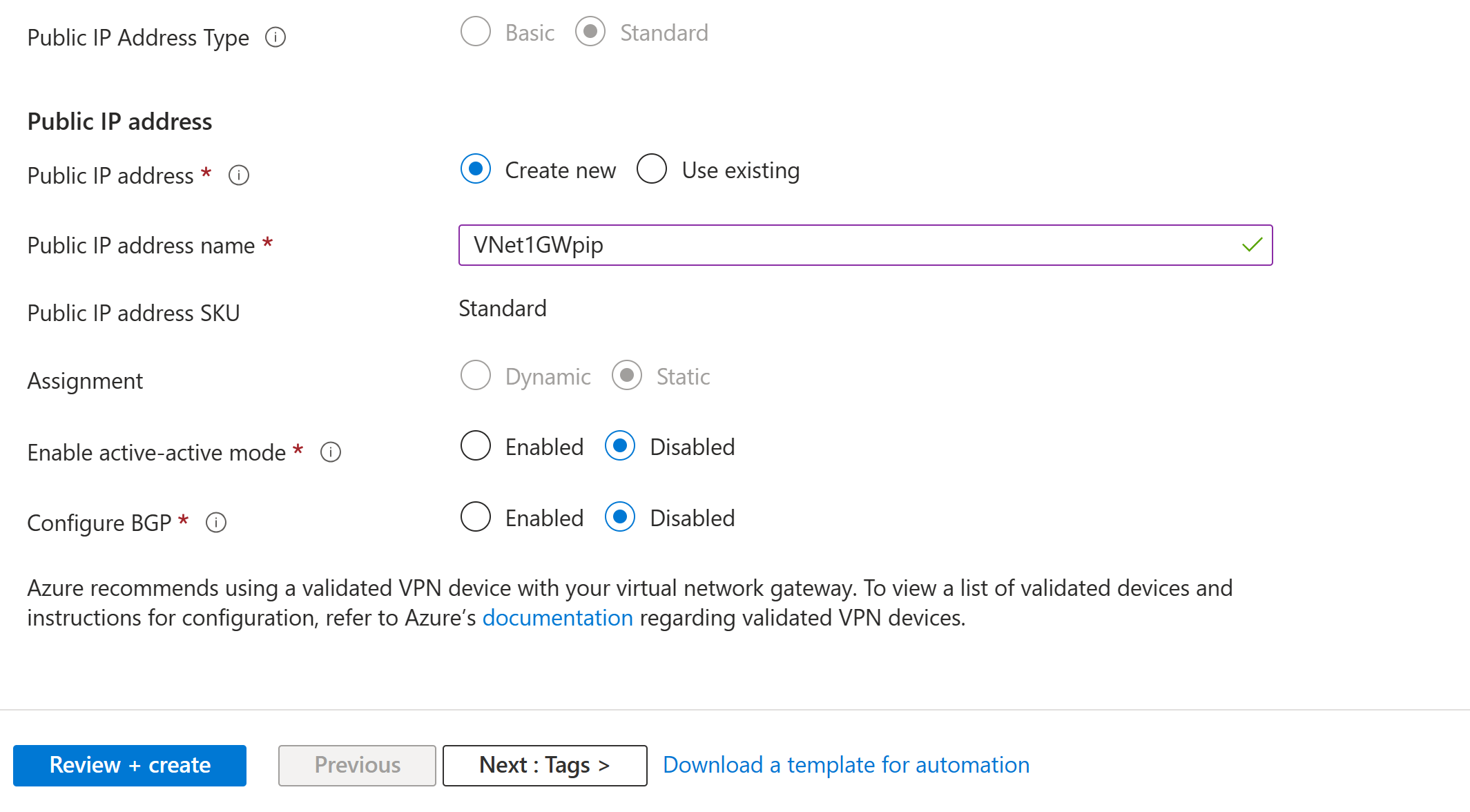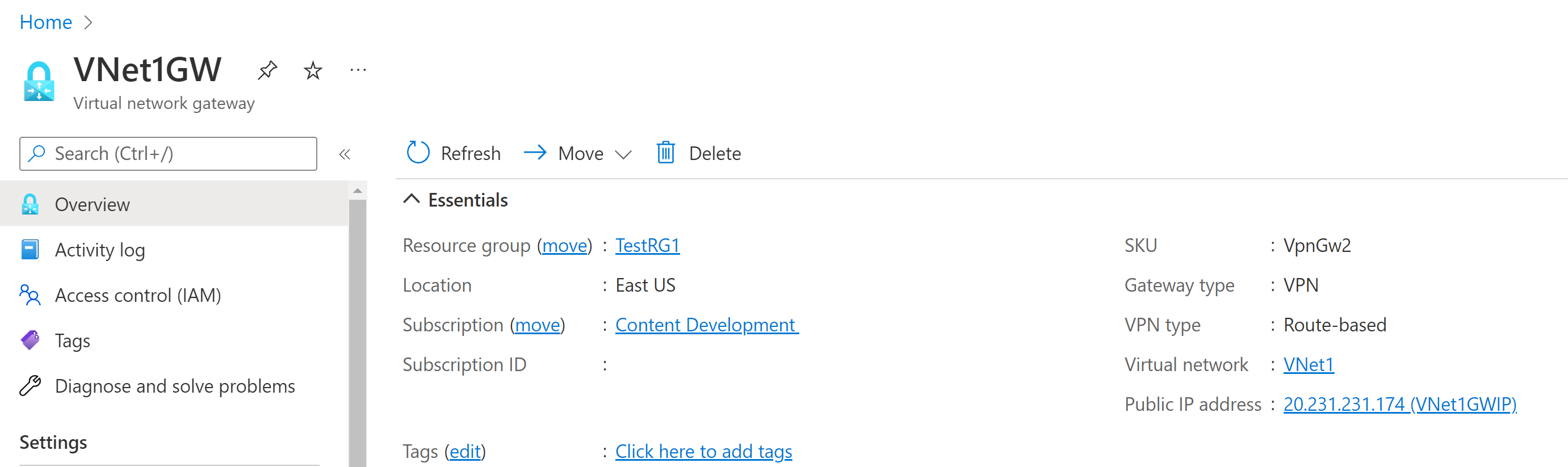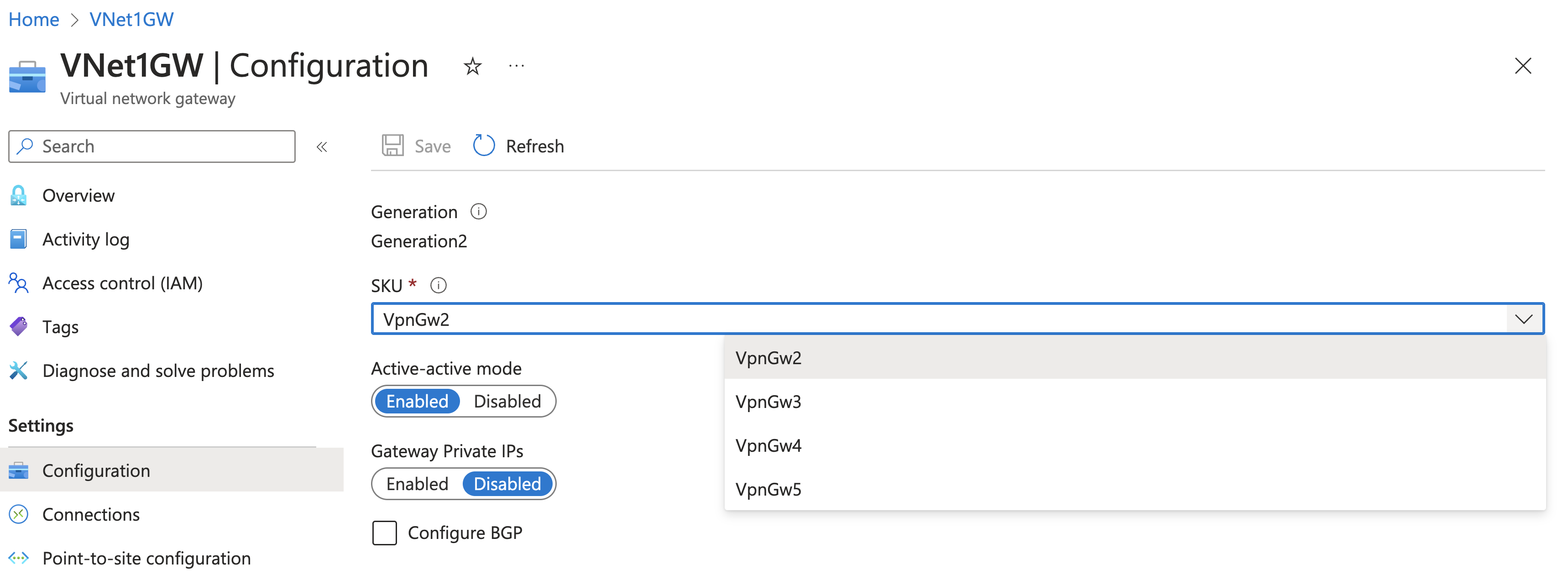Oktatóanyag: VPN-átjáró létrehozása és kezelése az Azure Portal használatával
Ez az oktatóanyag segít létrehozni és kezelni egy virtuális hálózati átjárót (VPN Gateway) az Azure Portal használatával. A VPN-átjáró csak egy része a kapcsolati architektúrának, amely segít a virtuális hálózaton belüli erőforrások biztonságos elérésében.
- A diagram bal oldalán látható a jelen cikkben ismertetett lépésekkel létrehozott virtuális hálózat és VPN-átjáró.
- Később a diagram jobb oldalán látható módon különböző típusú kapcsolatokat adhat hozzá. Létrehozhat például helyek közötti és pont–hely kapcsolatokat. A különböző buildelhető tervezési architektúrák megtekintéséhez tekintse meg a VPN Gateway tervezését.
Ha többet szeretne megtudni az oktatóanyagban használt konfigurációs beállításokról, olvassa el a VPN Gateway konfigurációs beállításairól szóló cikket. További információ az Azure VPN Gatewayről: Mi az Az Azure VPN Gateway?.
Ebben az oktatóanyagban az alábbiakkal fog megismerkedni:
- Hozzon létre egy virtuális hálózatot.
- Hozzon létre egy VPN-átjárót.
- Az átjáró nyilvános IP-címének megtekintése.
- VPN-átjáró átméretezése (termékváltozat átméretezése).
- VPN-átjáró alaphelyzetbe állítása.
Előfeltételek
Aktív előfizetéssel rendelkező Azure-fiókra van szüksége. Ha nincs ilyenje, hozzon létre egyet ingyen.
Virtuális hálózat létrehozása
Hozzon létre egy virtuális hálózatot a következő értékekkel:
- Erőforráscsoport: TestRG1
- Név: VNet1
- Régió: (USA) USA keleti régiója
- IPv4-címtér: 10.1.0.0/16
- Alhálózat neve: FrontEnd
- Alhálózati címtér: 10.1.0.0/24
Jelentkezzen be az Azure Portalra.
Az Erőforrások, szolgáltatások és dokumentumok keresése (G+/) portállap tetején adja meg a virtuális hálózatot. A Virtuális hálózat lap megnyitásához válassza a Virtuális hálózat lehetőséget a Marketplace keresési eredményei közül.
A Virtuális hálózat lapon válassza a Létrehozás lehetőségeta Virtuális hálózat létrehozása lap megnyitásához.
Az Alapszintű beállítások lapon konfigurálja a virtuális hálózati beállításokat a Project részleteihez és a Példány részleteihez. A beírt értékek érvényesítésekor zöld pipa jelenik meg. A példában látható értékeket a szükséges beállításoknak megfelelően módosíthatja.
- Előfizetés: ellenőrizze, hogy a megfelelő előfizetés jelenik-e meg a listában. Az előfizetéseket a legördülő listával módosíthatja.
- Erőforráscsoport: Válasszon ki egy meglévő erőforráscsoportot, vagy válassza az Új létrehozása lehetőséget egy új létrehozásához. További információ az erőforráscsoportokkal kapcsolatban: Az Azure Resource Manager áttekintése.
- Név: adja meg a virtuális hálózat nevét.
- Régió: Válassza ki a virtuális hálózat helyét. A hely határozza meg, hogy a virtuális hálózaton üzembe helyezendő erőforrások hol találhatók.
Válassza a Tovább vagy a Biztonság lehetőséget a Biztonság lapra való ugráshoz. Ebben a gyakorlatban hagyja meg az összes szolgáltatás alapértelmezett értékeit ezen a lapon.
Válassza ki az IP-címeket az IP-címek lapra való ugráshoz. Az IP-címek lapon konfigurálja a beállításokat.
IPv4-címtér: Alapértelmezés szerint a rendszer automatikusan létrehoz egy címteret. Kiválaszthatja a címteret, és módosíthatja a saját értékeinek megfelelően. Hozzáadhat egy másik címteret is, és eltávolíthatja az automatikusan létrehozott alapértelmezett helyet. Megadhatja például a kezdőcímet 10.1.0.0-ként, és megadhatja a címtér méretét /16 értékként. Ezután válassza a Hozzáadás lehetőséget a címtér hozzáadásához.
+ Alhálózat hozzáadása: Ha az alapértelmezett címteret használja, a rendszer automatikusan létrehoz egy alapértelmezett alhálózatot. Ha módosítja a címteret, adjon hozzá egy új alhálózatot a címtéren belül. Az Alhálózat hozzáadása ablak megnyitásához válassza az + Alhálózat hozzáadása lehetőséget. Konfigurálja a következő beállításokat, majd az értékek hozzáadásához válassza a lap alján található Hozzáadás lehetőséget.
- Alhálózat neve: Példa: FrontEnd.
- Alhálózati címtartomány: Az alhálózat címtartománya. Ilyen például a 10.1.0.0 és a /24.
Tekintse át az IP-címek lapot, és távolítsa el azokat a címtereket vagy alhálózatokat, amelyekre nincs szüksége.
A virtuális hálózati beállítások érvényesítéséhez válassza a Véleményezés + létrehozás lehetőséget .
A beállítások érvényesítése után válassza a Létrehozás lehetőséget a virtuális hálózat létrehozásához.
A virtuális hálózat létrehozása után igény szerint konfigurálhatja az Azure DDoS Protectiont. A védelem egyszerűen engedélyezhető bármilyen új vagy meglévő virtuális hálózaton anélkül, hogy módosításokat kellene végrehajtani az alkalmazásokon vagy az erőforrásokon. További információ az Azure DDoS Protectionről: Mi az Az Azure DDoS Protection?.
Átjáróalhálózat létrehozása
A virtuális hálózati átjáróhoz egy GatewaySubnet nevű alhálózat szükséges. Az átjáró alhálózata a virtuális hálózat IP-címtartományának része, és tartalmazza a virtuális hálózati átjáró erőforrásai és szolgáltatásai által használt IP-címeket. Adjon meg egy /27 vagy nagyobb átjáróalhálózatot.
- A virtuális hálózat lapjának bal oldali ablaktábláján válassza az Alhálózatok lehetőséget az Alhálózatok lap megnyitásához.
- A lap tetején válassza az + Átjáró alhálózat lehetőséget az Alhálózat hozzáadása panel megnyitásához.
- A rendszer automatikusan GatewaySubnet néven adja meg a nevet. Szükség esetén módosítsa az IP-címtartomány értékét. Ilyen például a 10.1.255.0/27.
- Ne módosítsa a lap többi értékét. Az alhálózat mentéséhez válassza a lap alján található Mentés lehetőséget.
VPN-átjáró létrehozása
Ebben a lépésben létrehozza a virtuális hálózati átjárót (VPN Gateway) a virtuális hálózathoz. Az átjáró létrehozása akár 45 percet vagy hosszabb időt is igénybe vehet a választott átjáró-termékváltozattól függően.
Hozzon létre egy virtuális hálózati átjárót a következő értékekkel:
- Név: VNet1GW
- Régió: USA keleti régiója
- Átjáró típusa: VPN
- Termékváltozat: VpnGw2
- Generáció: 2. generáció
- Virtuális hálózat: VNet1
- Átjáró alhálózati címtartománya: 10.1.255.0/27
- Nyilvános IP-cím: Új létrehozása
- Nyilvános IP-cím neve: VNet1GWpip
Ebben a gyakorlatban nem fog zónaredundáns termékváltozatot választani. Ha szeretne többet megtudni a zónaredundáns termékváltozatokról, olvassa el a zónaredundáns virtuális hálózati átjárókról szóló témakört. Ezenkívül ezek a lépések nem egy aktív-aktív átjáró konfigurálására szolgálnak. További információ: Aktív-aktív átjárók konfigurálása.
Az Erőforrások, szolgáltatások és dokumentumok keresése (G+/) mezőbe írja be a virtuális hálózati átjárót. Keresse meg a Virtuális hálózati átjárót a Marketplace keresési eredményei között, és válassza ki a virtuális hálózati átjáró létrehozása lap megnyitásához.
Az Alapszintű beállítások lapon adja meg a Projekt részleteinek és a Példány részleteinek értékeit.
Előfizetés: Válassza ki a használni kívánt előfizetést a legördülő listából.
Erőforráscsoport: Ezt a beállítást a rendszer automatikusan kitölti, amikor kiválasztja a virtuális hálózatot ezen a lapon.
Név: adjon nevet az átjárónak. Az átjáró elnevezése nem ugyanaz, mint egy átjáróalhálózat elnevezése. Ez a létrehozott átjáróobjektum neve.
Régió: Válassza ki azt a régiót, amelyben létre szeretné hozni ezt az erőforrást. Az átjáró régiójának meg kell egyeznie a virtuális hálózatával.
Átjáró típusa: válassza ki a VPN elemet. A VPN-átjárók a VPN virtuális hálózati átjárótípust használják.
Termékváltozat: A legördülő listában válassza ki azt az átjáró termékváltozatot, amely támogatja a használni kívánt funkciókat. Lásd: Átjáró termékváltozatai. A portálon a legördülő listában elérhető termékváltozatok a
VPN typekiválasztott termékváltozattól függenek. Az alapszintű termékváltozat csak az Azure CLI vagy a PowerShell használatával konfigurálható. Az Alapszintű termékváltozat nem konfigurálható az Azure Portalon.Generáció: Válassza ki a használni kívánt generációt. Javasoljuk, hogy használjon 2. generációs termékváltozatot. További információkért lásd: Az átjárók termékváltozatai.
Virtuális hálózat: A legördülő listában válassza ki azt a virtuális hálózatot, amelyhez hozzá szeretné adni ezt az átjárót. Ha nem látja azt a virtuális hálózatot, amelyhez átjárót szeretne létrehozni, győződjön meg arról, hogy a megfelelő előfizetést és régiót választotta ki az előző beállítások között.
Átjáró alhálózati címtartománya vagy alhálózata: A VPN-átjáró létrehozásához az átjáró alhálózata szükséges.
Ez a mező jelenleg különböző beállításokat jeleníthet meg a virtuális hálózat címterétől és attól függően, hogy létrehozott-e már átjáróhálózat nevű alhálózatot a virtuális hálózathoz.
Ha nem rendelkezik átjáróalhálózattal , és nem látja a lehetőséget, hogy ezen a lapon hozzon létre egyet, térjen vissza a virtuális hálózathoz, és hozza létre az átjáró alhálózatát. Ezután térjen vissza erre a lapra, és konfigurálja a VPN-átjárót.
Adja meg a nyilvános IP-cím értékeit. Ezek a beállítások határozzák meg a VPN-átjáróhoz társított nyilvános IP-cím objektumot. A NYILVÁNOS IP-cím ehhez az objektumhoz lesz rendelve a VPN-átjáró létrehozásakor. Az elsődleges nyilvános IP-cím csak akkor változik, ha az átjárót törlik és újra létrehozták. Nem módosul átméretezés, alaphelyzetbe állítás, illetve a VPN Gateway belső karbantartása/frissítése során.
- Nyilvános IP-cím típusa: Ha ez a beállítás jelenik meg, válassza a Standard lehetőséget. Az alapszintű nyilvános IP-cím termékváltozata csak az alapszintű termékváltozatú VPN-átjárók esetében támogatott.
- Nyilvános IP-cím: Hagyja kijelölve az Új létrehozása lehetőséget.
- Nyilvános IP-cím neve: A szövegmezőbe írja be a nyilvános IP-címpéldány nevét.
- Nyilvános IP-cím termékváltozata: A beállítás automatikusan ki van jelölve.
- Hozzárendelés: A hozzárendelés általában automatikusan ki van jelölve. A Standard termékváltozat esetében a hozzárendelés mindig statikus.
- Aktív-aktív mód engedélyezése: Válassza a Letiltva lehetőséget. Ezt a beállítást csak akkor engedélyezze, ha aktív-aktív átjárókonfigurációt hoz létre.
- BGP konfigurálása: Válassza a Letiltva lehetőséget, kivéve, ha a konfigurációhoz kifejezetten erre a beállításra van szükség. Ha ehhez a beállításhoz van szükség, az alapértelmezett ASN 65515, bár ez az érték módosítható.
Az ellenőrzés futtatásához válassza a Véleményezés + létrehozás lehetőséget .
Az ellenőrzés sikeres befejezése után válassza a Létrehozás lehetőséget a VPN-átjáró üzembe helyezéséhez.
Az átjárók létrehozása és üzembe helyezése akár 45 percet is igénybe vehet. Az üzembe helyezés állapotát az átjáró Áttekintés lapján tekintheti meg. Az átjáró létrehozása után megtekintheti a hozzá rendelt IP-címet a portál virtuális hálózatának megtekintésével. Az átjáró csatlakoztatott eszközként fog megjelenni.
Fontos
Ha átjáróalhálózatokkal dolgozik, kerülje a hálózati biztonsági csoport (NSG) társítását az átjáró alhálózatához. Ha hálózati biztonsági csoportot társít ehhez az alhálózathoz, a virtuális hálózati átjáró (VPN- és ExpressRoute-átjárók) működése a várt módon leállhat. A hálózati biztonsági csoportokkal kapcsolatos további információkért lásd: Mi az a hálózati biztonsági csoport?
A nyilvános IP-cím megtekintése
Az átjáró nyilvános IP-címét az átjáró Áttekintés lapján tekintheti meg. A nyilvános IP-címet akkor használja a rendszer, ha helyek közötti kapcsolatot konfigurál a VPN-átjáróval.
A nyilvános IP-cím objektumával kapcsolatos további információk megtekintéséhez válassza a nyilvános IP-cím melletti név/IP-cím hivatkozást.
Átjáró termékváltozatának átméretezése
Az átméretezéshez és az átjáró termékváltozatának módosításához meghatározott szabályok vonatkoznak. Ebben a szakaszban átméretezi az SKU-t. További információ: Átjáró-termékváltozatok átméretezése vagy módosítása.
Nyissa meg a virtuális hálózati átjáró konfigurációs lapját.
A lap jobb oldalán kattintson a legördülő nyílra az elérhető termékváltozatok listájának megjelenítéséhez.
Figyelje meg, hogy a lista csak olyan termékváltozatokat tölt fel, amelyekkel átméretezheti az aktuális termékváltozatot. Ha nem látja a használni kívánt termékváltozatot, átméretezés helyett új termékváltozatra kell váltania.
Válassza ki a termékváltozatot a legördülő listából.
Átjáró alaphelyzetbe állítása
- A portálon lépjen az alaphelyzetbe állítani kívánt virtuális hálózati átjáróra.
- A Virtuális hálózati átjáró lap bal oldali ablaktábláján görgessen le az Alaphelyzetbe állításhoz.
- Az Alaphelyzetbe állítás lapon válassza az Alaphelyzetbe állítás lehetőséget. A parancs kiadása után az Azure VPN Gateway aktuális aktív példánya azonnal újraindul. Az átjáró alaphelyzetbe állítása megszakad a VPN-kapcsolatban, és korlátozhatja a probléma későbbi kiváltó okainak elemzését.
Az erőforrások eltávolítása
Ha nem folytatja az alkalmazás használatát, vagy a következő oktatóanyagra lép, törölje ezeket az erőforrásokat.
Írja be az erőforráscsoport nevét a portál tetején található Keresőmezőbe , és válassza ki a keresési eredmények közül.
Válassza az Erőforráscsoport törlése elemet.
Írja be az erőforráscsoportot az ERŐFORRÁSCSOPORT NEVÉNEK beírásához, és válassza a Törlés lehetőséget.
Következő lépések
A VPN-átjáró létrehozása után további átjáróbeállításokat és kapcsolatokat konfigurálhat. Az alábbi cikkek segítséget nyújtanak néhány leggyakoribb konfiguráció létrehozásához: