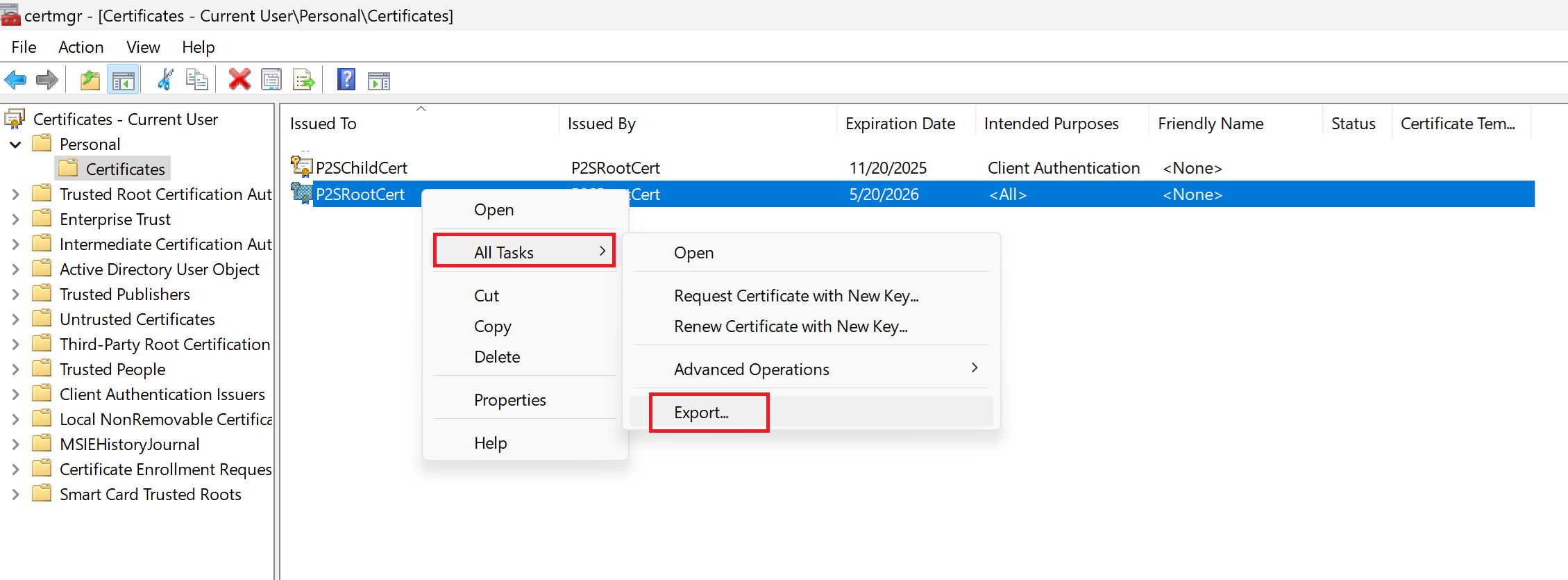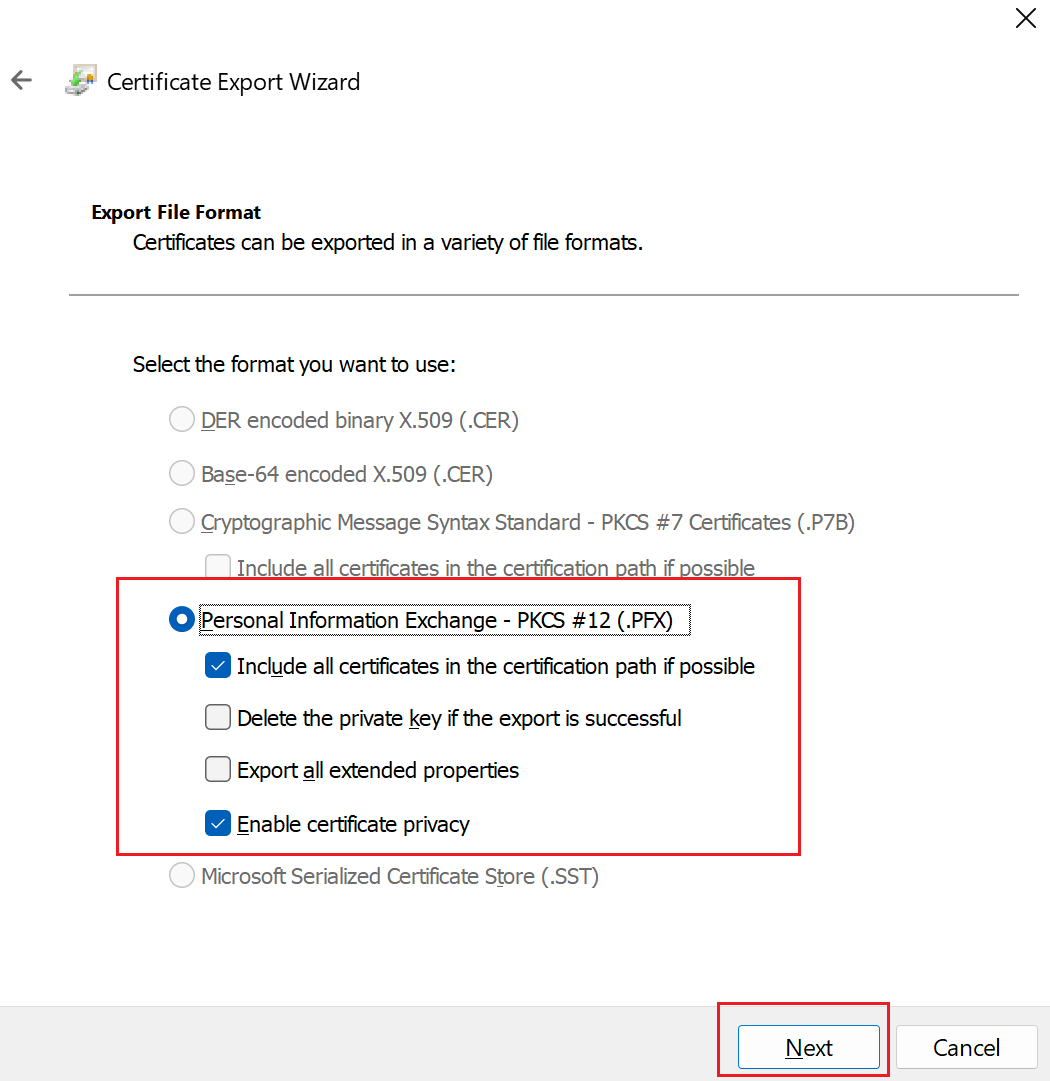Pont–hely kapcsolatok tanúsítványainak létrehozása és exportálása a MakeCert használatával
Ez a cikk bemutatja, hogyan hozhat létre önaláírt főtanúsítványt, és hogyan hozhat létre ügyféltanúsítványokat a MakeCert használatával. A cikk lépései segítenek a .pfx és .cer fájlok létrehozásában. Ha különböző tanúsítványutasításokat keres, tekintse meg a PowerShell - .pfx és .cer tanúsítványfájlokat vagy a Linux- OpenSSL - .pem tanúsítványfájlokat.
Javasoljuk, hogy a Tanúsítványok létrehozásához használja a Windows 10 vagy újabb PowerShell-lépéseket . Ezeket a MakeCert-utasításokat opcionális módszerként adunk meg. A bármelyik módszerrel létrehozott tanúsítványok bármely támogatott ügyfél operációs rendszerre telepíthetők. A MakeCertre a következő korlátozások vonatkoznak:
- A MakeCert elavult. Ez azt jelenti, hogy az eszköz bármikor eltávolítható. A MakeCert használatával már létrehozott tanúsítványokra nem lesz hatással, ha a MakeCert már nem érhető el. A MakeCert csak a tanúsítványok létrehozásához használható, érvényesítési mechanizmusként nem.
Önaláírt főtanúsítvány létrehozása
Az alábbi lépések bemutatják, hogyan hozhat létre önaláírt tanúsítványt a MakeCert használatával. Ezek a lépések nem az üzembe helyezési modellre vonatkoznak. Mind a Resource Managerre, mind a klasszikusra érvényesek.
Töltse le és telepítse a MakeCertet.
A telepítés után általában a következő elérési út alatt található a makecert.exe segédprogram: "C:\Program Files (x86)\Windows Kits\10\bin<arch>". Lehetséges azonban, hogy egy másik helyre lett telepítve. Nyisson meg egy parancssort rendszergazdaként, és keresse meg a MakeCert segédprogram helyét. A következő példát használhatja a megfelelő hely beállításához:
cd C:\Program Files (x86)\Windows Kits\10\bin\x64Hozzon létre és telepítsen egy tanúsítványt a személyes tanúsítványtárolóban a számítógépen. Az alábbi példa létrehoz egy megfelelő .cer fájlt, amelyet a P2S konfigurálásakor tölt fel az Azure-ba. Cserélje le a "P2SRootCert" és a "P2SRootCert.cer" nevet a tanúsítványhoz használni kívánt névre. A tanúsítvány a "Tanúsítványok – Aktuális felhasználó\Személyes\Tanúsítványok" területen található.
makecert -sky exchange -r -n "CN=P2SRootCert" -pe -a sha256 -len 2048 -ss My
A nyilvános kulcs exportálása (.cer)
Miután létrehozott egy önaláírt főtanúsítványt, exportálja a főtanúsítványt .cer fájlt (nem a titkos kulcsot). Később feltölti a fájlban található szükséges tanúsítványadatokat az Azure-ba. Az alábbi lépések segítségével exportálhatja az önaláírt főtanúsítvány .cer fájlját, és lekérheti a szükséges tanúsítványadatokat.
A tanúsítvány .cer fájl lekéréséhez nyissa meg a Felhasználói tanúsítványok kezelése lehetőséget.
Keresse meg az önaláírt főtanúsítványt, amely általában a Tanúsítványok – Aktuális felhasználó\Személyes\Tanúsítványok területen található, és kattintson a jobb gombbal. Válassza az Összes tevékenység –> Exportálás lehetőséget. Megnyílik a Tanúsítványexportáló varázsló.
Ha nem találja a tanúsítványt az "Aktuális felhasználó\Személyes\Tanúsítványok" területen, előfordulhat, hogy véletlenül megnyitotta a tanúsítványokat – Helyi számítógép, nem pedig tanúsítványok – Aktuális felhasználó.
A varázslóban válassza a Tovább gombot.
Válassza a Nem lehetőséget, ne exportálja a titkos kulcsot, majd válassza a Tovább gombot.
A Fájlformátum exportálása lapon válassza a Base-64 kódolású X.509 (. CER)., majd válassza a Tovább gombot.
Az exportálandó fájlhoz keresse meg azt a helyet, ahová exportálni szeretné a tanúsítványt. A Fájlnév mezőben nevezze el a tanúsítványfájlt. Ezután válassza a Tovább gombot.
A tanúsítvány exportálásához válassza a Befejezés lehetőséget.
Megjelenik egy megerősítés, amely szerint az exportálás sikeres volt.
Lépjen arra a helyre, ahová exportálta a tanúsítványt, és nyissa meg egy szövegszerkesztővel, például a Jegyzettömbtel. Ha a tanúsítványt a szükséges Base-64 kódolású X.509 -ben exportálta (. CER) formátumot, a következő példához hasonló szöveg jelenik meg. A kék színnel kiemelt szakasz tartalmazza az Azure-ba másolt és feltöltött információkat.
Ha a fájl nem hasonlít a példához, általában ez azt jelenti, hogy nem a Base-64 kódolású X.509() használatával exportálta. CER) formátum. Emellett, ha a Jegyzettömbön kívül más szövegszerkesztőt használ, vegye figyelembe, hogy egyes szerkesztők nem kívánt formázást vezethetnek be a háttérben. Ez problémákat okozhat, ha a tanúsítvány szövegét feltölti az Azure-ba.
A exported.cer fájlt fel kell tölteni az Azure-ba. Útmutatásért lásd : Pont–hely kapcsolat konfigurálása. További megbízható főtanúsítvány hozzáadásához tekintse meg a cikk jelen szakaszát .
Az önaláírt tanúsítvány és a titkos kulcs exportálása a tároláshoz (nem kötelező)
Érdemes lehet exportálni az önaláírt főtanúsítványt, és biztonságosan tárolni. Később telepítheti egy másik számítógépre, és további ügyféltanúsítványokat hozhat létre, vagy exportálhat egy másik .cer fájlt. Az önaláírt főtanúsítvány .pfx formátumban való exportálásához válassza ki a főtanúsítványt, és kövesse az ügyféltanúsítvány exportálása című cikkben leírt lépéseket.
Ügyféltanúsítványok létrehozása és telepítése
Az önaláírt tanúsítványt nem telepítheti közvetlenül az ügyfélszámítógépre. Létre kell hoznia egy ügyféltanúsítványt az önaláírt tanúsítványból. Ezután exportálja és telepíti az ügyféltanúsítványt az ügyfélszámítógépre. A következő lépések nem az üzembe helyezési modellre vonatkoznak. Mind a Resource Managerre, mind a klasszikusra érvényesek.
Ügyféltanúsítvány létrehozása
Minden, a virtuális hálózathoz pont–hely kapcsolattal csatlakozó ügyfélszámítógépnek rendelkeznie kell telepített ügyféltanúsítvánnyal. Létrehoz egy ügyféltanúsítványt az önaláírt főtanúsítványból, majd exportálja és telepíti az ügyféltanúsítványt. Ha az ügyféltanúsítvány nincs telepítve, a hitelesítés meghiúsul.
Az alábbi lépések végigvezetik egy ügyféltanúsítvány önaláírt főtanúsítványból történő létrehozásán. Ugyanabból a főtanúsítványból több ügyféltanúsítványt is létrehozhat. Amikor az alábbi lépésekkel hoz létre ügyféltanúsítványokat, az ügyféltanúsítvány automatikusan telepítve lesz a tanúsítvány létrehozásához használt számítógépen. Ha egy ügyféltanúsítványt szeretne telepíteni egy másik ügyfélszámítógépre, exportálhatja a tanúsítványt.
Ugyanazon a számítógépen, amelyen az önaláírt tanúsítványt létrehozta, nyisson meg egy parancssort rendszergazdaként.
Módosítsa és futtassa a mintát egy ügyféltanúsítvány létrehozásához.
- Módosítsa a "P2SRootCert" nevet annak az önaláírt gyökérnek a nevére, amelyből az ügyféltanúsítványt létrehozza. Győződjön meg arról, hogy a főtanúsítvány nevét használja, amely bármilyen "CN=" érték, amelyet az önaláírt gyökér létrehozásakor adott meg.
- Módosítsa a P2SChildCert nevet az ügyféltanúsítvány létrehozásához.
Ha a következő példát módosítás nélkül futtatja, az eredmény egy P2SChildcert nevű ügyféltanúsítvány a személyes tanúsítványtárolóban, amely a P2SRootCert főtanúsítványból lett létrehozva.
makecert.exe -n "CN=P2SChildCert" -pe -sky exchange -m 96 -ss My -in "P2SRootCert" -is my -a sha256
Ügyféltanúsítvány exportálása
Amikor létrehoz egy ügyféltanúsítványt, az automatikusan telepítve lesz azon a számítógépen, amelyen a tanúsítványt létrehozta. Ha az ügyféltanúsítványt egy másik ügyfélszámítógépre szeretné telepíteni, először exportálnia kell az ügyféltanúsítványt.
Ügyféltanúsítvány exportálásához nyissa meg a Felhasználói tanúsítványok kezelése elemet. A létrehozott ügyféltanúsítványok alapértelmezés szerint a "Tanúsítványok – Aktuális felhasználó\Személyes\Tanúsítványok" területen találhatók. Kattintson a jobb gombbal az exportálni kívánt ügyféltanúsítványra, kattintson az összes tevékenységre, majd az Exportálás parancsra a Tanúsítvány exportálása varázsló megnyitásához.
A Tanúsítvány exportálása varázslóban kattintson a Tovább gombra a folytatáshoz.
Válassza az Igen lehetőséget, exportálja a titkos kulcsot, majd kattintson a Tovább gombra.
Az Exportfájlformátum lapon hagyja bejelölve az alapértelmezett elemeket. Győződjön meg róla, hogy a Minden tanúsítvány belefoglalása a tanúsítványláncba jelölőnégyzet be van jelölve. Ez a beállítás emellett exportálja a sikeres ügyfélhitelesítéshez szükséges főtanúsítvány-adatokat is. Nélküle az ügyfélhitelesítés meghiúsul, mert az ügyfél nem rendelkezik a megbízható főtanúsítvánnyal. Ezután kattintson a Tovább gombra.
A Biztonság lapon be kell állítania a titkos kulcs védelmét. Ha jelszó használata mellett dönt, jegyezze fel vagy jegyezze meg a tanúsítványhoz beállított jelszót. Ezután kattintson a Tovább gombra.
Az Exportálandó fájl lapon a Tallózás gombra kattintva keresse meg azt a helyet, ahová exportálni szeretné a tanúsítványt. A Fájlnév mezőben nevezze el a tanúsítványfájlt. Ezután kattintson a Tovább gombra.
Kattintson a Befejezés gombra a tanúsítvány exportálásához.
Exportált ügyféltanúsítvány telepítése
Ügyféltanúsítvány telepítéséhez lásd : Ügyféltanúsítvány telepítése.
Következő lépések
Folytassa a pont–hely konfigurációt.
- A Resource Manager üzembehelyezési modell lépéseit a P2S natív Azure-tanúsítványhitelesítéssel való konfigurálását ismerteti.
- A klasszikus üzemi modell lépéseit lásd: Pont–hely VPN-kapcsolat konfigurálása virtuális hálózathoz (klasszikus)
A pont–hely hibaelhárítási információiért tekintse át az Azure pont–hely kapcsolatok hibaelhárításával foglalkozó cikket.