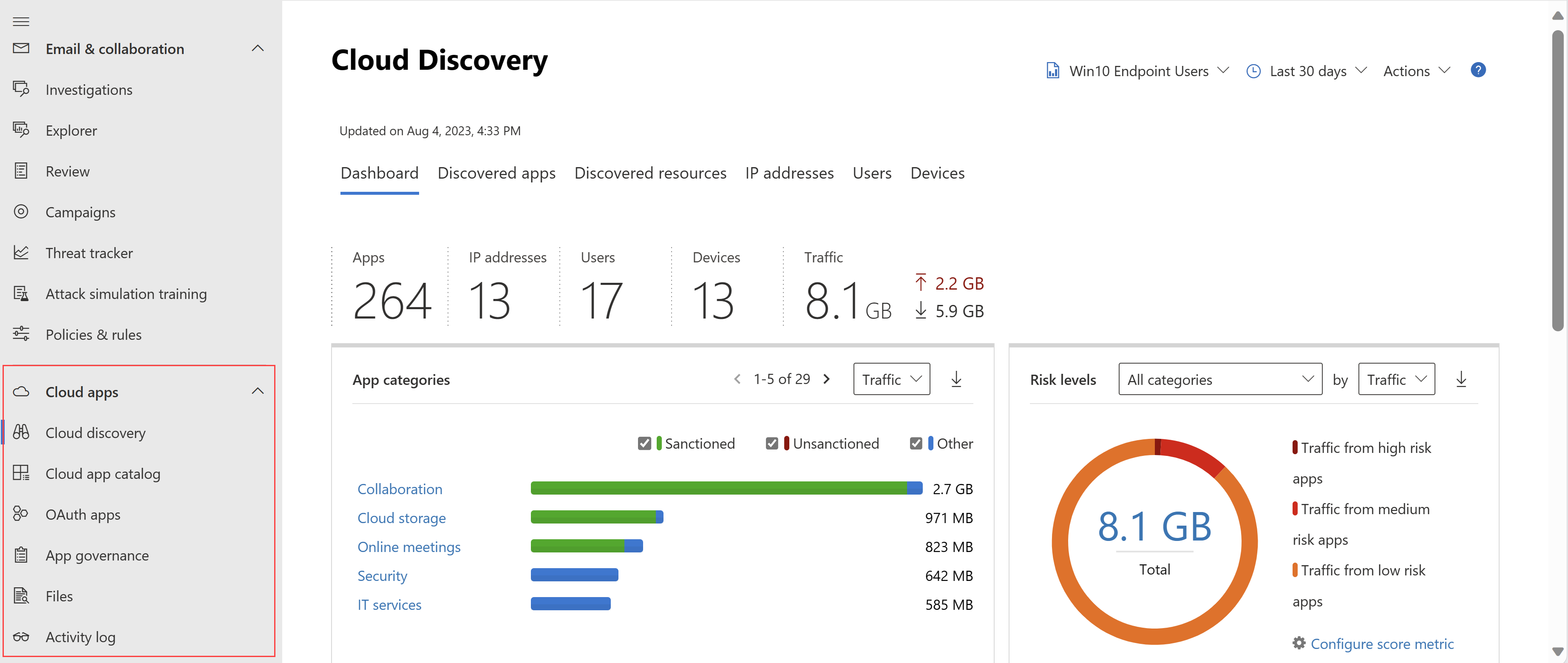Ismerkedés a Microsoft Defender for Cloud Apps szolgáltatással
Ez a rövid útmutató bemutatja, hogyan kezdheti el a Microsoft Defender for Cloud Apps a Microsoft Defender portalon való használatának megkezdését.
Defender for Cloud Apps segíthet a felhőalkalmazások előnyeinek kihasználásában a vállalati erőforrások felügyeletének fenntartása mellett. Defender for Cloud Apps javítja a felhőtevékenységek láthatóságát, és segít a vállalati adatok védelmének növelésében.
Tipp
A cikk kiegészítőjeként javasoljuk, hogy használja az Microsoft Defender for Cloud Apps automatikus beállítási útmutatót, amikor bejelentkezik a Microsoft 365 Felügyeleti központ. Ez az útmutató a környezet alapján testre szabja a felhasználói élményt. Ha az ajánlott eljárásokat bejelentkezés és automatikus beállítási funkciók aktiválása nélkül szeretné áttekinteni, nyissa meg a Microsoft 365 beállítási portálját.
Előfeltételek
A Defender for Cloud Apps beállításához legalább biztonsági rendszergazdának kell lennie a Microsoft Entra ID vagy a Microsoft 365-ben.
A rendszergazdai szerepkörrel rendelkező felhasználók ugyanazokkal a rendszergazdai engedélyekkel rendelkeznek minden olyan felhőalkalmazásban, amelyre a szervezet előfizetett, függetlenül attól, hogy ön hol rendelte hozzá a szerepkört. További információ: Rendszergazdai szerepkörök hozzárendelése és Rendszergazdai szerepkörök hozzárendelése Microsoft Entra ID.
Microsoft Defender for Cloud Apps egy biztonsági eszköz, ezért nem igényel Microsoft 365 hatékonyságnövelő csomag licenceket. A Microsoft 365 Felhőappbiztonság (Microsoft Defender for Cloud Apps csak a Microsoft 365 esetén) lásd: Mi a különbség a Microsoft Defender for Cloud Apps és a Microsoft 365 között? Felhőappbiztonság?
Microsoft Defender for Cloud Apps a következő Microsoft Entra ID alkalmazásoktól függ, hogy megfelelően működjenek. Ne tiltsa le ezeket az alkalmazásokat a Microsoft Entra ID:
- Microsoft Defender for Cloud Apps – API-k
- Microsoft Defender for Cloud Apps – Felhasználói élmény
- Microsoft Defender for Cloud Apps – Information Protection
- Microsoft Defender for Cloud Apps – MIP-kiszolgáló
Access-Defender for Cloud Apps
Szerezzen be egy Defender for Cloud Apps licencet minden olyan felhasználóhoz, amelyet Defender for Cloud Apps szeretne védeni. További információt a Microsoft 365 licencelési adatlapjában talál.
A Defender for Cloud Apps próbaverzió egy Microsoft 365 E5 részeként érhető el, és licenceket vásárolhat a Microsoft 365 Felügyeleti központ >Marketplace-en. További információ: A Microsoft 365 kipróbálása vagy megvásárlása vagy Támogatás kérése a Microsoft 365 Vállalati verzióhoz.
Megjegyzés:
Microsoft Defender for Cloud Apps egy biztonsági eszköz, ezért nem igényel Microsoft 365 hatékonyságnövelő csomag licenceket. További információ: Mi a különbség a Microsoft Defender for Cloud Apps és a Microsoft 365 Felhőappbiztonság között?
Hozzáférés Defender for Cloud Apps a felhőalkalmazásokMicrosoft Defender portálon. Például:
1. lépés: Azonnali láthatóság, védelem és irányítási műveletek beállítása az alkalmazásokhoz
Útmutató laphoz: Azonnali láthatóság, védelem és irányítási műveletek beállítása az alkalmazásokhoz
Kötelező feladat: Alkalmazások csatlakoztatása
- A Microsoft Defender Portálon válassza a Beállítások lehetőséget. Ezután válassza a Cloud Apps lehetőséget.
- A Csatlakoztatott alkalmazások területen válassza az Alkalmazás-összekötők lehetőséget.
- Válassza az +Alkalmazás csatlakoztatása lehetőséget egy alkalmazás hozzáadásához, majd válasszon ki egy alkalmazást.
- Az alkalmazás csatlakoztatásához kövesse a konfigurációs lépéseket.
Miért érdemes alkalmazásokat csatlakoztatni? Az alkalmazások csatlakoztatása után mélyebb betekintést nyerhet, így megvizsgálhatja az alkalmazások tevékenységeit, fájljait és fiókjait a felhőkörnyezetben.
2. lépés: Bizalmas adatok védelme DLP-szabályzatokkal
Útmutató lap:Bizalmas adatok védelme DLP-szabályzatokkal
Ajánlott feladat: Fájlfigyelés engedélyezése és fájlszabályzatok létrehozása
- A Microsoft Defender Portálon válassza a Beállítások lehetőséget. Ezután válassza a Cloud Apps lehetőséget.
- A Information Protection területen válassza a Fájlok lehetőséget.
- Válassza a Fájlfigyelés engedélyezése , majd a Mentés lehetőséget.
- Ha bizalmassági címkéket használ a Microsoft Purview információvédelem-ből, a Information Protection alatt válassza a Microsoft Information Protection lehetőséget.
- Válassza ki a szükséges beállításokat, majd válassza a Mentés lehetőséget.
- A 3. lépésben hozzon létre fájlszabályzatokat a szervezeti követelményeknek megfelelően.
Tipp
A csatlakoztatott alkalmazások fájljait a Microsoft Defender Portal CloudApps-fájljai> között tallózva tekintheti meg.
Migrálási javaslat
Javasoljuk, hogy Defender for Cloud Apps bizalmasadat-védelmet a jelenlegi Cloud Access Security Broker (CASB) megoldással párhuzamosan használja. Először csatlakoztassa a védelemmel ellátni kívánt alkalmazásokat a Microsoft Defender for Cloud Apps. Mivel az API-összekötők sávon kívüli kapcsolatot használnak, nem történik ütközés. Ezután fokozatosan migrálja a szabályzatokat a jelenlegi CASB-megoldásból a Defender for Cloud Apps.
Megjegyzés:
Külső alkalmazások esetén ellenőrizze, hogy az aktuális terhelés nem haladja-e meg az alkalmazás által engedélyezett API-hívások maximális számát.
3. lépés: Felhőalkalmazások szabályozása szabályzatokkal
Útmutató lap: Felhőalkalmazások szabályozása szabályzatokkal
Kötelező feladat: Szabályzatok létrehozása
Szabályzatok létrehozása
- A Microsoft Defender Portál Felhőalkalmazások területén válassza a Szabályzatok ->Szabályzatsablonok elemet.
- Válasszon egy szabályzatsablont a listából, majd válassza ki az + ikont a szabályzat létrehozásához.
- Szabja testre a szabályzatot (válassza a szűrőket, a műveleteket és az egyéb beállításokat), majd válassza a Létrehozás lehetőséget.
- A Cloud Apps területen válassza a Szabályzatok –>Szabályzatkezelés lehetőséget a szabályzat kiválasztásához és a megfelelő egyezések (tevékenységek, fájlok, riasztások) megtekintéséhez.
Tipp
A felhőkörnyezet összes biztonsági forgatókönyvének lefedéséhez hozzon létre egy szabályzatot az egyes kockázati kategóriákhoz.
Hogyan segíthetik a szabályzatok a szervezetet?
A szabályzatok segítségével figyelheti a trendeket, megtekintheti a biztonsági fenyegetéseket, és testre szabott jelentéseket és riasztásokat hozhat létre. A szabályzatokkal szabályozási műveleteket hozhat létre, és adatveszteség-megelőzési és fájlmegosztási vezérlőket állíthat be.
4. lépés: A felhőfelderítés beállítása
Útmutató lap: A felhőfelderítés beállítása
Kötelező feladat: Engedélyezze Defender for Cloud Apps a felhőalkalmazás használatának megtekintéséhez
Integrálható a Végponthoz készült Microsoft Defender, hogy automatikusan lehetővé tegye Defender for Cloud Apps számára a vállalaton belüli és kívüli Windows 10 és Windows 11 eszközök monitorozását.
A Zscaler használata esetén integrálja a Defender for Cloud Apps.
A teljes lefedettség eléréséhez hozzon létre egy folyamatos felhőfelderítési jelentést
- A Microsoft Defender Portálon válassza a Beállítások lehetőséget. Ezután válassza a Cloud Apps lehetőséget.
- A Cloud Discovery területen válassza az Automatikus naplófeltöltés lehetőséget.
- Az Adatforrások lapon adja hozzá a forrásokat.
- A Naplógyűjtők lapon konfigurálja a naplógyűjtőt.
Migrálási javaslat
Javasoljuk, hogy Defender for Cloud Apps felderítést a jelenlegi CASB-megoldással párhuzamosan használja. Először konfigurálja az automatikus tűzfalnapló-feltöltést Defender for Cloud Apps naplógyűjtőkre. Ha a Végponthoz készült Defendert használja, a Microsoft Defender XDR kapcsolja be a jelek továbbításának lehetőségét a Defender for Cloud Apps. A felhőfelderítés konfigurálása nem ütközik az aktuális CASB-megoldás naplógyűjteményével.
Pillanatkép-felhőfelderítési jelentés létrehozása
- A Microsoft Defender PortalOn a Cloud Apps (Felhőalkalmazások) területen válassza a Cloud Discovery (Felhőfelderítés) lehetőséget.
- A jobb felső sarokban válassza a Műveletek –>Cloud Discovery-pillanatkép-jelentés létrehozása lehetőséget.
Miért érdemes felhőfelderítési jelentéseket konfigurálni?
A szervezet árnyék informatikai részlegének láthatósága kritikus fontosságú. A naplók elemzése után könnyen megtalálhatja, hogy mely felhőalkalmazásokat használják, mely felhasználók és mely eszközökön.
5. lépés: A felhasználói élmény személyre szabása
Útmutató oldal:A felhasználói élmény személyre szabása
Ajánlott feladat: A szervezet adatainak hozzáadása
E-mail-beállítások megadása
- A Microsoft Defender Portálon válassza a Beállítások lehetőséget. Ezután válassza a Cloud Apps lehetőséget.
- A Rendszer területen válassza a Levelezési beállítások lehetőséget.
- Az Email feladó identitása területen adja meg az e-mail-címét és a megjelenítendő nevét.
- A Email területen töltse fel a szervezet e-mail-sablonját.
Rendszergazdai értesítések beállítása
- A Microsoft Defender Portálon válassza a Beállítások lehetőséget. Ezután válassza a Microsoft Defender XDR lehetőséget.
- Válassza Email értesítéseket.
- Konfigurálja a rendszerértesítésekhez beállítani kívánt metódusokat.
A pontszámmetrikák testreszabása
- A Microsoft Defender Portálon válassza a Beállítások lehetőséget. Ezután válassza a Cloud Apps lehetőséget.
- A Cloud Discovery területen válassza a Metrikák pontozása lehetőséget.
- Konfigurálja a különböző kockázati értékek fontosságát.
- Válassza a Mentés gombot.
Most a felderített alkalmazásokhoz megadott kockázati pontszámok pontosan a szervezet igényeinek és prioritásainak megfelelően vannak konfigurálva.
Miért érdemes személyre szabni a környezetet?
Egyes funkciók akkor működnek a legjobban, ha az igényeinek megfelelően vannak testre szabva. Jobb felhasználói élményt biztosíthat saját e-mail-sablonjaival. Döntse el, hogy milyen értesítéseket kap, és szabja testre a kockázati pontszám metrikáját a szervezet beállításainak megfelelően.
6. lépés: Az adatok rendszerezése az igényeinek megfelelően
Útmutató oldal: IP-tartományok és címkék használata
Ajánlott feladat: Fontos beállítások konfigurálása
IP-címcímkék létrehozása
A Microsoft Defender Portálon válassza a Beállítások lehetőséget. Ezután válassza a Cloud Apps lehetőséget.
A Rendszer területen válassza az IP-címtartományok elemet.
Ip-címtartomány hozzáadásához válassza az + IP-címtartomány hozzáadása lehetőséget.
Adja meg az IP-címtartomány nevét, IP-címtartományait, kategóriáját és címkéit.
Válassza a Létrehozás gombot.
Mostantól használhat IP-címkéket szabályzatok létrehozásakor, valamint folyamatos jelentések szűrése és létrehozásakor.
Folyamatos jelentések létrehozása
- A Microsoft Defender Portálon válassza a Beállítások lehetőséget. Ezután válassza a Cloud Apps lehetőséget.
- A Cloud Discovery területen válassza a Folyamatos jelentések lehetőséget.
- Válassza a Jelentés létrehozása lehetőséget.
- Kövesse a konfigurációs lépéseket.
- Válassza a Létrehozás gombot.
Most már megtekintheti a felderített adatokat a saját beállításai, például üzleti egységek vagy IP-tartományok alapján.
Tartományok hozzáadása
- A Microsoft Defender Portálon válassza a Beállítások lehetőséget. Ezután válassza a Cloud Apps lehetőséget.
- A Rendszer területen válassza a Szervezeti adatok lehetőséget.
- Adja hozzá a szervezet belső tartományait.
- Válassza a Mentés gombot.
Miért érdemes konfigurálni ezeket a beállításokat?
Ezek a beállítások segítenek jobban szabályozni a konzol funkcióit. Az IP-címkékkel egyszerűbben hozhat létre az igényeinek megfelelő szabályzatokat, pontosabban szűrheti az adatokat és így tovább. Az Adatnézetek használatával logikai kategóriákba csoportosíthatja az adatokat.
Következő lépések
Ha bármilyen problémába ütközik, segítünk. A termék problémájával kapcsolatos segítségért vagy támogatásért nyisson egy támogatási jegyet.