Felhasználók hozzáadása és licencek hozzárendelése a Microsoft Defender Vállalati verzióban
Amint regisztrált a Defender Vállalati verzióra, első lépésként fel kell adnia a felhasználókat, és licenceket kell hozzárendelnie. Ez a cikk a felhasználók hozzáadását és a licencek hozzárendelését, valamint a többtényezős hitelesítés (MFA) engedélyezését ismerteti.
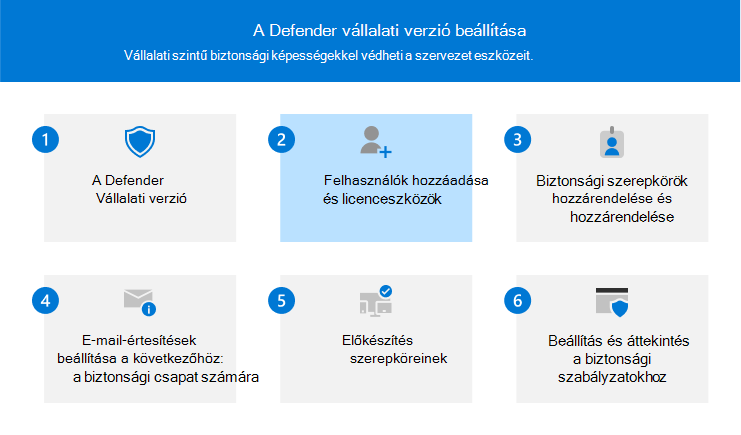
Nyissa meg a Microsoft 365 Felügyeleti központot , és jelentkezzen be.
Lépjen azAktív felhasználók területre>, majd válassza a Felhasználó hozzáadása lehetőséget.
Az Alapszintű beállítások panelen adja meg az alapvető felhasználói adatokat, majd válassza a Tovább gombot.
- Név: Adja meg a vezeték- és utónevet, a megjelenítendő nevet és a felhasználónevet.
-
Tartomány Válassza ki a felhasználó fiókjának tartományát. Ha például a felhasználó felhasználóneve
Pat, a tartomány pedigcontoso.com, akkor a használatávalpat@contoso.comfog bejelentkezni. - Jelszóbeállítások: Adja meg, hogy az automatikusan létrehozott jelszót használja-e, vagy hozzon létre egy saját erős jelszót a felhasználó számára. A felhasználónak 90 nap elteltével módosítania kell a jelszavát. Vagy választhatja a Jelszó módosításának megkövetelése a felhasználótól az első bejelentkezéskor beállítást. Azt is megadhatja, hogy a felhasználó hozzáadásakor e-mailben küldje-e el a felhasználó jelszavát.
A Terméklicencek hozzárendelése lapon válassza a Defender Vállalati verzió (vagy a Microsoft 365 Vállalati prémium verzió) lehetőséget. Ezután válassza a Tovább gombot.
Akkor is hozzáadhat felhasználót és vásárolhat további licenceket, ha nem rendelkezik licenccel. További információ a felhasználók hozzáadásáról: Felhasználók hozzáadása és licencek egyidejű hozzárendelése.
A Választható beállítások lapon kibonthatja a Profiladatok elemet, és kitöltheti a részleteket, például a felhasználó beosztását, részlegét, helyét stb. Ezután válassza a Tovább gombot.
A Véleményezés és befejezés lapon tekintse át a részleteket, majd válassza a Hozzáadás befejezése lehetőséget a felhasználó hozzáadásához. Ha módosításokat kell végeznie, válassza a Vissza gombot az előző lapra való visszatéréshez.
Az MFA engedélyezésének egyik jó módja az alapértelmezett biztonsági beállítások használata. Ha a bérlőt 2019. október 22-én vagy azt követően hozták létre, előfordulhat, hogy az alapértelmezett biztonsági beállítások automatikusan engedélyezve lesznek a bérlőben. Az alapértelmezett biztonsági beállítások megerősítéséhez vagy engedélyezéséhez kövesse az alábbi eljárást.
Nyissa meg az Azure Portalt (https://portal.azure.com/), és jelentkezzen be.
A Microsoft Entra-azonosító kezelése területen válassza a Megtekintés lehetőséget.
A navigációs ablakban válassza a Tulajdonságok, majd az Alapértelmezett biztonsági beállítások kezelése lehetőséget.
A képernyő jobb oldalán, az Alapértelmezett biztonság panelen ellenőrizze, hogy az alapértelmezett biztonsági beállítások be vannak-e kapcsolva (engedélyezve) vagy ki vannak-e kapcsolva (Letiltva). Az alapértelmezett biztonsági beállítások bekapcsolásához a legördülő menüben válassza az Engedélyezve lehetőséget.
Megjegyzés
Ha a szervezete feltételes hozzáférési szabályzatokat használ, ne engedélyezze az alapértelmezett biztonsági beállításokat. Ebben az esetben megjelenhet egy üzenet, amely jelzi, hogy klasszikus szabályzatokat használ. További információért tekintse meg a következő cikkeket:
- Többtényezős hitelesítés (a Microsoft 365 Vállalati prémium verzió dokumentációjában)
- Alapértelmezett biztonsági beállítások a Microsoft Entra-azonosítóban
Mentse a módosításokat.

