Csatlakoztatott alkalmazások szabályozása
A cégirányítással szabályozhatja, hogy a felhasználók mit tegyenek az alkalmazások között. Csatlakoztatott alkalmazások esetén cégirányítási műveleteket alkalmazhat fájlokra vagy tevékenységekre. A cégirányítási műveletek olyan integrált műveletek, amelyeket közvetlenül a Microsoft Defender for Cloud Apps futtathat fájlokon vagy tevékenységeken. A cégirányítási műveletek szabályozzák, hogy a felhasználók mit tegyenek a csatlakoztatott alkalmazásokban.
Megjegyzés:
Amikor Microsoft Defender for Cloud Apps megpróbál cégirányítási műveletet futtatni egy fájlon, de a fájl zárolt állapota miatt meghiúsul, automatikusan újrapróbálkozik az irányítási művelettel.
Fájlszabályozási műveletek
A csatlakoztatott alkalmazások esetében a következő szabályozási műveletek végezhetők el egy adott fájlon, felhasználón vagy egy adott szabályzaton keresztül.
Értesítések:
Riasztások – A riasztások aktiválhatók a rendszerben, és e-mailben terjeszthetők a súlyossági szint alapján.
Felhasználói e-mail-értesítés – Email üzenetek testre szabhatók, és minden megsértő fájltulajdonosnak el lesznek küldve.
Adott felhasználók értesítése – Azoknak az e-mail-címeknek a listája, amelyek megkapják ezeket az értesítéseket.
Utolsó fájlszerkesztő értesítése – Értesítések küldése a fájlt utoljára módosító személynek.
Cégirányítási műveletek az alkalmazásokban – A részletes műveletek alkalmazásonként kényszeríthetők, az egyes műveletek az alkalmazás terminológiájától függően változnak.
Címkézés
- Címke alkalmazása – Képesség Microsoft Purview információvédelem bizalmassági címke hozzáadására.
- Címke eltávolítása – Microsoft Purview információvédelem bizalmassági címke eltávolításának képessége.
Megosztás módosítása
Nyilvános megosztás eltávolítása – Csak nevesített közreműködőknek engedélyezi a hozzáférést, például: A Google Workspace nyilvános hozzáférésének eltávolítása és a Box és a Dropbox közvetlen megosztott hivatkozásának eltávolítása .
Külső felhasználók eltávolítása – Csak a vállalati felhasználók számára engedélyezi a hozzáférést. Ha egy belső és külső tagokat is tartalmazó csoportot vesz fel közreműködőként, a művelet nem egyenként, hanem a csoport szintjén távolítja el a tagokat.
Személyessé tétele – Csak a webhelygazdák férhetnek hozzá a fájlhoz, az összes megosztás el lesz távolítva.
Közreműködő eltávolítása – Adott közreműködő eltávolítása a fájlból.
Nyilvános hozzáférés csökkentése – A nyilvánosan elérhető fájlok csak megosztott hivatkozással legyenek elérhetők. (Google)
Megosztott hivatkozás lejárata – Megadhatja egy olyan megosztott hivatkozás lejárati dátumát, amely után az már nem lesz aktív. (Doboz)
Megosztási hivatkozás hozzáférési szintjének módosítása – A megosztott kapcsolat hozzáférési szintjének módosítása csak a vállalat, a csak közreműködők és a nyilvános felhasználók között. (Doboz)
Karantén
Felhasználói karanténba helyezés – Az önkiszolgáló működés engedélyezése a fájl felhasználó által vezérelt karanténmappába való áthelyezésével
Rendszergazdai karanténba helyezés – A fájl karanténba kerül a felügyeleti meghajtón, és a rendszergazdának jóvá kell hagynia.
Engedélyek öröklése a szülőtől – Ez az irányítási művelet lehetővé teszi egy fájl vagy mappa meghatározott engedélyeinek eltávolítását a Microsoft 365-ben. Ezután állítsa vissza a szülőmappához beállított engedélyeket.
Kuka – Helyezze át a fájlt a kuka mappába. (Box, Dropbox, Google Drive, OneDrive, SharePoint, Cisco Webex)
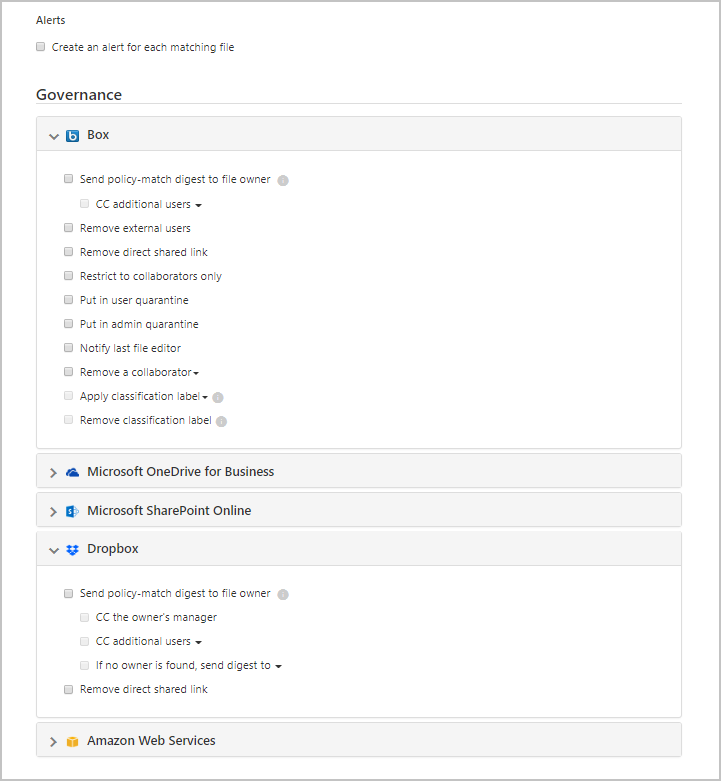
Kártevőkezelési műveletek (előzetes verzió)
A csatlakoztatott alkalmazások esetében a következő szabályozási műveletek végezhetők el egy adott fájlon, felhasználón vagy egy adott szabályzaton keresztül. Biztonsági okokból ez a lista csak olyan kártevőkkel kapcsolatos műveletekre korlátozódik, amelyek nem jelentenek kockázatot a felhasználóra vagy a bérlőre nézve.
Értesítések:
- Riasztások – A riasztások aktiválhatók a rendszerben, és a súlyossági szint alapján e-mailben és szöveges üzenetben is propagálhatók.
Cégirányítási műveletek az alkalmazásokban – A részletes műveletek alkalmazásonként kényszeríthetők, az egyes műveletek az alkalmazás terminológiájától függően változnak.
Megosztás módosítása
- Külső felhasználók eltávolítása – Csak a vállalati felhasználók számára engedélyezi a hozzáférést. (Box, Google Drive, OneDrive, SharePoint)
- Közvetlen megosztott hivatkozás eltávolítása – A korábban megosztott hivatkozások engedélyeinek eltávolítása (Box, Dropbox)
Karantén
- Felhasználói karanténba helyezés – Az önkiszolgáló működés engedélyezése a fájl felhasználó által vezérelt karanténmappába való áthelyezésével (Box, OneDrive, SharePoint)
- Rendszergazdai karanténba helyezés – A fájl karanténba kerül a felügyeleti meghajtón, és a rendszergazdának jóvá kell hagynia. (Doboz)
Kuka – Helyezze át a fájlt a kuka mappába. (Box, Dropbox, Google Drive, OneDrive, SharePoint)
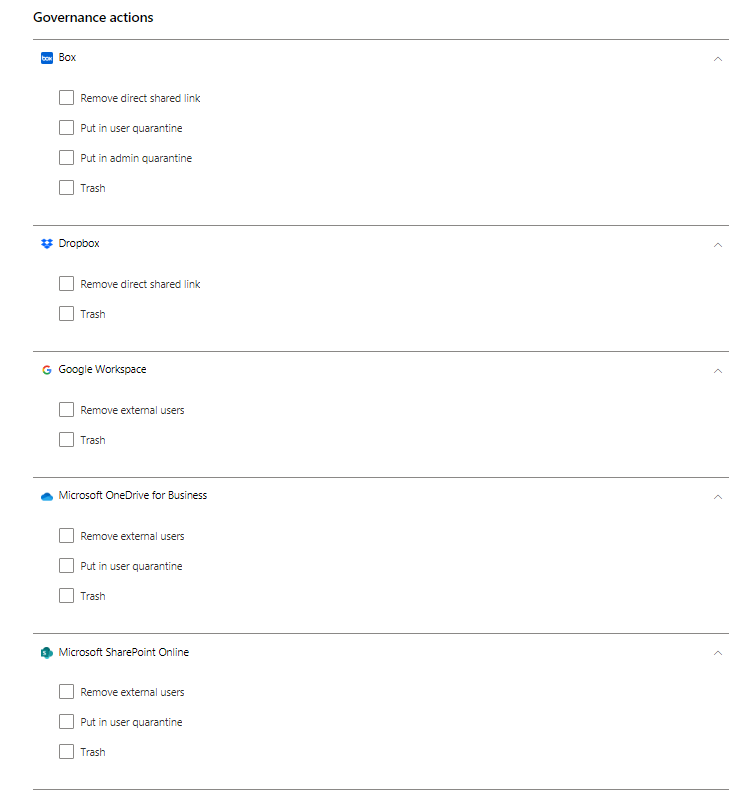
Megjegyzés:
A SharePointban és a OneDrive-ban a Defender for Cloud Apps csak a Megosztott dokumentumok tárakban (SharePoint Online) és a Dokumentumok tárban (OneDrive Vállalati verzió) lévő fájlok esetében támogatja a felhasználói karantént.
Microsoft Defender a Microsoft 365 ügyfelei az észlelt kártevőfájlokat a SharePointban és a OneDrive-on a Microsoft Defender XDR Karantén lapon kezelhetik. A támogatott tevékenységek közé tartozik például a fájlok helyreállítása, a fájlok törlése és a fájlok letöltése jelszóval védett ZIP-fájlokban. Ezek a tevékenységek olyan fájlokra korlátozódnak, amelyeket még nem helyezett karanténba Microsoft Defender for Cloud Apps. A SharePointban a Defender for Cloud Apps csak a megosztott dokumentumokat tartalmazó fájlok karanténba helyezési feladatait támogatja angol nyelvű elérési úton.
A műveletek csak a csatlakoztatott alkalmazások esetében jelennek meg.
Tevékenységirányítási műveletek
Értesítések
Riasztások – A riasztások aktiválhatók a rendszerben, és e-mailben terjeszthetők a súlyossági szint alapján.
Felhasználói e-mail-értesítés – Email üzenetek testre szabhatók, és minden megsértő fájltulajdonosnak el lesznek küldve.
További felhasználók értesítése – Az értesítéseket fogadó e-mail-címek adott listája.
Cégirányítási műveletek az alkalmazásokban – A részletes műveletek alkalmazásonként kényszeríthetők, az egyes műveletek az alkalmazás terminológiájától függően változnak.
Felhasználó felfüggesztése – A felhasználó felfüggesztése az alkalmazásból.
Megjegyzés:
Ha a Microsoft Entra ID automatikus szinkronizálásra van beállítva a helyszíni Active Directory-környezetben lévő felhasználókkal, a helyszíni környezet beállításai felülbírálják a Microsoft Entra beállításokat, és ez az irányítási művelet vissza lesz állítva.
A felhasználó ismételt bejelentkezésének megkövetelése – Kijelentkezteti a felhasználót, és újra be kell jelentkeznie.
Ellenőrizze, hogy a felhasználó sérült-e – Állítsa a felhasználó kockázati szintjét magasra. Ez a Microsoft Entra ID meghatározott szabályzatműveleteket kényszeríti ki. További információ: Hogyan működik a Microsoft Entra ID a kockázati szintekkel? című cikkből megtudhatja, hogyan használja Microsoft Entra ID a kockázati visszajelzésemet.
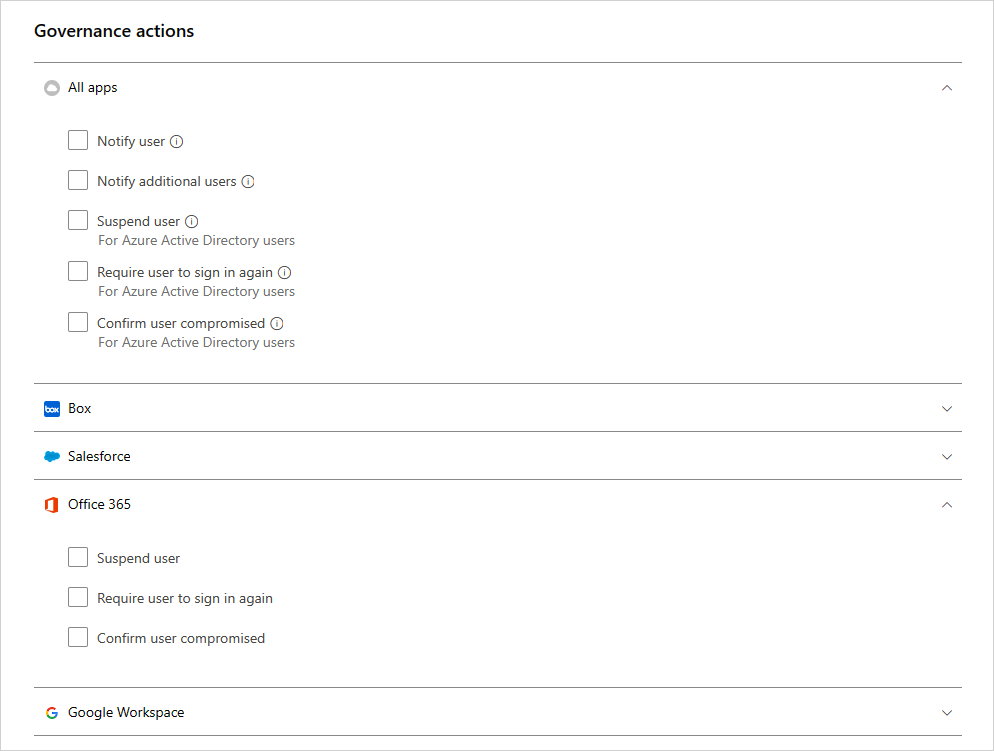
OAuth-alkalmazás visszavonása és a felhasználó értesítése
A Google Workspace és a Salesforce esetében visszavonhatja az OAuth-alkalmazások engedélyeit, vagy értesítheti a felhasználót, hogy módosítania kell az engedélyt. Ha visszavonja az engedélyt, az eltávolítja az alkalmazásnak a Microsoft Entra ID "Vállalati alkalmazások" területén megadott összes engedélyt.
Az Alkalmazásirányítás oldal Google vagy Salesforce lapján válassza az alkalmazássor végén található három pont, majd a Felhasználó értesítése lehetőséget. Alapértelmezés szerint a felhasználó a következőképpen kap értesítést: Ön engedélyezte az alkalmazásnak, hogy hozzáférjen a Google Workspace-fiókjához. Ez az alkalmazás ütközik a szervezet biztonsági szabályzatával. Fontolja meg az alkalmazásnak a Google Workspace-fiókjában megadott engedélyek megadását vagy visszavonását. Az alkalmazás-hozzáférés visszavonásához lépjen a következőre: https://security.google.com/settings/security/permissions?hl=en& pli=1 Válassza ki az alkalmazást, majd a jobb oldali menüsávon válassza a Hozzáférés visszavonása lehetőséget. Testre szabhatja az elküldött üzenetet.
A felhasználó alkalmazáshasználati engedélyeit is visszavonhatja. Válassza a táblázat alkalmazássorának végén található ikont, majd az Alkalmazás visszavonása lehetőséget. Például:
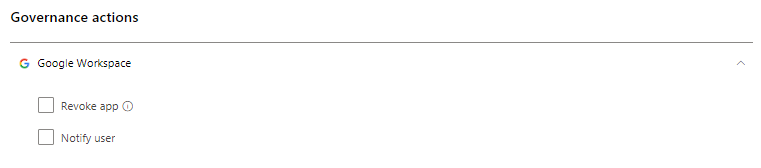
Irányítási ütközések
Több szabályzat létrehozása után előfordulhat, hogy a több szabályzat irányítási műveletei átfedésben vannak. Ebben az esetben Defender for Cloud Apps a következő módon dolgozza fel az irányítási műveleteket:
Szabályzatok közötti ütközések
- Ha két szabályzat olyan műveleteket tartalmaz, amelyek egymásban vannak tárolva (például a Külső megosztások eltávolítása része a Privát módban), Defender for Cloud Apps feloldja az ütközést, és az erősebb művelet lesz kényszerítve.
- Ha a műveletek nem kapcsolódnak egymáshoz (például a Tulajdonos értesítése és a Személyessé tétele). Mindkét művelet megtörténik.
- Ha a műveletek ütköznek (például Tulajdonos módosítása az A felhasználóra és Tulajdonos módosítása a B felhasználóra), akkor minden egyezés különböző eredményeket eredményezhet. Fontos, hogy módosítsa a szabályzatokat az ütközések elkerülése érdekében, mert azok nemkívánatos módosításokat okozhatnak a meghajtón, amelyeket nehéz lesz észlelni.
Ütközések a felhasználói szinkronizálásban
- Ha a Microsoft Entra ID automatikus szinkronizálásra van beállítva a helyszíni Active Directory-környezetben lévő felhasználókkal, a helyszíni környezet beállításai felülbírálják a Microsoft Entra beállításokat, és ez az irányítási művelet vissza lesz állítva.
Irányítási napló
Az irányítási napló minden olyan feladat állapotrekordját tartalmazza, amelyet Defender for Cloud Apps futtatásra állított be, beleértve a manuális és az automatikus feladatokat is. Ezek közé a feladatok közé tartoznak a szabályzatokban beállított műveletek, a fájlokon és a felhasználókon beállított irányítási műveletek, valamint a Defender for Cloud Apps által beállított egyéb műveletek. A cégirányítási napló ezen műveletek sikerességéről vagy sikertelenségéről is tartalmaz információkat. A cégirányítási naplóból újrapróbálkozhat vagy visszaállíthat néhány irányítási műveletet.
Az irányítási napló megtekintéséhez a Microsoft Defender Portál Felhőalkalmazások területén válassza az Irányítási napló lehetőséget.
Az alábbi táblázat azoknak a műveleteknek a teljes listáját tartalmazza, amelyeket Microsoft Defender for Cloud Apps végezhet el. Ezek a műveletek a konzol különböző pontjain engedélyezve vannak a Hely oszlopban leírtak szerint. Minden végrehajtott szabályozási művelet megjelenik az irányítási naplóban. A szabályzatütközések esetén a cégirányítási műveletek kezeléséről a Szabályzatütközések című témakörben talál további információt.
| Hely | Célobjektum típusa | Irányítási művelet | Leírás | Kapcsolódó összekötők |
|---|---|---|---|---|
| Fiókok | Fájl | Felhasználói együttműködések eltávolítása | Távolítsa el egy adott felhasználó összes együttműködését minden fájl esetében – ez jó a vállalatot elhagyó felhasználóknak. | Box, Google Workspace |
| Fiókok | Számla | Felhasználó felfüggesztése | A felhasználó felfüggesztése | Google Workspace, Box, Office, Salesforce |
| Fiókok | Számla | Fiókbeállítások | Megnyitja az adott alkalmazás fiókbeállítások lapját (például a Salesforce-on belül). | Minden alkalmazás – A OneDrive és a SharePoint beállításai az Office-ból vannak konfigurálva. |
| Fiókok | Fájl | Az összes fájl tulajdonjogának átadása | Egy fiókban egy felhasználó fájljait egy ön által kiválasztott új személy tulajdonaként adhatja át. Az előző tulajdonos szerkesztővé válik, és már nem módosíthatja a megosztási beállításokat. Az új tulajdonos e-mailben értesítést kap a tulajdonjog módosításáról. | Google Workspace |
| Fiókok, tevékenységszabályzat | Számla | Felhasználó felfüggesztése | Úgy állítja be a felhasználót, hogy nem rendelkezik hozzáféréssel és nem tud bejelentkezni. Ha a művelet beállításakor be vannak jelentkezve, a rendszer azonnal kizárja őket. | Google Workspace, Box, Office, Salesforce |
| Tevékenységszabályzat, Fiókok | Számla | A felhasználó ismételt bejelentkezésének megkövetelése | Visszavonja a felhasználó által az alkalmazásokra vonatkozó összes frissítési jogkivonatot és munkamenet-cookie-t. Ez a művelet megakadályozza a szervezeti adatokhoz való hozzáférést, és arra kényszeríti a felhasználót, hogy jelentkezzen be újra az összes alkalmazásba. | Google Workspace, Office |
| Tevékenységszabályzat, Fiókok | Számla | A felhasználó biztonságának ellenőrzése | Állítsa a felhasználó kockázati szintjét magasra. Ez a Microsoft Entra ID meghatározott szabályzatműveleteket kényszeríti ki. | Office |
| Tevékenységszabályzat, Fiókok | Számla | Rendszergazdai jogosultságok visszavonása | Visszavonja a rendszergazdai fiókra vonatkozó jogosultságokat. Például beállít egy tevékenységszabályzatot, amely 10 sikertelen bejelentkezési kísérlet után visszavonja a rendszergazdai jogosultságokat. | Google Workspace |
| Alkalmazás irányítópultja > – Alkalmazásengedélyek | Engedélyek | Alkalmazás feloldása | A Google-ban és a Salesforce-ban: távolítsa el a tiltást az alkalmazásból, és engedélyezze a felhasználóknak, hogy engedélyeket adjanak a harmadik féltől származó alkalmazásnak a Google vagy a Salesforce használatával. A Microsoft 365-ben: visszaállítja a harmadik féltől származó appok engedélyeit az Office-ba. | Google Workspace, Salesforce, Office |
| Alkalmazás irányítópultja > – Alkalmazásengedélyek | Engedélyek | Alkalmazásengedélyek letiltása | Harmadik féltől származó alkalmazás Google-, Salesforce- vagy Office-engedélyeinek visszavonása. Ez egy egyszeri művelet, amely az összes meglévő engedélyen megtörténik, de nem akadályozza meg a jövőbeli kapcsolatokat. | Google Workspace, Salesforce, Office |
| Alkalmazás irányítópultja > – Alkalmazásengedélyek | Engedélyek | Alkalmazásengedélyek engedélyezése | Harmadik féltől származó alkalmazás engedélyeinek megadása a Google, a Salesforce vagy az Office számára. Ez egy egyszeri művelet, amely az összes meglévő engedélyen megtörténik, de nem akadályozza meg a jövőbeli kapcsolatokat. | Google Workspace, Salesforce, Office |
| Alkalmazás irányítópultja > – Alkalmazásengedélyek | Engedélyek | Alkalmazás tiltása | A Google-ban és a Salesforce-ban: vonja vissza egy harmadik féltől származó alkalmazás Google-hoz vagy Salesforce-hoz való engedélyeit, és tiltsa le a jövőben az engedélyek fogadását. A Microsoft 365-ben: nem engedélyezi a külső alkalmazások hozzáférését az Office-hoz, de nem vonja vissza őket. | Google Workspace, Salesforce, Office |
| Alkalmazás irányítópultja > – Alkalmazásengedélyek | Engedélyek | Alkalmazás visszavonása | Harmadik féltől származó alkalmazás Google- vagy Salesforce-engedélyeinek visszavonása. Ez egy egyszeri művelet, amely az összes meglévő engedélyen megtörténik, de nem akadályozza meg a jövőbeli kapcsolatokat. | Google Workspace, Salesforce |
| Alkalmazás irányítópultja > – Alkalmazásengedélyek | Számla | Felhasználó visszavonása az alkalmazásból | Ha a Felhasználók csoportban a számra kattint, visszavonhat bizonyos felhasználókat. A képernyőn megjelennek az adott felhasználók, és az X-et használhatja bármely felhasználó engedélyeinek törléséhez. | Google Workspace, Salesforce |
| Felderített alkalmazások/IP-címek/felhasználók felderítése > | Felhőfelderítés | Felderítési adatok exportálása | CSV-t hoz létre a felderítési adatokból. | Felfedezés |
| Fájlszabályzat | Fájl | Szemét | Áthelyezi a fájlt a felhasználó kukába. | Box, Dropbox, Google Drive, OneDrive, SharePoint, Cisco Webex (végleges törlés) |
| Fájlszabályzat | Fájl | Utolsó fájlszerkesztő értesítése | E-mailt küld, amely értesíti a fájlt utoljára szerkesztő személyt arról, hogy az megsért egy szabályzatot. | Google Workspace, Box |
| Fájlszabályzat | Fájl | Fájltulajdonos értesítése | E-mailt küld a fájl tulajdonosának, ha egy fájl megsért egy szabályzatot. Ha a Dropboxban nincs tulajdonos társítva egy fájlhoz, a rendszer elküldi az értesítést a beállított felhasználónak. | Minden alkalmazás |
| Fájlszabályzat, tevékenységszabályzat | Fájl, tevékenység | Adott felhasználók értesítése | E-mailt küld, amely értesíti az adott felhasználókat egy szabályzatot megsértő fájlról. | Minden alkalmazás |
| Fájlszabályzat és tevékenységszabályzat | Fájl, tevékenység | Felhasználó értesítése | E-mailt küld a felhasználóknak, amely értesíti őket arról, hogy valamit tettek, vagy egy saját fájljuk sérti a szabályzatot. Egyéni értesítés hozzáadásával tudathatja velük, hogy mi volt a szabálysértés. | Minden |
| Fájlszabályzat és fájlok | Fájl | A szerkesztők megosztási képességének eltávolítása | A Google Drive-ban a fájlok alapértelmezett szerkesztői engedélyei lehetővé teszik a megosztást is. Ez az irányítási művelet korlátozza ezt a beállítást, és a fájlmegosztást a tulajdonosra korlátozza. | Google Workspace |
| Fájlszabályzat és fájlok | Fájl | Rendszergazdai karanténba helyezés | Eltávolítja az engedélyeket a fájlból, és áthelyezi a fájlt egy karanténmappába a rendszergazda számára kijelölt helyen. Ez a művelet lehetővé teszi a rendszergazda számára a fájl áttekintését és eltávolítását. | Microsoft 365 SharePoint, OneDrive Vállalati verzió, Box |
| Fájlszabályzat és fájlok | Fájl | Bizalmassági címke alkalmazása | A Microsoft Purview információvédelem bizalmassági címkét automatikusan alkalmazza a fájlokra a szabályzatban megadott feltételek alapján. | Box, One Drive, Google Workspace, SharePoint |
| Fájlszabályzat és fájlok | Fájl | Bizalmassági címke eltávolítása | Automatikusan eltávolít egy Microsoft Purview információvédelem bizalmassági címkét a fájlokból a házirendben megadott feltételek alapján. A címkéket csak akkor távolíthatja el, ha azok nem tartalmaznak védelmet, és azokat a Defender for Cloud Apps belülről alkalmazták, közvetlenül a Information Protection nem. | Box, One Drive, Google Workspace, SharePoint |
| Fájlszabályzat, tevékenységszabályzat, riasztások | Alkalmazás | A felhasználók ismételt bejelentkezésének megkövetelése | A gyanús felhasználói tevékenységekkel kapcsolatos riasztások és a feltört fiókok gyors és hatékony szervizelése érdekében megkövetelheti a felhasználóktól, hogy jelentkezzenek be újra az összes Microsoft 365-be és Microsoft Entra alkalmazásba. Az új szabályozást a szabályzatbeállításokban és a riasztási oldalakon, a Felhasználó felfüggesztése lehetőség mellett találja. | Microsoft 365, Microsoft Entra ID |
| Fájlok | Fájl | Visszaállítás felhasználói karanténból | Visszaállít egy felhasználót a karanténból. | Doboz |
| Fájlok | Fájl | Olvasási engedélyek megadása magamnak | Olvasási engedélyeket ad a fájlhoz, így Ön hozzáférhet a fájlhoz, és megtudhatja, hogy megsértette-e a fájlt. | Google Workspace |
| Fájlok | Fájl | A szerkesztők megosztásának engedélyezése | A Google Drive-ban a fájlok alapértelmezett szerkesztői engedélye lehetővé teszi a megosztást is. Ez az irányítási művelet ellentéte annak, hogy a Szerkesztő eltávolítja a megosztási képességet, és lehetővé teszi a szerkesztő számára a fájl megosztását. | Google Workspace |
| Fájlok | Fájl | Védelem | Szervezeti sablon alkalmazásával megvédheti a fájlokat a Microsoft Purview-val. | Microsoft 365 (SharePoint és OneDrive) |
| Fájlok | Fájl | Olvasási engedélyek visszavonása űrlap magamnak | A saját maga számára visszavonja a fájl olvasási engedélyeit, ami akkor hasznos, ha engedélyt ad magának annak megértésére, hogy egy fájl megsértett-e vagy sem. | Google Workspace |
| Fájlok, fájlházirend | Fájl | Fájl tulajdonjogának átadása | Módosítja a tulajdonost – a szabályzatban kiválaszt egy adott tulajdonost. | Google Workspace |
| Fájlok, fájlházirend | Fájl | A nyilvános hozzáférés csökkentése | Ezzel a művelettel beállíthatja, hogy a nyilvánosan elérhető fájlok csak megosztott hivatkozással legyenek elérhetők. | Google Workspace |
| Fájlok, fájlházirend | Fájl | Közreműködő eltávolítása | Eltávolít egy adott közreműködőt egy fájlból. | Google Workspace, Box, One Drive, SharePoint |
| Fájlok, fájlházirend | Fájl | Személyessé tétele | Csak a webhelygazdák férhetnek hozzá a fájlhoz, az összes megosztás el lesz távolítva. | Google Workspace, One Drive, SharePoint |
| Fájlok, fájlházirend | Fájl | Külső felhasználók eltávolítása | Eltávolítja az összes külső közreműködőt – a Beállításokban belsőként konfigurált tartományokon kívül. | Google Workspace, Box, One Drive, SharePoint |
| Fájlok, fájlházirend | Fájl | Olvasási engedély megadása a tartománynak | Olvasási engedélyeket ad a fájlnak a megadott tartományhoz a teljes tartományhoz vagy egy adott tartományhoz. Ez a művelet akkor hasznos, ha el szeretné távolítani a nyilvános hozzáférést, miután hozzáférést adott azon személyek tartományához, akiknek dolgozniuk kell rajta. | Google Workspace |
| Fájlok, fájlházirend | Fájl | Felhasználói karanténba helyezés | Eltávolítja az összes engedélyt a fájlból, és áthelyezi a fájlt egy karanténmappába a felhasználó gyökérmeghajtója alatt. Ez a művelet lehetővé teszi, hogy a felhasználó áttekintse és áthelyezhesse a fájlt. Ha manuálisan visszahelyezi, a fájlmegosztás nem lesz visszaállítva. | Box, One Drive, SharePoint |
| Fájlok | Fájl | Megosztott hivatkozás lejárata | Állítson be lejárati dátumot egy megosztott hivatkozáshoz, amely után már nem lesz aktív. | Doboz |
| Fájlok | Fájl | Megosztási hivatkozás hozzáférési szintjének módosítása | A csak a vállalat, a csak közreműködők és a nyilvános közötti megosztott kapcsolat hozzáférési szintjét módosítja. | Doboz |
| Fájlok, fájlházirend | Fájl | Nyilvános hozzáférés eltávolítása | Ha egy fájl az Öné volt, és nyilvános hozzáférésbe helyezte, az bárki más számára elérhetővé válik, aki hozzáféréssel rendelkezik a fájlhoz (attól függően, hogy milyen típusú hozzáféréssel rendelkezik a fájlhoz). | Google Workspace |
| Fájlok, fájlházirend | Fájl | Közvetlen megosztott hivatkozás eltávolítása | Eltávolítja a nyilvános, de csak bizonyos személyekkel megosztott fájlhoz létrehozott hivatkozást. | Doboz, Dropbox |
| Beállítások> Cloud Discovery-beállítások | Felhőfelderítés | Felhőfelderítési pontszámok újraszámítása | A pontszámok metrikamódosítása után újraszámítja a pontszámokat a felhőalkalmazás-katalógusban. | Felfedezés |
| Beállítások> Cloud Discovery-beállítások > Adatnézetek kezelése | Felhőfelderítés | Egyéni felhőfelderítési szűrő adatnézetének létrehozása | Új adatnézetet hoz létre a felderítési eredmények részletesebb nézetéhez. Például adott IP-címtartományok. | Felfedezés |
| Beállítások> Cloud Discovery-beállítások > Adatok törlése | Felhőfelderítés | Felhőfelderítési adatok törlése | Törli a felderítési forrásokból gyűjtött összes adatot. | Felfedezés |
| Beállítások> Cloud Discovery-beállítások > Naplók manuális feltöltése/Naplók automatikus feltöltése | Felhőfelderítés | Felhőfelderítési adatok elemzése | Értesítés az összes naplóadat elemzéséről. | Felfedezés |
Következő lépések
Ha bármilyen problémába ütközik, segítünk. Ha segítséget vagy támogatást szeretne kapni a termék problémájához, nyisson egy támogatási jegyet.