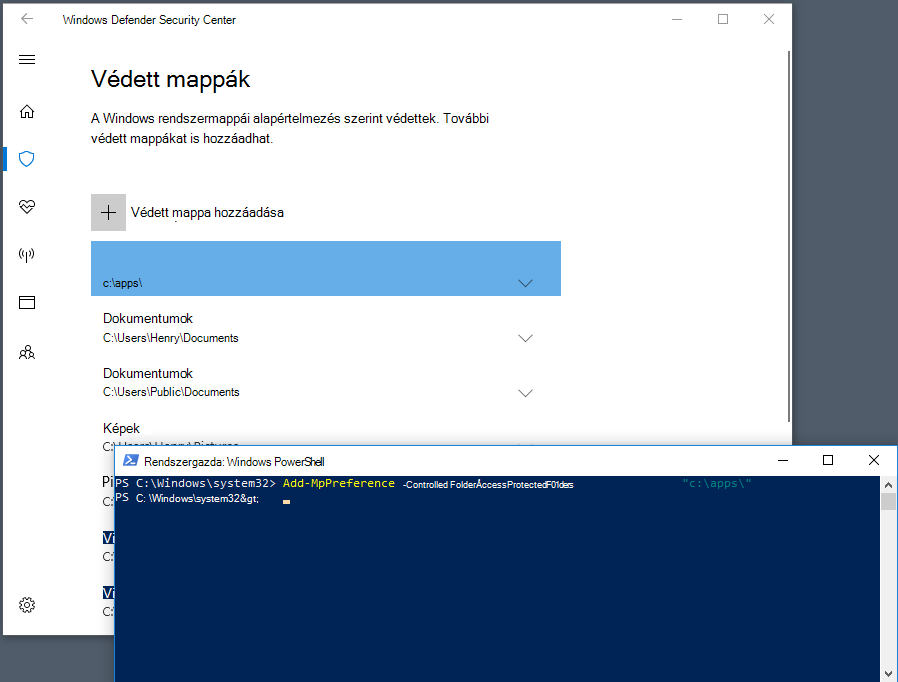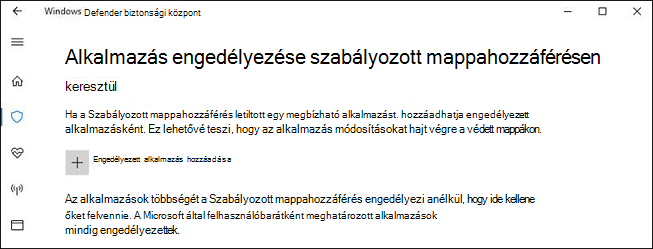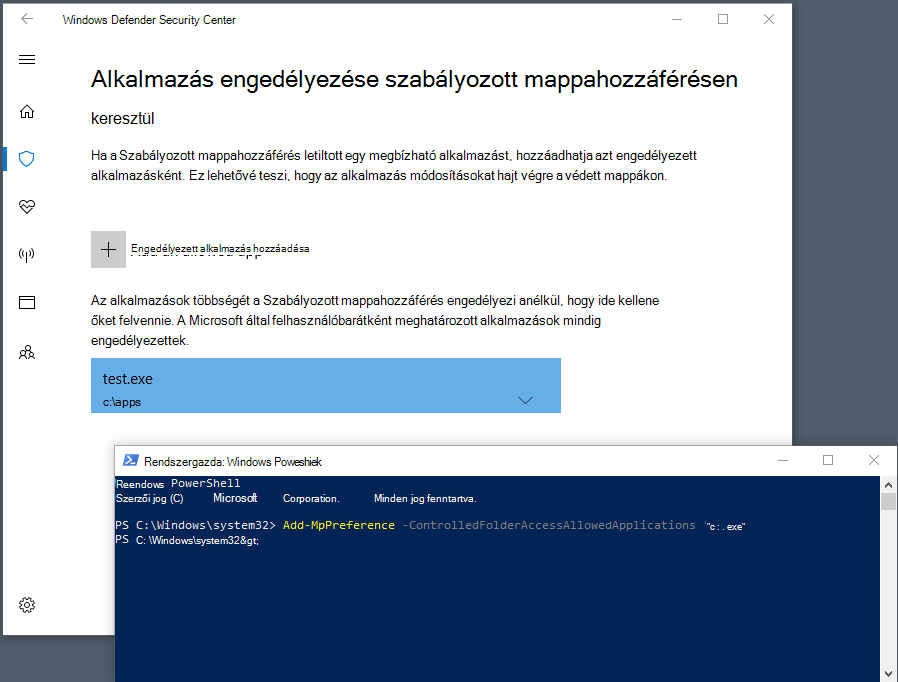Megjegyzés
Az oldalhoz való hozzáféréshez engedély szükséges. Megpróbálhat bejelentkezni vagy módosítani a címtárat.
Az oldalhoz való hozzáféréshez engedély szükséges. Megpróbálhatja módosítani a címtárat.
Érintett szolgáltatás:
- Végponthoz készült Microsoft Defender 1. csomag
- Végponthoz készült Microsoft Defender 2. csomag
- Microsoft Defender XDR
- Microsoft Defender víruskereső
Platformok
- A Windows
Tipp
Szeretné megismerni a Végponthoz készült Defendert? Regisztráció az ingyenes próbaverzióra
A szabályozott mappahozzáférés segít megvédeni az értékes adatokat a rosszindulatú alkalmazásoktól és fenyegetésektől, például a zsarolóprogramoktól. A szabályozott mappahozzáférés a következő eszközökön támogatott:
- Windows 11
- Windows 10
- Windows Server 2025
- Windows Server 2022
- Windows Server 2019
Fontos
Linux-kiszolgálókon nem támogatott a szabályozott mappahozzáférés.
Ez a cikk a szabályozott mappaelérési képességek testreszabását ismerteti, és a következő szakaszokat tartalmazza:
- További mappák védelme
- Olyan alkalmazások hozzáadása, amelyek számára engedélyezni kell a védett mappák elérését
- Aláírt végrehajtható fájlok hozzáférésének engedélyezése védett mappákhoz
- Az értesítés testreszabása
Fontos
A szabályozott mappahozzáférés figyeli az alkalmazásokat a kártékonyként észlelt tevékenységek esetén. Előfordulhat, hogy a megbízható alkalmazások nem módosíthatják a fájlokat. Ha a szabályozott mappahozzáférés hatással van a szervezet termelékenységére, érdemes lehet ezt a funkciót naplózási módban futtatni a hatás teljes körű felméréséhez.
További mappák védelme
A mappahozzáférés vezérlése számos rendszermappára és alapértelmezett helyre vonatkozik, beleértve az olyan mappákat is, mint a Dokumentumok, a Képek és a Filmek. Hozzáadhat más védett mappákat is, de az alapértelmezett listában nem távolíthatja el az alapértelmezett mappákat.
Ha más mappákat ad hozzá a mappahozzáférés vezérléséhez, az olyan esetekben lehet hasznos, amikor nem az alapértelmezett Windows-tárakban tárolja a fájlokat, vagy módosította a tárak alapértelmezett helyét.
Hálózati megosztásokat és leképezett meghajtókat is megadhat. A környezeti változók támogatottak; a helyettesítő karakterek azonban nem.
Védett mappák hozzáadásához és eltávolításához használhatja a Windows biztonság alkalmazást, a Csoportházirend, a PowerShell-parancsmagokat vagy a mobileszköz-kezelési konfigurációs szolgáltatókat.
További mappák védelme a Windows biztonság alkalmazással
Nyissa meg a Windows biztonság alkalmazást a tálca pajzs ikonjának kiválasztásával, vagy a Start menüben a biztonság keresésével.
Válassza a Vírus & veszélyforrások elleni védelem lehetőséget, majd görgessen le a Zsarolóprogramok elleni védelem szakaszhoz.
Válassza a Zsarolóvírusok elleni védelem kezelése lehetőséget a Zsarolóprogramok elleni védelem panel megnyitásához.
A Szabályozott mappahozzáférés szakaszban válassza a Védett mappák lehetőséget.
Válassza az Igen lehetőséget a Felhasználó Access Control parancssorban. Megjelenik a Védett mappák panel.
Válassza a Védett mappa hozzáadása lehetőséget, és kövesse az utasításokat a mappák hozzáadásához.
További mappák védelme Csoportházirend használatával
A Csoportházirend felügyeleti számítógépen nyissa meg a Csoportházirend Felügyeleti konzolt.
Kattintson a jobb gombbal a konfigurálni kívánt Csoportházirend objektumra, majd válassza a Szerkesztés parancsot.
A Csoportházirend Felügyeleti Szerkesztő lépjen a Számítógép-konfigurációs>házirendek>Felügyeleti sablonok elemre.
Bontsa ki a fát Windows-összetevőkre>Microsoft Defender víruskereső>Windows Defender biztonsági rés kiaknázása elleni védelem>által ellenőrzött mappahozzáférés.
MEGJEGYZÉS: A Windows régebbi verzióiban a Windows Defender víruskereső jelenhet meg Microsoft Defender víruskereső helyett.Kattintson duplán a Konfigurált védett mappák elemre, majd állítsa a beállítást Engedélyezve értékre. Válassza a Megjelenítés lehetőséget, és adja meg a védeni kívánt mappákat.
Helyezze üzembe a Csoportházirend objektumot a megszokott módon.
További mappák védelme a PowerShell használatával
Írja be a PowerShellt a Start menübe, kattintson a jobb gombbal Windows PowerShell, és válassza a Futtatás rendszergazdaként parancsot
Írja be a következő PowerShell-parancsmagot, és cserélje le a elemet
<the folder to be protected>a mappa elérési útjára (például"c:\apps\": ):Add-MpPreference -ControlledFolderAccessProtectedFolders "<the folder to be protected>"Ismételje meg a 2. lépést minden védeni kívánt mappánál. A védett mappák az Windows biztonság alkalmazásban láthatók.
Fontos
A használatával Add-MpPreference alkalmazásokat fűzhet hozzá vagy adhat hozzá a listához, nem Set-MpPreferencepedig a következőt: .
Set-MpPreference A parancsmag használatával felülírja a meglévő listát.
További mappák védelme MDM CSP-k használatával
A ./Vendor/MSFT/Policy/Config/Defender/GuardedFoldersList konfigurációszolgáltatóval (CSP) engedélyezheti, hogy az alkalmazások módosításokat végezzenek a védett mappákon.
Adott alkalmazások módosíthatják a vezérelt mappákat
Megadhatja, hogy bizonyos alkalmazások mindig biztonságosnak minősülnek-e, és írási hozzáférést biztosítson a védett mappákban lévő fájlokhoz. Az alkalmazások engedélyezése akkor lehet hasznos, ha egy ismert és megbízható alkalmazást blokkol a szabályozott mappaelérési funkció.
Fontos
Alapértelmezés szerint a Windows olyan alkalmazásokat ad hozzá, amelyek felhasználóbarátnak tekinthetők az engedélyezett listához. Az automatikusan hozzáadott alkalmazásokat a rendszer nem rögzíti a Windows biztonság alkalmazásban látható listában vagy a társított PowerShell-parancsmagok használatával. A legtöbb alkalmazást nem kell hozzáadnia. Csak akkor adjon hozzá alkalmazásokat, ha le vannak tiltva, és ellenőrizheti azok megbízhatóságát.
Alkalmazás hozzáadásakor meg kell adnia az alkalmazás helyét. Csak az adott helyen található alkalmazás férhet hozzá a védett mappákhoz. Ha az alkalmazás (ugyanazzal a névvel) más helyen található, akkor az nem lesz hozzáadva az engedélyezési listához, és blokkolhatja a mappahozzáférés szabályozása.
Egy engedélyezett alkalmazás vagy szolgáltatás csak az indítás után rendelkezik írási hozzáféréssel egy vezérelt mappához. Egy frissítési szolgáltatás például a leállításig és újraindításig folytatja az események aktiválását az engedélyezés után.
Adott alkalmazások engedélyezése a Windows Defender biztonsági alkalmazással
Nyissa meg a Windows biztonság alkalmazást a Start menü Biztonság elemére való kereséssel.
Válassza a Vírus & veszélyforrások elleni védelem csempét (vagy a bal oldali menüsáv pajzs ikonját), majd válassza a Zsarolóvírus-védelem kezelése lehetőséget.
A Szabályozott mappahozzáférés szakaszban válassza az Alkalmazás engedélyezése szabályozott mappahozzáférésen keresztül lehetőséget
Válassza az Engedélyezett alkalmazás hozzáadása lehetőséget, és kövesse az utasításokat az alkalmazások hozzáadásához.
Adott alkalmazások engedélyezése Csoportházirend használatával
A Csoportházirend felügyeleti eszközén nyissa meg a Csoportházirend Felügyeleti konzolt, kattintson a jobb gombbal a konfigurálni kívánt Csoportházirend objektumra, és válassza a Szerkesztés parancsot.
A Csoportházirend-felügyeleti szerkesztőben lépjen a Számítógép konfigurációja elemre, és válassza a Felügyeleti sablonok lehetőséget.
Bontsa ki a fát Windows-összetevőkre>Microsoft Defender víruskereső>Windows Defender biztonsági rés kiaknázása elleni védelem>által ellenőrzött mappahozzáférés.
Kattintson duplán az Engedélyezett alkalmazások konfigurálása beállításra, majd állítsa a beállítást Engedélyezve értékre. Válassza a Megjelenítés lehetőséget.
Adja hozzá a teljes elérési utat a végrehajtható fájlhoz az Érték neve mezőben. Állítsa az Értéket értékre
0. Ha például engedélyezni szeretné, hogy a parancssor értékként adja meg azC:\Windows\System32\cmd.exeÉrték nevet. Az értéket értékre0kell állítani.
Adott alkalmazások engedélyezése a PowerShell használatával
Írja be a PowerShellt a Start menübe, kattintson a jobb gombbal a Windows PowerShell, majd válassza a Futtatás rendszergazdaként parancsot
Adja meg az alábbi parancsmagot:
Add-MpPreference -ControlledFolderAccessAllowedApplications "<the app that should be allowed, including the path>"A C:\apps mappában található végrehajtható test.exe hozzáadásához például a parancsmag a következő lesz:
Add-MpPreference -ControlledFolderAccessAllowedApplications "c:\apps\test.exe"A további alkalmazások listához való hozzáadásához használja a következőt
Add-MpPreference -ControlledFolderAccessAllowedApplications: . Az ezzel a parancsmaggal hozzáadott alkalmazások megjelennek a Windows biztonság alkalmazásban.
Fontos
Alkalmazásokat Add-MpPreference fűzhet hozzá vagy adhat hozzá a listához.
Set-MpPreference A parancsmag használatával felülírja a meglévő listát.
MDM CSP-k használata adott alkalmazások engedélyezéséhez
A ./Vendor/MSFT/Policy/Config/Defender/ControlledFolderAccessAllowedApplications konfigurációs szolgáltatóval (CSP) engedélyezheti, hogy az alkalmazások módosításokat végezzenek a védett mappákon.
Aláírt végrehajtható fájlok hozzáférésének engedélyezése védett mappákhoz
Végponthoz készült Microsoft Defender tanúsítvány- és fájljelzők lehetővé teszik az aláírt végrehajtható fájlok számára a védett mappák elérését. A megvalósítás részleteiért lásd: Mutatók létrehozása tanúsítványok alapján.
Megjegyzés:
Ez nem vonatkozik a szkriptelési motorokra, beleértve a PowerShellt is
Az értesítés testreszabása
Az értesítés szabály aktiválásakor és egy alkalmazás vagy fájl blokkolása esetén történő testreszabásáról további információt a Riasztási értesítések konfigurálása a Végponthoz készült Microsoft Defender-ben című témakörben talál.
Lásd még
- Fontos mappák védelme szabályozott mappahozzáféréssel
- Mappákhoz való hozzáférés szabályozásának engedélyezése
- Támadásifelület-csökkentési szabályok engedélyezése
Tipp
Szeretne többet megtudni? Engage a Microsoft biztonsági közösségével a technikai közösségünkben: Végponthoz készült Microsoft Defender Tech Community.