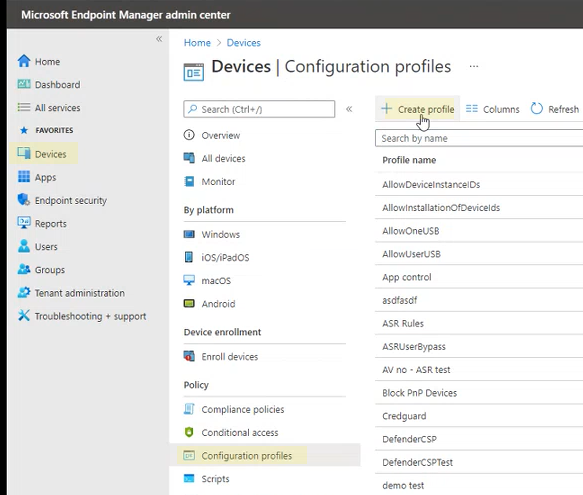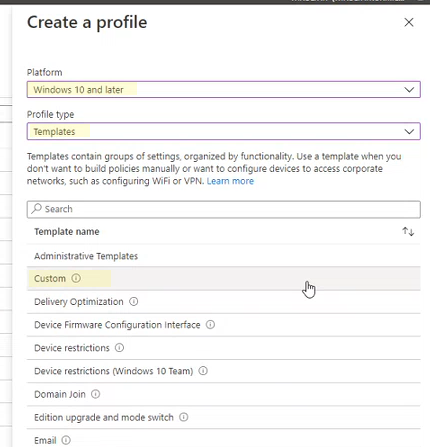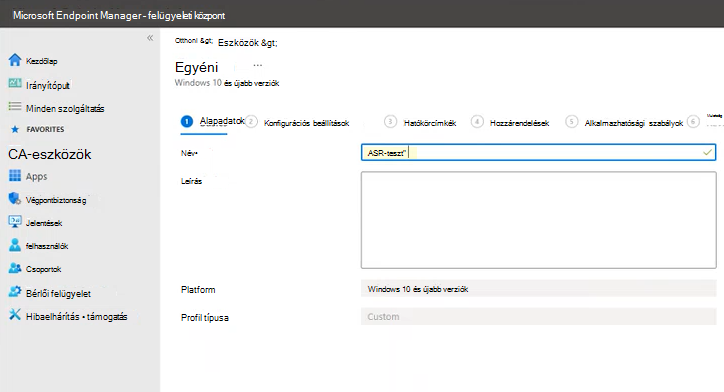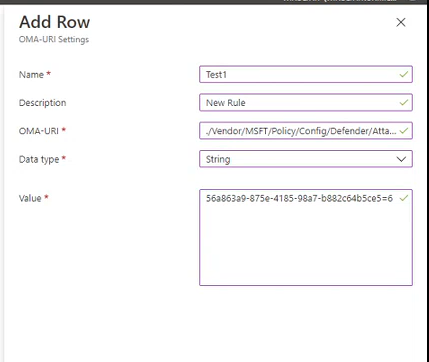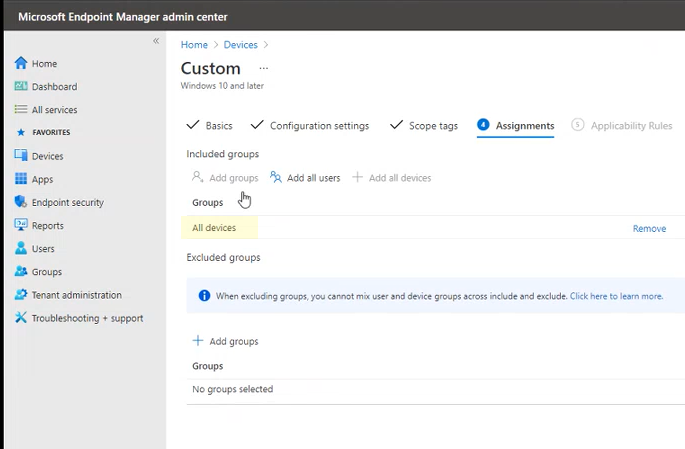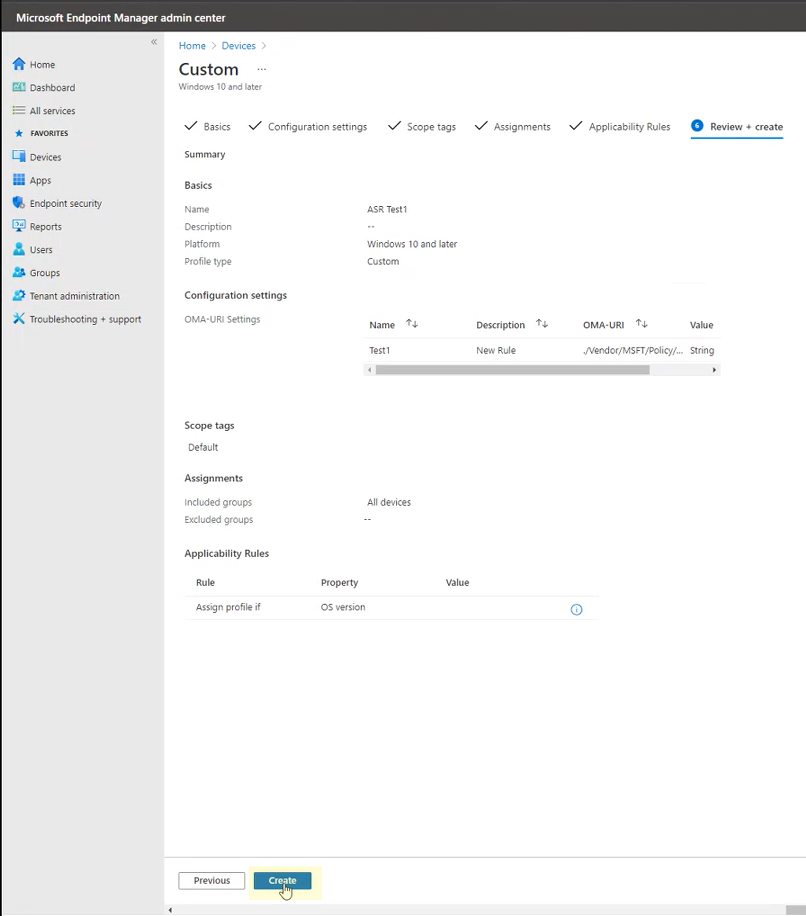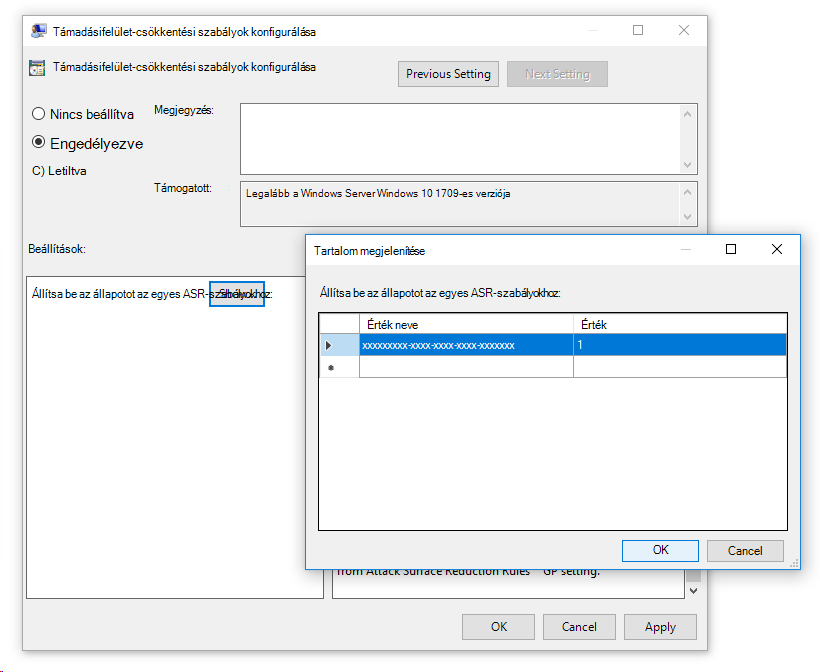Támadásifelület-csökkentési szabályok engedélyezése
Érintett szolgáltatás:
- Végponthoz készült Microsoft Defender 1. csomag
- Végponthoz készült Microsoft Defender 2. csomag
- Microsoft Defender XDR
- Microsoft Defender víruskereső
Platformok
- A Windows
Tipp
Szeretné megismerni a Végponthoz készült Defendert? Regisztráció az ingyenes próbaverzióra
A támadásifelület-csökkentési szabályok segítenek megelőzni azokat a műveleteket, amelyeket a kártevők gyakran visszaélnek az eszközök és hálózatok feltörése érdekében.
Követelmények
Támadásifelület-csökkentési funkciók a Windows-verziókban
A támadásifelület-csökkentési szabályokat az alábbi Windows-kiadásokat és -verziókat futtató eszközökhöz állíthatja be:
- Windows 11 Pro
- Windows 11 Enterprise
- Windows 10 Pro, 1709-es vagy újabb verzió
- Windows 10 Enterprise, 1709-es vagy újabb verzió
- Windows Server, 1803-es verzió (féléves csatorna) vagy újabb
- Windows Server 2012 R2
- Windows Server 2016
- Windows Server 2019
- Windows Server 2022
A támadásifelület-csökkentési szabályok teljes funkciókészletének használatához a következőkre van szükség:
- Microsoft Defender víruskeresőt elsődleges AV-ként (valós idejű védelem bekapcsolva)
- Cloud-Delivery Protection bekapcsolva (egyes szabályok megkövetelik)
- Windows 10 Enterprise E5 vagy E3 licenc
Bár a támadásifelület-csökkentési szabályokhoz nincs szükség Windows E5-licencre, a Windows E5 licenccel fejlett felügyeleti képességeket kaphat, beleértve a Végponthoz készült Defenderben elérhető monitorozási, elemzési és munkafolyamatokat, valamint a jelentéskészítési és konfigurációs képességeket a Microsoft Defender XDR portálon. Ezek a speciális képességek nem érhetők el E3-licenccel, de továbbra is használhatja eseménymegtekintő a támadásifelület-csökkentési szabályok eseményeinek áttekintéséhez.
Minden támadásifelület-csökkentési szabály négy beállítás egyikét tartalmazza:
- Nincs konfigurálva | Letiltva: A támadásifelület-csökkentési szabály letiltása
- Blokk: A támadásifelület-csökkentési szabály engedélyezése
- Naplózás: Értékelje ki, hogy a támadásifelület-csökkentési szabály milyen hatással lenne a szervezetére, ha engedélyezve van
- Figyelmeztetés: Engedélyezze a támadásifelület-csökkentési szabályt, de hagyja, hogy a végfelhasználó megkerülje a blokkot
Javasoljuk, hogy windowsos E5-licenccel (vagy hasonló licencelési termékváltozattal) használjon támadásifelület-csökkentési szabályokat a Végponthoz készült Microsoft Defender (Végponthoz készült Defender) speciális monitorozási és jelentéskészítési képességeinek kihasználásához. Ha azonban van egy másik licence, például a Windows Professional vagy a Windows E3, amely nem tartalmaz speciális monitorozási és jelentéskészítési képességeket, saját monitorozási és jelentéskészítési eszközöket fejleszthet az egyes végpontokon a támadásifelület-csökkentési szabályok aktiválásakor (például eseménytovábbítás) létrehozott eseményeken felül.
Tipp
További információ a Windows-licencelésről: Windows 10 Licencelés és mennyiségi licencelési útmutató Windows 10.
A támadásifelület-csökkentési szabályokat az alábbi módszerek bármelyikével engedélyezheti:
- Microsoft Intune
- Mobileszköz-kezelés (MDM)
- Microsoft Configuration Manager
- Csoportházirend
- PowerShell-
Nagyvállalati szintű felügyelet, például Intune vagy Microsoft Configuration Manager ajánlott. A nagyvállalati szintű felügyelet felülírja az indításkor ütköző Csoportházirend vagy PowerShell-beállításokat.
Fájlok és mappák kizárása a támadásifelület-csökkentési szabályokból
A legtöbb támadásifelület-csökkentési szabály kizárhatja a fájlok és mappák kiértékelését. Ez azt jelenti, hogy még ha egy támadásifelület-csökkentési szabály is megállapítja, hogy a fájl vagy mappa kártékony viselkedést tartalmaz, nem blokkolja a fájl futtatását.
Fontos
A fájlok vagy mappák kizárása súlyosan csökkentheti a támadásifelület-csökkentési szabályok által biztosított védelmet. A kizárt fájlok futtathatók, és a rendszer nem rögzít jelentést vagy eseményt. Ha a támadásifelület-csökkentési szabályok olyan fájlokat észlelnek, amelyekről úgy gondolja, hogy nem szabad észlelni, először a naplózási módot kell használnia a szabály teszteléséhez. A kizárást csak akkor alkalmazza a rendszer, ha a kizárt alkalmazás vagy szolgáltatás elindul. Ha például hozzáad egy kizárást egy már futó frissítési szolgáltatáshoz, a frissítési szolgáltatás továbbra is eseményeket vált ki a szolgáltatás leállításáig és újraindításáig.
Kizárások hozzáadásakor tartsa szem előtt az alábbi szempontokat:
- A kizárások általában az egyes fájlokon vagy mappákon alapulnak (mappaelérési utakat vagy a kizárandó fájl teljes elérési útját használva).
- A kizárási útvonalak környezeti változókat és helyettesítő karaktereket használhatnak. Lásd: Helyettesítő karakterek használata a fájlnévben és a mappa elérési útjában vagy a bővítménykizárási listákban
- A Csoportházirend vagy a PowerShell használatával történő üzembe helyezés esetén a kizárások az összes támadásifelület-csökkentési szabályra vonatkoznak. A Intune használatával konfigurálható egy adott támadásifelület-csökkentési szabály kizárása. Lásd: Támadásifelület-csökkentési szabályok szabályonkénti kizárásainak konfigurálása
- A kizárások tanúsítvány- és fájlkivonatok alapján adhatók hozzá a végponthoz készült Defender megadott fájl- és tanúsítványjelölőinek engedélyezésével. Lásd: Mutatók kezelése.
Szabályzatütközés
Ha az MDM-en és a gp-en keresztül ütköző szabályzatot alkalmaz, a CSOPORTHÁZIREND-ből alkalmazott beállítás élvez elsőbbséget.
A felügyelt eszközök támadásifelület-csökkentési szabályai mostantól támogatják a különböző szabályzatok beállításainak egyesítését, hogy minden eszközhöz létrehozhasson egy szabályzatot. Csak azok a beállítások egyesülnek, amelyek nincsenek ütközésben, míg az ütköző beállítások nem kerülnek a szabályok szuperhalmazára. Korábban, ha két szabályzat ütközéseket tartalmaz egy adott beállításhoz, mindkét szabályzat ütközőként lett megjelölve, és egyik profil beállításai sem lesznek üzembe helyezve. A támadási felület csökkentése szabályegyesítési viselkedése a következő:
- Az alábbi profilokból származó támadásifelület-csökkentési szabályok kiértékelése minden olyan eszköz esetében, amelyre a szabályok vonatkoznak:
- Eszközök > konfigurációs profiljai > Végpontvédelmi profil >Microsoft Defender Exploit Guard>támadási felületének csökkentése.
- Végpontbiztonság >Támadásifelület-csökkentési szabályzat>Támadásifelület-csökkentési szabályok.
- A végpontbiztonsági > alapkonfigurációk >Microsoft Defender ATP alapkonfiguráció>támadási felületének csökkentésére vonatkozó szabályok.
- Az ütközésekkel nem rendelkező beállításokat a rendszer hozzáadja az eszköz szabályzatának egy szuperhalmazához.
- Ha két vagy több szabályzat ütköző beállításokkal rendelkezik, az ütköző beállítások nem lesznek hozzáadva az egyesített szabályzathoz, míg az ütközést nem okozó beállítások az eszközre vonatkozó szuperhalmaz-szabályzathoz lesznek hozzáadva.
- Csak az ütköző beállítások konfigurációi lesznek visszatartva.
- Az alábbi profilokból származó támadásifelület-csökkentési szabályok kiértékelése minden olyan eszköz esetében, amelyre a szabályok vonatkoznak:
Konfigurációs módszerek
Ez a szakasz a következő konfigurációs módszerek konfigurációs részleteit tartalmazza:
A támadásifelület-csökkentési szabályok engedélyezésének alábbi eljárásai a fájlok és mappák kizárására vonatkozó utasításokat tartalmaznak.
Intune
Eszközkonfigurációs profilok
Válassza az Eszközkonfigurációs>profilok lehetőséget. Válasszon ki egy meglévő végpontvédelmi profilt, vagy hozzon létre egy újat. Új profil létrehozásához válassza Létrehozás profilt, és adja meg a profil adatait. A Profil típusa beállításnál válassza az Endpoint Protection lehetőséget. Ha meglévő profilt választott, válassza a Tulajdonságok , majd a Beállítások lehetőséget.
Az Endpoint Protection panelen válassza Windows Defender Exploit Guard, majd a Támadásifelület-csökkentés lehetőséget. Válassza ki a kívánt beállítást az egyes támadásifelület-csökkentési szabályokhoz.
A Támadásifelület-csökkentési kivételek területen adja meg az egyes fájlokat és mappákat. Az Importálás lehetőséget választva olyan CSV-fájlt is importálhat, amely a támadásifelület-csökkentési szabályokból kizárandó fájlokat és mappákat tartalmaz. A CSV-fájl minden sorát a következőképpen kell formázni:
C:\folder,%ProgramFiles%\folder\file,C:\pathA három konfigurációs panelen válassza az OK gombot. Ezután válassza a Létrehozás lehetőséget, ha új végpontvédelmi fájlt hoz létre, vagy a Mentés lehetőséget, ha meglévőt szerkeszt.
Végpontbiztonsági szabályzat
Válassza az Endpoint Security Attack surface reduction ( Végpontbiztonság>támadási felületének csökkentése) lehetőséget. Válasszon ki egy meglévő támadásifelület-csökkentési szabályt, vagy hozzon létre egy újat. Új profil létrehozásához válassza a Létrehozás Házirend lehetőséget, és adja meg a profil adatait. A Profil típusa beállításnál válassza a Támadásifelület-csökkentési szabályok lehetőséget. Ha meglévő profilt választott, válassza a Tulajdonságok , majd a Beállítások lehetőséget.
A Konfigurációs beállítások panelen válassza a Támadásifelület-csökkentés lehetőséget, majd válassza ki a kívánt beállítást az egyes támadásifelület-csökkentési szabályokhoz.
A Védeni kívánt további mappák listája, a Védett mappákhoz hozzáféréssel rendelkező alkalmazások listája és a Fájlok és elérési utak kizárása a támadásifelület-csökkentési szabályokból területen adja meg az egyes fájlokat és mappákat. Az Importálás lehetőséget választva olyan CSV-fájlt is importálhat, amely a támadásifelület-csökkentési szabályokból kizárandó fájlokat és mappákat tartalmaz. A CSV-fájl minden sorát a következőképpen kell formázni:
C:\folder,%ProgramFiles%\folder\file,C:\pathA három konfigurációs panelen válassza a Tovább gombot, majd válassza a Létrehozás új házirend létrehozásakor vagy Mentés meglévő házirend szerkesztésekor lehetőséget.
Egyéni profil a Intune
Az Microsoft Intune OMA-URI használatával egyéni támadásifelület-csökkentési szabályokat konfigurálhat. Az alábbi eljárás a példában a Kihasznált sebezhető aláírt illesztőprogramokkal való visszaélés blokkolása szabályt használja.
Nyissa meg a Microsoft Intune Felügyeleti központot. A Kezdőlap menüben kattintson az Eszközök elemre, válassza a Konfigurációs profilok lehetőséget, majd kattintson Létrehozás profilra.
Profil Létrehozás a következő két legördülő listában válassza a következőket:
- A Platform területen válassza a Windows 10 és újabb lehetőséget
- A Profil típusa területen válassza a Sablonok lehetőséget
- Ha a támadásifelület-csökkentési szabályok már be vannak állítva a végpontbiztonságon keresztül, a Profil típusa területen válassza a Beállítások katalógusa lehetőséget.
Válassza az Egyéni, majd a Létrehozás lehetőséget.
Megnyílik az Egyéni sablon eszköz az 1. lépés alapjaihoz. Az 1 Alapszintű beállításnál a Név mezőbe írja be a sablon nevét, a Leírás mezőben pedig megadhat egy leírást (nem kötelező).
Kattintson a Tovább gombra. Megnyílik a 2. lépés: Konfigurációs beállítások. Az OMA-URI beállításainál kattintson a Hozzáadás gombra. Most két lehetőség jelenik meg: Hozzáadás és exportálás.
Kattintson ismét a Hozzáadás gombra. Megnyílik a Sor hozzáadása OMA-URI-beállítások. A Sor hozzáadása területen tegye a következőket:
A Név mezőbe írja be a szabály nevét.
A Leírás mezőbe írjon be egy rövid leírást.
Az OMA-URI mezőbe írja be vagy illessze be a hozzáadni kívánt szabályhoz tartozó OMA-URI hivatkozást. Az ebben a példában használandó OMA-URI-ról a jelen cikk MDM szakaszában olvashat. A támadásifelület-csökkentési szabályok GUID-azonosítóiért lásd a következő cikkben található szabályleírásokat : Támadásifelület-csökkentési szabályok.
Az Adattípus területen válassza a Sztring lehetőséget.
Az Érték mezőbe írja vagy illessze be a GUID értéket, az = előjelet és az Állam értéket szóközök nélkül (GUID=StateValue). Hely:
- 0: Letiltás (Tiltsa le a támadási felület csökkentésére vonatkozó szabályt)
- 1: Blokkolás (a támadási felület csökkentésére vonatkozó szabály engedélyezése)
- 2: Naplózás (Értékelje ki, hogy a támadásifelület-csökkentési szabály milyen hatással lenne a szervezetére, ha engedélyezve van)
- 6: Figyelmeztetés (Engedélyezze a támadási felület csökkentésére vonatkozó szabályt, de hagyja, hogy a végfelhasználó megkerülje a blokkot)
Válassza a Mentés elemet. Sorbezárások hozzáadása . Az Egyéni területen válassza a Tovább gombot. A 3. lépés hatókörcímkéi nem kötelezőek. Tegye a következők valamelyikét:
- Válassza a Hatókörcímkék kiválasztása lehetőséget, válassza ki a hatókörcímkét (nem kötelező), majd válassza a Tovább gombot.
- Vagy válassza a Tovább gombot
A 4. lépésBen a Belefoglaltcsoportok területen válasszon az alábbi lehetőségek közül azoknak a csoportoknak, amelyekre alkalmazni szeretné ezt a szabályt:
- Csoportok hozzáadása
- Az összes felhasználó hozzáadása
- Az összes eszköz hozzáadása
A Kizárt csoportok területen jelölje ki azokat a csoportokat, amelyeket ki szeretne zárni ebből a szabályból, majd válassza a Tovább gombot.
Az 5. lépésben az alábbi beállítások alkalmazhatósági szabályainak végrehajtásához tegye a következőket:
A Szabály területen válassza a Profil hozzárendelése ha lehetőséget, vagy a Ne rendeljen hozzá profilt, ha
A Tulajdonság területen válassza ki azt a tulajdonságot, amelyre alkalmazni szeretné a szabályt
Az Érték mezőben adja meg a megfelelő értéket vagy értéktartományt
Válassza a Tovább gombot. A 6. lépésben tekintse át a kiválasztott és megadott beállításokat és információkat, majd válassza a Létrehozás lehetőséget.
A szabályok aktívak, és percek alatt élnek.
Megjegyzés:
Ütközéskezelés:
Ha két különböző támadásifelület-csökkentési szabályzatot rendel hozzá egy eszközhöz, lehetséges szabályzatütközések fordulhatnak elő attól függően, hogy a szabályok különböző állapotokhoz vannak-e rendelve, van-e ütközéskezelés, és hogy az eredmény hiba-e. A nem szomszédos szabályok nem eredményeznek hibát, és az ilyen szabályok megfelelően vannak alkalmazva. Az első szabály lesz alkalmazva, a későbbi nem megfelelő szabályok pedig egyesülnek a szabályzattal.
MDM
A ./Vendor/MSFT/Policy/Config/Defender/AttackSurfaceReductionRules konfigurációs szolgáltató (CSP) használatával egyenként engedélyezheti és beállíthatja az egyes szabályok módját.
Az alábbiakban egy referenciaminta látható, amely a támadásifelület-csökkentési szabályok referenciájának GUID-értékeit használja.
OMA-URI path: ./Vendor/MSFT/Policy/Config/Defender/AttackSurfaceReductionRules
Value: 75668c1f-73b5-4cf0-bb93-3ecf5cb7cc84=2|3b576869-a4ec-4529-8536-b80a7769e899=1|d4f940ab-401b-4efc-aadc-ad5f3c50688a=2|d3e037e1-3eb8-44c8-a917-57927947596d=1|5beb7efe-fd9a-4556-801d-275e5ffc04cc=0|be9ba2d9-53ea-4cdc-84e5-9b1eeee46550=1
Az engedélyezendő (Letiltás), letiltás, figyelmeztetés vagy engedélyezés naplózási módban a következők:
- 0: Letiltás (Tiltsa le a támadási felület csökkentésére vonatkozó szabályt)
- 1: Blokkolás (a támadási felület csökkentésére vonatkozó szabály engedélyezése)
- 2: Naplózás (Értékelje ki, hogy a támadásifelület-csökkentési szabály milyen hatással lenne a szervezetére, ha engedélyezve van)
- 6: Figyelmeztetés (Engedélyezze a támadásifelület-csökkentési szabályt, de hagyja, hogy a végfelhasználó megkerülje a blokkot). A figyelmeztetési mód a támadási felület csökkentésére vonatkozó szabályok többségéhez elérhető.
A kizárások hozzáadásához használja a ./Vendor/MSFT/Policy/Config/Defender/AttackSurfaceReductionOnlyExclusions konfigurációs szolgáltatót (CSP).
Példa:
OMA-URI path: ./Vendor/MSFT/Policy/Config/Defender/AttackSurfaceReductionOnlyExclusions
Value: c:\path|e:\path|c:\Exclusions.exe
Megjegyzés:
Ügyeljen arra, hogy szóközök nélkül adjon meg OMA-URI értékeket.
Microsoft Configuration Manager
A Microsoft Configuration Manager lépjen az Eszközök és megfelelőség>Végpontvédelem>Windows Defender Exploit Guard elemre.
Válassza a Kezdőlap>Létrehozás Biztonsági rés kiaknázása elleni védelem szabályzata lehetőséget.
Adjon meg egy nevet és egy leírást, válassza a Támadási felület csökkentése, majd a Tovább lehetőséget.
Válassza ki, hogy mely szabályok blokkolják vagy naplózják a műveleteket, majd válassza a Tovább gombot.
Tekintse át a beállításokat, és válassza a Tovább gombot a szabályzat létrehozásához.
A házirend létrehozása után válassza a Bezárás lehetőséget.
Figyelmeztetés
Ismert probléma merült fel a kiszolgáló operációs rendszerének megfelelőként megjelölt, tényleges kényszerítés nélküli támadásifelület-csökkentés alkalmazhatóságával kapcsolatban. Jelenleg nincs ETA arra az esetre, ha ez javítva lenne.
Csoportházirend
Figyelmeztetés
Ha számítógépeit és eszközeit Intune, Configuration Manager vagy más vállalati szintű felügyeleti platformmal felügyeli, a felügyeleti szoftver felülírja az indításkor ütköző Csoportházirend beállításokat.
A Csoportházirend felügyeleti számítógépen nyissa meg a Csoportházirend Felügyeleti konzolt, kattintson a jobb gombbal a konfigurálni kívánt Csoportházirend objektumra, és válassza a Szerkesztés parancsot.
A Csoportházirend-felügyeleti szerkesztőben lépjen a Számítógép konfigurációja elemre, és válassza a Felügyeleti sablonok lehetőséget.
Bontsa ki a fát Windows-összetevőkre>Microsoft Defender víruskeresőre>Microsoft Defender Exploit Guard>támadási felületének csökkentésére.
Válassza a Támadásifelület-csökkentési szabályok konfigurálása , majd az Engedélyezve lehetőséget. Ezután a beállítások szakaszban beállíthatja az egyes szabályok egyedi állapotát. Válassza a Megjelenítés... lehetőséget, és adja meg a szabályazonosítót az Érték neve oszlopban, a kiválasztott állapotot pedig az Érték oszlopban az alábbiak szerint:
0: Letiltás (Tiltsa le a támadási felület csökkentésére vonatkozó szabályt)
1: Blokkolás (a támadási felület csökkentésére vonatkozó szabály engedélyezése)
2: Naplózás (Értékelje ki, hogy a támadásifelület-csökkentési szabály milyen hatással lenne a szervezetére, ha engedélyezve van)
6: Figyelmeztetés (Engedélyezze a támadási felület csökkentésére vonatkozó szabályt, de hagyja, hogy a végfelhasználó megkerülje a blokkot)
Ha ki szeretné zárni a fájlokat és mappákat a támadásifelület-csökkentési szabályokból, válassza a Fájlok és elérési utak kizárása a támadásifelület-csökkentési szabályokból beállítást, és állítsa a beállítást Engedélyezve értékre. Válassza a Megjelenítés lehetőséget, és adja meg az egyes fájlokat vagy mappákat az Érték neve oszlopban. Minden elemhez írja be a 0 értéket az Érték oszlopba.
Figyelmeztetés
Ne használjon idézőjeleket, mert azok sem az Érték neve , sem az Érték oszlop esetében nem támogatottak. A szabályazonosító nem rendelkezhet kezdő vagy záró szóközzel.
PowerShell-
Figyelmeztetés
Ha számítógépeit és eszközeit Intune, Configuration Manager vagy más vállalati szintű felügyeleti platformmal kezeli, a felügyeleti szoftver felülírja az indításkor ütköző PowerShell-beállításokat.
Írja be a powershell kifejezést a Start menübe, kattintson a jobb gombbal a Windows PowerShell lehetőségre, és válassza a Futtatás adminisztrátorként parancsot.
Írja be az alábbi parancsmagok egyikét. (További információ, például szabályazonosító: Támadásifelület-csökkentési szabályok referenciája.)
Feladat PowerShell-parancsmag Támadásifelület-csökkentési szabályok engedélyezése Set-MpPreference -AttackSurfaceReductionRules_Ids <rule ID> -AttackSurfaceReductionRules_Actions EnabledTámadásifelület-csökkentési szabályok engedélyezése naplózási módban Add-MpPreference -AttackSurfaceReductionRules_Ids <rule ID> -AttackSurfaceReductionRules_Actions AuditModeTámadásifelület-csökkentési szabályok engedélyezése figyelmeztetési módban Add-MpPreference -AttackSurfaceReductionRules_Ids <rule ID> -AttackSurfaceReductionRules_Actions WarnTámadási felület csökkentésének engedélyezése A kihasznált sebezhető aláírt illesztőprogramokkal való visszaélés blokkolása Add-MpPreference -AttackSurfaceReductionRules_Ids 56a863a9-875e-4185-98a7-b882c64b5ce5 -AttackSurfaceReductionRules_Actions EnabledTámadásifelület-csökkentési szabályok kikapcsolása Add-MpPreference -AttackSurfaceReductionRules_Ids <rule ID> -AttackSurfaceReductionRules_Actions DisabledFontos
Minden szabályhoz külön-külön kell megadnia az állapotot, de egyesítheti a szabályokat és az állapotokat egy vesszővel tagolt listában.
A következő példában az első két szabály engedélyezve van, a harmadik szabály le van tiltva, a negyedik szabály pedig naplózási módban:
Set-MpPreference -AttackSurfaceReductionRules_Ids <rule ID 1>,<rule ID 2>,<rule ID 3>,<rule ID 4> -AttackSurfaceReductionRules_Actions Enabled, Enabled, Disabled, AuditModeA PowerShell-paranccsel új szabályokat is
Add-MpPreferencehozzáadhat a meglévő listához.Figyelmeztetés
Set-MpPreferencefelülírja a meglévő szabálykészletet. Ha hozzá szeretne adni a meglévő készlethez, használja helyette a parancsotAdd-MpPreference. A szabályok listáját és aktuális állapotát a használatávalGet-MpPreferenceszerezheti be.Ha ki szeretné zárni a fájlokat és mappákat a támadásifelület-csökkentési szabályokból, használja a következő parancsmagot:
Add-MpPreference -AttackSurfaceReductionOnlyExclusions "<fully qualified path or resource>"A használatával
Add-MpPreference -AttackSurfaceReductionOnlyExclusionstovábbi fájlokat és mappákat adhat a listához.Fontos
Alkalmazásokat
Add-MpPreferencefűzhet hozzá vagy adhat hozzá a listához.Set-MpPreferenceA parancsmag használatával felülírja a meglévő listát.
Kapcsolódó cikkek
- Támadásifelület-csökkentési szabályok referenciája
- Támadásifelület-csökkentés kiértékelése
- Támadásifelület-csökkentés GYIK
Tipp
Szeretne többet megtudni? Engage a Microsoft biztonsági közösségével a technikai közösségünkben: Végponthoz készült Microsoft Defender Tech Community.