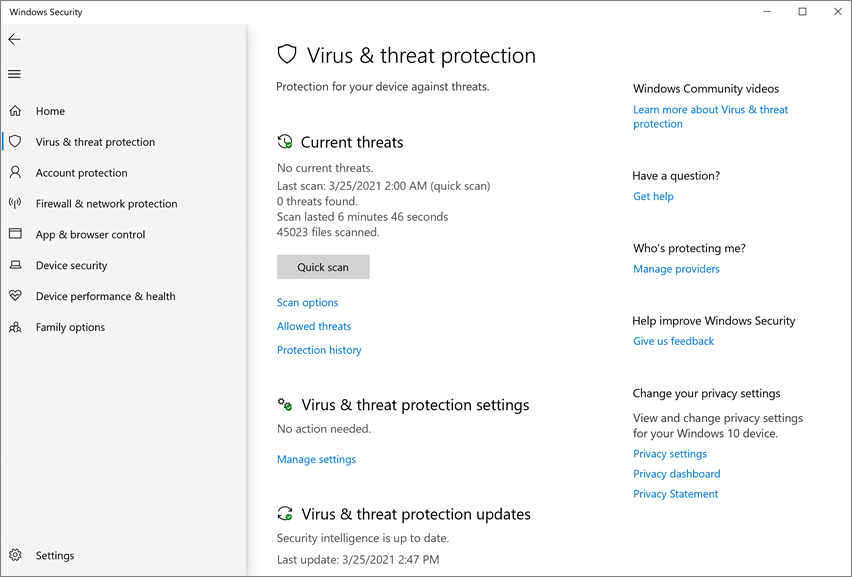A felhővédelem bekapcsolása Microsoft Defender víruskeresőben
Érintett szolgáltatás:
- Microsoft Defender víruskereső
- Végponthoz készült Microsoft Defender 1. csomag
- Végponthoz készült Microsoft Defender 2. csomag
Platformok
- A Windows
A felhővédelem a Microsoft Defender Víruskeresőben pontos, valós idejű és intelligens védelmet nyújt. A felhővédelmet alapértelmezés szerint engedélyezni kell.
Megjegyzés:
Az illetéktelen módosítás elleni védelem segít meggátolni a felhővédelmet és az egyéb biztonsági beállítások módosítását. Ennek eredményeképpen, ha az illetéktelen módosítás elleni védelem engedélyezve van, a rendszer figyelmen kívül hagyja az illetéktelen módosításokkal védett beállítások módosításait. Ha módosítania kell egy eszközt, és az illetéktelen módosítás elleni védelem blokkolja ezeket a módosításokat, javasoljuk, hogy használjon hibaelhárítási módot az illetéktelen módosítás elleni védelem ideiglenes letiltásához az eszközön. Vegye figyelembe, hogy a hibaelhárítási mód befejeződése után az illetéktelen módosításokkal védett beállítások módosításai visszaállnak a konfigurált állapotukra.
Miért kell bekapcsolni a felhővédelmet?
Microsoft Defender víruskereső felhővédelem segít a végpontokon és a hálózaton található kártevők elleni védelemben. Javasoljuk, hogy kapcsolja be a felhővédelmet, mert a Végponthoz készült Microsoft Defender egyes biztonsági funkciói és képességei csak akkor működnek, ha engedélyezve van a felhővédelem.
Az alábbi táblázat összefoglalja a felhővédelemtől függő funkciókat és képességeket:
| Funkció/képesség | Előfizetési követelmény | Leírás |
|---|---|---|
|
Metaadatok ellenőrzése a felhőben. A Microsoft Defender víruskereső felhőszolgáltatás gépi tanulási modelleket használ a védelem további rétegeként. Ezek a gépi tanulási modellek metaadatokat tartalmaznak, így ha gyanús vagy rosszindulatú fájlt észlel, a rendszer ellenőrzi a metaadatait. További információ: Blog: Ismerkedés a fejlett technológiák a Végponthoz készült Microsoft Defender következő generációs védelem középpontjában |
Végponthoz készült Microsoft Defender 1. vagy 2. csomag (önálló vagy egy csomagban, például Microsoft 365 E3 vagy E5 csomagban) | |
|
Felhővédelem és mintabeküldés. A fájlokat és a végrehajtható fájlokat elküldheti a Microsoft Defender Víruskereső felhőszolgáltatásnak robbantás és elemzés céljából. Az automatikus mintaküldés a felhővédelemre támaszkodik, de önálló beállításként is konfigurálható. További információ: Felhővédelem és mintabeküldés a Microsoft Defender víruskeresőben. |
Végponthoz készült Microsoft Defender 1. vagy 2. csomag (önálló vagy egy csomagban, például Microsoft 365 E3 vagy E5 csomagban) | |
|
Illetéktelen módosítás elleni védelem. Az illetéktelen módosítás elleni védelem segít megvédeni a szervezet biztonsági beállításainak nem kívánt módosításait. További információ: Biztonsági beállítások védelme illetéktelen módosítás elleni védelemmel. |
Végponthoz készült Microsoft Defender 2. csomag (önálló vagy egy olyan csomag része, mint a Microsoft 365 E5) | |
|
Blokkolás első látásra A blokkolás első látásra észleli az új kártevőket, és másodperceken belül blokkolja azt. Ha gyanús vagy rosszindulatú fájlt észlel, a blokkolás első látásra lekérdezi a felhővédelmi háttérrendszert, és heurisztika, gépi tanulás és a fájl automatikus elemzése alapján megállapítja, hogy fenyegetésről van-e szó. További információ: Mi a "blokk első látásra"? |
Végponthoz készült Microsoft Defender 1. vagy 2. csomag (önálló vagy egy csomagban, például Microsoft 365 E3 vagy E5 csomagban) | |
|
Vészhelyzeti aláírások frissítései. Rosszindulatú tartalom észlelésekor a rendszer vészhelyzeti aláírás-frissítéseket és javításokat helyez üzembe. Ahelyett, hogy megvárja a következő rendszeres frissítést, percek alatt megkaphatja ezeket a javításokat és frissítéseket. További információ a frissítésekről: Microsoft Defender víruskereső biztonsági intelligenciája és termékfrissítései. |
Végponthoz készült Microsoft Defender 2. csomag (önálló vagy egy olyan csomag része, mint a Microsoft 365 E5) | |
|
Végpontészlelés és -válasz (EDR) blokk módban. Az EDR blokk módban további védelmet nyújt, ha Microsoft Defender víruskereső nem az elsődleges víruskereső termék az eszközön. Az EDR blokkmódban szervizeli azokat az EDR által létrehozott vizsgálatok során talált összetevőket, amelyeket a nem Microsoft elsődleges víruskereső megoldás kihagyott. Ha a Microsoft Defender Víruskeresőt elsődleges víruskereső megoldásként használó eszközök esetében engedélyezve van, az EDR blokk módban további előnyt biztosít az EDR által létrehozott vizsgálatok során azonosított összetevők automatikus szervizelésével. További információ: EDR blokk módban. |
Végponthoz készült Microsoft Defender 2. csomag (önálló vagy egy olyan csomag része, mint a Microsoft 365 E5) | |
|
Támadásifelület-csökkentési szabályok. Az ASR-szabályok olyan intelligens szabályok, amelyek konfigurálásával megakadályozhatja a kártevőket. Bizonyos szabályokhoz be kell kapcsolni a felhővédelmet a teljes működéshez. Ezek a szabályok a következők: – Letilthatja a végrehajtható fájlok futtatását, ha nem felelnek meg az előfordulási gyakoriságra, az életkorra vagy a megbízható listára vonatkozó feltételeknek - Speciális védelem használata zsarolóprogramok ellen – Nem megbízható programok futásának letiltása cserélhető meghajtókról További információ: Támadásifelület-csökkentési szabályok használata a kártevők fertőzésének megelőzéséhez. |
Végponthoz készült Microsoft Defender 1. vagy 2. csomag (önálló vagy egy csomagban, például Microsoft 365 E3 vagy E5 csomagban) | |
|
Biztonsági rések (IOC-k) mutatói. A Végponthoz készült Defenderben az IOC-k konfigurálhatók az entitások észlelésének, megelőzésének és kizárásának meghatározására. Példák: Az "Engedélyezés" jelzők a víruskereső vizsgálatok és a javítási műveletek kivételeinek meghatározására használhatók. A "Riasztás és blokkolás" jelzőkkel megakadályozhatja a fájlok vagy folyamatok végrehajtását. További információ: Létrehozás mutatók. |
Végponthoz készült Microsoft Defender 2. csomag (önálló vagy egy olyan csomag része, mint a Microsoft 365 E5) |
A felhővédelem konfigurálásának módszerei
A Microsoft Defender víruskereső felhővédelmét be- vagy kikapcsolhatja a következő módszerek egyikével:
A Configuration Manager is használhatja. A felhővédelmet be- és kikapcsolhatja az egyes végpontokon az Windows biztonság alkalmazással.
A végpontok felhővédelmi szolgáltatáshoz való csatlakozásának biztosításához szükséges konkrét hálózati kapcsolati követelményekkel kapcsolatos további információkért lásd: Hálózati kapcsolatok konfigurálása és ellenőrzése.
Megjegyzés:
A Windows 10 és a Windows 11 esetében nincs különbség a cikkben ismertetett alapszintű és speciális jelentéskészítési lehetőségek között. Ez régi megkülönböztetés, és bármelyik beállítás kiválasztása ugyanazt a felhővédelmet eredményezi. A megosztott információk típusa és mennyisége nem különbözik. Az általunk gyűjtött adatokról további információt a Microsoft adatvédelmi nyilatkozatában talál.
A Microsoft Intune használata a felhővédelem bekapcsolásához
Nyissa meg a Intune Felügyeleti központot (https://intune.microsoft.com), és jelentkezzen be.
Válassza a Végpontbiztonság>víruskereső lehetőséget.
Az AV-szabályzatok szakaszban válasszon ki egy meglévő szabályzatot, vagy válassza a + Létrehozás Szabályzat lehetőséget.
Feladat Lépéseket Új szabályzat Létrehozás 1. A Platform beállításnál válassza a Windows 10, a Windows 11 és a Windows Server lehetőséget.
2. A Profil mezőben válassza Microsoft Defender Víruskereső lehetőséget.
3. Az Alapvető beállítások lapon adja meg a szabályzat nevét és leírását, majd válassza a Tovább gombot.
4. A Defender szakaszban keresse meg a Felhővédelem engedélyezése elemet, és állítsa Engedélyezett értékre. Ezután válassza a Tovább gombot.
5. Görgessen le a Mintabeküldési hozzájáruláshoz, és válasszon az alábbi beállítások közül:
- Az összes minta automatikus küldése
- Biztonságos minták automatikus küldése
6. Ha a szervezet hatókörcímkéket használ a Hatókörcímkék lépésben, jelölje ki a használni kívánt címkéket, majd válassza a Tovább gombot.
7. A Hozzárendelések lépésben jelölje ki azokat a csoportokat, felhasználókat vagy eszközöket, amelyekre alkalmazni szeretné ezt a szabályzatot, majd válassza a Tovább gombot.
8. A Felülvizsgálat + létrehozás lépésben tekintse át a szabályzat beállításait, majd válassza a Létrehozás lehetőséget.Meglévő szabályzat szerkesztése 1. Válassza ki a szerkeszteni kívánt szabályzatot.
2. A Konfigurációs beállítások területen válassza a Szerkesztés lehetőséget.
3. A Defender szakaszban keresse meg a Felhővédelem engedélyezése elemet, és állítsa Engedélyezett értékre.
4. Görgessen le a Mintabeküldési hozzájáruláshoz, és válasszon az alábbi beállítások közül:
- Az összes minta automatikus küldése
- Biztonságos minták automatikus küldése
5. Válassza az Áttekintés + mentés lehetőséget.
Tipp
A Intune Microsoft Defender víruskereső beállításairól további információt a Víruskereső szabályzat a végpontbiztonsághoz a Intune-ben című témakörben talál.
A Csoportházirend használata a felhővédelem bekapcsolásához
A Csoportházirend felügyeleti eszközén nyissa meg a Csoportházirend Felügyeleti konzolt, kattintson a jobb gombbal a konfigurálni kívánt Csoportházirend objektumra, és válassza a Szerkesztés parancsot.
A Csoportházirend Felügyeleti Szerkesztő lépjen a Számítógép konfigurációja elemre.
Válassza a Felügyeleti sablonok lehetőséget.
Bontsa ki a fát Windows-összetevőkre>Microsoft Defender víruskereső > MAPS
Megjegyzés:
A MAPS-beállítások megegyeznek a felhőben biztosított védelemmel.
Kattintson duplán a Csatlakozás a Microsoft MAPS-hez elemre. Győződjön meg arról, hogy a beállítás be van kapcsolva, és az Alapszintű TÉRKÉPEK vagy a Speciális TÉRKÉPEK értékre van állítva. Kattintson az OK gombra.
Dönthet úgy, hogy alapvető vagy további információkat küld az észlelt szoftverekről:
Alapszintű TÉRKÉPEK: Az alapszintű tagság alapvető információkat küld a Microsoftnak az eszközön észlelt kártevőkről és potenciálisan nemkívánatos szoftverekről. Az információk között szerepel, hogy honnan származik a szoftver (például URL-címek és részleges elérési utak), a fenyegetés elhárításához végrehajtott műveletek, és hogy a műveletek sikeresek voltak-e.
Speciális TÉRKÉPEK: Az alapvető információk mellett a speciális tagság részletes információkat küld a kártevőkről és a potenciálisan nemkívánatos szoftverekről, beleértve a szoftver teljes elérési útját, valamint részletes információkat arról, hogy a szoftver milyen hatással volt az eszközére.
Kattintson duplán a Fájlminták küldése további elemzések esetén elemre. Győződjön meg arról, hogy az első beállítás Engedélyezve értékre van állítva, a többi beállítás pedig a következőkre van állítva:
- Biztonságos minták küldése (1)
- Az összes minta küldése (3)
Megjegyzés:
A Biztonságos minták küldése (1) beállítás azt jelenti, hogy a legtöbb minta küldése automatikusan megtörténik. Azok a fájlok, amelyek valószínűleg személyes adatokat tartalmaznak, további megerősítést kérnek a felhasználótól. Ha az Always Prompt (0) beállítást választja, az csökkenti az eszköz védelmi állapotát. A Soha ne küldjön (2) értékre állítás azt jelenti, hogy a Végponthoz készült Microsoft Defender Első látásra blokkolás funkciója nem fog működni.
Kattintson az OK gombra.
A felhővédelem bekapcsolása PowerShell-parancsmagokkal
A következő parancsmagok kapcsolhatják be a felhővédelmet:
Set-MpPreference -MAPSReporting Advanced
Set-MpPreference -SubmitSamplesConsent SendAllSamples
A PowerShell Microsoft Defender víruskeresővel való használatáról további információt a Microsoft Defender víruskereső és Microsoft Defender víruskereső parancsmagok konfigurálása és futtatása PowerShell-parancsmagok használatával című témakörben talál. Házirend CSP – A Defender további információkkal is rendelkezik, különösen a -SubmitSamplesConsent fájlról.
Fontos
A -SubmitSamplesConsent beállítást (az alapértelmezett, ajánlott beállítás) NeverSendAlwaysPromptvagy értékre SendSafeSamples állíthatja.
A SendSafeSamples beállítás azt jelenti, hogy a rendszer a legtöbb mintát automatikusan elküldi. Azok a fájlok, amelyek valószínűleg személyes adatokat tartalmaznak, a felhasználót a folytatásra kérik, és megerősítést igényelnek.
A NeverSend és AlwaysPrompt a beállítás csökkenti az eszköz védelmi szintjét. A beállítás továbbá azt is jelenti, NeverSend hogy a Végponthoz készült Microsoft Defender Első látásra blokk funkciója nem fog működni.
A windowsos felügyeleti utasítás (WMI) használata a felhővédelem bekapcsolásához
A következő tulajdonságokhoz használja a MSFT_MpPreference osztály Set metódusát:
MAPSReporting
SubmitSamplesConsent
További információ az engedélyezett paraméterekről: Windows Defender WMIv2 API-k.
A felhővédelem bekapcsolása az egyes ügyfeleken a Windows biztonság alkalmazással
Megjegyzés:
Ha a Helyi beállítások felülbírálása jelentéskészítéshez a Microsoft MAPS Csoportházirend beállítás Letiltva értékre van állítva, akkor a Windows-beállítások felhőalapú védelmi beállítása szürkén jelenik meg, és nem érhető el. A Csoportházirend objektumon keresztül végrehajtott módosításokat először az egyes végpontokon kell üzembe helyezni, mielőtt a windowsos beállításokban frissítené a beállítást.
Nyissa meg a Windows biztonság alkalmazást a tálca pajzs ikonjának kiválasztásával, vagy keresse meg a start menüben a Windows biztonság.
Válassza a Vírus & veszélyforrások elleni védelem csempét (vagy a bal oldali menüsáv pajzs ikonját), majd a Vírus & veszélyforrások elleni védelem beállításai területen válassza a Beállítások kezelése lehetőséget.
Győződjön meg arról, hogy a felhőalapú védelem és az automatikus mintaküldésbe van kapcsolva.
Megjegyzés:
Ha az automatikus mintaküldés Csoportházirend lett konfigurálva, akkor a beállítás szürkítve jelenik meg, és nem érhető el.
Lásd még
A Microsoft cloud protection használata Microsoft Defender víruskeresőben
Configuration Manager: Végponthoz készült Microsoft Defender
PowerShell-parancsmagok használata a Microsoft Defender víruskereső kezeléséhez
Tipp
Ha más platformokra vonatkozó, víruskeresővel kapcsolatos információkat keres, lásd:
- Végponthoz készült Microsoft Defender beállítása macOS rendszeren
- Végponthoz készült Microsoft Defender Macen
- MacOS víruskereső házirend-beállításai az Intune-hoz készült Microsoft Defender víruskeresőhöz
- Végponthoz készült Microsoft Defender beállítása Linux rendszeren
- Végponthoz készült Microsoft Defender Linuxon
- Végponthoz készült Defender konfigurálása Android-funkciókon
- Végponthoz készült Microsoft Defender konfigurálása iOS-funkciókon
Tipp
Szeretne többet megtudni? Engage a Microsoft biztonsági közösségével a technikai közösségünkben: Végponthoz készült Microsoft Defender Tech Community.