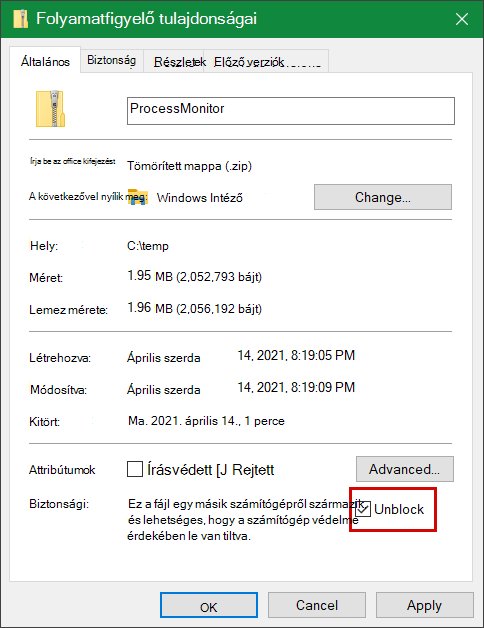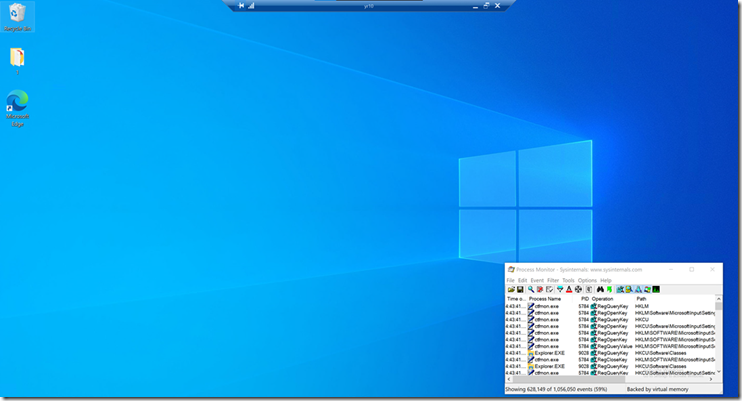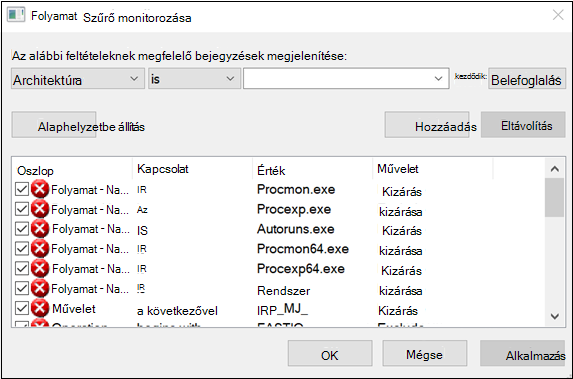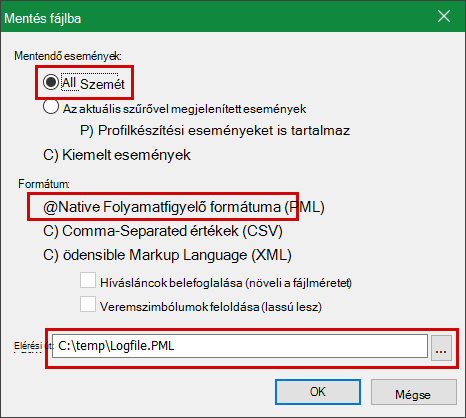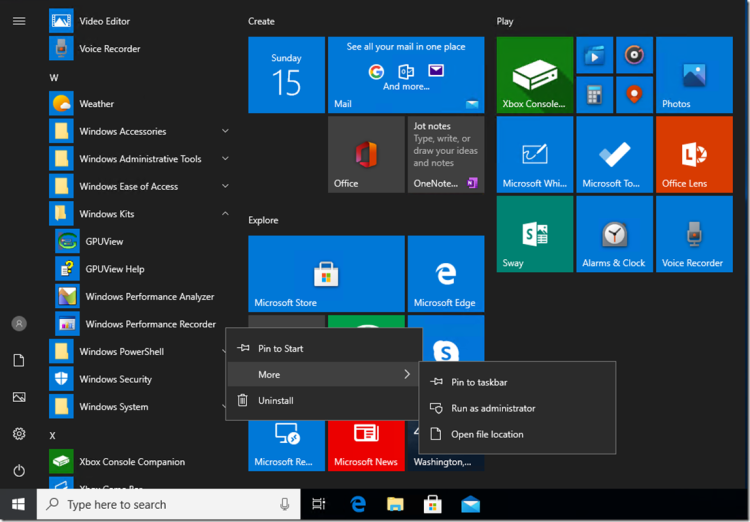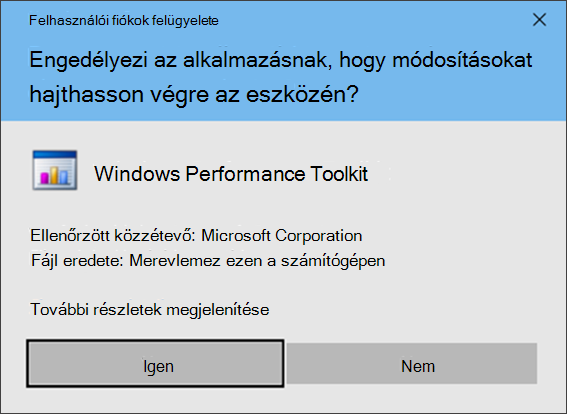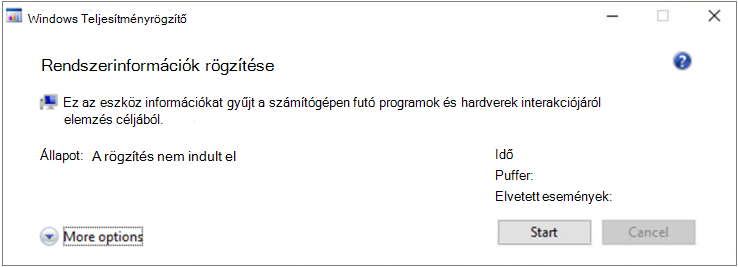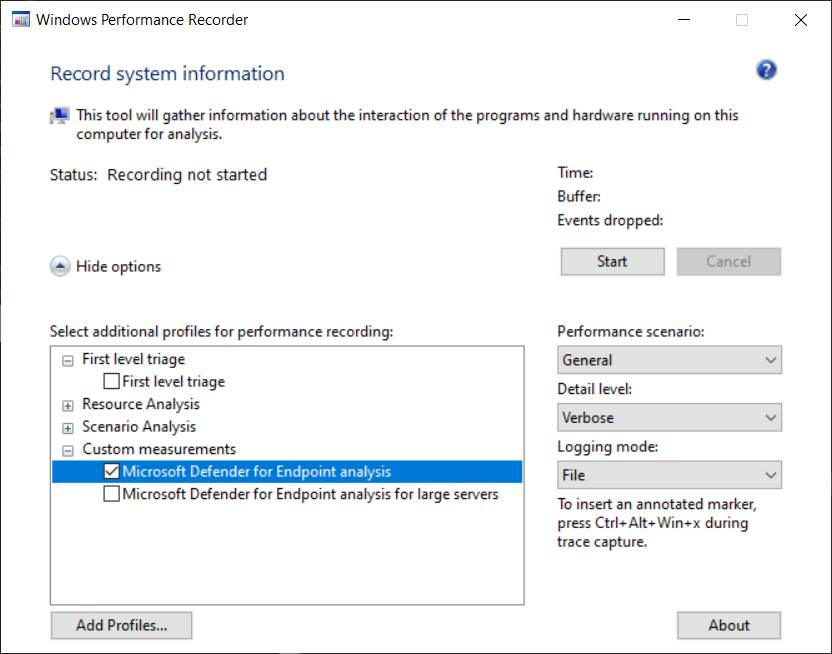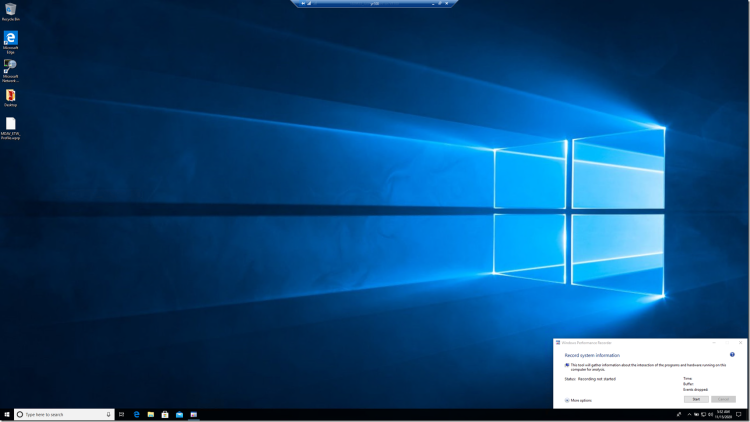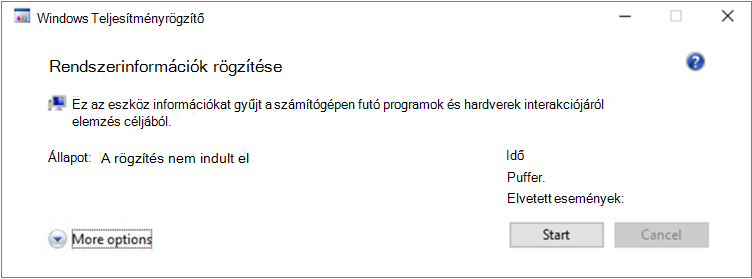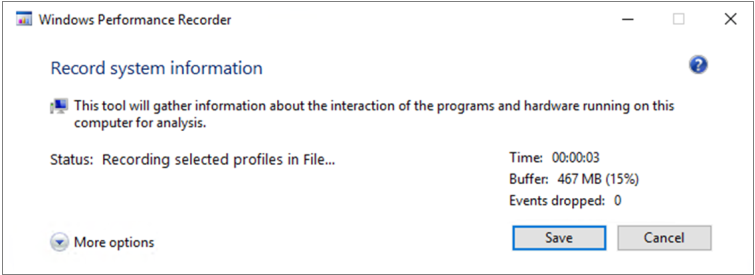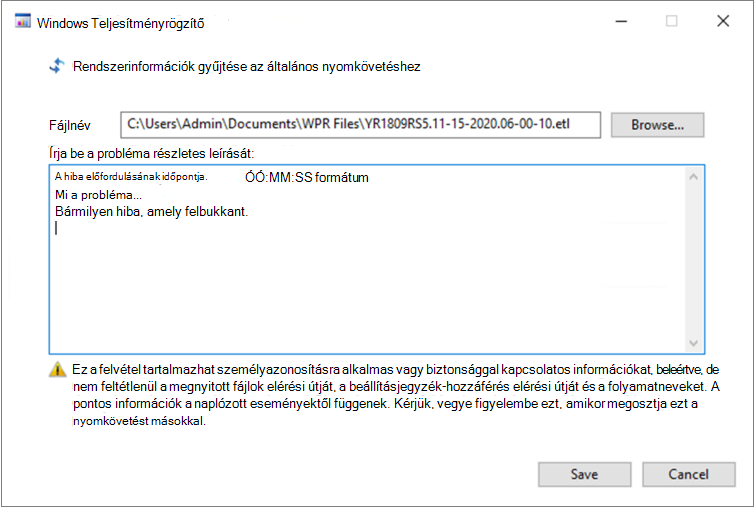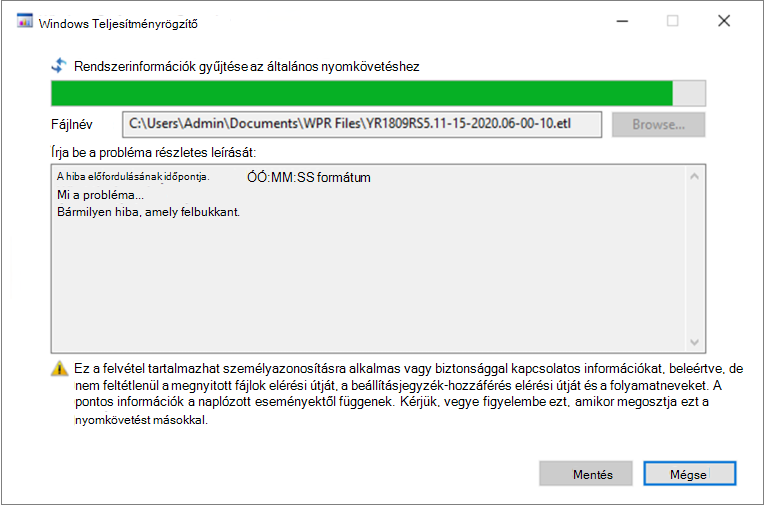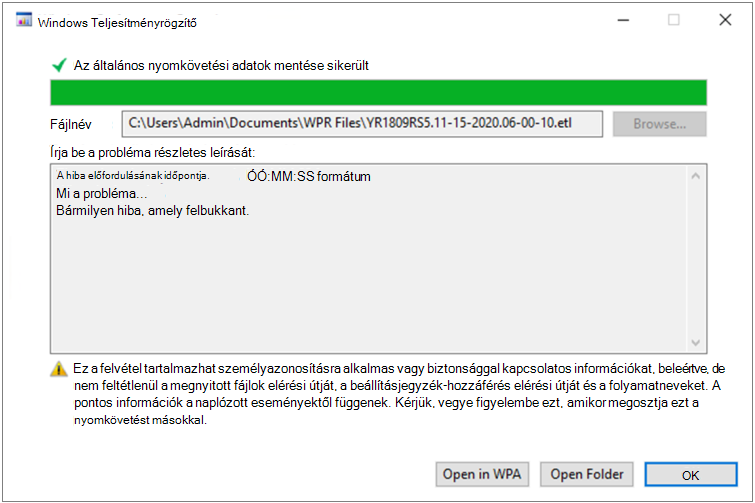A valós idejű védelemmel összefüggő problémák hibaelhárítása
Érintett szolgáltatás:
- Végponthoz készült Microsoft Defender 1. csomag
- Végponthoz készült Microsoft Defender 2. csomag
- Microsoft Defender víruskereső
Platformok
- A Windows
Ha a rendszer magas processzorhasználattal vagy teljesítménnyel kapcsolatos problémákat tapasztal a Végponthoz készült Microsoft Defender valós idejű védelmi szolgáltatásával kapcsolatban, küldjön jegyet a Microsoft ügyfélszolgálatának. Kövesse az Microsoft Defender víruskereső diagnosztikai adatainak gyűjtésével kapcsolatos lépéseket.
Rendszergazdaként ezeket a problémákat önállóan is elháríthatja.
Először is érdemes lehet ellenőrizni, hogy a problémát egy másik szoftver okozza-e. Olvassa el A víruskereső kizárásainak ellenőrzése a gyártónál című cikket.
Ellenkező esetben a Microsoft védelmi napló elemzésének lépéseit követve azonosíthatja, hogy melyik szoftver kapcsolódik az azonosított teljesítményproblémához.
További naplókat is megadhat a Microsoft ügyfélszolgálatának való beküldéshez a következő lépések végrehajtásával:
- Folyamatnaplók rögzítése a Folyamatfigyelővel
- Teljesítménynaplók rögzítése a Windows Teljesítményrögzítővel
A Microsoft Defender víruskeresővel kapcsolatos teljesítményspecifikus problémákért lásd: Teljesítményelemző Microsoft Defender víruskeresőhöz
Kérdezze meg a gyártót, hogy van-e víruskereső kizárása
Ha azonnal azonosítani tudja a rendszer teljesítményét befolyásoló szoftvert, lépjen a szoftvergyártó tudásbázis vagy támogatási központjába. Keresés, hogy vannak-e javaslataik a víruskereső kizárására. Ha a szállító webhelye nem rendelkezik velük, nyisson meg egy támogatási jegyet, és kérje meg, hogy tegyen közzé egyet.
Javasoljuk, hogy a szoftvergyártók a téves pozitív eredmények minimalizálása érdekében kövessék az iparággal való partneri kapcsolatról szóló cikk különböző irányelveit. A szállító a Microsoft biztonsági intelligencia portálon keresztül küldheti be a szoftverét.
A Microsoft Védelmi napló elemzése
A Microsoft védelmi naplófájlját a C:\ProgramData\Microsoft\Windows Defender\Support mappában találja.
A MPLog-xxxxxxxx-xxxxxx.log a szoftver futtatásának becsült teljesítményre gyakorolt hatásával kapcsolatos információkat EstimatedImpact néven találja:
Per-process counts:ProcessImageName: smsswd.exe, TotalTime: 6597, Count: 1406, MaxTime: 609, MaxTimeFile: \Device\HarddiskVolume3\_SMSTaskSequence\Packages\WQ1008E9\Files\FramePkg.exe, EstimatedImpact: 65%
| Mező neve | Leírás |
|---|---|
| ProcessImageName | Folyamatkép neve |
| TotalTime | A folyamat által elért fájlok vizsgálatával töltött idő ezredmásodpercben |
| Számít | A folyamat által elért beolvasott fájlok száma |
| MaxTime | A folyamat által elért fájlok leghosszabb egyszeri vizsgálatának időtartama ezredmásodpercben |
| MaxTimeFile | A folyamat által elért fájl elérési útja, amelyhez a leghosszabb időtartamú MaxTime vizsgálat rögzítve lett |
| EstimatedImpact | A folyamat által elért fájlok vizsgálatával töltött idő százalékos aránya abban az időszakban, amikor a folyamat vizsgálati tevékenységet végzett |
Ha a teljesítményre gyakorolt hatás magas, próbálja meg hozzáadni a folyamatot az elérési út/folyamat kizárásaihoz a kizárások konfigurálása és ellenőrzése Microsoft Defender víruskereső vizsgálatokhoz című témakörben leírt lépésekkel.
Ha az előző lépés nem oldja meg a problémát, a következő szakaszokban további információkat gyűjthet a Folyamatfigyelőn vagy a Windows Teljesítményrögzítőn keresztül.
Folyamatnaplók rögzítése a Folyamatfigyelővel
A Folyamatfigyelő (ProcMon) egy speciális monitorozási eszköz, amely valós idejű folyamatokat képes megjeleníteni. Ezzel rögzítheti a felmerülő teljesítményproblémát.
Töltse le a Folyamatfigyelő v3.89-et egy olyan mappába, mint a
C:\temp.A fájl webes jelének eltávolítása:
- Kattintson a jobb gombbal ProcessMonitor.zip , és válassza a Tulajdonságok parancsot.
- Az Általános lapon keresse meg a Biztonság elemet.
- Jelölje be a Tiltás feloldása melletti jelölőnégyzetet.
- Válassza az Alkalmaz lehetőséget.
Csomagolja ki a fájlt a fájlból
C:\temp, hogy a mappa elérési útja legyenC:\temp\ProcessMonitor.Másolja ProcMon.exe a hibaelhárításban szereplő Windows-ügyfélre vagy Windows-kiszolgálóra.
A ProcMon futtatása előtt győződjön meg arról, hogy minden más, a magas processzorhasználattal nem összefüggő alkalmazás be van zárva. Ezzel minimalizálja az ellenőrizendő folyamatok számát.
A ProcMon kétféleképpen indítható el.
Kattintson a jobb gombbal ProcMon.exe , és válassza a Futtatás rendszergazdaként parancsot.
Mivel a naplózás automatikusan elindul, válassza a nagyító ikont az aktuális rögzítés leállításához, vagy használja a Ctrl+E billentyűkombinációt.
Annak ellenőrzéséhez, hogy leállította-e a rögzítést, ellenőrizze, hogy megjelenik-e a nagyító ikon piros X-el.
Ezután a korábbi rögzítés törléséhez válassza a radír ikont.
Vagy használja a Ctrl+X billentyűparancsot.
A második módszer a parancssor rendszergazdaként való futtatása, majd a Folyamatfigyelő elérési útján futtassa a következőt:
Procmon.exe /AcceptEula /Noconnect /Profiling
A 6. lépésben ismertetett eljárások egyikének követését követően megjelenik egy lehetőség a szűrők beállítására. Kattintson az OK gombra. A rögzítés befejezése után mindig szűrheti az eredményeket.
A rögzítés elindításához válassza ismét a nagyító ikont.
Reprodukálja a problémát.
Tipp
Várja meg a probléma teljes reprodukálását, majd jegyezze fel az időbélyeget a nyomkövetés indításakor.
Ha a magas processzorhasználati állapotban 2-4 perc folyamattevékenységet végez, állítsa le a rögzítést a nagyító ikon kiválasztásával.
Ha a rögzítést egyedi névvel és .pml formátumban szeretné menteni, válassza a Fájl , majd a Mentés... lehetőséget. Ügyeljen arra, hogy a Minden esemény és a Natív folyamatfigyelő formátum (PML) választógombot válassza.
A jobb nyomon követés érdekében módosítsa az alapértelmezett elérési utat
C:\temp\ProcessMonitor\LogFile.PMLa következő helyreC:\temp\ProcessMonitor\%ComputerName%_LogFile_MMDDYEAR_Repro_of_issue.PML:-
%ComputerName%az eszköz neve -
MMDDYEARa hónap, a nap és az év -
Repro_of_issueA reprodukálni kívánt probléma neve
Tipp
Ha rendelkezik működő rendszerrel, érdemes lehet lekérni egy összehasonlítandó mintanaplót.
-
Tömörítse be a .pml fájlt, és küldje el a Microsoft ügyfélszolgálatának.
Teljesítménynaplók rögzítése a Windows Teljesítményrögzítővel
A Windows Performance Recorder (WPR) használatával további információkat is felvehet a Microsoft ügyfélszolgálatához való beküldés során. A WPR egy hatékony rögzítőeszköz, amely eseménykövetést hoz létre Windows-felvételekhez.
A WPR a Windows Assessment and Deployment Kit (Windows ADK) része, és letölthető a Windows ADK letöltéséről és telepítéséről. A Windows 10 Software Development Kit részeként is letöltheti a Windows 10 SDK-ból.
A WPR felhasználói felületét a Teljesítménynaplók rögzítése a WPR felhasználói felületén című cikk lépéseit követve használhatja.
Másik lehetőségként használhatja a wpr.exeparancssori eszközt is, amely Windows 8 és újabb verziókban érhető el a Teljesítménynaplók rögzítése a WPR parancssori felülettel című cikk lépéseit követve.
Teljesítménynaplók rögzítése a WPR felhasználói felületén
Tipp
Ha több eszköz is tapasztalja ezt a problémát, használja azt, amelyik a legtöbb RAM-mal rendelkezik.
Töltse le és telepítse a WPR-t.
A Windows-készletek területen kattintson a jobb gombbal a Windows Teljesítményrögzítő elemre.
Válassza az Egyebek lehetőséget. Válassza a Futtatás rendszergazdaként lehetőséget.
Amikor megjelenik a Felhasználói fiókok felügyelete párbeszédpanel, válassza az Igen lehetőséget.
Ezután töltse le a Végponthoz készült Microsoft Defender elemzési profilt, és mentse más néven
MDAV.wprpegy mappába, példáulC:\temp: .A WPR párbeszédpanelen válassza a További beállítások lehetőséget.
Válassza a Profilok hozzáadása... lehetőséget, és tallózással keresse meg a
MDAV.wprpfájl elérési útját.Ezután egy új profilkészletnek kell megjelennie az alatta lévő Egyéni mérések nevű Végponthoz készült Microsoft Defender analysis alatt.
Figyelmeztetés
Ha a Windows Server legalább 64 GB RAM-mal rendelkezik, használja az egyéni mérést
Microsoft Defender for Endpoint analysis for large serversaMicrosoft Defender for Endpoint analysishelyett. Ellenkező esetben a rendszer nagy mennyiségű nem lapozható készletmemóriát vagy puffert használhat fel, ami a rendszer instabilitásához vezethet. Az Erőforrás-elemzés kibontásával kiválaszthatja, hogy mely profilokat szeretné hozzáadni. Ez az egyéni profil biztosítja a részletes teljesítményelemzéshez szükséges környezetet.Az egyéni mérés Végponthoz készült Microsoft Defender részletes elemzési profil használata a WPR felhasználói felületén:
- Győződjön meg arról, hogy nincsenek kiválasztva profilok az Első szintű osztályozás, az Erőforrás-elemzés és a Forgatókönyvelemzés csoportban.
- Válassza az Egyéni mérések lehetőséget.
- Válassza Végponthoz készült Microsoft Defender elemzés lehetőséget.
- A Részletes szint területen válassza a Részletes lehetőséget.
- A Naplózási mód területen válassza a Fájl vagy a Memória lehetőséget.
Fontos
Válassza a Fájl lehetőséget a fájlnaplózási mód használatához, ha a teljesítményproblémát közvetlenül a felhasználó reprodukálhatja. A legtöbb probléma ebbe a kategóriába tartozik. Ha azonban a felhasználó nem tudja közvetlenül reprodukálni a problémát, de könnyen észreveheti a probléma felmerülése után, a felhasználónak a Memória lehetőséget kell választania a memórianaplózási mód használatához. Ez biztosítja, hogy a nyomkövetési napló ne legyen túl nagy mértékben a hosszú futási idő miatt.
Most már készen áll az adatok gyűjtésére. Lépjen ki az összes olyan alkalmazásból, amely nem releváns a teljesítményprodukt reprodukálása szempontjából. Az Elrejtés lehetőség kiválasztásával kis méretűre állíthatja a WPR-ablak által elfoglalt területet.
Tipp
Próbálja meg teljes szám másodpercben elindítani a nyomkövetést. Például: 01:30:00. Ez megkönnyíti az adatok elemzését. Kísérelje meg nyomon követni a probléma reprodukálásának pontos időbélyegét is.
Válassza a Start lehetőséget.
Reprodukálja a problémát.
Tipp
Az adatgyűjtést ne hagyja öt percnél tovább. 2–3 perc jó tartomány, mivel sok adatot gyűjtünk.
Válassza a Mentés elemet.
Töltse ki a Típus mezőt a probléma részletes leírásában: a problémával kapcsolatos információkkal és a probléma reprodukálásának módjával.
- Válassza a Fájlnév: lehetőséget a nyomkövetési fájl mentési helyére. Alapértelmezés szerint a rendszer a következőbe menti:
%user%\Documents\WPR Files\. - Válassza a Mentés elemet.
- Válassza a Fájlnév: lehetőséget a nyomkövetési fájl mentési helyére. Alapértelmezés szerint a rendszer a következőbe menti:
Várjon, amíg a nyomkövetés egyesül.
A nyomkövetés mentése után válassza a Mappa megnyitása lehetőséget.
Adja meg a fájlt és a mappát is a Microsoft ügyfélszolgálata beküldött fájlban.
Teljesítménynaplók rögzítése a WPR parancssori felületével
A parancssori eszközwpr.exe az operációs rendszer része, kezdve a Windows 8. WPR-nyomkövetés összegyűjtése a parancssori eszközzel wpr.exe:
Töltse le Végponthoz készült Microsoft Defender elemzési profilt a teljesítménybeli nyomkövetésekhez egy helyi könyvtárban nevű
MDAV.wprpfájlba, példáulC:\traces: .Kattintson a jobb gombbal a Start menü ikonra, és válassza a Windows PowerShell (Rendszergazda) vagy a Parancssor (Rendszergazda) lehetőséget egy Rendszergazda parancssori ablak megnyitásához.
Amikor megjelenik a Felhasználói fiókok felügyelete párbeszédpanel, válassza az Igen lehetőséget.
Az emelt szintű parancssorban futtassa a következő parancsot egy Végponthoz készült Microsoft Defender teljesítménykövetés elindításához:
wpr.exe -start C:\traces\MDAV.wprp!WD.Verbose -filemodeFigyelmeztetés
Ha a Windows Server legalább 64 GB RAM-mal rendelkezik, használjon profilokat
WDForLargeServers.LightWDForLargeServers.Verbosea és a profilokWD.LightWD.Verbosehelyett. Ellenkező esetben a rendszer nagy mennyiségű nem lapozható készletmemóriát vagy puffert használhat fel, ami a rendszer instabilitásához vezethet.Reprodukálja a problémát.
Tipp
Az adatgyűjtést ne hagyja öt percnél tovább. A forgatókönyvtől függően 2–3 perc jó tartomány, mivel sok adatot gyűjtenek.
Az emelt szintű parancssorban futtassa a következő parancsot a teljesítménykövetés leállításához, és mindenképpen adjon meg információkat a problémáról és a probléma reprodukálásának módjáról:
wpr.exe -stop merged.etl "Timestamp when the issue was reproduced, in HH:MM:SS format" "Description of the issue" "Any error that popped up"Várjon, amíg a nyomkövetés egyesül.
Adja meg a fájlt és a mappát is a Microsoft ügyfélszolgálatának beküldött fájlban.
Tipp
Ha más platformokra vonatkozó, víruskeresővel kapcsolatos információkat keres, lásd:
- Végponthoz készült Microsoft Defender beállítása macOS rendszeren
- Végponthoz készült Microsoft Defender Macen
- MacOS víruskereső házirend-beállításai az Intune-hoz készült Microsoft Defender víruskeresőhöz
- Végponthoz készült Microsoft Defender beállítása Linux rendszeren
- Végponthoz készült Microsoft Defender Linuxon
- Végponthoz készült Defender konfigurálása Android-funkciókon
- Végponthoz készült Microsoft Defender konfigurálása iOS-funkciókon
Tipp
Teljesítménnyel kapcsolatos tipp Számos tényező (alább felsorolt példák) miatt a víruskereső Microsoft Defender más víruskereső szoftverekhez hasonlóan teljesítményproblémákat okozhat a végponteszközökön. Bizonyos esetekben előfordulhat, hogy a teljesítményproblémák enyhítése érdekében hangolnia kell a Microsoft Defender víruskereső teljesítményét. A Microsoft Teljesítményelemzője egy PowerShell parancssori eszköz, amely segít meghatározni, hogy mely fájlok, fájlelérési utak, folyamatok és fájlkiterjesztések okozhatnak teljesítményproblémákat; néhány példa:
- A vizsgálati időt befolyásoló leggyakoribb elérési utak
- A vizsgálati időt befolyásoló leggyakoribb fájlok
- A vizsgálati időt befolyásoló legfontosabb folyamatok
- A vizsgálati időt befolyásoló leggyakoribb fájlkiterjesztések
- Kombinációk – például:
- top files per extension
- top paths per extension
- top process per path
- top scans per file
- top scans per file per process
A Teljesítményelemzővel összegyűjtött információk segítségével jobban felmérheti a teljesítményproblémákat, és szervizelési műveleteket alkalmazhat. Lásd: Teljesítményelemző Microsoft Defender víruskeresőhöz.
Lásd még
- Microsoft Defender víruskereső diagnosztikai adatainak gyűjtése
- Kizárások konfigurálása és ellenőrzése Microsoft Defender víruskereső vizsgálatokhoz
- Teljesítményelemző Microsoft Defender víruskeresőhöz
Tipp
Szeretne többet megtudni? Engage a Microsoft biztonsági közösségével a technikai közösségünkben: Végponthoz készült Microsoft Defender Tech Community.