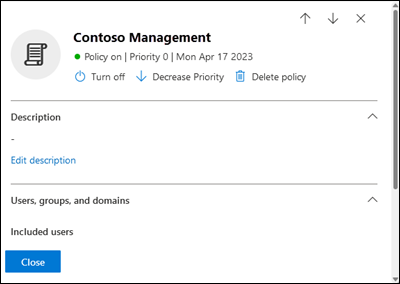Kimenő levélszemét-házirendek konfigurálása az EOP-ban
Tipp
Tudta, hogy ingyenesen kipróbálhatja az Office 365-höz készült Microsoft Defender XDR 2. csomag funkcióit? Használja az Office 365-höz készült Defender 90 napos próbaverzióját a Microsoft Defender portál próbaverzióinak központjában. Itt megtudhatja, hogy ki regisztrálhat, és mik a próbaverzió feltételei.
Az Exchange Online-ban postaládával rendelkező Microsoft 365-szervezeteknél vagy az Exchange Online-postaládákat nem tartalmazó különálló Exchange Online Védelmi (EOP) szervezeteknél a rendszer automatikusan ellenőrzi az EOP-n keresztül küldött kimenő e-maileket a levélszemét és a szokatlan küldési tevékenység szempontjából.
A szervezet egy felhasználójától érkező kimenő levélszemét általában feltört fiókot jelez. A gyanús kimenő üzenetek levélszemétként vannak megjelölve (a levélszemét megbízhatósági szintjétől vagy az SCL-től függetlenül), és a magas kockázatú kézbesítési készleten keresztül kerülnek továbbításra a szolgáltatás hírnevének védelme érdekében (azaz a Microsoft 365 forrás levelezőkiszolgálóinak ip-blokklistáiról való kikapcsolása érdekében). A rendszergazdák automatikusan értesítést kapnak a gyanús kimenő e-mail-tevékenységről, és riasztási szabályzatokkal blokkolják a felhasználókat.
Az EOP kimenő levélszemét-szabályzatokat használ a szervezet levélszemét elleni általános védelmének részeként. További információ: Levélszemét elleni védelem.
Az alapértelmezett kimenő levélszemét-házirend automatikusan érvényes az összes feladóra. A részletesebbség érdekében egyéni kimenő levélszemét-házirendeket is létrehozhat, amelyek a szervezet adott felhasználóira, csoportjaira vagy tartományaira vonatkoznak.
A kimenő levélszemét-házirendeket a Microsoft Defender portálon vagy a PowerShellben konfigurálhatja (Exchange Online PowerShell az Exchange Online-ban postaládákkal rendelkező Microsoft 365-szervezetek számára; önálló EOP PowerShell Exchange Online-postaládákat nem tartalmazó szervezetek számára).
Mit kell tudnia a kezdés előtt?
A Microsoft Defender portált a címen nyithatja meg https://security.microsoft.com. Ha közvetlenül a Levélszemét elleni házirendek lapra szeretne lépni, használja a parancsot https://security.microsoft.com/antispam.
Az Exchange Online PowerShellhez való csatlakozáshoz lásd: Csatlakozás az Exchange Online-hoz PowerShell. A különálló EOP PowerShellhez való csatlakozáshoz lásd: Csatlakozás az Exchange Online Védelmi PowerShellhez.
Ahhoz, hogy elvégezhesse a cikkben ismertetett eljárásokat, engedélyeket kell hozzárendelnie. A következő lehetőségek közül választhat:
Microsoft Defender XDR egyesített szerepköralapú hozzáférés-vezérlés (RBAC) (Ha az e-mail & együttműködéshez>Az Office 365-höz készült Defender engedélyei aktívak
 . Csak a Defender portált érinti, a PowerShellt nem: Engedélyezés és beállítások/Biztonsági beállítások/Alapvető biztonsági beállítások (kezelés) vagy Engedélyezés és beállítások/Biztonsági beállítások/Alapvető biztonsági beállítások (olvasás).
. Csak a Defender portált érinti, a PowerShellt nem: Engedélyezés és beállítások/Biztonsági beállítások/Alapvető biztonsági beállítások (kezelés) vagy Engedélyezés és beállítások/Biztonsági beállítások/Alapvető biztonsági beállítások (olvasás).-
- Szabályzatok hozzáadása, módosítása és törlése: Tagság a Szervezetkezelés vagy a Biztonsági rendszergazda szerepkörcsoportban.
- Csak olvasási hozzáférés a szabályzatokhoz: Tagság a globális olvasó, a biztonsági olvasó vagy a csak megtekintési jogosultsággal rendelkező szervezetfelügyeleti szerepkörcsoportokban.
Microsoft Entra-engedélyek: A globális rendszergazdai, biztonsági rendszergazdai*, globális olvasói vagy biztonsági olvasói szerepkörökben való tagság biztosítja a felhasználóknak a Microsoft 365 egyéb funkcióihoz szükséges engedélyeket és engedélyeket.
Fontos
* A Microsoft azt javasolja, hogy a legkevesebb engedélyekkel rendelkező szerepköröket használja. Az alacsonyabb engedélyekkel rendelkező fiókok használata segít a szervezet biztonságának javításában. A globális rendszergazda egy kiemelt jogosultságokkal rendelkező szerepkör, amelyet vészhelyzeti helyzetekre kell korlátozni, ha nem használhat meglévő szerepkört.
A kimenő levélszemét-házirendek ajánlott beállításaiért lásd: Az EOP kimenő levélszemét-házirendjének beállításai.
Az e-mail-küldési korlát túllépte az alapértelmezett riasztási házirendeket, gyanús e-mail-küldési mintákat észlelt, és a felhasználó, aki nem küldött e-mailt, már küldött e-mail-értesítéseket a TenantAdmins csoport (globális rendszergazdai tagok) csoportjának tagjainak a szokatlan kimenő e-mail-tevékenységről és a kimenő levélszemét miatt letiltott felhasználókról. További információ: A korlátozott felhasználók riasztási beállításainak ellenőrzése. Javasoljuk, hogy ezeket a riasztási szabályzatokat használja a kimenő levélszemét-házirendek értesítési beállításai helyett.
Kimenő levélszemét-szabályzatok létrehozása a Microsoft Defender portál használatával
A Microsoft Defender portálján https://security.microsoft.coma Házirendek szakaszban lépjen az E-mail & együttműködési>szabályzatok & Szabályok>Veszélyforrások elleni házirendek>Levélszemét elleni szakaszára. Vagy ha közvetlenül a Levélszemét elleni házirendek lapra szeretne lépni, használja a parancsot https://security.microsoft.com/antispam.
A Levélszemét elleni házirendek lapon válassza a Házirend létrehozása lehetőséget
 , majd a legördülő listából a Kimenő lehetőséget az új kimenő levélszemét-házirend varázsló elindításához.
, majd a legördülő listából a Kimenő lehetőséget az új kimenő levélszemét-házirend varázsló elindításához.A Szabályzat elnevezése lapon konfigurálja az alábbi beállításokat:
- Név: Adjon meg egy egyedi, leíró nevet a szabályzatnak.
- Leírás: Adjon meg egy nem kötelező leírást a szabályzathoz.
Ha végzett a Szabályzat elnevezése lapon, válassza a Tovább gombot.
A Felhasználók, csoportok és tartományok lapon azonosítsa azokat a belső feladókat, amelyekre a szabályzat vonatkozik (címzettek feltételei):
- Felhasználók: A megadott postaládák, levelezési felhasználók vagy levelezési partnerek.
-
Csoportok:
- A megadott terjesztési csoportok vagy levelezési biztonsági csoportok tagjai (a dinamikus terjesztési csoportok nem támogatottak).
- A megadott Microsoft 365-csoportok.
- Tartományok: A szervezet összes feladója, a megadott elfogadott tartományban elsődleges e-mail-címmel.
Kattintson a megfelelő mezőbe, kezdjen el beírni egy értéket, és válassza ki a kívánt értéket az eredmények közül. Ismételje meg ezt a folyamatot annyiszor, amennyit csak szükséges. Meglévő érték eltávolításához válassza
 az értéket az érték mellett.
az értéket az érték mellett.Felhasználók vagy csoportok esetében a legtöbb azonosítót (név, megjelenítendő név, alias, e-mail-cím, fióknév stb.) használhatja, de a megfelelő megjelenítendő név megjelenik az eredmények között. Felhasználók vagy csoportok esetében adjon meg egy csillagot (*) önmagában az összes elérhető érték megtekintéséhez.
Egy feltételt csak egyszer használhat, de a feltétel több értéket is tartalmazhat:
Ugyanannak a feltételnek több értéke használja az OR logikát (például <címzett1> vagy <címzett2>). Ha a címzett megfelel valamelyik megadott értéknek, a rendszer alkalmazza rájuk a szabályzatot.
A különböző feltételek az AND logikát használják. A címzettnek meg kell felelnie az összes megadott feltételnek ahhoz, hogy a szabályzat vonatkozni lehessen rájuk. Konfigurálhat például egy feltételt a következő értékekkel:
- Felhasználók:
romain@contoso.com - Csoportok: Vezetők
A szabályzatot csak akkor alkalmazza a
romain@contoso.comrendszer, ha ő is tagja a Vezetők csoportnak. Ellenkező esetben a szabályzat nem vonatkozik rá.- Felhasználók:
Zárja ki ezeket a felhasználókat, csoportokat és tartományokat: Ha kivételeket szeretne hozzáadni azoknak a belső feladóknak, amelyekre a szabályzat vonatkozik, válassza ezt a lehetőséget, és konfigurálja a kivételeket.
Kivételt csak egyszer használhat, de a kivétel több értéket is tartalmazhat:
- Ugyanannak a kivételnek több értéke használja a VAGY logikát (például <címzett1> vagy <címzett2>). Ha a címzett megfelel valamelyik megadott értéknek, a szabályzat nem lesz alkalmazva rájuk.
- A különböző kivételtípusok VAGY logikát használnak (például <a címzett1 vagy a csoport1>>tagja vagy a tartomány1 tagja).<>< Ha a címzett megfelel valamelyik megadott kivételértéknek, a szabályzat nem lesz alkalmazva rájuk.
Ha végzett a Felhasználók, csoportok és tartományok területen, válassza a Tovább gombot.
A Védelmi beállítások lapon konfigurálja a következő beállításokat:
Üzenetkorlátok szakasz: A jelen szakasz beállításai konfigurálják az Exchange Online-postaládákból érkező kimenő e-mailek korlátait:
- Külső üzenetkorlát beállítása: A külső címzettek óránkénti maximális száma.
- Belső üzenetkorlát beállítása: A belső címzettek óránkénti maximális száma.
- Napi üzenetkorlát beállítása: A címzettek maximális száma naponta.
Az érvényes érték 0 és 10000 között lehet. Az alapértelmezett érték 0, ami azt jelenti, hogy a szolgáltatás alapértelmezett értékeit használja a rendszer. További információ: Küldési korlátok.
Írjon be egy értéket a mezőbe, vagy használja a mezőben a növelés/csökkentés nyilakat.
Az üzenetkorlátot elérő felhasználókra vonatkozó korlátozás: Válasszon ki egy műveletet a legördülő listából, ha a Védelmi beállítások szakaszban megadott korlátok bármelyikét túllépi.
A Felhasználó által az e-mail-riasztás küldésére vonatkozó szabályzatban megadott feladók (és a mostantól redundáns Értesítés ezekről a felhasználókról és csoportokról, ha a feladót letiltotta a kimenő levélszemét ezen az oldalon beállítás miatt) e-mail-értesítéseket kapnak.
-
Korlátozza a felhasználót, hogy a következő napig küldjön e-maileket: Ez az alapértelmezett érték. A rendszer e-mail-értesítéseket küld, és a felhasználó nem tud további üzeneteket küldeni a következő napig az UTC idő alapján. A rendszergazda nem bírálhatja felül ezt a blokkot.
- A Felhasználó nem küldhet e-maileket nevű riasztási szabályzat értesíti a rendszergazdákat (e-mailben és az Incidensek & riasztások Riasztások>megtekintése lapon).
- Az Adott személyek értesítése, ha a feladót a házirend kimenő levélszemét-küldése miatt letiltotta beállításában megadott címzettek is értesítést kapnak.
- A felhasználó a következő napig nem tud további üzeneteket küldeni az UTC idő alapján. A rendszergazda nem bírálhatja felül ezt a blokkot.
- A felhasználó korlátozása e-mailek küldésére: A rendszer e-mail-értesítéseket küld, a felhasználót hozzáadja a Korlátozott felhasználókhozhttps://security.microsoft.com/restrictedusers a Microsoft Defender portálon, és a felhasználó addig nem tud e-mailt küldeni, amíg egy rendszergazda el nem távolítja őket a Korlátozott felhasználók közül. Miután egy rendszergazda eltávolította a felhasználót a listáról, a felhasználó nem lesz többé korlátozva az adott napra vonatkozóan. Útmutatásért lásd: Letiltott felhasználók eltávolítása a Korlátozott entitások lapról.
- Nincs művelet, csak riasztás: A rendszer e-mail-értesítéseket küld.
-
Korlátozza a felhasználót, hogy a következő napig küldjön e-maileket: Ez az alapértelmezett érték. A rendszer e-mail-értesítéseket küld, és a felhasználó nem tud további üzeneteket küldeni a következő napig az UTC idő alapján. A rendszergazda nem bírálhatja felül ezt a blokkot.
Továbbítási szabályok szakasz: Ebben a szakaszban a beállítás szabályozza az Exchange Online-postaládák által külső címzetteknek történő automatikus e-mail-továbbítást. További információ: Automatikus külső e-mail-továbbítás szabályozása a Microsoft 365-ben.
Válasszon az alábbi műveletek közül az Automatikus továbbítási szabályok legördülő listából:
- Automatikus – Rendszer által vezérelt: Ez az alapértelmezett érték. Ez az érték most már megegyezik a Ki értékével. Ennek az értéknek az eredeti bevezetésekor a Be értéknek felelt meg. Idővel az alapértelmezés szerinti biztonság elvének köszönhetően ennek az értéknek a hatása végül Ki értékre változott az összes ügyfél számára. További információt ebben a blogbejegyzésben talál.
- Bekapcsolva: A szabályzat nem tiltja le az automatikus külső e-mail-továbbítást.
- Kikapcsolva: A szabályzat minden automatikus külső e-mail-továbbítást letilt.
Megjegyzés:
- Az automatikus továbbítás letiltása letilt minden olyan levelezési szabályt vagy postaláda-továbbítást (más néven SMTP-továbbítást), amely külső címekre irányítja az üzeneteket.
- A kimenő levélszemét-házirendek nincsenek hatással a belső felhasználók közötti üzenetek továbbítására.
- Ha egy kimenő levélszemét-szabályzat letiltja az automatikus továbbítást, nem kézbesítési jelentések (más néven NDR-ek vagy visszapattanó üzenetek) jönnek létre a következő esetekben:
- Külső feladóktól érkező üzenetek az összes továbbítási módszerhez.
- Belső feladóktól érkező üzenetek , ha a továbbítási módszer postaláda-továbbítás. Ha a továbbítási módszer beérkezett üzenetekre vonatkozó szabály, a rendszer nem hoz létre sikertelen kézbesítésről jelentést a belső feladók számára.
Értesítések szakasz: A szakasz beállításaival konfigurálhatja azokat a további címzetteket, akiknek másolatokat és értesítéseket kell kapniuk a gyanús kimenő e-mailekről:
Küldjön egy másolatot a gyanús kimenő üzenetekről, amelyek túllépik ezeket a korlátokat ezeknek a felhasználóknak és csoportoknak: Ez a beállítás hozzáadja a megadott címzetteket a gyanús kimenő üzenetek Titkos másolat mezőjéhez.
Megjegyzés:
Ez a beállítás csak az alapértelmezett kimenő levélszemét-házirendben működik. A létrehozott egyéni kimenő levélszemét-házirendekben nem működik.
A beállítás engedélyezéséhez jelölje be a jelölőnégyzetet. A megjelenő mezőben kattintson a mezőbe, adjon meg egy érvényes e-mail-címet, majd nyomja le az ENTER billentyűt, vagy válassza ki a mező alatt megjelenő teljes értéket.
Ismételje meg ezt a lépést annyiszor, amennyire csak szükséges. Meglévő érték eltávolításához válassza
 az értéket az érték mellett.
az értéket az érték mellett.
Értesítse ezeket a felhasználókat és csoportokat, ha egy feladó kimenő levélszemét küldése miatt le van tiltva
Fontos
Ez a beállítás jelenleg elavult a kimenő levélszemét-házirendekből.
A Felhasználó nem küldhet e-maileket nevű alapértelmezett riasztási szabályzat már e-mail-értesítéseket küld a TenantAdmins csoport (globális rendszergazdai tagok) tagjainak, ha a felhasználókat a Címzettek korlátai szakasz korlátainak túllépése miatt blokkolták. Határozottan javasoljuk, hogy a riasztási szabályzatot használja a kimenő levélszemét-házirendben, hogy értesítse a rendszergazdákat és más felhasználókat. Útmutatásért lásd: Korlátozott felhasználók riasztási beállításainak ellenőrzése.
Ha végzett a Védelmi beállítások lapon, válassza a Tovább gombot.
A Véleményezés lapon tekintse át a beállításokat. Az egyes szakaszokban a Szerkesztés lehetőséget választva módosíthatja a szakasz beállításait. Vagy választhatja a Vissza vagy az adott lapot a varázslóban.
Ha végzett a Véleményezés oldalon, válassza a Létrehozás lehetőséget.
Az Új levélszemét-ellenes házirend létrehozva lapon a hivatkozásokat választva megtekintheti a házirendet, megtekintheti a kimenő levélszemét-házirendeket, és további információkat tudhat meg a kimenő levélszemét-házirendekről.
Ha végzett az Új levélszemét-ellenes házirend létrehozva oldalon, válassza a Kész lehetőséget.
Visszatérve a Levélszemét elleni házirendek lapra, megjelenik az új szabályzat.
A Microsoft Defender portál használata a kimenő levélszemét-szabályzat részleteinek megtekintéséhez
A Microsoft Defender portálján https://security.microsoft.coma Házirendek szakaszban lépjen az E-mail & együttműködési>szabályzatok & Szabályok>Veszélyforrások elleni házirendek>Levélszemét elleni szakaszára. Vagy ha közvetlenül a Levélszemét elleni házirendek lapra szeretne lépni, használja a parancsot https://security.microsoft.com/antispam.
A Levélszemét elleni házirendek lapon a következő tulajdonságok jelennek meg a szabályzatok listájában:
- Név
-
Állapot: Az értékek a következők:
- Mindig bekapcsolva az alapértelmezett kimenő levélszemét-házirendhez (például levélszemét elleni kimenő szabályzat (alapértelmezett)).
- Más kimenő levélszemét-házirendek esetén be- vagy ki van kapcsolva.
- Prioritás: További információt az Egyéni kimenő levélszemét-házirendek prioritásának beállítása című szakaszban talál.
-
Típus: A kimenő levélszemét-házirendek alábbi értékeinek egyike:
- Egyéni kimenő levélszemét-szabályzat
- Az alapértelmezett kimenő levélszemét-házirend (például Levélszemét elleni kimenő házirend (Alapértelmezett)) esetében üres.
Ha a házirendek listáját normálról kompaktra szeretné módosítani, válassza ![]() a Listatérköz módosítása kompaktra vagy normálra lehetőséget, majd válassza a Lista tömörítése lehetőséget
a Listatérköz módosítása kompaktra vagy normálra lehetőséget, majd válassza a Lista tömörítése lehetőséget![]() .
.
![]() A Keresés mező és egy megfelelő érték segítségével megkeresheti az adott szabályzatokat.
A Keresés mező és egy megfelelő érték segítségével megkeresheti az adott szabályzatokat.
Jelöljön ki egy kimenő levélszemét-házirendet, ha a név melletti jelölőnégyzeten kívül bárhová kattint a házirend részletes úszó paneljének megnyitásához.
Tipp
Ha a többi kimenő levélszemét-házirend részleteit a részletek úszó paneljének elhagyása nélkül szeretné megtekinteni, használja  az Előző elem és a Következő elemet az úszó panel tetején.
az Előző elem és a Következő elemet az úszó panel tetején.
A Microsoft Defender portál használata a kimenő levélszemét-szabályzatokkal kapcsolatos műveletek végrehajtásához
A Microsoft Defender portálján https://security.microsoft.coma Házirendek szakaszban lépjen az E-mail & együttműködési>szabályzatok & Szabályok>Veszélyforrások elleni házirendek>Levélszemét elleni szakaszára. Vagy ha közvetlenül a Levélszemét elleni házirendek lapra szeretne lépni, használja a parancsot https://security.microsoft.com/antispam.
A Levélszemét elleni házirendek lapon jelölje ki a listából a kimenő levélszemét-házirendet, ha a név melletti jelölőnégyzeten kívül bárhová kattint. A megnyíló részletes úszó panelen az alábbi műveletek közül néhány vagy mindegyik elérhető:
- A szabályzatbeállítások módosításához kattintson az egyes szakaszok szerkesztésére (egyéni szabályzatok vagy az alapértelmezett szabályzat)
-
 Be- vagy
Be- vagy  kikapcsolás (csak egyéni szabályzatok esetén)
kikapcsolás (csak egyéni szabályzatok esetén) -
 Prioritás növelése vagy
Prioritás növelése vagy  Prioritás csökkentése (csak egyéni szabályzatok esetén)
Prioritás csökkentése (csak egyéni szabályzatok esetén) -
 Szabályzat törlése (csak egyéni szabályzatok esetén)
Szabályzat törlése (csak egyéni szabályzatok esetén)
A műveleteket az alábbi alszakaszok ismertetik.
A Microsoft Defender portál használata a kimenő levélszemét-szabályzatok módosításához
Miután kiválasztotta az alapértelmezett kimenő levélszemét-házirendet vagy egyéni házirendet a név melletti jelölőnégyzeten kívül bárhová kattintva, a házirend-beállítások megjelennek a megnyíló részletes úszó panelen. Az egyes szakaszokban válassza a Szerkesztés lehetőséget a szakaszon belüli beállítások módosításához. A beállításokkal kapcsolatos további információkért lásd a cikk korábbi , Kimenő levélszemét-házirendek létrehozása című szakaszát.
Az alapértelmezett házirend esetében nem módosíthatja a házirend nevét, és nincsenek konfigurálható feladószűrők (a szabályzat az összes feladóra vonatkozik). A szabályzat minden más beállítását azonban módosíthatja.
Egyéni kimenő levélszemét-szabályzatok engedélyezése vagy letiltása a Microsoft Defender portálon
Nem tilthatja le az alapértelmezett kimenő levélszemét-szabályzatot (ez mindig engedélyezve van).
Miután kiválasztott egy engedélyezett egyéni kimenő levélszemét-házirendet (az Állapot értéke Be van kapcsolva), ha a név melletti jelölőnégyzeten kívül bárhová kattint, válassza a Kikapcsolás lehetőséget ![]() a házirend részletei úszó panel tetején.
a házirend részletei úszó panel tetején.
Miután kiválasztott egy letiltott egyéni kimenő levélszemét-házirendet (az Állapot értéke Ki van kapcsolva), kattintson a név melletti jelölőnégyzeten kívül bárhová, válassza a Házirend részletei úszó panel tetején található Bekapcsolás lehetőséget![]() .
.
Ha végzett a szabályzat részleteit tartalmazó úszó panelen, válassza a Bezárás lehetőséget.
A Levélszemét elleni házirendek lapon a házirend Állapot értéke be- vagy ki van kapcsolva.
A Microsoft Defender portál használata az egyéni kimenő levélszemét-szabályzatok prioritásának beállításához
A kimenő levélszemét-házirendek feldolgozása abban a sorrendben történik, amelyben megjelennek a Levélszemét elleni házirendek lapon:
- Az egyéni kimenő levélszemét-házirendek prioritási sorrendben vannak alkalmazva (ha engedélyezve vannak):
- Az alacsonyabb prioritási érték magasabb prioritást jelez (a 0 a legmagasabb).
- Alapértelmezés szerint egy új kimenő levélszemét-házirend jön létre, amelynek prioritása alacsonyabb, mint a legalacsonyabb meglévő egyéni kimenő levélszemét-szabályzat (az első 0, a következő pedig 1 stb.).
- Egyetlen két kimenő levélszemét-házirend sem rendelkezhet ugyanazzal a prioritási értékkel.
- Az alapértelmezett kimenő levélszemét-házirend mindig a Legalacsonyabb prioritással rendelkezik, és nem módosíthatja.
A kimenő levélszemét elleni védelem az első házirend alkalmazása után leáll (a feladó legmagasabb prioritású házirendje). További információ: Az e-mailek védelmének sorrendje és elsőbbségi sorrendje.
Miután kiválasztotta az egyéni kimenő levélszemét-házirendet úgy, hogy a név melletti jelölőnégyzeten kívül bárhová kattint, a megnyíló részletes úszó panelen növelheti vagy csökkentheti a házirend prioritását:
- A Levélszemét elleni házirendek lapon 0prioritási értékkel rendelkező egyéni házirend a prioritás csökkentése műveletet tartalmazza
 a részletek úszó paneljének tetején.
a részletek úszó paneljének tetején. - A legalacsonyabb prioritású (legmagasabb prioritású, például 3) egyéni szabályzat a Prioritás növelése műveletet használja
 a részletek úszó paneljének tetején.
a részletek úszó paneljének tetején. - Ha három vagy több szabályzata van, a 0. prioritás és a legalacsonyabb prioritás közötti házirendek a Prioritás növelése és a
 Prioritás csökkentése műveletekkel rendelkeznek
Prioritás csökkentése műveletekkel rendelkeznek  a részletek úszó panel tetején.
a részletek úszó panel tetején.
Ha végzett a szabályzat részleteit tartalmazó úszó panelen, válassza a Bezárás lehetőséget.
A Levélszemét elleni házirendek lapra visszatérve a listában szereplő házirend sorrendje megegyezik a frissített Prioritás értékkel.
Egyéni kimenő levélszemét-házirendek eltávolítása a Microsoft Defender portál használatával
Az alapértelmezett kimenő levélszemét-házirend nem távolítható el.
Miután kiválasztotta az egyéni kimenő levélszemét-házirendet úgy, hogy a név melletti jelölőnégyzeten kívül bárhová kattint, válassza a Házirend törlése lehetőséget ![]() az úszó panel tetején, majd válassza az Igen lehetőséget a megnyíló figyelmeztető párbeszédpanelen.
az úszó panel tetején, majd válassza az Igen lehetőséget a megnyíló figyelmeztető párbeszédpanelen.
A Levélszemét elleni házirendek lapon a törölt házirend már nem szerepel a listán.
Kimenő levélszemét-házirendek konfigurálása az Exchange Online PowerShell vagy az önálló EOP PowerShell használatával
A PowerShellben a kimenő levélszemét-szabályzat alapvető elemei a következők:
- A kimenő levélszemétszűrési szabályzat: Meghatározza a kimenő levélszemétszűrési ítéletek és az értesítési beállítások műveleteit.
- A kimenő levélszemétszűrő szabály: Meghatározza a kimenő levélszemétszűrő házirend prioritását és feladói szűrőit (kire vonatkozik a szabályzat).
A két elem közötti különbség nem nyilvánvaló, ha a Microsoft Defender portálon kezeli a kimenő levélszemét-szabályzatokat:
- Amikor létrehoz egy házirendet a Defender portálon, valójában egy kimenő levélszemétszűrő szabályt és a társított kimenő levélszemétszűrő házirendet hozza létre egyszerre, ugyanazzal a névvel mindkettőhöz.
- Amikor módosít egy szabályzatot a Defender portálon, a névvel, prioritással, engedélyezve vagy letiltva, valamint a feladó szűrőivel kapcsolatos beállítások módosítják a kimenő levélszemétszűrő szabályt. Minden más beállítás módosítja a társított kimenő levélszemétszűrő házirendet.
- Amikor eltávolít egy házirendet a Defender portálról, a kimenő levélszemétszűrő szabály és a társított kimenő levélszemétszűrő házirend egyszerre lesz eltávolítva.
A PowerShellben nyilvánvaló a kimenő levélszemétszűrő házirendek és a kimenő levélszemétszűrő szabályok közötti különbség. A levélszemétszűrő házirendeket a *-HostedOutboundSpamFilterPolicy parancsmagokkal kezelheti, a levélszemétszűrő szabályokat pedig a *-HostedOutboundSpamFilterRule parancsmagokkal kezelheti.
- A PowerShellben először a kimenő levélszemétszűrő házirendet hozza létre, majd a kimenő levélszemétszűrő szabályt, amely azonosítja azt a társított házirendet, amelyre a szabály vonatkozik.
- A PowerShellben külön módosíthatja a kimenő levélszemétszűrő házirend és a kimenő levélszemétszűrő szabály beállításait.
- Amikor eltávolít egy kimenő levélszemétszűrő házirendet a PowerShellből, a rendszer nem távolítja el automatikusan a megfelelő kimenő levélszemétszűrő szabályt, és fordítva.
Kimenő levélszemét-szabályzatok létrehozása a PowerShell használatával
A kimenő levélszemét-házirendek PowerShellben való létrehozása két lépésből áll:
Hozza létre a kimenő levélszemétszűrő házirendet.
Hozza létre a kimenő levélszemétszűrő szabályt, amely meghatározza azt a kimenő levélszemétszűrő házirendet, amelyekre a szabály vonatkozik.
Megjegyzések:
- Létrehozhat egy új kimenő levélszemétszűrő szabályt, és hozzárendelhet hozzá egy meglévő, társítatlan kimenő levélszemétszűrő-szabályzatot. Egy kimenő levélszemétszűrő szabály nem társítható egynél több kimenő levélszemétszűrő házirendhez.
- A következő beállításokat konfigurálhatja az új kimenő levélszemétszűrő házirendekre a PowerShellben, amelyek a házirend létrehozása után nem érhetők el a Microsoft Defender portálon:
- Hozza létre az új szabályzatot letiltottként (engedélyezve
$falsea New-HostedOutboundSpamFilterRule parancsmagon). - Állítsa be a szabályzat prioritását a létrehozás során (prioritásszám<>) a New-HostedOutboundSpamFilterRule parancsmagon.
- Hozza létre az új szabályzatot letiltottként (engedélyezve
- A PowerShellben létrehozott új kimenő levélszemétszűrő házirendek mindaddig nem láthatók a Microsoft Defender portálon, amíg nem rendeli hozzá a házirendet egy kimenő levélszemétszűrő szabályhoz.
1. lépés: Kimenő levélszemétszűrő házirend létrehozása a PowerShell használatával
Kimenő levélszemétszűrő házirend létrehozásához használja az alábbi szintaxist:
New-HostedOutboundSpamFilterPolicy -Name "<PolicyName>" [-AdminDisplayName "<Comments>"] <Additional Settings>
Ez a példa egy contoso executives nevű új, kimenő levélszemétszűrő házirendet hoz létre a következő beállításokkal:
A címzettek díjkorlátai az alapértelmezett kisebb értékekre korlátozódnak. További információ: Korlátok küldése a Microsoft 365 beállításai között.
Az egyik korlát elérése után a felhasználó nem küldhet üzeneteket.
New-HostedOutboundSpamFilterPolicy -Name "Contoso Executives" -RecipientLimitExternalPerHour 400 -RecipientLimitInternalPerHour 800 -RecipientLimitPerDay 800 -ActionWhenThresholdReached BlockUser
Részletes szintaxis- és paraméterinformációkért lásd: New-HostedOutboundSpamFilterPolicy.
2. lépés: Kimenő levélszemétszűrő szabály létrehozása a PowerShell használatával
Kimenő levélszemétszűrő szabály létrehozásához használja az alábbi szintaxist:
New-HostedOutboundSpamFilterRule -Name "<RuleName>" -HostedOutboundSpamFilterPolicy "<PolicyName>" <Sender filters> [<Sender filter exceptions>] [-Comments "<OptionalComments>"]
Ez a példa egy contoso executives nevű új kimenő levélszemétszűrő szabályt hoz létre az alábbi beállításokkal:
- A Contoso Executives nevű kimenő levélszemétszűrő szabályzat a szabályhoz van társítva.
- A szabály a Contoso Executives Group nevű csoport tagjaira vonatkozik.
New-HostedOutboundSpamFilterRule -Name "Contoso Executives" -HostedOutboundSpamFilterPolicy "Contoso Executives" -FromMemberOf "Contoso Executives Group"
Részletes szintaxis- és paraméterinformációkért lásd: New-HostedOutboundSpamFilterRule.
Kimenő levélszemétszűrő házirendek megtekintése a PowerShell használatával
Az összes kimenő levélszemétszűrő házirend összegző listájának visszaadásához futtassa az alábbi parancsot:
Get-HostedOutboundSpamFilterPolicy
Ha részletes információkat szeretne visszaadni egy adott kimenő levélszemétszűrő házirendről, használja a következő szintaxist:
Get-HostedOutboundSpamFilterPolicy -Identity "<PolicyName>" | Format-List [<Specific properties to view>]
Ez a példa a Vezetők nevű kimenő levélszemétszűrő házirend összes tulajdonságértékét visszaadja.
Get-HostedOutboundSpamFilterPolicy -Identity "Executives" | Format-List
Részletes szintaxis- és paraméterinformációkért lásd: Get-HostedOutboundSpamFilterPolicy.
Kimenő levélszemétszűrő szabályok megtekintése a PowerShell használatával
A meglévő kimenő levélszemétszűrő szabályok megtekintéséhez használja az alábbi szintaxist:
Get-HostedOutboundSpamFilterRule [-Identity "<RuleIdentity>"] [-State <Enabled | Disabled>]
Az összes kimenő levélszemétszűrő szabály összegzési listájának visszaadásához futtassa az alábbi parancsot:
Get-HostedOutboundSpamFilterRule
A lista engedélyezett vagy letiltott szabályok szerinti szűréséhez futtassa a következő parancsokat:
Get-HostedOutboundSpamFilterRule -State Disabled
Get-HostedOutboundSpamFilterRule -State Enabled
Ha részletes információkat szeretne visszaadni egy adott kimenő levélszemétszűrő szabályról, használja a következő szintaxist:
Get-HostedOutboundSpamFilterRule -Identity "<RuleName>" | Format-List [<Specific properties to view>]
Ez a példa a Contoso Executives nevű kimenő levélszemétszűrő szabály összes tulajdonságértékét visszaadja.
Get-HostedOutboundSpamFilterRule -Identity "Contoso Executives" | Format-List
Részletes szintaxis- és paraméterinformációkért lásd: Get-HostedOutboundSpamFilterRule.
Kimenő levélszemétszűrő házirendek módosítása a PowerShell használatával
Ugyanezek a beállítások érhetők el, ha módosít egy kimenő levélszemétszűrő házirendet a PowerShellben, mint amikor létrehozza a házirendet a cikk korábbi , 1. lépés: Kimenő levélszemétszűrő házirend létrehozása a PowerShell használatával című szakaszában leírtak szerint.
Megjegyzés:
A kimenő levélszemétszűrő házirendek nem nevezhetők át (a Set-HostedOutboundSpamFilterPolicy parancsmagnak nincs Name paramétere ). Amikor átnevez egy kimenő levélszemét-házirendet a Microsoft Defender portálon, csak a kimenő levélszemétszűrő szabályt nevezi át.
A kimenő levélszemétszűrő házirend módosításához használja az alábbi szintaxist:
Set-HostedOutboundSpamFilterPolicy -Identity "<PolicyName>" <Settings>
Részletes szintaxis- és paraméterinformációkért lásd: Set-HostedOutboundSpamFilterPolicy.
Kimenő levélszemétszűrő szabályok módosítása a PowerShell használatával
Az egyetlen beállítás, amely nem érhető el, ha módosít egy kimenő levélszemétszűrő szabályt a PowerShellben, az Engedélyezve paraméter, amely lehetővé teszi letiltott szabály létrehozását. A meglévő kimenő levélszemétszűrő szabályok engedélyezéséhez vagy letiltásához tekintse meg a következő szakaszt.
Ellenkező esetben nem érhetők el további beállítások, ha módosít egy kimenő levélszemétszűrő szabályt a PowerShellben. Ugyanezek a beállítások érhetők el a szabály létrehozásakor a cikk korábbi , 2. lépése: Kimenő levélszemétszűrő szabály létrehozása a PowerShell használatával című szakaszában leírtak szerint.
Kimenő levélszemétszűrő szabály módosításához használja az alábbi szintaxist:
Set-HostedOutboundSpamFilterRule -Identity "<RuleName>" <Settings>
Részletes szintaxis- és paraméterinformációkért lásd: Set-HostedOutboundSpamFilterRule.
Kimenő levélszemétszűrő szabályok engedélyezése vagy letiltása a PowerShell használatával
A Kimenő levélszemétszűrő szabály engedélyezése vagy letiltása a PowerShellben a teljes kimenő levélszemét-házirendet (a kimenő levélszemétszűrő szabályt és a hozzárendelt kimenő levélszemétszűrő házirendet) engedélyezi vagy tiltja le. Nem engedélyezheti vagy tilthatja le az alapértelmezett kimenő levélszemét-házirendet (ez mindig az összes feladóra érvényes).
Ha engedélyezni vagy letiltani szeretne egy kimenő levélszemétszűrő szabályt a PowerShellben, használja a következő szintaxist:
<Enable-HostedOutboundSpamFilterRule | Disable-HostedOutboundSpamFilterRule> -Identity "<RuleName>"
Ez a példa letiltja a Marketingosztály nevű kimenő levélszemétszűrő szabályt.
Disable-HostedOutboundSpamFilterRule -Identity "Marketing Department"
Ez a példa ugyanazt a szabályt engedélyezi.
Enable-HostedOutboundSpamFilterRule -Identity "Marketing Department"
Részletes szintaxis- és paraméterinformációkért lásd: Enable-HostedOutboundSpamFilterRule és Disable-HostedOutboundSpamFilterRule.
A Kimenő levélszemétszűrő szabályok prioritásának beállítása a PowerShell használatával
A szabályon beállítható legmagasabb prioritási érték a 0. A legkisebb beállítható érték a szabályok számától függ. Ha például öt szabályt használ, használhatja a 0 és 4 közé tartozó prioritási értékeket. A meglévő szabályok prioritásának módosítása kaszkádolt hatással lehet más szabályokra. Ha például öt egyéni szabvánnyal rendelkezik (0–4. prioritás), és egy szabály prioritását 2-re módosítja, a 2. prioritású meglévő szabály a 3. prioritásra, a 3. prioritású szabály pedig a 4. prioritásra módosul.
A kimenő levélszemétszűrő szabály prioritásának a PowerShellben való beállításához használja az alábbi szintaxist:
Set-HostedOutboundSpamFilterRule -Identity "<RuleName>" -Priority <Number>
Ez a példa a Marketingrészleg nevű szabály prioritását 2-re állítja. A 2-nél kisebb vagy azzal egyenlő prioritású összes meglévő szabály 1-rel csökken (prioritási számuk 1-szeresére nő).
Set-HostedOutboundSpamFilterRule -Identity "Marketing Department" -Priority 2
Megjegyzések:
- Ha egy új szabály prioritását szeretné beállítani a létrehozásakor, használja inkább a New-HostedOutboundSpamFilterRule parancsmag Priority paraméterét.
- A kimenő alapértelmezett levélszemétszűrő házirendnek nincs megfelelő levélszemétszűrő szabálya, és mindig a legalacsonyabb nem módosítható prioritási értékkel rendelkezik.
Kimenő levélszemétszűrő házirendek eltávolítása a PowerShell használatával
Ha a PowerShell használatával távolít el egy kimenő levélszemétszűrő házirendet, a rendszer nem távolítja el a megfelelő kimenő levélszemétszűrő szabályt.
Ha el szeretne távolítani egy kimenő levélszemétszűrő házirendet a PowerShellben, használja az alábbi szintaxist:
Remove-HostedOutboundSpamFilterPolicy -Identity "<PolicyName>"
Ez a példa eltávolítja a Marketingosztály nevű kimenő levélszemétszűrő házirendet.
Remove-HostedOutboundSpamFilterPolicy -Identity "Marketing Department"
Részletes szintaxis- és paraméterinformációkért lásd: Remove-HostedOutboundSpamFilterPolicy.
Kimenő levélszemétszűrő szabályok eltávolítása a PowerShell használatával
Ha a PowerShell használatával távolít el egy kimenő levélszemétszűrő szabályt, a rendszer nem távolítja el a megfelelő kimenő levélszemétszűrő házirendet.
Ha el szeretne távolítani egy kimenő levélszemétszűrő szabályt a PowerShellben, használja a következő szintaxist:
Remove-HostedOutboundSpamFilterRule -Identity "<PolicyName>"
Ez a példa eltávolítja a Marketingosztály nevű kimenő levélszemétszűrő szabályt.
Remove-HostedOutboundSpamFilterRule -Identity "Marketing Department"
Részletes szintaxis- és paraméterinformációkért lásd: Remove-HostedOutboundSpamFilterRule.
További információ
Letiltott felhasználók eltávolítása a Korlátozott entitások lapról
Magas kockázatú kézbesítési készlet kimenő üzenetekhez
Visszajelzés
Hamarosan elérhető: 2024-ben fokozatosan kivezetjük a GitHub-problémákat a tartalom visszajelzési mechanizmusaként, és lecseréljük egy új visszajelzési rendszerre. További információ: https://aka.ms/ContentUserFeedback.
Visszajelzés küldése és megtekintése a következőhöz: