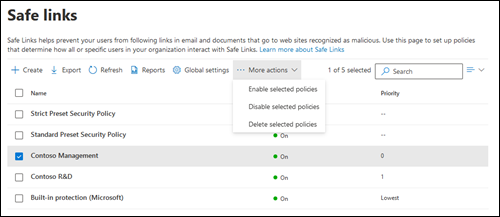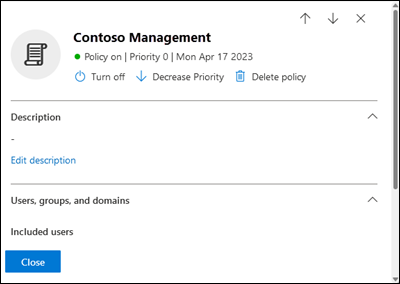Biztonságos hivatkozások házirendek beállítása a Office 365-höz készült Microsoft Defender
Tipp
Tudta, hogy ingyenesen kipróbálhatja az Microsoft Defender XDR funkcióit Office 365 2. csomagban? Használja a 90 napos Office 365-höz készült Defender próbaverziót a Microsoft Defender portal próbaverziós központjában. A Try Office 365-höz készült Microsoft Defender című cikkből megtudhatja, hogy ki regisztrálhat és ki használhatja a próbaverziót.
Fontos
Ez a cikk olyan üzleti ügyfeleknek szól, akik Office 365-höz készült Microsoft Defender. Ha Ön otthoni felhasználó, és az Outlookban keres információt a biztonságos hivatkozásokról, olvassa el a Speciális Outlook.com biztonság című témakört.
A Office 365-höz készült Microsoft Defender rendelkező szervezetekben a Biztonságos hivatkozások szolgáltatással url-címeket vizsgálhat az üzenetekben, a Microsoft Teamsben és a támogatott Office 365 alkalmazásokban. További információ: Biztonságos hivatkozások Office 365-höz készült Microsoft Defender.
Bár nincs alapértelmezett Biztonságos hivatkozások házirend, a Beépített védelem beépített biztonsági szabályzata alapértelmezés szerint minden címzett számára biztosítja a Biztonságos hivatkozások védelmet. A standard vagy szigorú előre beállított biztonsági házirendekben vagy az egyéni biztonságos hivatkozások házirendjeiben megadott címzettekre nincs hatással. További információ: Előre beállított biztonsági szabályzatok az EOP-ban és Office 365-höz készült Microsoft Defender.
A részletesebbség érdekében a jelen cikkben ismertetett eljárásokkal biztonságos hivatkozásokat tartalmazó szabályzatokat hozhat létre, amelyek adott felhasználókra, csoportokra vagy tartományokra vonatkoznak.
A Biztonságos hivatkozások házirendeket a Microsoft Defender portálon vagy Exchange Online PowerShellben konfigurálhatja.
Mit kell tudnia a kezdés előtt?
A Microsoft Defender portált a címen nyithatja meg.https://security.microsoft.com Ha közvetlenül a Biztonságos hivatkozások lapra szeretne lépni, használja a parancsot https://security.microsoft.com/safelinksv2.
Az Exchange Online PowerShellhez való csatlakozáshoz lásd: Csatlakozás Exchange Online PowerShellhez.
Ahhoz, hogy elvégezhesse a cikkben ismertetett eljárásokat, engedélyeket kell hozzárendelnie. Az alábbi lehetőségek közül választhat:
Microsoft Defender XDR egyesített szerepköralapú hozzáférés-vezérlés (RBAC) (Ha Email & együttműködést>Office 365-höz készült Defender az engedélyek Aktívak
 . Csak a Defender portált érinti, a PowerShellt nem: Engedélyezés és beállítások/Biztonsági beállítások/Alapvető biztonsági beállítások (kezelés) vagy Engedélyezés és beállítások/Biztonsági beállítások/Alapvető biztonsági beállítások (olvasás).
. Csak a Defender portált érinti, a PowerShellt nem: Engedélyezés és beállítások/Biztonsági beállítások/Alapvető biztonsági beállítások (kezelés) vagy Engedélyezés és beállítások/Biztonsági beállítások/Alapvető biztonsági beállítások (olvasás).Email & együttműködési engedélyeket a Microsoft Defender portálon, és Exchange Online engedélyeket:
- Szabályzatok létrehozása, módosítása és törlése: Tagság a Szervezetkezelés vagy a Biztonsági rendszergazda szerepkörcsoportban Email & együttműködési RBAC-ben, valamint tagság a szervezetfelügyeleti szerepkörcsoportban az Exchange Online RBAC-ben.
-
Csak olvasási hozzáférés szabályzatokhoz: Tagság az alábbi szerepkörcsoportok egyikében:
- Globális olvasó vagy biztonsági olvasó Email & együttműködési RBAC-ben.
- Csak megtekintésre használható szervezetkezelés Exchange Online RBAC-ben.
Microsoft Entra engedélyek: A globális rendszergazdai, biztonsági rendszergazdai*, globális olvasói vagy biztonsági olvasói szerepkörökben való tagság biztosítja a felhasználóknak a Microsoft 365 egyéb funkcióihoz szükséges engedélyeket és engedélyeket.
Fontos
* A Microsoft azt javasolja, hogy a legkevesebb engedélyekkel rendelkező szerepköröket használja. Az alacsonyabb engedélyekkel rendelkező fiókok használata segít a szervezet biztonságának javításában. A globális rendszergazda egy kiemelt jogosultságokkal rendelkező szerepkör, amelyet vészhelyzeti helyzetekre kell korlátozni, ha nem használhat meglévő szerepkört.
A Biztonságos hivatkozások házirendekhez ajánlott beállításokért lásd: Biztonságos hivatkozások házirend-beállításai.
Tipp
A rendszer figyelmen kívül hagyja a Biztonságos hivatkozások beépített védelmére vonatkozó kivételeket vagy az egyéni Biztonságos hivatkozások egyéni házirendjeinek beállításait, ha a címzettet a Standard vagy a Szigorú előre beállított biztonsági házirendek is tartalmazzák. További információ: Az e-mailek védelmének sorrendje és elsőbbségi sorrendje.
Új vagy frissített szabályzat alkalmazása akár 6 órát is igénybe vehető.
További információ a licencelési követelményekről: Licencelési feltételek.
Biztonságos hivatkozások szabályzatok létrehozása a Microsoft Defender portálon
A Microsoft Defender portálon https://security.microsoft.comlépjen az Email & Együttműködési>szabályzatok & Szabályok>Fenyegetésszabályzatok>Biztonságos hivatkozások szakaszára a Szabályzatok szakaszban. Vagy ha közvetlenül a Biztonságos hivatkozások lapra szeretne lépni, használja a parancsot https://security.microsoft.com/safelinksv2.
A Biztonságos hivatkozások lapon válassza a Létrehozás lehetőséget
 az új Biztonságos hivatkozások házirend varázsló elindításához.
az új Biztonságos hivatkozások házirend varázsló elindításához.A Szabályzat elnevezése lapon konfigurálja a következő beállításokat:
- Név: Adjon meg egy egyedi, leíró nevet a szabályzatnak.
- Leírás: Adjon meg egy nem kötelező leírást a szabályzathoz.
Ha végzett a Szabályzat elnevezése lapon, válassza a Tovább gombot.
A Felhasználók és tartományok lapon azonosítsa azokat a belső címzetteket, amelyekre a szabályzat vonatkozik (címzettek feltételei):
- Felhasználók: A megadott postaládák, levelezési felhasználók vagy levelezési partnerek.
-
Csoportok:
- A megadott terjesztési csoportok tagjai (beleértve a nem levelezési biztonsági csoportokat a terjesztési csoportokon belül) vagy a levelezési biztonsági csoportok (a dinamikus terjesztési csoportok nem támogatottak).
- A megadott Microsoft 365-csoportok.
- Tartományok: A szervezet minden olyan címzettje, aki elsődleges e-mail-címmel rendelkezik a megadott elfogadott tartományban.
Kattintson a megfelelő mezőbe, kezdjen el beírni egy értéket, és válassza ki a kívánt értéket az eredmények közül. Ismételje meg ezt a folyamatot annyiszor, amennyit csak szükséges. Meglévő érték eltávolításához válassza
 az értéket az érték mellett.
az értéket az érték mellett.Felhasználók vagy csoportok esetében a legtöbb azonosítót (név, megjelenítendő név, alias, e-mail-cím, fióknév stb.) használhatja, de a megfelelő megjelenítendő név megjelenik az eredmények között. A felhasználók számára adjon meg egy csillagot (*) önmagában az összes rendelkezésre álló érték megtekintéséhez.
Egy feltételt csak egyszer használhat, de a feltétel több értéket is tartalmazhat:
Ugyanannak a feltételnek több értéke használja az OR logikát (például <címzett1> vagy <címzett2>). Ha a címzett megfelel valamelyik megadott értéknek, a rendszer alkalmazza rájuk a szabályzatot.
A különböző feltételek az AND logikát használják. A címzettnek meg kell felelnie az összes megadott feltételnek ahhoz, hogy a szabályzat vonatkozni lehessen rájuk. Konfigurálhat például egy feltételt a következő értékekkel:
- Felhasználók:
romain@contoso.com - Csoportok: Vezetők
A szabályzatot csak akkor alkalmazza a
romain@contoso.comrendszer, ha ő is tagja a Vezetők csoportnak. Ellenkező esetben a szabályzat nem vonatkozik rá.- Felhasználók:
Felhasználók, csoportok és tartományok kizárása: Ha kivételeket szeretne hozzáadni a belső címzettekhez, amelyekre a szabályzat vonatkozik (címzettkivételeket), válassza ezt a lehetőséget, és konfigurálja a kivételeket. A beállítások és a viselkedés pontosan olyan, mint a feltételek.
Kivételt csak egyszer használhat, de a kivétel több értéket is tartalmazhat:
- Ugyanannak a kivételnek több értéke használja a VAGY logikát (például <címzett1> vagy <címzett2>). Ha a címzett megfelel valamelyik megadott értéknek, a szabályzat nem lesz alkalmazva rájuk.
- A különböző kivételtípusok VAGY logikát használnak (például <a címzett1 vagy a csoport1>>tagja vagy a tartomány1 tagja).<>< Ha a címzett megfelel valamelyik megadott kivételértéknek, a szabályzat nem lesz alkalmazva rájuk.
Ha végzett a Felhasználók és tartományok lapon, válassza a Tovább gombot.
Az URL-& kattintson a Védelmi beállítások lapra, és konfigurálja a következő beállításokat:
Email szakasz:
Bekapcsolva: A biztonságos hivatkozások ellenőrzik az ismert, rosszindulatú hivatkozások listáját, amikor a felhasználók e-mailben a hivatkozásokra kattintanak. Az URL-címek alapértelmezés szerint újra vannak írva: Ezzel a beállítással bekapcsolhatja a Biztonságos hivatkozások védelmet az e-mailekben lévő hivatkozások esetében (URL-átírás és a kattintás elleni védelem ideje). Ha ezt a lehetőséget választja, a következő beállítások érhetők el:
- Biztonságos hivatkozások alkalmazása a szervezeten belül küldött e-mail-üzenetekre: Ha bejelöli ezt a jelölőnégyzetet, alkalmazza a Biztonságos hivatkozások házirendet a belső feladók és a belső címzettek közötti üzenetekre. Ha bekapcsolja ezt a beállítást, akkor a szervezeten belüli összes üzenethez engedélyezi a hivatkozások körbefuttatását.
-
Valós idejű URL-keresés alkalmazása gyanús hivatkozások és fájlokra mutató hivatkozások esetén: Ha bejelöli ezt a jelölőnégyzetet, bekapcsolhatja a külső feladóktól származó e-mailekben lévő hivatkozások valós idejű vizsgálatát. Ha ezt a lehetőséget választja, a következő beállítás érhető el:
- Várjon, amíg az URL-vizsgálat befejeződik az üzenet kézbesítése előtt: Akkor válassza ezt a lehetőséget, ha megvárja, amíg a valós idejű URL-vizsgálat befejeződik, mielőtt a külső feladóktól érkező üzenetet kézbesítené. A javasolt beállítás a Bekapcsolva.
- Ne írja át az URL-címeket, csak a SafeLinks API-val végezze el az ellenőrzést: Válassza ezt a lehetőséget az URL-cím körbefuttatásának megakadályozásához, de folytassa az URL-címek vizsgálatát az üzenetkézbesítés előtt. Az Outlook támogatott verzióiban (Windows, Mac és Webes Outlook) a Biztonságos hivatkozások meghívása kizárólag API-kon keresztül történik az URL-címekre való kattintáskor.
Ne írja át a következő URL-címeket az e-mail szakaszban: Válassza a Kezelés (nn) URL-címek hivatkozást a biztonságos hivatkozások által egyébként blokkolt konkrét URL-címekhez való hozzáférés engedélyezéséhez.
Megjegyzés:
Az "A következő URL-címek átírásának mellőzése" listában szereplő bejegyzéseket nem ellenőrzik vagy csomagolják be a biztonságos hivatkozások az e-mail-forgalom során, de a kattintáskor továbbra is blokkolva lehetnek. Jelentse be az URL-címet, mert meggyőződtem róla, hogy tiszta , majd válassza az Alow this URL (Az URL engedélyezése) lehetőséget, és adjon hozzá egy engedélyezési bejegyzést a bérlői engedélyezési/letiltási listához, hogy az URL-cím ne legyen beolvasva vagy becsomagolva a biztonságos hivatkozások között az e-mail-forgalom során és a kattintás időpontjában. Útmutatásért lásd: Jó URL-címek jelentése a Microsoftnak.
A megnyíló URL-címek kezelésével ne írja át az úszó panelt, válassza az URL-címek hozzáadása lehetőséget
 .
.A megnyíló URL-címek hozzáadása úszó panelen kattintson az URL-cím mezőbe, adjon meg egy értéket, majd nyomja le az ENTER billentyűt, vagy válassza ki a mező alatt megjelenő teljes értéket. Ismételje meg ezt a lépést annyiszor, amennyire csak szükséges.
Az URL-szintaxisról az "A következő URL-címek átírásának mellőzése" lista bejegyzésszintaxisa című témakörben olvashat.
Ha el szeretne távolítani egy bejegyzést, válassza
 a elemet a bejegyzés mellett.
a elemet a bejegyzés mellett.Ha végzett az URL-címek hozzáadása úszó panelen, válassza a Mentés lehetőséget.
Ha nem szeretné újraírni az úszó panelt az URL-címek kezelése területen, a hozzáadott URL-bejegyzések szerepelnek az úszó panelen.
Ha az URL-címek listáját normálről kompaktra szeretné módosítani, válassza
 a Lista térközének módosítása kompaktra vagy normálra lehetőséget, majd válassza a Lista tömörítése lehetőséget
a Lista térközének módosítása kompaktra vagy normálra lehetőséget, majd válassza a Lista tömörítése lehetőséget .
. A Keresőmező segítségével kereshet bejegyzéseket az úszó panelen.
A Keresőmező segítségével kereshet bejegyzéseket az úszó panelen.Bejegyzések hozzáadásához válassza az URL-címek hozzáadása lehetőséget
 , és ismételje meg az előző lépést.
, és ismételje meg az előző lépést.A bejegyzések eltávolításához hajtsa végre az alábbi lépések egyikét:
- Jelöljön ki egy vagy több bejegyzést az URL-érték melletti üres területen megjelenő kerek jelölőnégyzet bejelölésével.
- Jelölje ki egyszerre az összes bejegyzést az URL-címek oszlopfejléce melletti üres területen megjelenő kerek jelölőnégyzet bejelölésével.
Ha egy vagy több bejegyzés van kijelölve, válassza a
 megjelenő Törlés műveletet.
megjelenő Törlés műveletet.Ha végzett az URL-címek kezelésével, hogy ne írja át az úszó panelt , válassza a Kész lehetőséget az URL-címre való visszatéréshez, & kattintson a védelmi beállítások lapjára.
Teams szakasz:
- Bekapcsolva: A biztonságos hivatkozások az ismert, rosszindulatú hivatkozások listáját ellenőrzik, amikor a felhasználók a Microsoft Teamsben a hivatkozásokra kattintanak. Az URL-címek nincsenek újraírva.: Ezt a lehetőséget választva engedélyezheti a Biztonságos hivatkozások védelmet a Teams hivatkozásai számára. A beállítás érvénybe lépése akár 24 órát is igénybe vehet. Ez a beállítás befolyásolja a kattintásvédelem idejét.
Office 365 alkalmazások szakasz:
- Bekapcsolva: A biztonságos hivatkozások az ismert, rosszindulatú hivatkozások listáját ellenőrzik, amikor a felhasználók a Microsoft Office-alkalmazások hivatkozásaira kattintanak. Az URL-címek nincsenek újraírva.: Ezt a lehetőséget választva engedélyezheti a biztonságos hivatkozások védelmét a támogatott asztali, mobil- és webalkalmazásokban lévő fájlok hivatkozásai számára. Ez a beállítás befolyásolja a kattintásvédelem idejét.
Kattintson a Védelmi beállítások szakaszra:
-
Felhasználói kattintások nyomon követése: Hagyja bejelölve ezt a beállítást, ha engedélyezni szeretné, hogy a követő felhasználó az URL-címekre kattinthasson. Ha ezt a lehetőséget választja, a következő lehetőségek érhetők el:
- Átengedés engedélyezése a felhasználóknak az eredeti URL-címre: Ha nem szeretné, hogy a felhasználók az eredeti URL-címre kattintanak a figyelmeztető lapokon, törölje a jelölést.
- A szervezet arculatának megjelenítése az értesítési és figyelmeztető oldalakon: A testre szabott védjegyezésről további információt a Microsoft 365-téma testreszabása a szervezet számára című témakörben talál.
-
Felhasználói kattintások nyomon követése: Hagyja bejelölve ezt a beállítást, ha engedélyezni szeretné, hogy a követő felhasználó az URL-címekre kattinthasson. Ha ezt a lehetőséget választja, a következő lehetőségek érhetők el:
A beállításokkal kapcsolatos részletes információkért lásd:
- Az e-mailek Biztonságos hivatkozások beállításai.
- A Biztonságos hivatkozások beállításai a Microsoft Teamsben.
- Biztonságos hivatkozások beállításai az Office-appokhoz.
- Kattintson a védelmi beállításokra a Biztonságos hivatkozások házirendekben
A Standard és a Szigorú házirend-beállítások ajánlott értékeiről a Biztonságos hivatkozások házirend-beállítások című témakörben olvashat bővebben.
Ha végzett az URL-címmel, & kattintson a védelmi beállítások lapra, válassza a Tovább gombot.
Az Értesítés lapon válassza az alábbi értékek egyikét a Hogyan szeretné értesíteni a felhasználókat? beállításnál:
- Az értesítés alapértelmezett szövegének használata
-
Egyéni értesítési szöveg használata: Ha ezt az értéket választja, a következő beállítások jelennek meg:
- A Microsoft Translator használata automatikus honosításhoz
- Egyéni értesítés szövege: Adja meg az egyéni értesítés szövegét ebben a mezőben (a hossz nem haladhatja meg a 200 karaktert).
Ha végzett az Értesítés lapon, válassza a Tovább gombot.
A Véleményezés lapon tekintse át a beállításokat. Az egyes szakaszokban a Szerkesztés lehetőséget választva módosíthatja a szakasz beállításait. Vagy választhatja a Vissza vagy az adott lapot a varázslóban.
Ha végzett a Véleményezés oldalon, válassza a Küldés lehetőséget.
Az Új biztonságos hivatkozások házirend létrehozva lapon kiválaszthatja a hivatkozásokat a házirend megtekintéséhez, a biztonságos hivatkozások házirendjeinek megtekintéséhez és további információkhoz a Biztonságos hivatkozások házirendekről.
Ha végzett az Új biztonságos hivatkozások házirend létrehozása lapon, válassza a Kész lehetőséget.
A Biztonságos hivatkozások lapra visszatérve megjelenik az új szabályzat.
A biztonságos hivatkozások házirendjének részleteinek megtekintése a Microsoft Defender portálon
A Microsoft Defender portálon https://security.microsoft.comlépjen az Email & Együttműködési>szabályzatok & Szabályok>Fenyegetésszabályzatok>Biztonságos hivatkozások szakaszára a Szabályzatok szakaszban. Ha közvetlenül a Biztonságos hivatkozások lapra szeretne lépni, használja a parancsot https://security.microsoft.com/safelinksv2.
A Biztonságos hivatkozások lapon a következő tulajdonságok jelennek meg a szabályzatok listájában:
- Név
- Állapot: Az értékek be- vagy ki vannak kapcsolva.
- Prioritás: További információt a Biztonságos hivatkozások házirendek prioritásának beállítása című szakaszban talál.
Ha a házirendek listáját normálról kompaktra szeretné módosítani, válassza ![]() a Listatérköz módosítása kompaktra vagy normálra lehetőséget, majd válassza a Lista tömörítése lehetőséget
a Listatérköz módosítása kompaktra vagy normálra lehetőséget, majd válassza a Lista tömörítése lehetőséget![]() .
.
![]() A Keresés mezővel és egy megfelelő értékkel megkeresheti a biztonságos hivatkozásokra vonatkozó szabályzatokat.
A Keresés mezővel és egy megfelelő értékkel megkeresheti a biztonságos hivatkozásokra vonatkozó szabályzatokat.
Az Exportálás paranccsel ![]() exportálhatja a házirendek listáját egy CSV-fájlba.
exportálhatja a házirendek listáját egy CSV-fájlba.
A Jelentések megtekintése funkcióval ![]() nyissa meg a Veszélyforrások elleni védelem állapotjelentést.
nyissa meg a Veszélyforrások elleni védelem állapotjelentést.
Válasszon ki egy szabályzatot, ha a név melletti jelölőnégyzeten kívül bárhová kattint a házirend részletes úszó paneljének megnyitásához.
Tipp
Ha a részletes úszó panel elhagyása nélkül szeretné megtekinteni a többi Biztonságos hivatkozás házirend részleteit, használja  az Előző és a Következő elemet az úszó panel tetején.
az Előző és a Következő elemet az úszó panel tetején.
A Microsoft Defender portál használatával műveletet hajthat végre a Biztonságos hivatkozások szabályzatokkal kapcsolatban
A Microsoft Defender portálon https://security.microsoft.comlépjen az Email & Együttműködési>szabályzatok & Szabályok>Fenyegetésszabályzatok>Biztonságos hivatkozások szakaszára a Szabályzatok szakaszban. Ha közvetlenül a Biztonságos hivatkozások lapra szeretne lépni, használja a parancsot https://security.microsoft.com/safealinksv2.
A Biztonságos hivatkozások lapon válassza a Biztonságos hivatkozások szabályzatot az alábbi módszerek egyikével:
Válassza ki a szabályzatot a listából a név melletti jelölőnégyzet bejelölésével. A megjelenő További műveletek legördülő listában a
 következő műveletek érhetők el:
következő műveletek érhetők el:- A kijelölt szabályzatok engedélyezése.
- A kijelölt szabályzatok letiltása.
- A kijelölt szabályzatok törlése.
Jelölje ki a szabályzatot a listából úgy, hogy a név melletti jelölőnégyzeten kívül bárhová kattint. A megnyíló részletes úszó panelen az alábbi műveletek közül néhány vagy mindegyik elérhető:
- A szabályzatbeállítások módosításához kattintson az egyes szakaszok szerkesztésére (egyéni szabályzatok vagy az alapértelmezett szabályzat)
-
 Be- vagy
Be- vagy  kikapcsolás (csak egyéni szabályzatok esetén)
kikapcsolás (csak egyéni szabályzatok esetén) -
 Prioritás növelése vagy
Prioritás növelése vagy  Prioritás csökkentése (csak egyéni szabályzatok esetén)
Prioritás csökkentése (csak egyéni szabályzatok esetén) -
 Szabályzat törlése (csak egyéni szabályzatok esetén)
Szabályzat törlése (csak egyéni szabályzatok esetén)
A műveleteket az alábbi alszakaszok ismertetik.
Az Microsoft Defender portálon módosíthatja az egyéni Biztonságos hivatkozások házirendeket
Miután kiválasztott egy egyéni Biztonságos hivatkozások házirendet, és a név melletti jelölőnégyzeten kívül bárhová kattintott, a házirend-beállítások megjelennek a megnyíló részletes úszó panelen. Az egyes szakaszokban válassza a Szerkesztés lehetőséget a szakaszon belüli beállítások módosításához. A beállításokról a jelen cikk korábbi, Biztonságos hivatkozások létrehozása házirendek létrehozása című szakaszában olvashat bővebben.
A Szabályzat részletei úszó panelen nem módosíthatja a Biztonságos hivatkozások standard előre beállított biztonsági házirend, Szigorú előzetes biztonsági házirend vagy Beépített védelem (Microsoft) nevű házirendeket, amelyek előre beállított biztonsági szabályzatokkal vannak társítva. Ehelyett az Előre beállított biztonsági szabályzatok megtekintése elemet választja ![]() a részletek úszó paneljén, hogy az Előre beállított biztonsági szabályzatok lapra https://security.microsoft.com/presetSecurityPolicies lépjen az előre beállított biztonsági szabályzatok módosításához.
a részletek úszó paneljén, hogy az Előre beállított biztonsági szabályzatok lapra https://security.microsoft.com/presetSecurityPolicies lépjen az előre beállított biztonsági szabályzatok módosításához.
Egyéni biztonságos hivatkozásokra vonatkozó szabályzatok engedélyezése vagy letiltása a Microsoft Defender portálon
Itt nem engedélyezheti vagy tilthatja le az előre beállított biztonsági szabályzatokhoz társított Standard előre beállított biztonsági házirend, Szigorú előzetes biztonsági házirend vagy Beépített védelem (Microsoft) nevű biztonságos hivatkozásokat. Az előre beállított biztonsági szabályzatok engedélyezését vagy letiltását a Beépített biztonsági szabályzatok oldalon teheti meg.https://security.microsoft.com/presetSecurityPolicies
Miután kiválasztott egy engedélyezett egyéni Biztonságos hivatkozások házirendet (az Állapot értéke Be van kapcsolva), a letiltásához használja az alábbi módszerek egyikét:
-
A Biztonságos hivatkozások lapon: Válassza a További műveletek>A kijelölt szabályzatok letiltása lehetőséget
 .
. -
A szabályzat részletes úszó paneljén válassza aKikapcsolás lehetőséget
 az úszó panel tetején.
az úszó panel tetején.
Miután kiválasztott egy letiltott egyéni Biztonságos hivatkozások házirendet (az Állapot értéke Ki van kapcsolva), az alábbi módszerek egyikével engedélyezheti:
-
A Biztonságos hivatkozások lapon: Válassza a További műveletek>Kijelölt szabályzatok engedélyezése lehetőséget
 .
. -
A szabályzat részletes úszó paneljén válassza aBekapcsolás lehetőséget
 az úszó panel tetején.
az úszó panel tetején.
A Biztonságos hivatkozások lapon a szabályzat Állapot értéke most Be vagy Ki.
Az egyéni biztonságos hivatkozások házirendjeinek prioritásának beállítása a Microsoft Defender portálon
A Biztonságos hivatkozások házirendek feldolgozása abban a sorrendben történik, amelyben megjelennek a Biztonságos hivatkozások lapon:
- A Szigorú előre beállított biztonsági szabályzathoz társított , Szigorú előre beállított biztonsági szabályzat nevű Biztonságos hivatkozások szabályzat mindig először érvényesül (ha a Szigorú előre beállított biztonsági szabályzat engedélyezve van).
- A Standard előre beállított biztonsági házirendhez társított, Standard előre beállított biztonsági házirend nevű Biztonságos hivatkozások házirend mindig a következő lépésben lesz alkalmazva (ha a Standard előre beállított biztonsági házirend engedélyezve van).
- Az egyéni biztonságos hivatkozásokra vonatkozó szabályzatok prioritási sorrendben lesznek alkalmazva (ha engedélyezve vannak):
- Az alacsonyabb prioritási érték magasabb prioritást jelez (a 0 a legmagasabb).
- Alapértelmezés szerint az új szabályzatok olyan prioritással jönnek létre, amely alacsonyabb, mint a legalacsonyabb meglévő egyéni szabályzat (az első 0, a következő pedig 1 stb.).
- Egyetlen szabályzat sem rendelkezhet ugyanazzal a prioritási értékkel.
- A Beépített védelemhez társított Beépített védelem (Microsoft) nevű Biztonságos hivatkozások szabályzat mindig a Legalacsonyabb prioritású, és nem módosítható.
A biztonságos hivatkozások védelme az első házirend alkalmazása után leáll a címzettek számára (a címzett legmagasabb prioritású házirendje). További információ: Az e-mailek védelmének sorrendje és elsőbbségi sorrendje.
Miután kiválasztotta az egyéni Biztonságos hivatkozások házirendet úgy, hogy a név melletti jelölőnégyzeten kívül bárhová kattint, a megnyíló részletes úszó panelen növelheti vagy csökkentheti a házirend prioritását:
- A Biztonságos hivatkozások lapon
 a 0prioritási értékkel rendelkező egyéni szabályzat a prioritás csökkentése műveletet tartalmazza a részletek úszó paneljének tetején.
a 0prioritási értékkel rendelkező egyéni szabályzat a prioritás csökkentése műveletet tartalmazza a részletek úszó paneljének tetején. - A legalacsonyabb prioritású (legmagasabb prioritású, például 3) egyéni szabályzat a Prioritás növelése műveletet használja
 a részletek úszó paneljének tetején.
a részletek úszó paneljének tetején. - Ha három vagy több szabályzata van, a 0. prioritás és a legalacsonyabb prioritás közötti házirendek a Prioritás növelése és a
 Prioritás csökkentése műveletekkel rendelkeznek
Prioritás csökkentése műveletekkel rendelkeznek  a részletek úszó panel tetején.
a részletek úszó panel tetején.
Ha végzett a szabályzat részleteit tartalmazó úszó panelen, válassza a Bezárás lehetőséget.
A Biztonságos hivatkozások lapra visszatérve a listában szereplő szabályzat sorrendje megegyezik a frissített Prioritás értékkel.
Egyéni biztonságos hivatkozásokra vonatkozó szabályzatok eltávolítása a Microsoft Defender portál használatával
Nem távolíthatja el az előre beállított biztonsági szabályzatokhoz társított Standard előre beállított biztonsági házirend, Szigorú előzetes biztonsági házirend vagy Beépített védelem (Microsoft) nevű biztonságos hivatkozásokat.
Miután kiválasztotta az egyéni Biztonságos hivatkozások házirendet, az alábbi módszerek egyikével távolíthatja el:
-
A Biztonságos hivatkozások lapon: Válassza a További műveletek>Kijelölt szabályzatok törlése lehetőséget
 .
. -
A szabályzat részletes úszó paneljén válassza aSzabályzat törlése lehetőséget
 az úszó panel tetején.
az úszó panel tetején.
Válassza az Igen lehetőséget a megnyíló figyelmeztető párbeszédpanelen.
A Biztonságos hivatkozások lapra visszatérve az eltávolított szabályzat már nem szerepel a listában.
Biztonságos hivatkozások szabályzatok konfigurálása Exchange Online PowerShell használatával
A PowerShellben a Biztonságos hivatkozások szabályzat alapvető elemei a következők:
- A biztonságos hivatkozásokra vonatkozó szabályzat: Bekapcsolja a Biztonságos hivatkozások védelmet, bekapcsolja a valós idejű URL-beolvasást, megadja, hogy várjon-e, amíg a valós idejű vizsgálat befejeződik az üzenet kézbesítése előtt, bekapcsolja a belső üzenetek keresését, megadja, hogy nyomon kövesse-e a felhasználók URL-címekre kattintásait, és megadja, hogy engedélyezi-e a felhasználóknak, hogy átkattinthassanak az eredeti URL-címre.
- A biztonságos hivatkozások szabálya: Meghatározza a prioritást és a címzett szűrőit (hogy a szabályzat kire vonatkozik).
A két elem közötti különbség nem nyilvánvaló, ha a biztonságos hivatkozások szabályzatait a Microsoft Defender portálon kezeli:
- Amikor létrehoz egy Biztonságos hivatkozások házirendet a Defender portálon, valójában egy biztonságos hivatkozási szabályt és a társított biztonságos hivatkozási szabályzatot hozza létre egyszerre, ugyanazzal a névvel mindkettőhöz.
- Amikor módosít egy Biztonságos hivatkozások házirendet a Defender portálon, a névvel, prioritással, engedélyezett vagy letiltott beállításokkal és a címzettszűrőkkel kapcsolatos beállítások módosítják a biztonságos hivatkozások szabályát. Minden más beállítás módosítja a társított biztonságos hivatkozásokra vonatkozó szabályzatot.
- Ha eltávolít egy Biztonságos hivatkozások házirendet a Defender portálon, a biztonságos hivatkozások szabálya és a társított biztonságos hivatkozások szabályzata is törlődik.
A PowerShellben nyilvánvaló a különbség a biztonságos hivatkozási szabályzatok és a biztonságos hivatkozások szabályai között. A biztonságos hivatkozások szabályzatait a *-SafeLinksPolicy parancsmagokkal , a biztonságos hivatkozásokra vonatkozó szabályokat pedig a *-SafeLinksRule parancsmagokkal kezelheti.
- A PowerShellben először a biztonságos hivatkozások házirendet hozza létre, majd a biztonságos hivatkozásokra vonatkozó szabályt, amely azonosítja azt a szabályzatot, amelyre a szabály vonatkozik.
- A PowerShellben külön módosíthatja a biztonságos hivatkozások házirendjének és a biztonságos hivatkozások szabályának beállításait.
- Ha eltávolít egy biztonságos hivatkozási szabályzatot a PowerShellből, a megfelelő biztonságos hivatkozások szabálya nem lesz automatikusan eltávolítva, és fordítva.
Biztonságos hivatkozások szabályzatok létrehozása a PowerShell használatával
A Biztonságos hivatkozások házirend létrehozása a PowerShellben két lépésből áll:
- Hozza létre a biztonságos hivatkozásokra vonatkozó szabályzatot.
- Hozza létre a biztonságos hivatkozásokra vonatkozó szabályt, amely meghatározza azt a biztonságos hivatkozási házirendet, amelyekre a szabály vonatkozik.
Megjegyzés:
Létrehozhat egy új biztonságos hivatkozási szabályt, és hozzárendelhet hozzá egy meglévő, társítatlan biztonságos hivatkozási szabályzatot. Egy biztonságos hivatkozási szabály nem társítható egynél több biztonságos hivatkozási szabályzathoz.
A következő beállításokat konfigurálhatja a PowerShell új biztonságos hivatkozási házirendjeihez, amelyek a szabályzat létrehozása után nem érhetők el a Microsoft Defender portálon:
- Hozza létre az új szabályzatot letiltottként (engedélyezve
$falsea New-SafeLinksRule parancsmagon). - Állítsa be a szabályzat prioritását a létrehozás során (prioritásszám<>) a New-SafeLinksRule parancsmagon.
- Hozza létre az új szabályzatot letiltottként (engedélyezve
A PowerShellben létrehozott új biztonságos hivatkozási szabályzatok mindaddig nem láthatók a Microsoft Defender portálon, amíg nem rendeli hozzá a szabályzatot egy biztonságos hivatkozási szabályhoz.
1. lépés: Biztonságos hivatkozási szabályzat létrehozása a PowerShell használatával
Biztonságos hivatkozási szabályzat létrehozásához használja ezt a szintaxist:
New-SafeLinksPolicy -Name "<PolicyName>" [-AdminDisplayName "<Comments>"] [-EnableSafeLinksForEmail <$true | $false>] [-EnableSafeLinksForOffice <$true | $false>] [-EnableSafeLinksForTeams <$true | $false>] [-ScanUrls <$true | $false>] [-DeliverMessageAfterScan <$true | $false>] [-EnableForInternalSenders <$true | $false>] [-AllowClickThrough <$true | $false>] [-TrackUserClicks <$true | $false>] [-DoNotRewriteUrls "Entry1","Entry2",..."EntryN"]
Megjegyzés:
A DoNotRewriteUrls paraméterhez használandó bejegyzésszintaxissal kapcsolatos részletekért tekintse meg az "A következő URL-címek átírásának mellőzése" lista bejegyzésszintaxisát.
Ha további szintaxist szeretne használni a DoNotRewriteUrls paraméterhez, amikor a Set-SafeLinksPolicy parancsmaggal módosítja a meglévő biztonságos hivatkozási házirendeket, olvassa el a jelen cikk Biztonságos hivatkozások házirendjeinek módosítása a PowerShell használatával című szakaszát.
Ez a példa egy Contoso All nevű biztonságos hivatkozási szabályzatot hoz létre a következő értékekkel:
- Kapcsolja be az URL-beolvasást és az URL-átírást az e-mailekben.
- Kapcsolja be a belső üzenetek URL-vizsgálatát és újraírását.
- Kapcsolja be a kattintott URL-címek valós idejű vizsgálatát, beleértve a fájlokra mutató hivatkozásokat is.
- Várjon, amíg az URL-vizsgálat befejeződik az üzenet kézbesítése előtt.
- Kapcsolja be az URL-vizsgálat funkciót a Teamsben.
- Kapcsolja be az URL-vizsgálat funkciót a támogatott Office-appokban.
- A Biztonságos hivatkozások védelemmel kapcsolatos felhasználói kattintások nyomon követése (nem a TrackUserClicks paramétert használjuk, és az alapértelmezett érték $true).
- Ne engedélyezze a felhasználóknak, hogy az eredeti URL-címre kattinthassanak.
New-SafeLinksPolicy -Name "Contoso All" -EnableSafeLinksForEmail $true -EnableSafeLinksForOffice $true -EnableSafeLinksForTeams $true -ScanUrls $true -DeliverMessageAfterScan $true -EnableForInternalSenders $true -AllowClickThrough $false
Részletes szintaxis- és paraméterinformációkért lásd: New-SafeLinksPolicy.
2. lépés: Biztonságos hivatkozási szabály létrehozása a PowerShell használatával
Biztonságos hivatkozások szabályának létrehozásához használja az alábbi szintaxist:
New-SafeLinksRule -Name "<RuleName>" -SafeLinksPolicy "<PolicyName>" <Recipient filters> [<Recipient filter exceptions>] [-Comments "<OptionalComments>"] [-Enabled <$true | $false>]
Ez a példa egy Contoso All nevű biztonságos hivatkozási szabályt hoz létre a következő feltételekkel:
- A szabály a Contoso All nevű biztonságos hivatkozási szabályzathoz van társítva.
- A szabály a contoso.com tartományban lévő összes címzettre vonatkozik.
- Mivel nem a Priority paramétert használjuk, a rendszer az alapértelmezett prioritást használja.
- A szabály engedélyezve van (nem az Engedélyezve paramétert használjuk, az alapértelmezett érték pedig
$true).
New-SafeLinksRule -Name "Contoso All" -SafeLinksPolicy "Contoso All" -RecipientDomainIs contoso.com
Ez a példa az előző példához hasonló biztonságos hivatkozási szabályt hoz létre, de ebben a példában a szabály a szervezet összes elfogadott tartományának címzettjeire vonatkozik.
New-SafeLinksRule -Name "Contoso All" -SafeLinksPolicy "Contoso All" -RecipientDomainIs (Get-AcceptedDomain).Name
Ez a példa az előző példákhoz hasonló biztonságos hivatkozási szabályt hoz létre, de ebben a példában a szabály a .csv fájlban megadott tartományok címzettjeire vonatkozik.
$Data = Import-Csv -Path "C:\Data\SafeLinksDomains.csv"
$SLDomains = $Data.Domains
New-SafeLinksRule -Name "Contoso All" -SafeLinksPolicy "Contoso All" -RecipientDomainIs $SLDomains
Részletes szintaxis- és paraméterinformációkért lásd: New-SafeLinksRule.
Biztonságos hivatkozásokra vonatkozó szabályzatok megtekintése a PowerShell használatával
A meglévő biztonságos hivatkozási szabályzatok megtekintéséhez használja az alábbi szintaxist:
Get-SafeLinksPolicy [-Identity "<PolicyIdentity>"] [| <Format-Table | Format-List> <Property1,Property2,...>]
Ez a példa az összes biztonságos hivatkozási szabályzat összegző listáját adja vissza.
Get-SafeLinksPolicy | Format-Table Name
Ez a példa részletes információkat ad vissza a Contoso Executives nevű biztonságos hivatkozási szabályzatról.
Get-SafeLinksPolicy -Identity "Contoso Executives"
Részletes szintaxis- és paraméterinformációkért lásd: Get-SafeLinksPolicy.
Biztonságos hivatkozásokra vonatkozó szabályok megtekintése a PowerShell használatával
A meglévő biztonságos hivatkozásokra vonatkozó szabályok megtekintéséhez használja az alábbi szintaxist:
Get-SafeLinksRule [-Identity "<RuleIdentity>"] [-State <Enabled | Disabled] [| <Format-Table | Format-List> <Property1,Property2,...>]
Ez a példa az összes biztonságos hivatkozási szabály összefoglaló listáját adja vissza.
Get-SafeLinksRule | Format-Table Name,State
A lista engedélyezett vagy letiltott szabályok szerinti szűréséhez futtassa a következő parancsokat:
Get-SafeLinksRule -State Disabled
Get-SafeLinksRule -State Enabled
Ez a példa részletes információkat ad vissza a Contoso Executives nevű biztonságos hivatkozási szabályról.
Get-SafeLinksRule -Identity "Contoso Executives"
Részletes szintaxis- és paraméterinformációkért lásd: Get-SafeLinksRule.
Biztonságos hivatkozási szabályzatok módosítása a PowerShell használatával
A PowerShellben nem nevezhet át biztonságos hivatkozási szabályzatokat (a Set-SafeLinksPolicy parancsmagnak nincs Name paramétere ). Amikor átnevez egy Biztonságos hivatkozások házirendet a Microsoft Defender portálon, csak a biztonságos hivatkozások szabályát nevezi át.
A biztonságos hivatkozási szabályzatok PowerShellben való módosításának egyetlen további szempontja a DoNotRewriteUrls paraméter (a "Ne írja újra a következő URL-címeket" lista) elérhető szintaxisa:
- Ha olyan értékeket szeretne hozzáadni, amelyek lecserélik a meglévő bejegyzéseket, használja a következő szintaxist:
"Entry1","Entry2,..."EntryN". - Ha más meglévő bejegyzések befolyásolása nélkül szeretne értékeket hozzáadni vagy eltávolítani, használja az alábbi szintaxist:
@{Add="Entry1","Entry2"...; Remove="Entry3","Entry4"...}
Ellenkező esetben ugyanazok a beállítások érhetők el, amikor biztonságos hivatkozási szabályzatot hoz létre az 1. lépés: Biztonságos hivatkozási szabályzat létrehozása a PowerShell használatával című korábbi szakaszában leírtak szerint.
A biztonságos hivatkozások házirendjének módosításához használja az alábbi szintaxist:
Set-SafeLinksPolicy -Identity "<PolicyName>" <Settings>
Részletes szintaxis- és paraméterinformációkért lásd: Set-SafeLinksPolicy.
Biztonságos hivatkozásokra vonatkozó szabályok módosítása a PowerShell használatával
Az egyetlen beállítás, amely nem érhető el, ha módosít egy biztonságos hivatkozási szabályt a PowerShellben, az Engedélyezve paraméter, amely lehetővé teszi letiltott szabály létrehozását. A meglévő biztonságos hivatkozásokra vonatkozó szabályok engedélyezéséhez vagy letiltásához tekintse meg a következő szakaszt.
Ellenkező esetben ugyanazok a beállítások érhetők el, amikor létrehoz egy szabályt a cikk korábbi , 2. lépés: Biztonságos hivatkozások szabályának létrehozása a PowerShell használatával című szakaszában leírtak szerint.
A biztonságos hivatkozások szabályának módosításához használja az alábbi szintaxist:
Set-SafeLinksRule -Identity "<RuleName>" <Settings>
Ez a példa feltételként hozzáadja a szervezet összes elfogadott tartományát a Contoso All nevű biztonságos hivatkozási szabályhoz.
Set-SafeLinksRule -Identity "Contoso All" -RecipientDomainIs (Get-AcceptedDomain).Name
Ez a példa feltételként adja hozzá a megadott .csv tartományait a Contoso All nevű biztonságos hivatkozási szabályhoz.
$Data = Import-Csv -Path "C:\Data\SafeLinksDomains.csv"
$SLDomains = $Data.Domains
Set-SafeLinksRule -Identity "Contoso All" -RecipientDomainIs $SLDomains
Részletes szintaxis- és paraméterinformációkért lásd: Set-SafeLinksRule.
Biztonságos hivatkozásokra vonatkozó szabályok engedélyezése vagy letiltása a PowerShell használatával
A Biztonságos hivatkozások szabály engedélyezése vagy letiltása a PowerShellben a teljes Biztonságos hivatkozások házirendet (a biztonságos hivatkozások szabályát és a hozzárendelt biztonságos hivatkozások házirendet) engedélyezi vagy tiltja le.
Ha engedélyezni vagy letiltani szeretne egy biztonságos hivatkozási szabályt a PowerShellben, használja az alábbi szintaxist:
<Enable-SafeLinksRule | Disable-SafeLinksRule> -Identity "<RuleName>"
Ez a példa letiltja a Marketingrészleg nevű biztonságos hivatkozási szabályt.
Disable-SafeLinksRule -Identity "Marketing Department"
Ez a példa ugyanazt a szabályt engedélyezi.
Enable-SafeLinksRule -Identity "Marketing Department"
Részletes szintaxis- és paraméterinformációkért lásd: Enable-SafeLinksRule és Disable-SafeLinksRule.
A biztonságos hivatkozásokra vonatkozó szabályok prioritásának beállítása a PowerShell használatával
A szabályon beállítható legmagasabb prioritási érték a 0. A legkisebb beállítható érték a szabályok számától függ. Ha például öt szabályt használ, használhatja a 0 és 4 közé tartozó prioritási értékeket. A meglévő szabályok prioritásának módosítása kaszkádolt hatással lehet más szabályokra. Ha például öt egyéni szabvánnyal rendelkezik (0–4. prioritás), és egy szabály prioritását 2-re módosítja, a 2. prioritású meglévő szabály a 3. prioritásra, a 3. prioritású szabály pedig a 4. prioritásra módosul.
A Biztonságos hivatkozások szabály prioritásának a PowerShellben való beállításához használja az alábbi szintaxist:
Set-SafeLinksRule -Identity "<RuleName>" -Priority <Number>
Ez a példa a Marketingrészleg nevű szabály prioritását 2-re állítja. A 2-nél kisebb vagy azzal egyenlő prioritású összes meglévő szabály 1-rel csökken (prioritási számuk 1-szeresére nő).
Set-SafeLinksRule -Identity "Marketing Department" -Priority 2
Megjegyzés:
Ha egy új szabály prioritását szeretné beállítani a létrehozásakor, használja a New-SafeLinksRule parancsmag Priority paraméterét.
Részletes szintaxis- és paraméterinformációkért lásd: Set-SafeLinksRule.
Biztonságos hivatkozásokra vonatkozó szabályzatok eltávolítása a PowerShell használatával
Ha a PowerShell használatával távolít el egy biztonságos hivatkozási szabályzatot, a megfelelő biztonságos hivatkozásokra vonatkozó szabály nem lesz eltávolítva.
Ha el szeretne távolítani egy biztonságos hivatkozási szabályzatot a PowerShellben, használja az alábbi szintaxist:
Remove-SafeLinksPolicy -Identity "<PolicyName>"
Ez a példa eltávolítja a Marketingosztály nevű biztonságos hivatkozásokra vonatkozó szabályzatot.
Remove-SafeLinksPolicy -Identity "Marketing Department"
Részletes szintaxis- és paraméterinformációkért lásd: Remove-SafeLinksPolicy.
Biztonságos hivatkozásokra vonatkozó szabályok eltávolítása a PowerShell használatával
Ha a PowerShell használatával távolít el egy biztonságos hivatkozási szabályt, a megfelelő biztonságos hivatkozásokra vonatkozó szabályzat nem lesz eltávolítva.
Ha el szeretne távolítani egy biztonságos hivatkozási szabályt a PowerShellben, használja az alábbi szintaxist:
Remove-SafeLinksRule -Identity "<PolicyName>"
Ez a példa eltávolítja a Marketingrészleg nevű biztonságos hivatkozási szabályt.
Remove-SafeLinksRule -Identity "Marketing Department"
Részletes szintaxis- és paraméterinformációkért lásd: Remove-SafeLinksRule.
Ha ellenőrizni szeretné, hogy a biztonságos hivatkozások beolvasják-e az üzeneteket, ellenőrizze az elérhető Office 365-höz készült Microsoft Defender jelentéseket. További információ: Jelentések megtekintése Office 365-höz készült Defender ésAz Explorer használata a Microsoft Defender portálon.
Honnan tudja, hogy ezek az eljárások működnek?
A Biztonságos hivatkozások házirendek sikeres létrehozásának, módosításának vagy eltávolításának ellenőrzéséhez hajtsa végre az alábbi lépések egyikét:
A Microsoft Defender portál https://security.microsoft.com/safelinksv2Biztonságos hivatkozások lapján ellenőrizze a szabályzatok listáját, állapotértékeit és prioritási értékeit. További részletek megtekintéséhez válassza ki a szabályzatot a listából, és tekintse meg a részleteket a úszó panelen.
Exchange Online PowerShellben vagy Exchange Online Védelmi szolgáltatás PowerShellben cserélje le a Name> kifejezést <a szabályzat vagy szabály nevére, futtassa a következő parancsot, és ellenőrizze a beállításokat:
Get-SafeLinksPolicy -Identity "<Name>"Get-SafeLinksRule -Identity "<Name>"Használja az URL-címet
http://spamlink.contoso.coma Biztonságos hivatkozások védelmének teszteléséhez. Ez az URL-cím hasonló a GTUBE szöveges sztringhez a levélszemét-ellenes megoldások teszteléséhez. Ez az URL-cím nem káros, de biztonságos hivatkozásvédelmi választ vált ki.