A megtévesztési képesség konfigurálása a Microsoft Defender XDR
Érintett szolgáltatás:
- Microsoft Defender XDR
Megjegyzés:
A Microsoft Defender XDR beépített megtévesztési képessége a Végponthoz készült Microsoft Defender előkészített összes Windows-ügyfelet lefedi. Megtudhatja, hogyan regisztrálhat ügyfeleket a Végponthoz készült Defenderbe az Előkészítés területen a Végponthoz készült Microsoft Defender.
Microsoft Defender XDR beépített csalási technológiával védi környezetét az ember által működtetett oldalirányú mozgást használó nagy hatású támadásoktól. Ez a cikk azt ismerteti, hogyan konfigurálhatja a megtévesztési képességet Microsoft Defender XDR.
A megtévesztési képesség bekapcsolása
A megtévesztés funkció alapértelmezés szerint ki van kapcsolva. A bekapcsolásához hajtsa végre a következő lépéseket:
- Válassza a Beállítások>Végpontok lehetőséget.
- Az Általános területen válassza a Speciális szolgáltatások lehetőséget.
- Keresse meg a Megtévesztés képességeket , és állítsa a kapcsolót Be állásba.
A rendszer automatikusan létrehoz és bekapcsol egy alapértelmezett szabályt, ha a megtévesztési funkció engedélyezve van. Az alapértelmezett szabály, amelyet ennek megfelelően szerkeszthet, automatikusan létrehoz olyan csalifiókokat és gazdagépeket, amelyek be vannak integrálva a csaliba, és ezeket a szervezet összes céleszközén üzembe helyezik. Bár a megtévesztési funkció hatóköre a szervezet összes eszközére be van állítva, a csali csak Windows-ügyféleszközökön van elhelyezve.
megtévesztési szabályok Létrehozás és módosítása
Megjegyzés:
Microsoft Defender XDR jelenleg legfeljebb tíz (10) megtévesztési szabály létrehozását támogatja.
Megtévesztési szabály létrehozásához hajtsa végre a következő lépéseket:
- Lépjen a Beállítások>végpontjai területre. A Szabályok területen válassza a Megtévesztési szabályok lehetőséget.
- Válassza a Megtévesztési szabály hozzáadása lehetőséget.

- A szabálylétrehozás panelen adjon hozzá egy szabálynevet, leírást, és válassza ki a létrehozni kívánt csalitípusokat. Választhatja az Alapszintű és a Speciális csalitípust is.
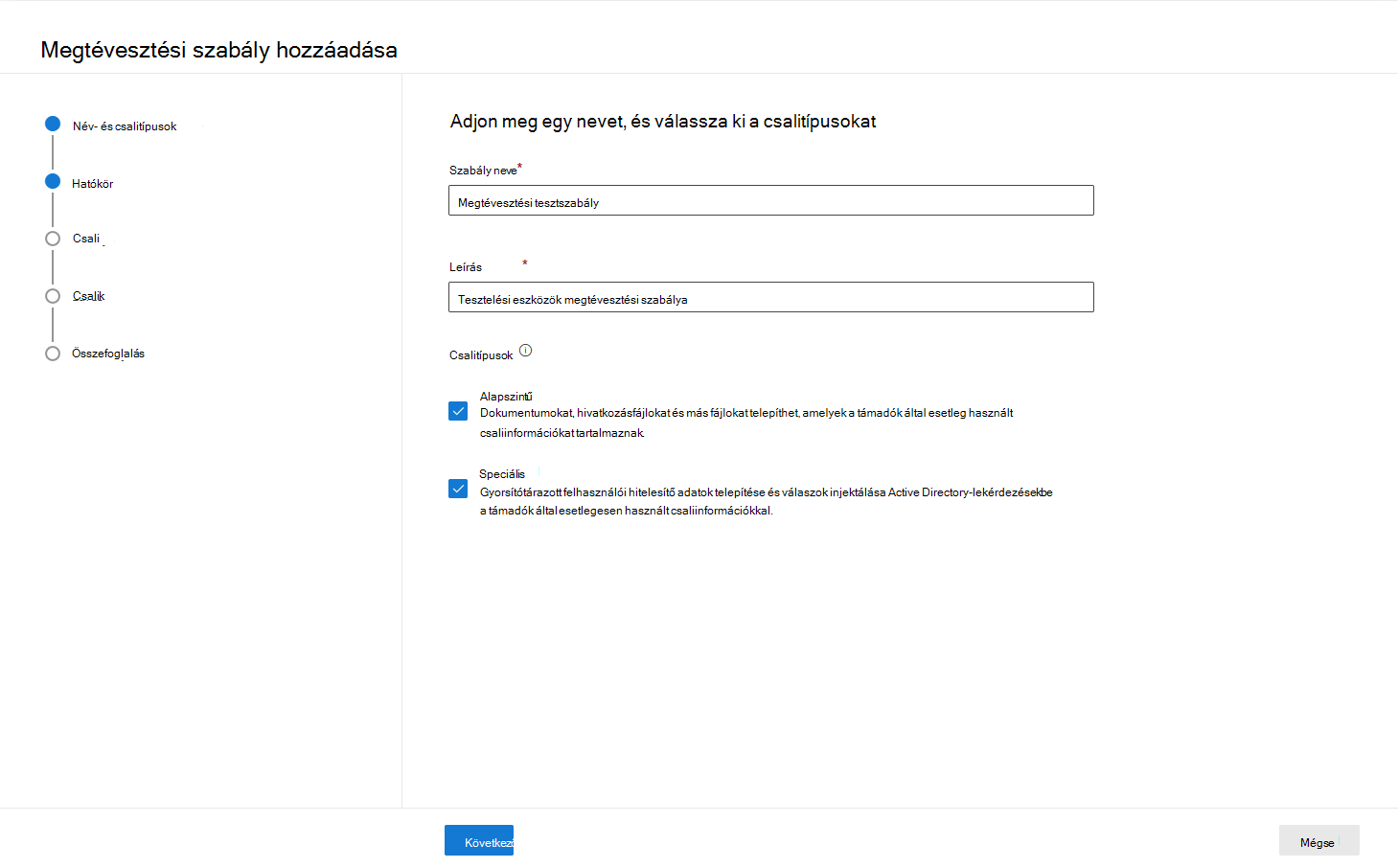
- Azonosítsa azokat az eszközöket, amelyeken a csalit el szeretné ültetni a hatókör szakaszban. Kiválaszthatja, hogy az összes Windows-ügyféleszközre vagy adott címkével rendelkező ügyfelekre csalikat helyez-e el. A megtévesztési funkció jelenleg a Windows-ügyfelekre vonatkozik.
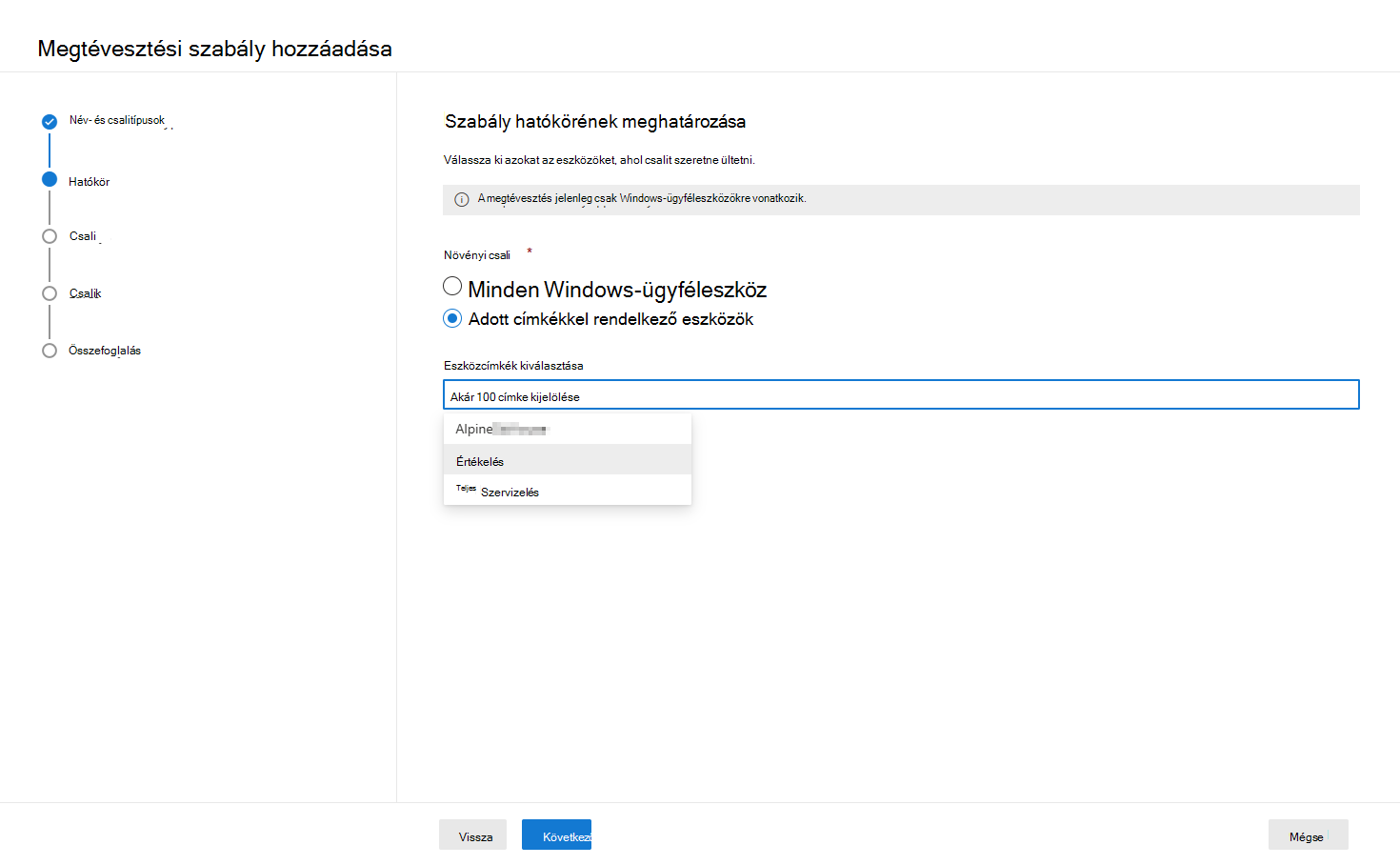
- A megtévesztési képesség ezután eltarthat néhány percig, amíg automatikusan létrehozza a csalifiókokat és gazdagépeket. Vegye figyelembe, hogy a megtévesztési képesség olyan csalifiókokat hoz létre, amelyek utánozzák az egyszerű felhasználónevet (UPN) az Active Directoryban.
- Áttekintheti, szerkesztheti vagy törölheti az automatikusan létrehozott csaléteket. Ebben a szakaszban saját csalifiókokat és gazdagépeket is hozzáadhat. A téves pozitív észlelések megelőzése érdekében győződjön meg arról, hogy a hozzáadott gazdagépeket/IP-címeket nem használja a szervezet.
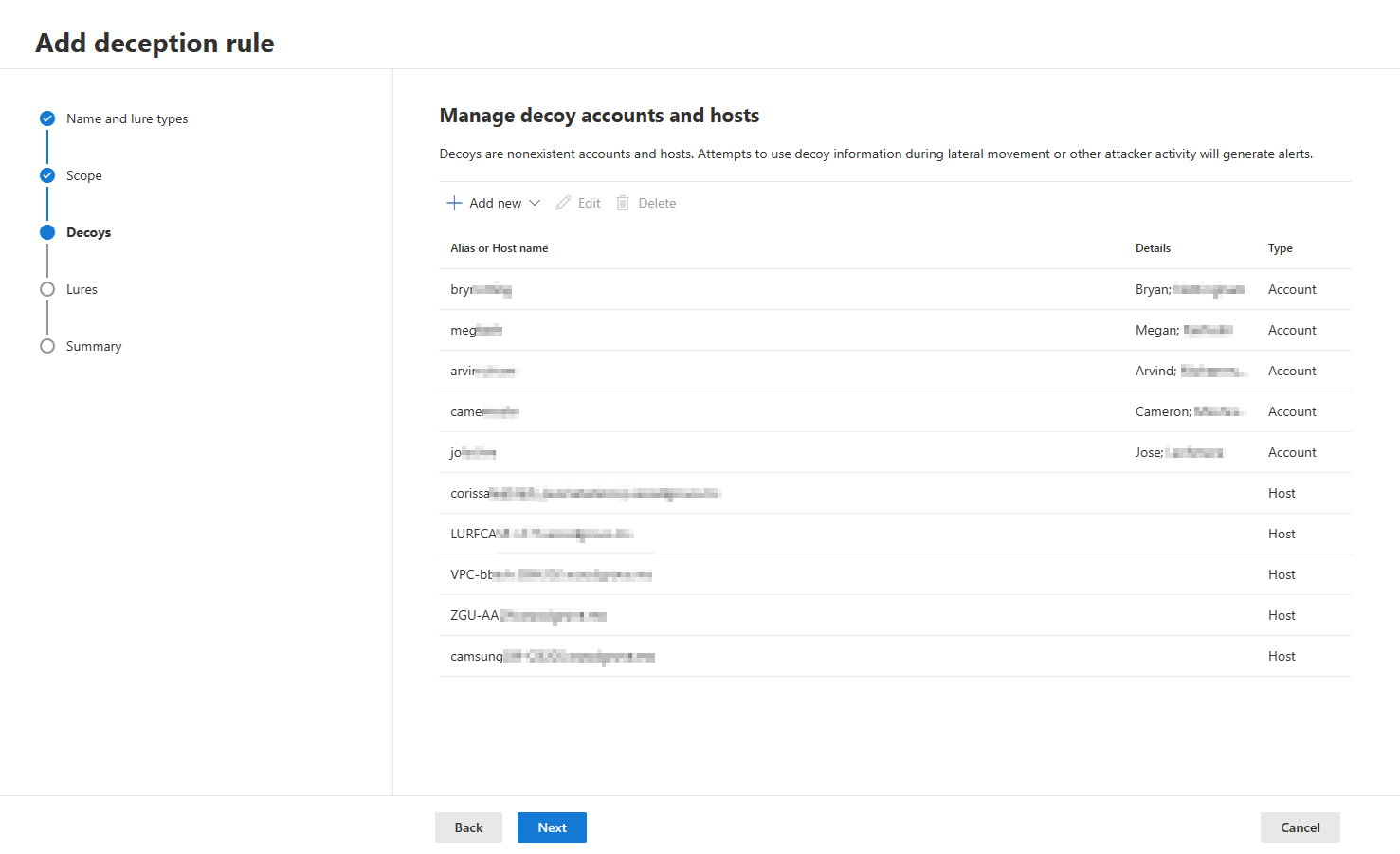
- Szerkesztheti a csalifiók nevét, a gazdagép nevét és azt az IP-címet, ahol a csali a csaliszakaszba kerül. AZ IP-címek hozzáadásakor javasoljuk, hogy használjon tesztkörnyezeti IP-címet, ha az létezik a szervezetben. Kerülje a gyakran használt címek ( például 127.0.0.1, 10.0.0.1 és hasonlók) használatát.
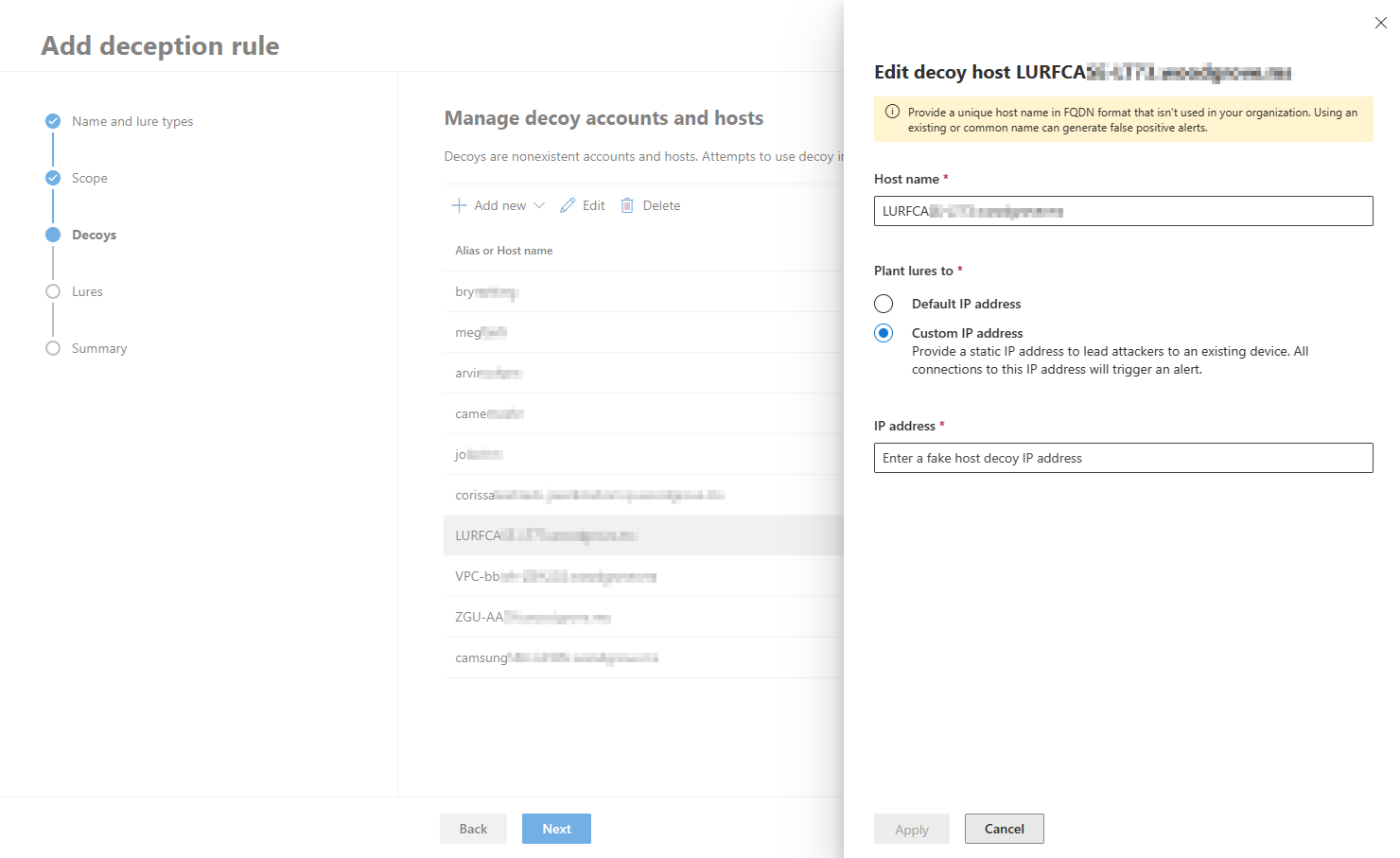

Figyelem!
A téves riasztások elkerülése érdekében javasoljuk, hogy hozzon létre egyedi felhasználói fiókokat és gazdagépneveket a csalifiókok és gazdagépek létrehozásakor és szerkesztésekor. Győződjön meg arról, hogy a létrehozott felhasználói fiókok és gazdagépek egyediek az egyes megtévesztési szabályokhoz, és hogy ezek a fiókok és gazdagépek nem léteznek a szervezet címtárában.
- Állapítsa meg, hogy automatikusan létrehozott vagy egyéni csalit használ-e a csali szakaszban. Válassza az Add new lure (Új csali hozzáadása ) lehetőséget a Use custom lures only to upload your own lure (Csak egyéni csalik használata saját csali feltöltéséhez). Az egyéni csalik bármilyen fájltípust tartalmazhatnak (kivéve .DLL és .EXE fájlokat), és egyenként legfeljebb 10 MB méretűek lehetnek. Egyéni csalik létrehozásakor és feltöltésekor javasoljuk, hogy a csali az előző lépésekben létrehozott hamis gazdagépeket vagy hamis felhasználói fiókokat tartalmazza vagy említse meg, hogy a csali vonzó legyen a támadók számára.
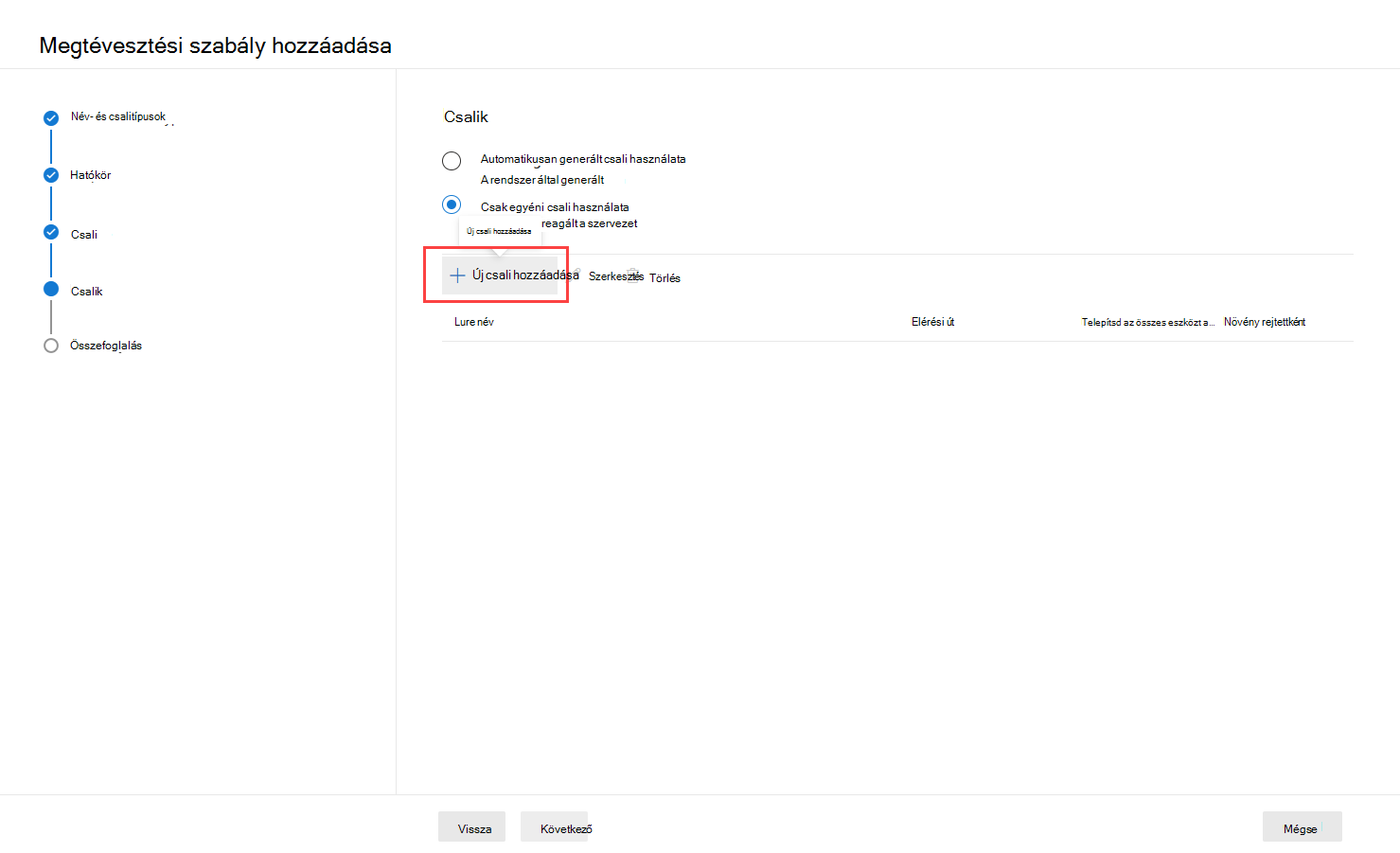
- Adjon meg egy csalinevet és egy útvonalat, ahol a csalit el kell ültetni. Ezután kiválaszthatja, hogy a csalit a hatókör szakaszban tárgyalt összes eszközre el szeretné helyezni, és ha azt szeretné, hogy a csali rejtett fájlként legyen elhelyezve. Ha ezeket a dobozokat bejelöletlenül hagyja, a megtévesztés funkció automatikusan elrejti a csalit a hatókörön belül véletlenszerű eszközökre.

- Tekintse át a létrehozott szabály részleteit az összefoglaló szakaszban. A szabály részleteit a módosítani kívánt szakasz Szerkesztés elemének kiválasztásával szerkesztheti. A felülvizsgálat után válassza a Mentés lehetőséget.
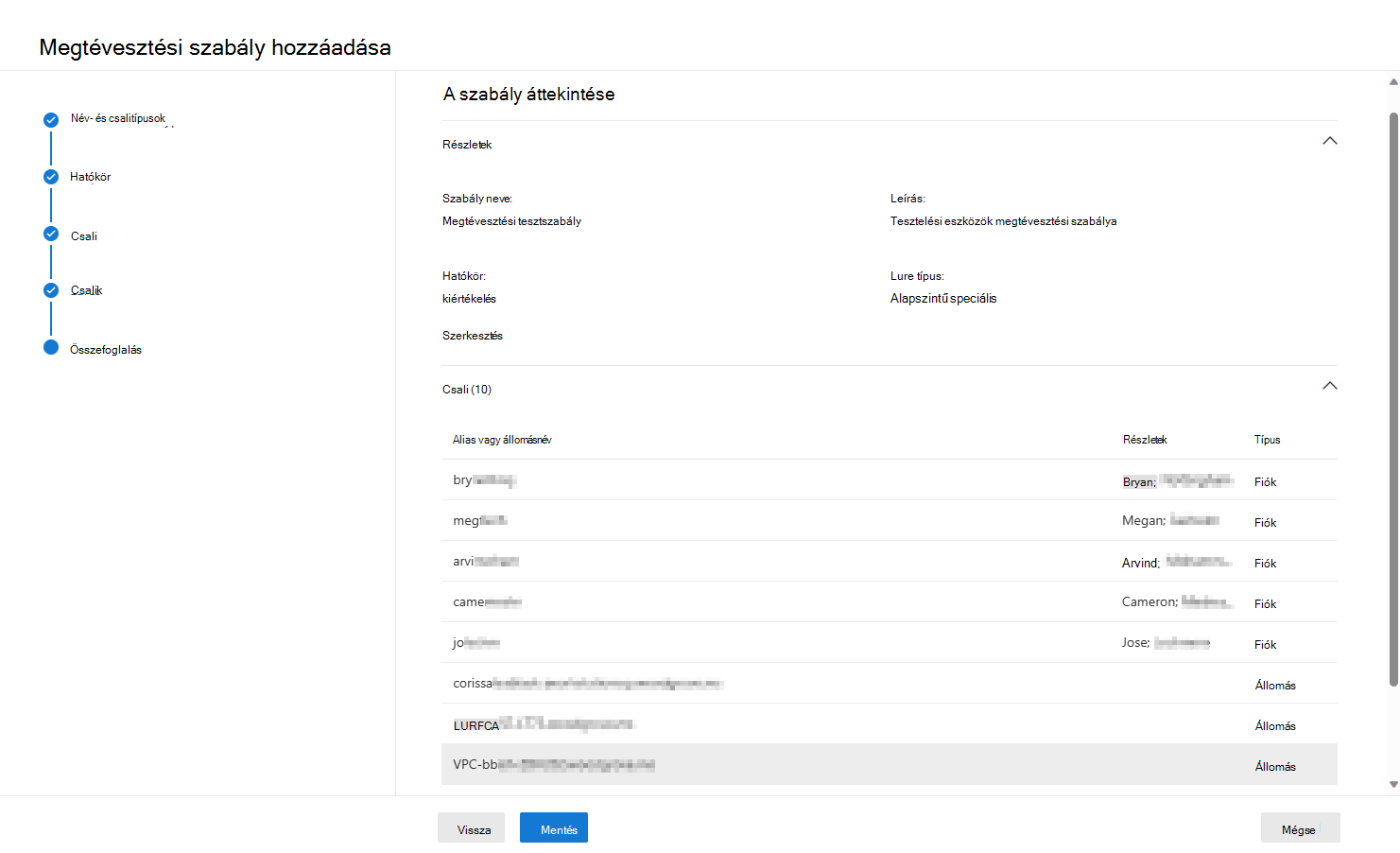
- Az új szabály a sikeres létrehozás után megjelenik a Megtévesztési szabályok panelen. A szabály létrehozásának befejezése körülbelül 12–24 órát vesz igénybe. Ellenőrizze az állapotot a szabálylétrehozás folyamatának figyeléséhez.
- Ha ellenőrizni szeretné az aktív szabályok részleteit, beleértve a lefedett eszközök és a telepített csali és csali adatait, válassza az Exportálás lehetőséget a szabályok panelen.
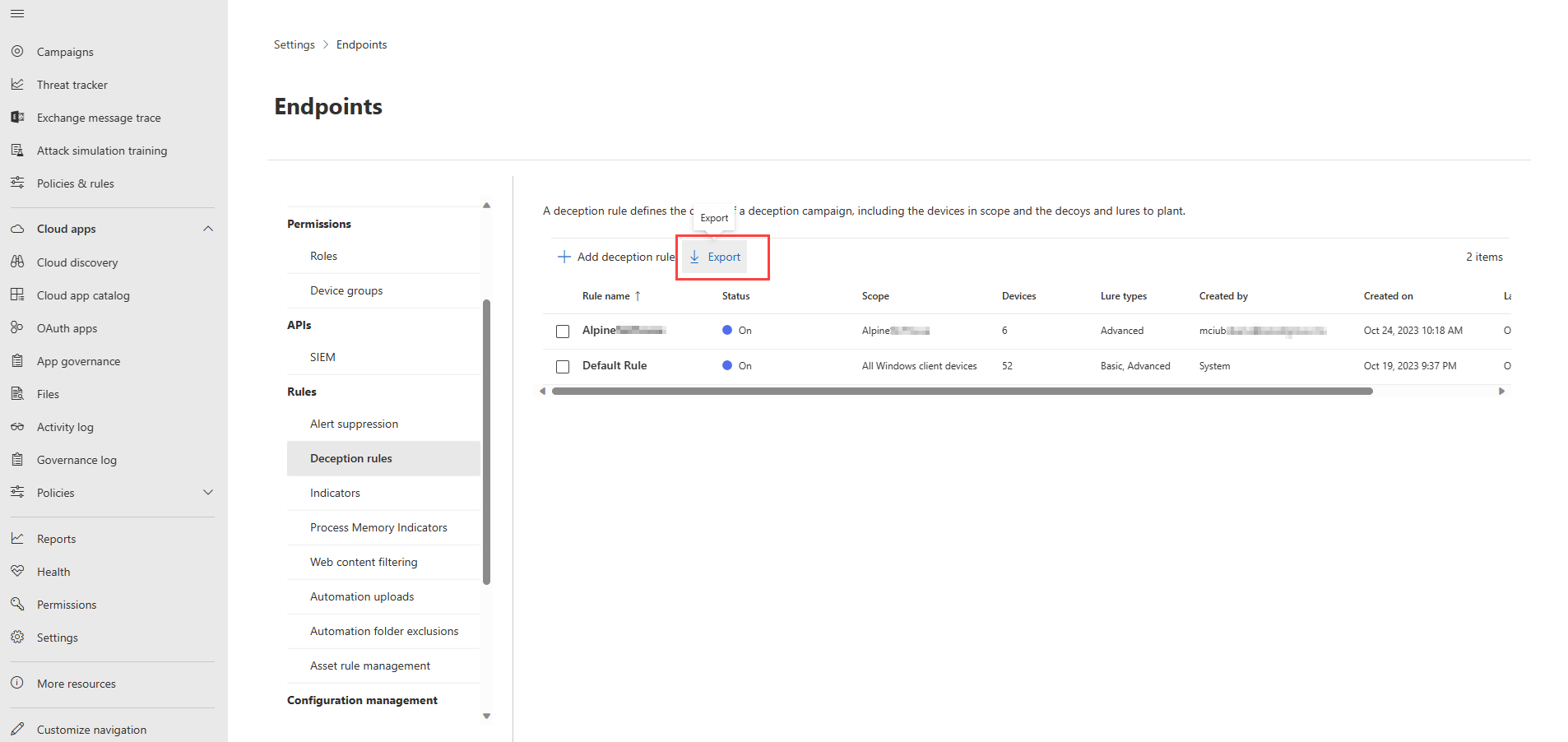
A megtévesztési szabály módosításához hajtsa végre a következő lépéseket:
- Válassza ki a módosítani kívánt szabályt a Megtévesztési szabályok panelen.
- Válassza a Szabály részletei panel Szerkesztés elemét.
- A szabály kikapcsolásához válassza a Kikapcsolás lehetőséget a szerkesztési panelen.
- Ha törölni szeretne egy megtévesztési szabályt, válassza a Törlés lehetőséget a szerkesztési panelen.
Tipp
Szeretne többet megtudni? Lépjen kapcsolatba a Microsoft biztonsági közösségével a technikai közösségünkben: Microsoft Defender XDR Tech Community.
Visszajelzés
Hamarosan elérhető: 2024-ben fokozatosan kivezetjük a GitHub-problémákat a tartalom visszajelzési mechanizmusaként, és lecseréljük egy új visszajelzési rendszerre. További információ: https://aka.ms/ContentUserFeedback.
Visszajelzés küldése és megtekintése a következőhöz:

