Ügyféloszlopok egységesítése az adategyesítéshez
Az egyesítési folyamat ezen lépésében válassza ki és zárja ki az egyesített profiltáblában egyesíteni kívánt oszlopokat. Ha például három tábla tartalmazott e-mail-adatokat, érdemes lehet mindhárom különálló e-mail-oszlopot megtartani, vagy egyetlen e-mail oszlopba egyesíteni őket az egyesített profilhoz. Dynamics 365 Customer Insights - Data Egyes oszlopok automatikus egyesítése. Az egyes ügyfelek esetében a kapcsolódó profilokat fürtbe csoportosíthatja.
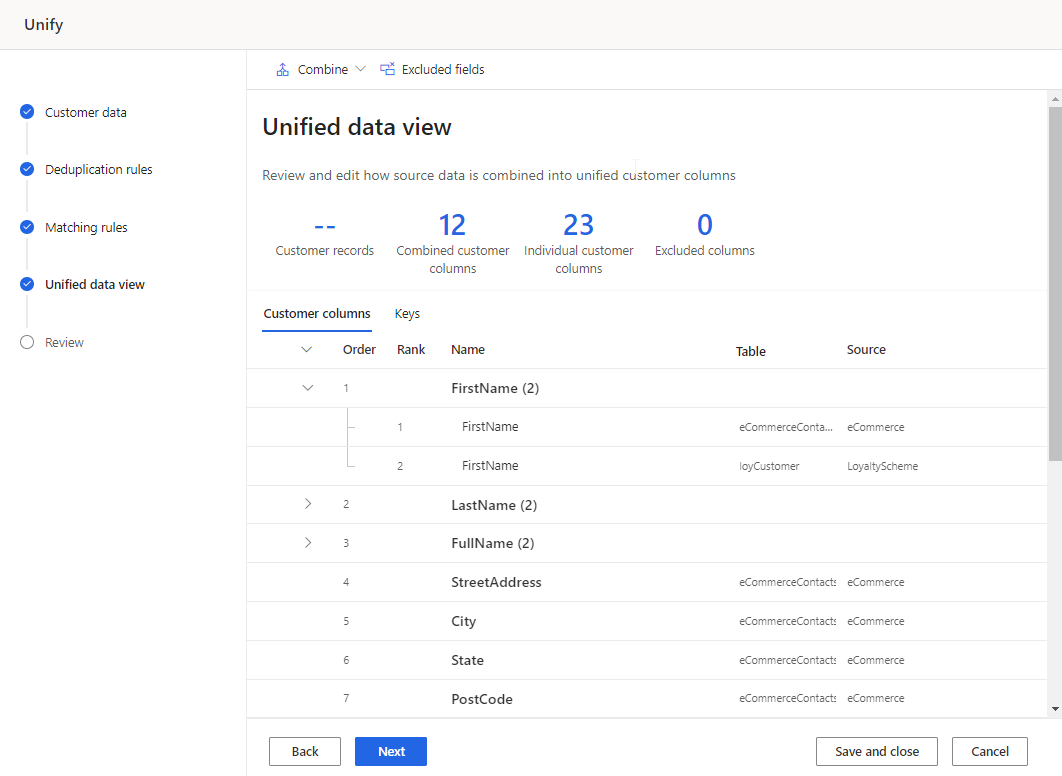
Az ügyféloszlopok áttekintése és frissítése
Tekintse át a táblázat Ügyféloszlopok lapján egyesítendő oszlopok listáját. Végezze el a módosításokat, ha szükséges.
Bármely kombinált mező esetén a következőket teheti:
Bármely egyedi mező esetében a következőket teheti:
Ha szükséges, hozza létre az ügyfél-azonosító konfigurációját.
Opcionálisan csoportosíthatja a profilokat háztartásokba vagy csoportokba.
Egy egyesített mező szerkesztése
Jelöljön ki egy egyesített oszlopot, és válassza a Szerkesztés lehetőséget. Megjelenik az Oszlopok kombinálása panel.
Adja meg a mezők egyesítésének vagy összefésülésének módját a következő három lehetőség egyikével:
Fontosság: Azonosítja a győztes értéket a résztvevő mezőkhöz megadott fontossági rangsor alapján. Ez az alapértelmezett egyesítési beállítás. Válassza a Felfelé/lefelé mozgatás lehetőséget a fontossági rangsor beállításához.
Feljegyzés
A rendszer az első nem null értéket használja. Például adott A, B és C táblázat ebben a sorrendben rangsorolva, ha A.Name és B.Name null, akkor a C.Name értékét használja a rendszer.
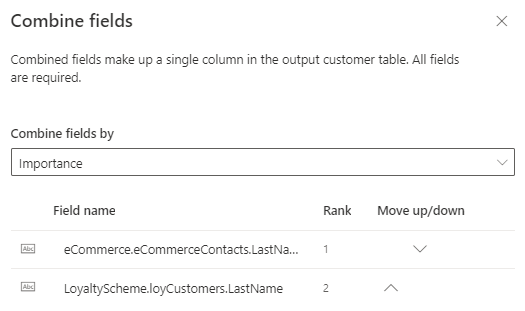
Legutóbbi: Azonosítja a győztes értéket a legfrissebbek alapján. Dátumot vagy numerikus mezőt igényel az adatmezők hatókörének minden résztvevő táblájához az újkeletűség meghatározásához.
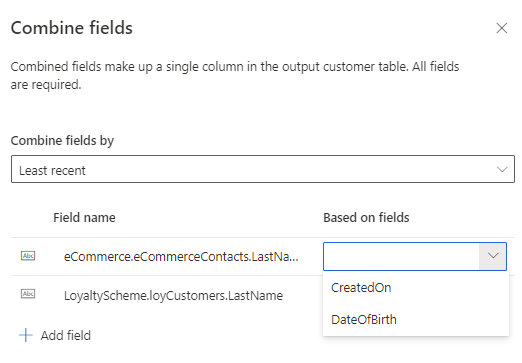
Legkevésbé friss: A győztes értékét azonosítja a legkevesebb közelmúltbeli eset alapján. Dátumot vagy numerikus mezőt igényel az adatmezők hatókörének minden résztvevő táblájához az újkeletűség meghatározásához.
Az összefésülésben való részvételhez további mezőket adhat hozzá.
Az egyesített oszlopot átnevezheti.
Válassza a Kész lehetőséget a módosítások alkalmazásához.
Mezők átnevezése
Az egyesített vagy különálló mezők megjelenítendő név módosítása. A kimeneti tábla neve nem módosítható.
Jelölje ki az oszlopot, és válassza az Átnevezés lehetőséget.
Adja meg az új megjelenítendő név.
Válassza a Kész lehetőséget.
Egyesített mezők szétválasztása
Az egyesített mezők elválasztásához keresse meg az oszlopot a táblázatban. A szétválasztott mezők egyéni adatpontokként jelennek meg az egységes ügyfélprofilban.
Jelölje ki az egyesített oszlopot, és válassza a Mezők elkülönítése lehetőséget.
Erősítse meg a szétválasztást.
Mezők kizárása
Egyesített vagy különálló mező kizárása az egyesített vevőprofilból. Ha a mezőt más folyamatokban, például szegmensben használják, távolítsa el ezekből a folyamatokból. Ezután zárja ki az ügyfélprofilból.
Jelöljön ki egy oszlopot, és válassza a Kizárás lehetőséget.
Erősítse meg a kizárást.
Az összes kizárt mező listájának megtekintéséhez válassza a Kizárt oszlopok lehetőséget. Szükség esetén újra hozzáadhatja a kizárt oszlopot.
Mezők sorrendjének módosítása
Egyes táblázatok több részletet tartalmaznak, mint mások. Ha egy tábla egy mező legfrissebb adatait tartalmazza, az értékek egyesítésekor előnyben részesítheti azt más táblákkal szemben.
Válassza ki a mezőt.
Válassza a Mozgatás felfelé/lefelé lehetőséget a sorrend beállításához, vagy húzza át őket a kívánt helyre.
Mezők manuális kombinálása
Elválasztott mezők kombinálásával egyesített oszlopot hozhat létre.
Válassza a Mezők egyesítése>lehetőséget. Megjelenik az Oszlopok kombinálása panel.
Adja meg az egyesítés győztese szabályzatot a Mezők egyesítése ezzel legördülő menüben.
Válassza a Mező hozzáadása lehetőséget további mezők kombinálásához.
Adjon meg egy nevet és egyKimeneti mezőnevet.
Válassza a Kész lehetőséget a módosítások alkalmazásához.
Mezőcsoport egyesítése
Mezők Customer Insights - Data egy csoportjának egyesítésekor a rendszer egyetlen egységként kezeli a csoportot, és az egyesítési házirend alapján kiválasztja a győztes rekordot. Ha anélkül egyesít mezőket, hogy csoporttá egyesítené őket, a rendszer kiválasztja az egyes mezők győztes rekordját az Egyeztetési szabályok lépésben beállított táblázatsorrendi rangsor alapján. Ha egy mező értéke null Customer Insights - Data , addig folytatja a többi adatforrás megtekintését, amíg nem talál értéket. Ha ez nem kívánt módon keveri az információkat, vagy egyesítési házirendet szeretne beállítani, egyesítse a mezők csoportját.
Példa
Monica Thomson három adatforrásban egyezik: hűség, online és pénztár. Monica levelezési cím mezőinek összevonása nélkül az egyes mezők győztes rekordja az első helyezett adatforrás (hűség) alapján történik, kivéve az Addr2-t , amely nulla. Az Addr2 győztes rekordja a Suite 950, ami a címmezők helytelen keverékét eredményezi (200 Cedar Springs Road, Suite 950, Dallas, TX 75255). Az adatok integritásának biztosítása érdekében egyesítse a címmezőket egy csoportba.
1. táblázat - Hűség
| Full_Name | Addr1 | addr2 | City | State | Irányítószám |
|---|---|---|---|---|---|
| Monica Thomson | 200 Cedar Springs út | Dallas | TX | 75255. |
2. táblázat - Online
| Name | Addr1 | addr2 | City | State | Irányítószám |
|---|---|---|---|---|---|
| Monica Thomson | 5000 15. utca | Lakosztály 950 | Redmond | WA | 98052. |
3. táblázat - POS
| Full_Name | Hozzáadás1 | Hozzáadás2 | City | State | Irányítószám |
|---|---|---|---|---|---|
| Monica Thomson | 100 Main Street | Lakosztály 100 | Seattle | WA | 98121. |
Mezőcsoport létrehozása (előzetes verzió)
Válassza a Mezőcsoport egyesítése>lehetőséget.
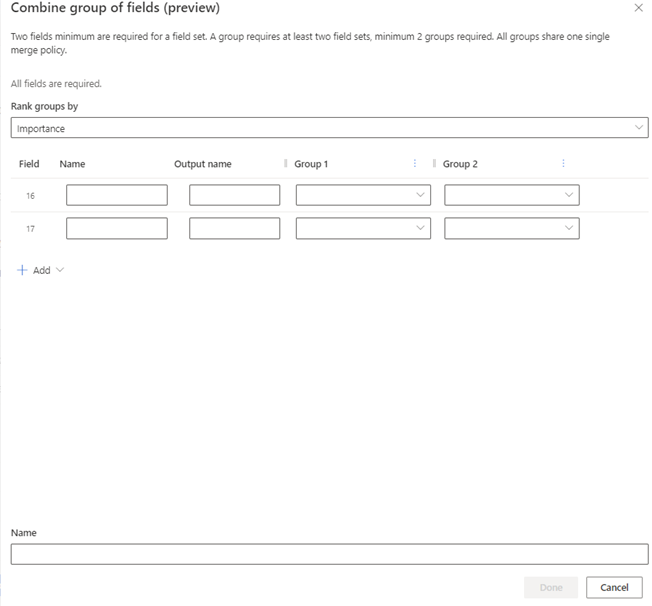
Adja meg, hogy melyik mezőcsoportot szeretné győztesként kiválasztani a Csoportok rangsorolási szempontja legördülő menüben. A rendszer ugyanazt az egyesítési házirendet használja a csoportot alkotó összes mezőhöz.
- Fontosság: Azonosítja a győztes csoportot a csoportok 1. csoporttól kezdődő sorrendjében. Ha minden mező null értékű, a rendszer a következő csoportot veszi figyelembe. A Fontosság az alapértelmezett érték.
- Legutóbbi: A győztes csoportot azonosítja a kiválasztott csoport egyik mezőjére hivatkozva az újkeletűség jelzésére. A mező lehet dátum, idő vagy numerikus, amennyiben a legnagyobbtól a legkisebbig rangsorolható.
- Legutóbbi: A győztes csoportot azonosítja a kiválasztott csoport egyik mezőjére hivatkozva, amely jelzi az újkeletűséget. A mező lehet dátum, idő vagy numerikus, amennyiben a legkisebbtől a legnagyobbig rangsorolható.
Ha kettőnél több mezőt szeretne hozzáadni az egyesített csoporthoz, válassza a Mező hozzáadása>lehetőséget. Adjon hozzá akár 10 mezőt.
Ha kettőnél több adatforrást szeretne hozzáadni az egyesített csoporthoz, válassza a Csoport hozzáadása>lehetőséget. Adjon hozzá akár 15 adatforrást.
Adja meg a következő adatokat minden egyesíteni kívánt mezőhöz:
- Név: A csoportosításban szerepeltetni kívánt mező egyedi neve. Az adatforrásokból nem használhat nevet.
- Kimenet neve: Automatikusan kitöltve és megjelenik az ügyfélprofilban.
- 1. csoport: Az első adatforrás mezője, amely megfelel a Névnek. Az adatforrások rangsorolása azt a sorrendet jelzi, amelyben a rendszer fontosság szerint azonosítja és egyesíti a rekordokat.
Feljegyzés
A csoport legördülő menüjében a mezők listája adatforrás szerint van kategorizálva.
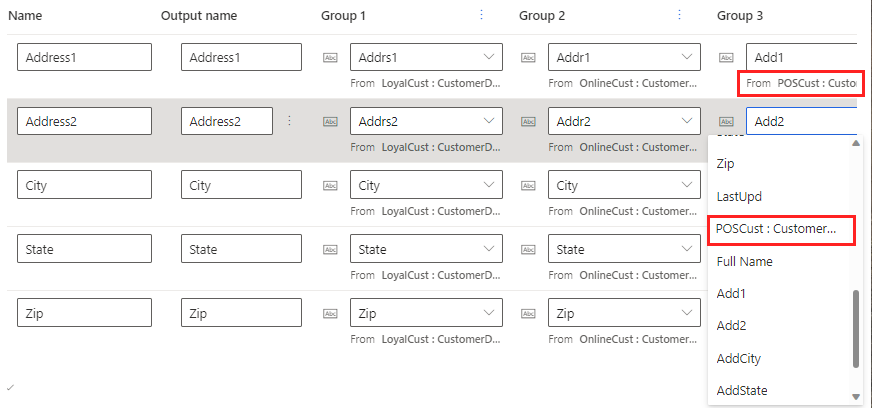
- Group2: A következő adatforrás mezője, amely megfelel a Névnek. Ismételje meg ezt minden adatforrás esetében.
Adja meg az egyesített mezőcsoport nevét , például a levelezési címet. Ez a név megjelenik az Egyesített adatnézet lépésben, de nem jelenik meg az Ügyfélprofilban.
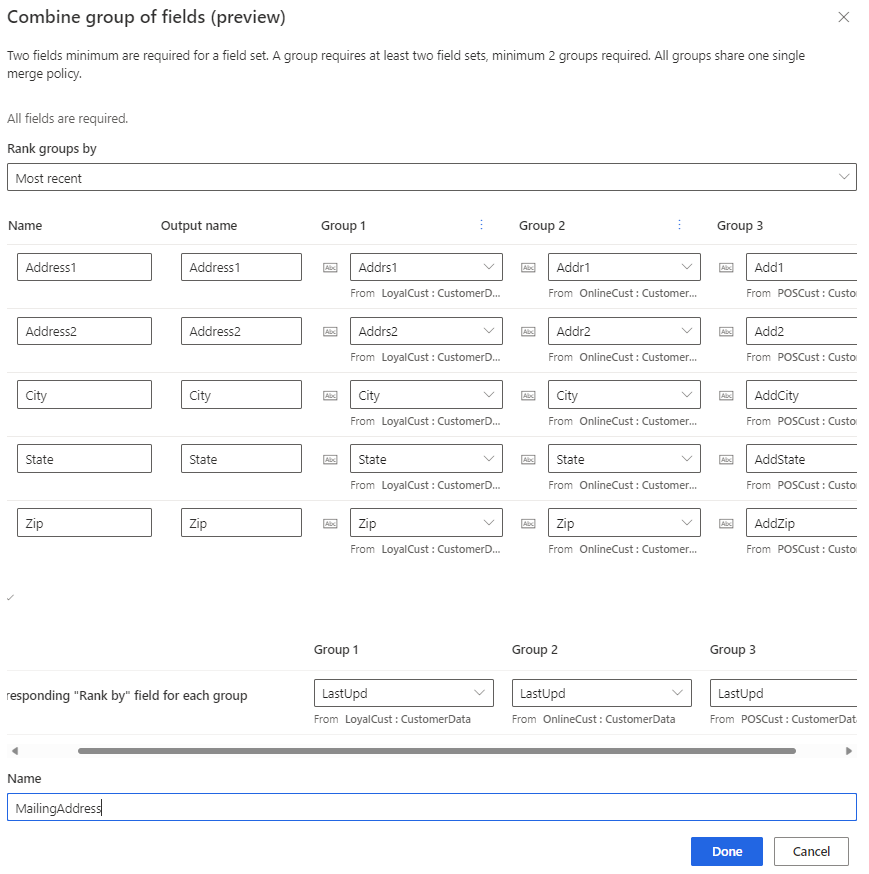
Válassza a Kész lehetőséget a módosítások alkalmazásához. Az egyesített csoport neve megjelenik az Egyesített adatnézet lapon, de nem jelenik meg a Vevőprofilban.
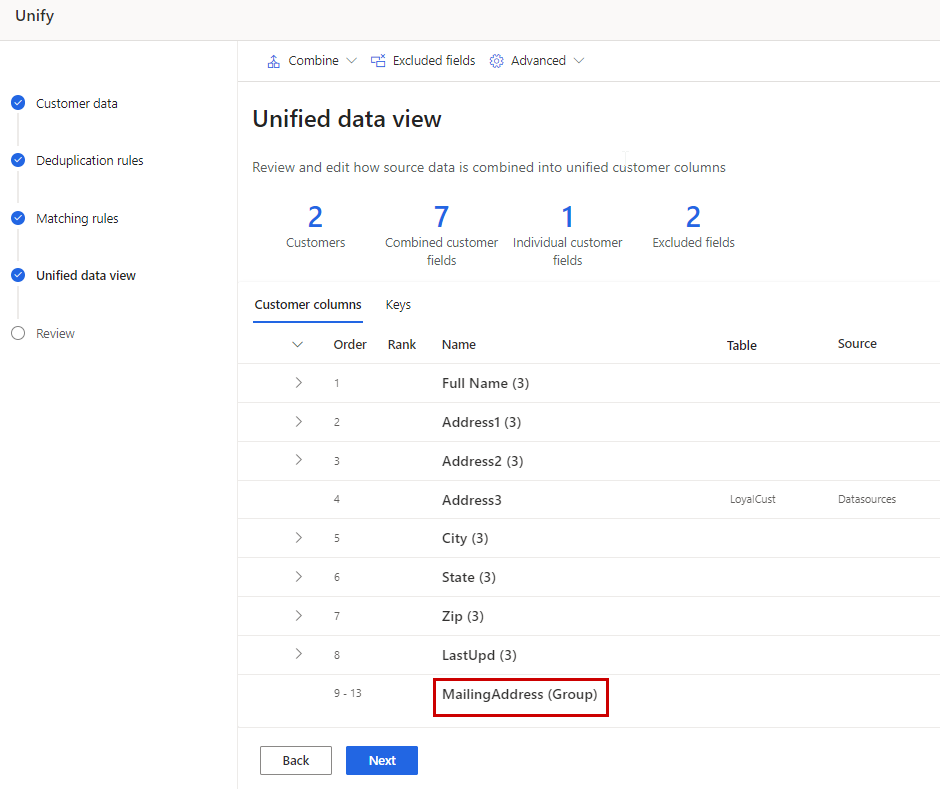
A csoportos profilokat háztartásokba vagy fürtökbe kell csoportosítani
Az egyes ügyfelek számára szabályokat határozhat meg a kapcsolódó profilok fürtbe csoportosításához. Jelenleg két fürttípus áll rendelkezésre: háztartási és egyéni fürtök. A rendszer automatikusan kiválaszt egy háztartást előre definiált szabályokkal, ha a Vevő tábla tartalmazza a Person.LastName és a Location.Address szemantikai mezőket. Létrehozhat egy fürtöt saját szabályokkal és feltételekkel is, hasonlóan az egyezési szabályokhoz.
A megosztott csoport minden tagja (azonos vezetéknév és cím) közös fürtazonosítót kap a profiljában. Az egyesítés után a fürtazonosítóra keresve könnyen megtalálhatja ugyanazon háztartás többi tagját. A fürtök nem azonosak a szegmensekkel. A fürtazonosítók néhány személy közötti kapcsolatot azonosítanak. A szegmensek nagy embercsoportokat csoportosítanak. Egy adott ügyfél számos különböző szegmenshez tartozhat.
Válassza a Speciális fürt> létrehozása lehetőséget.
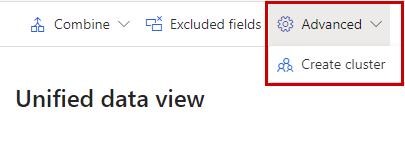
Válasszon a Háztartás vagy az Egyéni fürt közül. Ha a Person.LastName és a Location.Address szemantikai mezők léteznek a Customer táblában, a rendszer automatikusan kiválasztja a háztartást.
Adja meg a fürt nevét, majd válassza a Kész lehetőséget.
Válassza a Fürtök lapot a létrehozott fürt megkereséséhez.
Adja meg a fürt definiáló szabályait és feltételeit.
Válassza a Kész lehetőséget. A fürt az egyesítési folyamat befejezésekor jön létre. A fürtazonosítók új mezőkként lesznek hozzáadva a Customer táblához.
Ügyfél-azonosító létrehozásának konfigurálása
A CustomerId mező egy egyedi GUID érték, amely automatikusan jön létre minden egyesített ügyfélprofilhoz. Javasoljuk, hogy ezt az alapértelmezett logikát használja. Ritka körülmények között azonban megadhatja a CustomerId létrehozásához bemenetként használni kívánt mezőket.
Az Ügyféladatok lépésben válassza a Kulcsok lapot.
Vigye az egérmutatót a CustomerId sorra, és válassza a Konfigurálás lehetőséget.
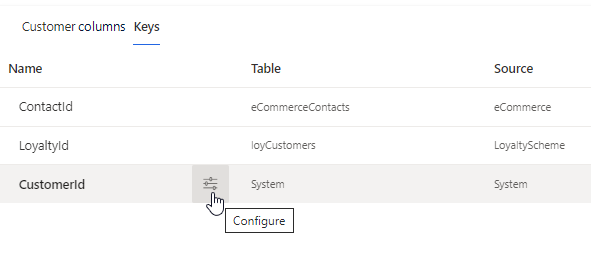
Válasszon ki legfeljebb öt mezőt, amelyek stabil, egyedi ügyfél-azonosítót tartalmaznak. A konfigurációnak nem megfelelő rekordok a rendszer által konfigurált azonosítót kell használják.
Csak olyan oszlopokat tartalmazzon, amelyek várhatóan nem változnak, például egy államilag kibocsátott azonosító, vagy ha módosulnak, új ügyfél-azonosító megfelelő. Kerülje az olyan oszlopokat, amelyek változhatnak, például telefonszám, e-mail vagy cím.
Válassza a Kész lehetőséget.
A CustomerId generálásának minden bemenetéhez az első nem null TableName + mezőértéket használja a rendszer. A táblákban a rendszer ellenőrzi, hogy vannak-e nem null értékek az Egyeztetési szabályok egységesítése lépésben meghatározott táblasorrendben. Ha a forrástábla vagy a beviteli mező értékei megváltoznak, az eredményül kapott CustomerId megváltozik.