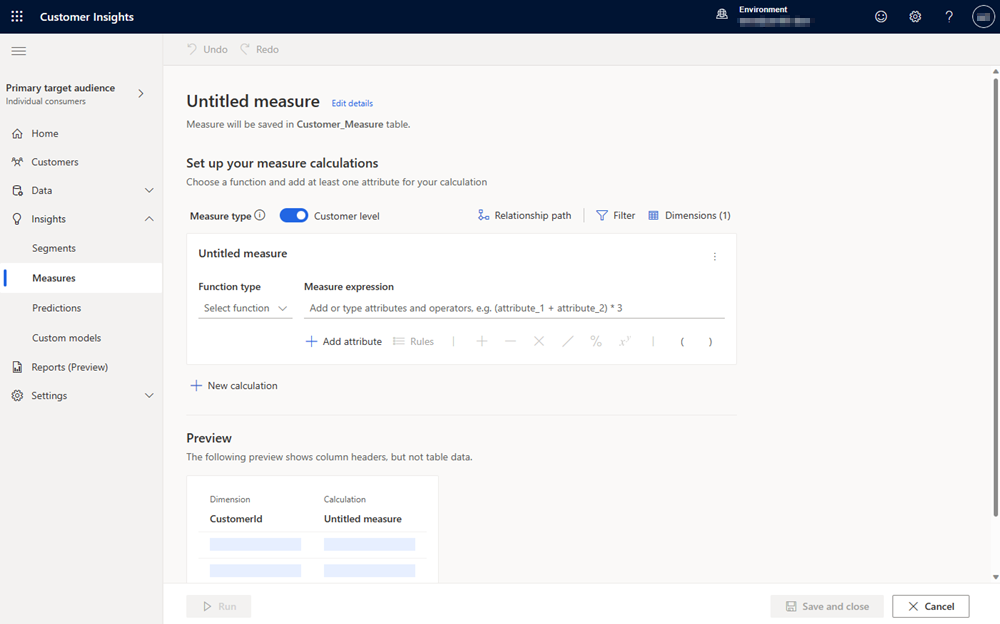Mértékek létrehozása a mértékszerkesztővel
A Mértékszerkesztő segítségével matematikai operátorokkal, összesítő függvényekkel és szűrőkkel definiálhat számításokat. Mértékek definiálása az egyesített Vevő táblához kapcsolódó táblák attribútumainak használatával.
Customer attribútum: Új attribútumként hozza létre a kimenetet, amely új oszlopként lesz mentve a rendszer által generált Customer_Measure nevű táblában. Ügyfélattribútum frissítésekor a Customer_Measure tábla összes többi ügyfélattribútuma egyszerre frissül. Ezenkívül az ügyfélattribútumok megjelennek az ügyfélprofil-kártyán. A futtatás vagy mentés után nem módosíthatja az ügyfél attribútumát ügyfélmértékre. Az ügyfélattribútum-mértékek közvetlen kapcsolatban állnak az egységes ügyfélprofillal.
Ügyfélmérték: A kimenetet saját táblaként hozza létre, amely a megadott mérték neve után van elnevezve. A futtatás vagy mentés után nem módosíthatja ügyfélattribútumra. Az ügyfélmértékek nem jelennek meg az ügyfélprofil-kártyán. A vevői mértékek közvetlen kapcsolatban állnak az egységes ügyfélprofillal.
Üzleti mérték: Saját táblaként hozza létre a kimenetet, és megjelenik a környezet kezdőlapján Dynamics 365 Customer Insights - Data . Az üzleti mértékek nincsenek közvetlen kapcsolatban az egyes ügyfélprofilokkal. Az üzleti mértékek az összes ügyfélprofilra kiterjednek, vagy más attribútum szerint vannak csoportosítva. Például egy számítás egy adott állapotban lévő összes vevőre.
Nyissa meg az Elemzési mértékek oldalt>.
Válassza a New Build your own lehetőséget>.
Válassza a Részletek szerkesztése lehetőséget a Névtelen mérték mellett. Adja meg a mérték nevét. Ha szükséges, címkéket adhat hozzá a mértékhez.
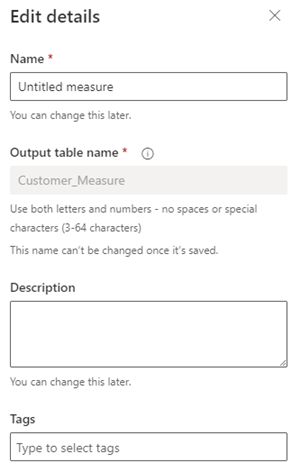
Válassza a Kész lehetőséget.
Az üzleti szintű teljesítmény nyomon követéséhez állítsa a Mérték típusa beállítást Üzleti szintre . Az ügyfélszint alapértelmezés szerint ki van választva. Az ügyfélszint automatikusan hozzáadja a CustomerId attribútumot a Dimenziókhoz, míg a Business level automatikusan eltávolítja azt.
A konfigurációs területen válassza ki az összesítő függvényt a Függvény kiválasztása legördülő menüből. Az összesítési függvények többek között a következők:
- Összeg
- Átlagos
- Gróf
- Egyedi darabszám
- Max
- Min
- Első: az adatrekord első értékét veszi fel
- Utolsó: az adatrekordhoz utoljára hozzáadott értéket veszi fel
- ArgMax: megkeresi a célfüggvény maximális értékét adó adatrekordot
- ArgMin: megkeresi a minimális értéket adó adatrekordot egy célfüggvényből
Válassza az Attribútum hozzáadása lehetőséget a mérték létrehozásához szükséges adatok kiválasztásához.
- Válassza az Attribútumok lapot.
- Adattábla: Válassza ki a mérni kívánt attribútumot tartalmazó táblázatot.
- Adatattribútum: Válassza ki az összesítési függvényben az mérték kiszámításához használni kívánt attribútumot. Egyszerre csak egy attribútumot választhat ki.
- Igény szerint kiválaszthat egy adatattribútumot egy meglévő mértékből a Mértékek lap kiválasztásával, vagy rákereshet egy tábla vagy mérték nevére.
- Válassza a Hozzáadás lehetőséget.
Összetettebb mértékek létrehozásához adjon hozzá további attribútumokat, vagy használjon matematikai operátorokat a mértékfüggvényen.
Szűrők hozzáadásához válassza a Szűrő lehetőséget a konfigurációs területen. A szűrők alkalmazása csak a szűrőknek megfelelő rekordokat használja a mérték kiszámításához.
- A Szűrők panel Attribútum hozzáadása szakaszában válassza ki a szűrők létrehozásához használni kívánt attribútumot.
- Állítsa be a szűrőoperátorokat, hogy minden kijelölt attribútumhoz definiálja a szűrőt.
- Válassza az Alkalmaz lehetőséget.
Válassza a Dimenzió lehetőséget , ha további mezőket szeretne oszlopként hozzáadni a mérték kimeneti táblájához.
- Válassza a Dimenziók szerkesztése lehetőséget olyan adatattribútumok hozzáadásához, amelyek alapján csoportosítani szeretné a mértékértékeket. Például város vagy nem.
Tipp.
Ha a Mértéktípusként az Ügyfélszint lehetőséget választotta , a CustomerId attribútum már hozzá van adva. Ha eltávolítja az attribútumot,A mérték típusa üzleti szintre vált.
- Válassza a Kész lehetőséget.
- Válassza a Dimenziók szerkesztése lehetőséget olyan adatattribútumok hozzáadásához, amelyek alapján csoportosítani szeretné a mértékértékeket. Például város vagy nem.
Ha vannak olyan értékek az adatokban, amelyeket egész számra kell cserélni, válassza a Szabályok lehetőséget. Konfigurálja a szabályt, és csak egész számokat válasszon csereként. Cserélje le például a null értéket 0-ra .
Ha a leképezett adattábla és a Customer tábla között több útvonal található, válasszon egyet az azonosított táblakapcsolati útvonalak közül. A mértékek eredményei a kiválasztott elérési úttól függően változhatnak.
- Válassza a Kapcsolati útvonal lehetőséget , és válassza ki a mérték azonosításához használni kívánt táblaútvonalat. Ha a Customer táblának csak egyetlen elérési útja van, ez a vezérlő nem jelenik meg.
- Válassza a Kész lehetőséget.
Ha további számításokat szeretne hozzáadni a mértékhez, válassza az Új számítás lehetőséget. Az új számításokhoz csak azonos elérési úton lévő táblákat használjon. A további számítások új oszlopokként jelennek meg a mérték kimeneti táblázatában. Ha szükséges, válassza a Név szerkesztése lehetőséget a számítás nevének létrehozásához.
Válassza a függőleges három pontot (⋮) a számításon a Számítás megkettőzése vagy eltávolítása mértékből beállításhoz .
Az Előnézet területen láthatja a mérték kimeneti táblázatának adatsémáját, beleértve a szűrőket és a dimenziókat. Az előnézet dinamikusan reagál a konfiguráció változásaira.
Válassza a Futtatás lehetőséget a konfigurált mérték eredményeinek kiszámításához. Válassza a Mentés és bezárás lehetőséget , ha meg szeretné tartani az aktuális konfigurációt, és később szeretné futtatni a mértéket. Megjelenik a Mértékek lap.
További lépések
- Mérték ütemezése.
- Meglévő mértékek használata ügyfélszegmens létrehozásához.