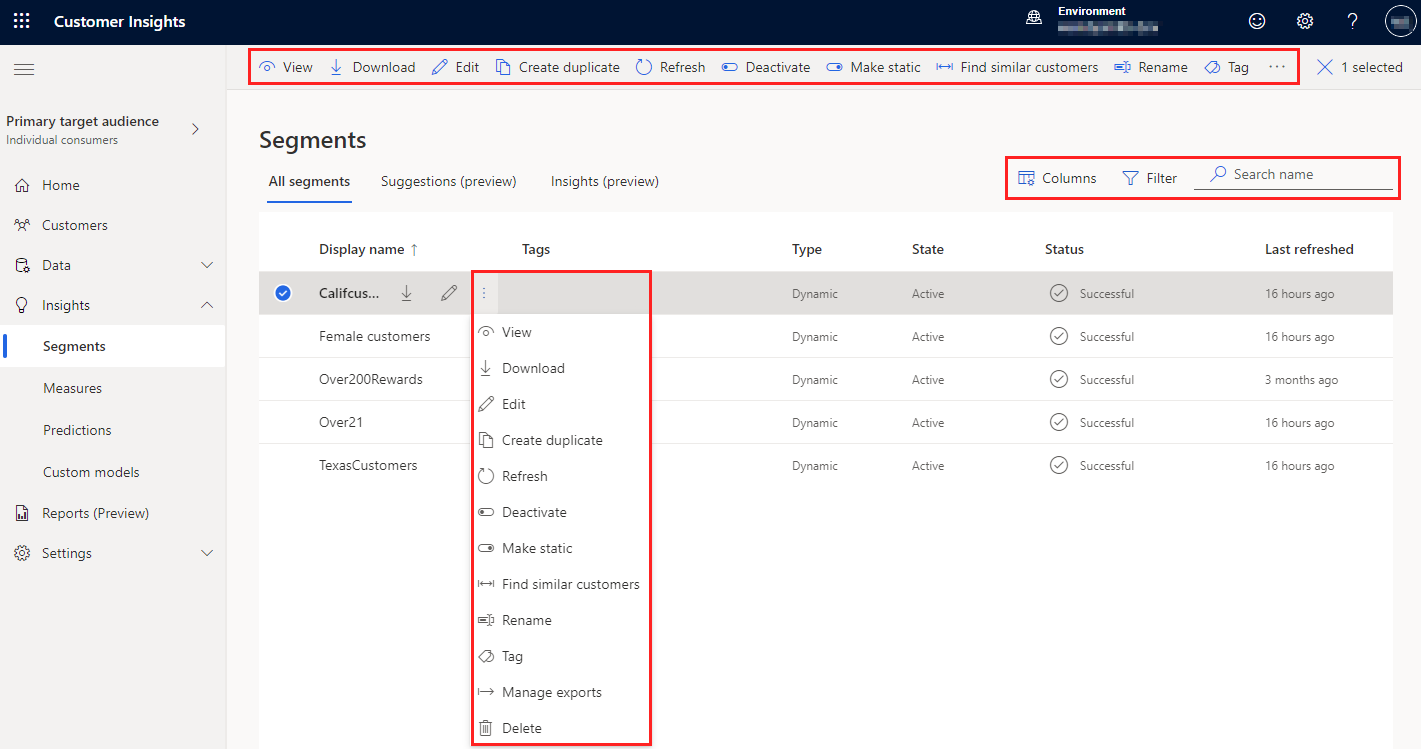Szegmensek létrehozása és kezelése
A szegmensek segítségével csoportosíthatja ügyfeleit demográfiai-, tranzakciós- vagy viselkedési tulajdonságok alapján. A szegmensek segítségével promóciós kampányokat, értékesítési tevékenységeket és ügyfélszolgálati műveleteket célozhat meg üzleti céljai elérése érdekében.
A szegmensdefiníció szűrőinek megfelelő ügyfél- vagy kapcsolattartói profilokat szegmenstagoknak nevezzük. Bizonyos szolgáltatási korlátozások érvényesek.
Szegmensek létrehozása
Válassza ki, hogyan szeretne szegmenst létrehozni a célközönség alapján.
- Összetett szegmensek szegmensépítővel: Készítse el sajátját
- Egyszerű szegmensek egyetlen operátorral: Gyors szegmens
- AI-alapú módszer hasonló ügyfelek keresésére: Hasonló ügyfelek
- Mértékeken vagy attribútumokon alapuló AI-alapú javaslatok: Mértékeken alapuló javasolt szegmensek
- Tevékenységeken alapuló javaslatok: Javasolt szegmensek az ügyfél tevékenysége alapján
Meglévő szegmensek kezelése
Az Elemzési>szegmensek lapon megtekintheti a létrehozott szegmenseket, azok állapotát és állapotát, az adatok legutóbbi frissítésének időpontját és frissítési ütemezését. A szegmensek listáját bármely oszlop szerint rendezheti, vagy a keresőmező segítségével megkeresheti a kezelni kívánt szegmenst.
Válassza ki a szegmens mellett az elérhető műveletek megtekintéséhez.
Tipp.
A támogatott tömeges műveletek a következők: frissítés, letöltés, törlés, állapot módosítása (aktiválás/inaktiválás), típus módosítása (statikus/dinamikus) és címkék.
- Tekintse meg a szegmens részleteit, beleértve a tagok számának trendjét és a szegmenstagok előnézetét.
- Töltse le a tagok listáját CSV-fájlként egy vagy több szegmenshez.
- A szegmens szerkesztésével módosíthatja a tulajdonságait, vagy megtekintheti az egyes szabályok szegmenstagjainak számát .
- Hozzon létre másolatot egy szegmensről. Dönthet úgy, hogy azonnal szerkeszti a tulajdonságait, vagy menti a másolatot.
- Frissítsen egy vagy több szegmenst manuálisan, hogy a legfrissebb adatokat tartalmazza. Az Utolsó frissítés oszlop az utolsó sikeres frissítés időbélyegét jeleníti meg. Ha hiba történik, válassza ki a hibát a történtek részleteinek megtekintéséhez.
- Egy vagy több szegmens aktiválása vagy inaktiválása . Több szegmens esetén válassza az Állapot módosítása lehetőséget. Az inaktív szegmensek nem frissülnek az ütemezett frissítés során, és az Állapot Kihagyva állapotúkéntjelenik meg, ami azt jelzi, hogy a frissítést meg sem kísérelték. Az aktív szegmensek a típusuk (statikus vagy dinamikus) és az ütemezésük alapján frissülnek.
- Legyen statikus vagy Legyen dinamikus a szegmenstípus. A statikus szegmenseket manuálisan kell frissíteni. A dinamikus szegmensek automatikusan frissülnek az ütemezésüknek megfelelően.
- Keressen hasonló ügyfeleket a szegmensből.
- Nevezze át a szegmenst.
- Címke – egy vagy több szegmens címkéinek kezelése.
- Az exportálások kezelése az exportálással kapcsolatos szegmensek megtekintéséhez és kezeléséhez. További információ az exportálásról.
- Töröljön egy vagy több szegmenst.
- Ütemezés a szegmensek ütemezésének testreszabásához.
- Tiltsa le az automatikus tisztítást.
- Oszlopok a megjelenő oszlopok testreszabásához .
- Szűrés a címkék szűréséhez.
- Keresési név – szegmensnév szerinti keresés.
Szegmenskezelési tippek
Minél kisebb a naponta frissítendő szegmensek és mértékek száma, annál gyorsabb a rendszer teljes frissítése. A naponta frissített szegmensek számának csökkentéséhez vegye figyelembe az alábbi tippeket:
Ha egy kampány véget ért, és már nincs szüksége szegmensre, törölje azt. Ha egy kampány egynél többször fut, inaktiválhatja a szegmenst. Az inaktiválás menti a szegmenskonfigurációt, de leállítja az automatikus frissítést.
Ütemezze a szegmenseket lassabb ütemben, hogy ne frissüljenek naponta.
Javasoljuk, hogy állítson be egy ismétlődő ellenőrzési folyamatot a szegmensek és mértékek áttekintésére, és törölje azokat, amelyekre már nincs szükség. A folyamat megkönnyítése érdekében használjon címkéket a kampány és a befejezési dátum adataival. A naplózási folyamat során címkéket kereshet, és tömegesen törölhet szegmenseket és mértékeket.
Szegmens részleteinek megtekintése
A Szegmensek oldalon válasszon ki egy szegmenst a feldolgozási előzmények és a szegmenstagok megtekintéséhez.
Az oldal felső részén egy trendgráf látható, amely a tagok számának változásait ábrázolja. Vigye az egérmutatót az adatpontok fölé, és tekintse meg egy adott napon a tagok számát. Módosítsa a vizualizáció időkeretét.
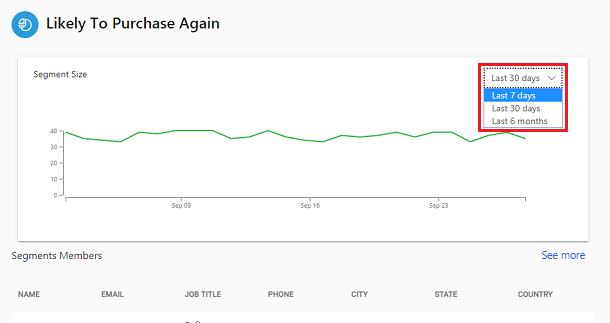
Az alsó rész a szegmenstagok listáját tartalmazza.
Feljegyzés
A listában megjelenő mezők a szegmens táblázatainak attribútumain alapulnak.
A lista az egyeztetett szegmestagok előzetes verziója, és a szegmens első 100 rekordját mutatja, így gyorsan kiértékelheti, és szükség esetén felülvizsgálhatja a meghatározásokat. Az összes egyező rekord megtekintéséhez válassza a Továbbiak lehetőséget , amely megnyitja a Táblák oldalt, vagy exportálja a szegmenst .
Szegmenstagok számának megtekintése (előzetes verzió)
[Ez a cikk egy előzetes kiadási dokumentáció, amely a későbbiekben változhat.]
Tekintse meg a tagok számát az egyes szabályok vagy szabálykombinációk alapján egy szegmensben. A tagok száma segíthet meghatározni, hogy a szabályok megfelelnek-e az elvárásainak.
Fontos
- Ez egy előnézeti funkció.
- Az előzetes funkciókat nem célszerű termelési környezetben használni, és előfordulhat, hogy korlátozott funkcionalitással rendelkeznek. Ezek a funkciók a hivatalos kiadás előtt érhetők el, hogy az ügyfelek korán megismerkedhessenek velük, és visszajelzést adhassanak róluk.
A Szegmensek lapon keresse meg a megtekinteni kívánt szegmenst, és válassza a Szerkesztés lehetőséget .
Kapcsolja be az Ellenőrzési módot.
Mentse a szegmenst.
Futtassa vagy frissítse a szegmenst. A frissítés befejezése után megjelenik a szegmenstagok száma.
Tipp.
Szegmens szerkesztésekor a szabályok a tagok számának régi értékét jelenítik meg, amíg nem menti a frissített szegmenst. A mentés után az értékek nullára állnak vissza. A frissítés után a frissítési értékek megjelennek a szabályokon.
Az alábbi képen a különböző tagok száma látható.
Az oldal tetején látható tagok száma mutatja a szegmens ügyfeleinek számát az összes szabály kiszámítása után.
Minden szabály megjeleníti az ügyfelek számát az adott szabály, annak alszabályai és feltételei alapján.
Ha az egérmutatót az egyes szabályok tagszáma fölé viszi, megjelenik egy elemleírás. Az elemleírás az ügyfelek számát jeleníti meg az adott szabály és az összes korábbi szabály alapján. A 2. szabály elemleírása például az 1. szabály és a 2. szabály egyesített vagy kombinált számát jeleníti meg. A 3. szabály elemleírása az 1. szabály és a 2. szabály együttes számát, valamint a 3. szabály metszéspontját mutatja.
Szegmensek exportálása
Szegmensek exportálása más alkalmazásokba az adatok további felhasználása érdekében. Szegmens exportálása a szegmensek vagy az exportálások oldaláról.
Lépjen az Elemzési>szegmensek oldalra, és válassza ki az exportálni kívánt szegmenst.
Válassza az Exportálások kezelése lehetőséget. Megnyílik a szegmens exportálása (előzetes verzió) oldal . Tekintse meg az összes konfigurált exportálást aszerint csoportosítva, hogy tartalmazzák-e az aktuális szegmenst vagy sem.
Ha hozzá szeretné adni a kiválasztott szegmenst egy exportáláshoz, szerkessze a megfelelő exportálást a megfelelő szegmens kiválasztásához, majd mentse. Az egyes ügyfelek környezeteiben válassza ki az exportálást a listából, majd válassza a Szegmens hozzáadása lehetőséget ugyanazon eredmény eléréséhez.
Ha új exportálást szeretne létrehozni a kiválasztott szegmenssel, válassza az Exportálás hozzáadása lehetőséget. További információ az exportálások létrehozásáról: Új exportálás beállítása.
Válassza a Vissza lehetőséget a szegmensek főoldalára való visszatéréshez.
A nem használt szegmensek automatikus deaktiválása
Fontos
Ez a funkció csak a rendszergazdai felhasználói szerepkörrel rendelkező felhasználók számára érhető el.
A frissítési teljesítmény optimalizálása érdekében a rendszer minden nap automatikusan inaktiválja a nem használt szegmenseket. A nem használt szegmensek olyan szegmensek, amelyeket nem használnak exportálásban, mértékekben vagy más szegmensekben, illetve Customer Insights - Journeys több mint 45 napja hozták létre vagy frissítették.
A rendszergazdák törölhetik ezeket a szegmenseket, ha már nincs rájuk szükség, vagy újraaktiválhatják őket, ha újra használni kívánják őket. Másik lehetőségként a rendszergazdák megadhatják az automatikus inaktiválásból kizárt szegmenseket.
Az inaktivált szegmensek nem frissülnek automatikusan a rendszer frissítésekor. Automatikus deaktiválással vannak megcímkézve, ha az automatikus tisztítással frissítik őket.
Soha le nem járó szegmensek megadása
Az automatikus inaktiválás elkerülése érdekében, ha egy szegmens már nincs használatban, a rendszergazdák megjelölhetik ezeket a szegmenseket.
Lépjen az Elemzési>szegmensek oldalra, és válasszon ki egy szegmenst.
A parancssávon válassza az Automatikus tisztítás letiltása lehetőséget.
Erősítse meg a választást.
Az aktív szegmensek számának kezelése
Ha megközelíti vagy meghaladja az aktív szegmensek számát a szolgáltatási korlátok alapján, a következőket tapasztalhatja:
- A rendszerfrissítés általában lassabb.
- Az egyes szegmensek futtatása vagy frissítése lassabb.
- Frissítési hibák, amelyek memóriahiányt jeleznek.
A szegmensek összetettsége szintén hatással lehet a teljesítményre. A teljesítménnyel kapcsolatos problémák megelőzése érdekében üzeneteket vagy figyelmeztetéseket jelenít meg, Dynamics 365 Customer Insights - Data amikor megközelíti, eléri vagy túllépi az aktív szegmensek teljes számát. Ezek az üzenetek a Szegmensek listaoldalon jelennek meg. Ha ezekkel az üzenetekkel vagy tünetekkel találkozik, tekintse meg az alábbi javaslatokat.
- Törölje a régi vagy már nem releváns szegmenseket, még akkor is, ha statikusak vagy inaktívak. Amikor egy kampány véget ér, inaktiválja az ismétlődő kampányokhoz társított szegmenseket.
- Ütemezze az egyes szegmenseket úgy, hogy naponta helyett hetente vagy havonta fussanak lassú munkanapokon (például hétvégén).