Marketinges e-mailek létrehozása és közzététele
Tipp.
Ha ingyenesen szeretné kipróbálni Dynamics 365 Customer Insights , regisztrálhat egy 30 napos próbaverzióra.
Az e-mail a legtöbb modern szervezet számára alapvető fontosságú marketingcsatorna. Ez is egy alapvető funkció Dynamics 365 Customer Insights - Journeys, amely eszközöket biztosít grafikusan gazdag marketing e-mailek létrehozásához dinamikus, személyre szabott tartalommal. Customer Insights - Journeys Nagy mennyiségű személyre szabott marketinges e-mailt küldhet, figyelemmel kísérheti, hogy az egyes címzettek hogyan lépnek kapcsolatba velük, ezen interakciók alapján automatizálhatja az ügyfélutat, és megjelenítheti az eredményeket mind az egyes kapcsolattartók, mind az összesített statisztikai elemzések alapján.
Tipp.
Folyamat áttekintése – egy egyszerű e-mail kampány beállításához és végrehajtásához a következőket kell tennie:
- Hozzon létre egy e-mail-tervezetet, amely alkalmas az üzenete átadására, és tartalmazza az olyan kötelező elemeket, mint a feliratkozási központra mutató hivatkozás, a fizikai cím, az e-mail tárgya, illetve a Feladó e-mail-címe.
- Tegye közzé a tervet az Élő adás lehetőség kiválasztásával . Ez átmásolja a tervet az Dynamics 365 Customer Insights - Journeys e-mail marketing szolgáltatásba, amely elérhetővé teszi az üzenetet egy ügyfélút számára (de még nem kézbesít üzeneteket). Az éles indítási folyamat aktiválja a dinamikus kódokat is, és a hivatkozásokat nyomon követhető verziókkal helyettesíti, amelyek átirányítottak Dynamics 365 Customer Insights - Journeys.
- Hozzon létre egy ügyfélutat, amely azonosít legalább egy közzétett célszegmenst, valamint egy olyan közzétett e-mail-üzenetet, amely ennek a szegmensnek továbbítandó.
- Aktiválja a ügyfélút az Élő adás indítása lehetőség kiválasztásával. Ezt követően az ügyfélút irányítja az e-mail-küldési folyamatot és az egyéb automatizált funkciókat. Személyre szabja és kiküldi az egyes üzeneteket, összegyűjti az interakciós adatokat, és alkalmas további folyamatokkal való utánkövetésre ezen interakciók alapján.
Ez a gyakorlat az első két lépést ismerteti. Az utolsó két lépést a következő gyakorlatban fogja beállítani.
Marketinges e-mail létrehozása és közzététele:
Lépjen a Csatornák Customer Insights - Journeys>e-mailjei> oldalra. Látható a meglévő marketinges e-mailek listája. A parancssávon válassza az Új lehetőséget.

Megnyílik az Új marketinges e-mail lap az E-mail sablon kiválasztása párbeszédpanellel . Minden sablon kiindulási alapot biztosít egy adott típusú üzenet megtervezéséhez. A sablon párbeszédpanel eszközeinek segítségével kereshet és böngészhet a sablongyűjteményben, és megtekintheti a sablonok előnézetét.
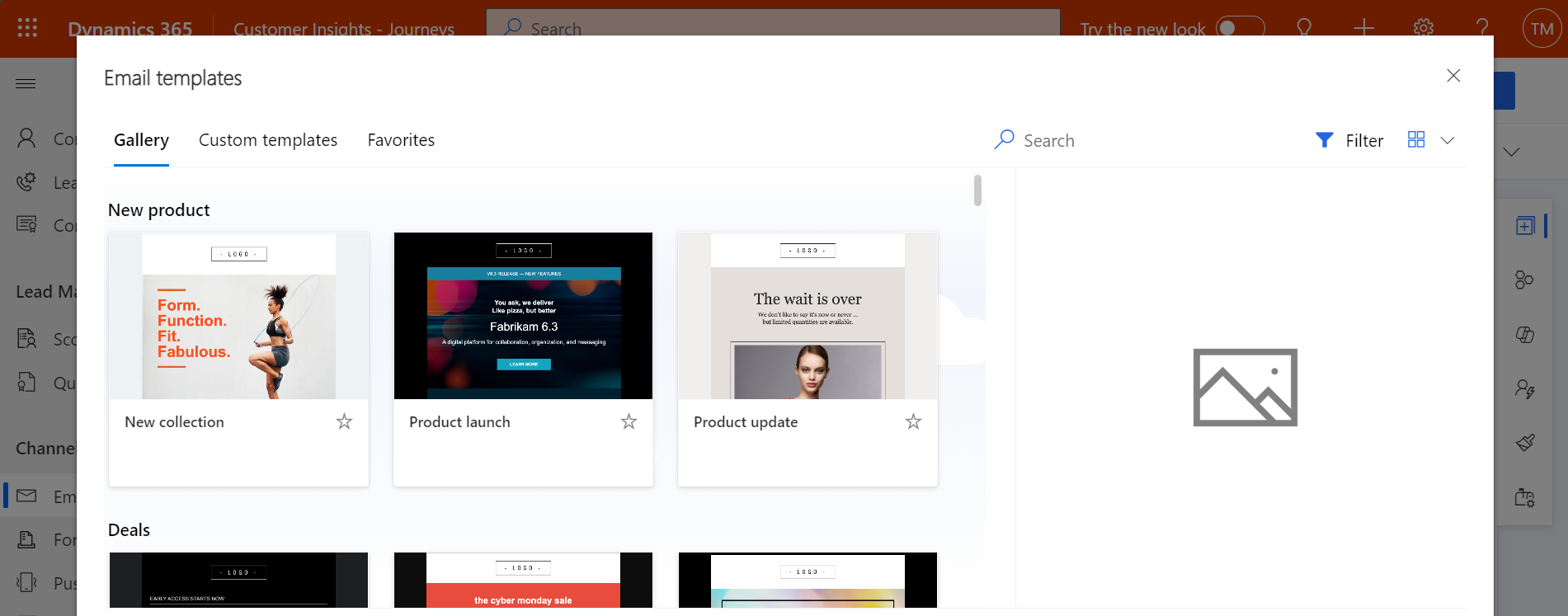
Ebben a gyakorlatban válassza ki az üres sablont, hogy végiglépkedhessen az összes szükséges tartalomon. Ezután válassza a Kijelölés lehetőséget a sablon új üzenetre való alkalmazásához.
Tipp.
Az alkalmazás számos általános sablont kínál, és saját sablonok is létrehozhatók, amelyekben megjelenik a szervezet arculata, meg vannak adva a saját kötelező elemek, és amelyek megfelelnek a saját üzenetküldési szabványoknak. További információ: Sablonok létrehozása e-mailekhez, oldalakhoz, űrlapokhoz és ügyfélutakhoz
Az E-mail sablon kiválasztása párbeszédpanel bezárul, és a kijelölt sablon tartalma (ha van) átmásolódik a tervbe. Válassza a fejléc szélén található Fejlécbeállítások gombot egy legördülő párbeszédpanel megnyitásához, majd adja meg az új üzenet nevét .
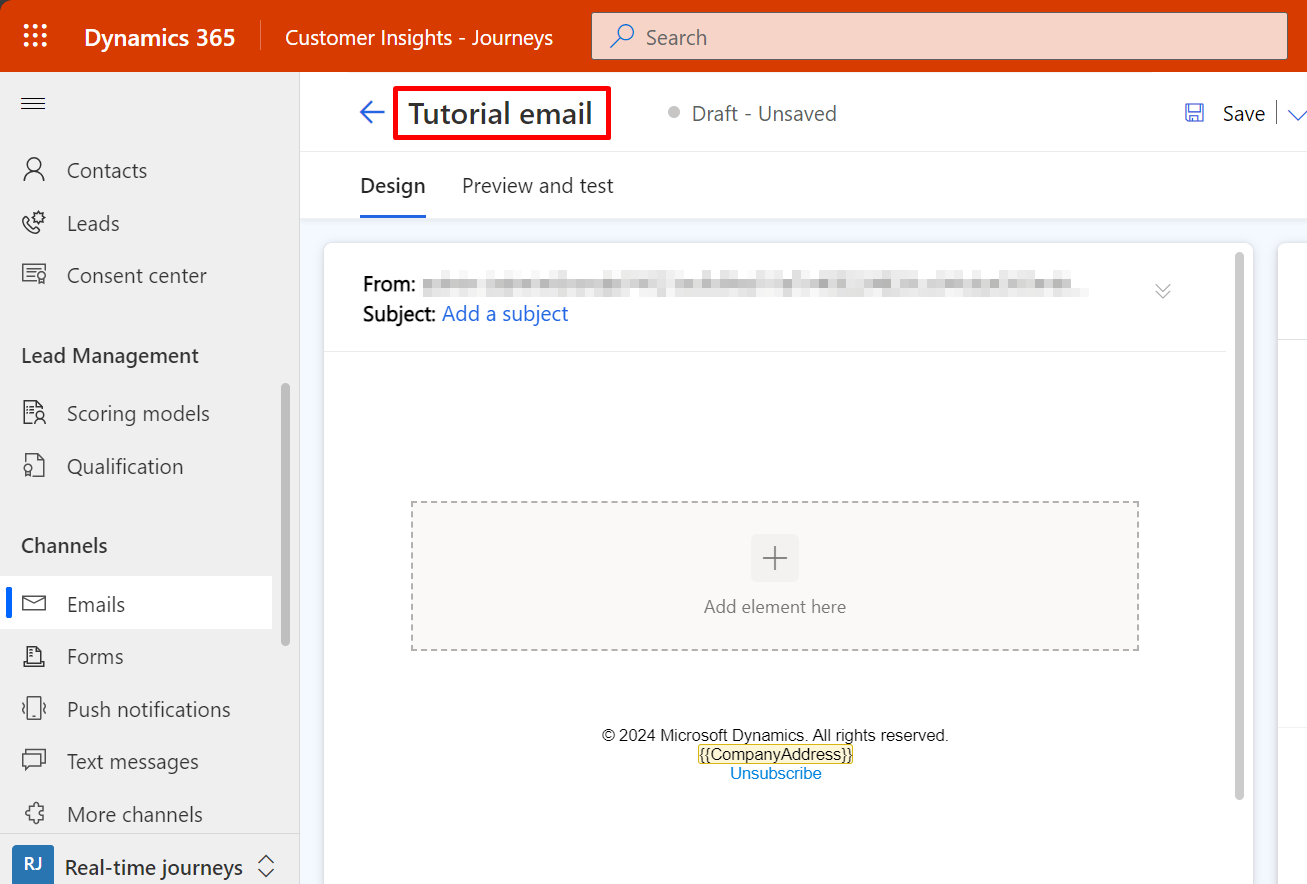
Adja meg az üzenet tárgyát . A tárgy fontos beállítás, mert ez az egyik első dolog, amit a címzettek látni fognak, amikor megkapják az e-mailt. A címzettek a téma segítségével dönthetik el, hogy megnyitják vagy elolvassák-e az üzenetet. Megadhat egy előfejlécet is az üzenethez, amely a legtöbb levelezőprogramban közvetlenül az e-mail tárgya alatt jelenik meg.
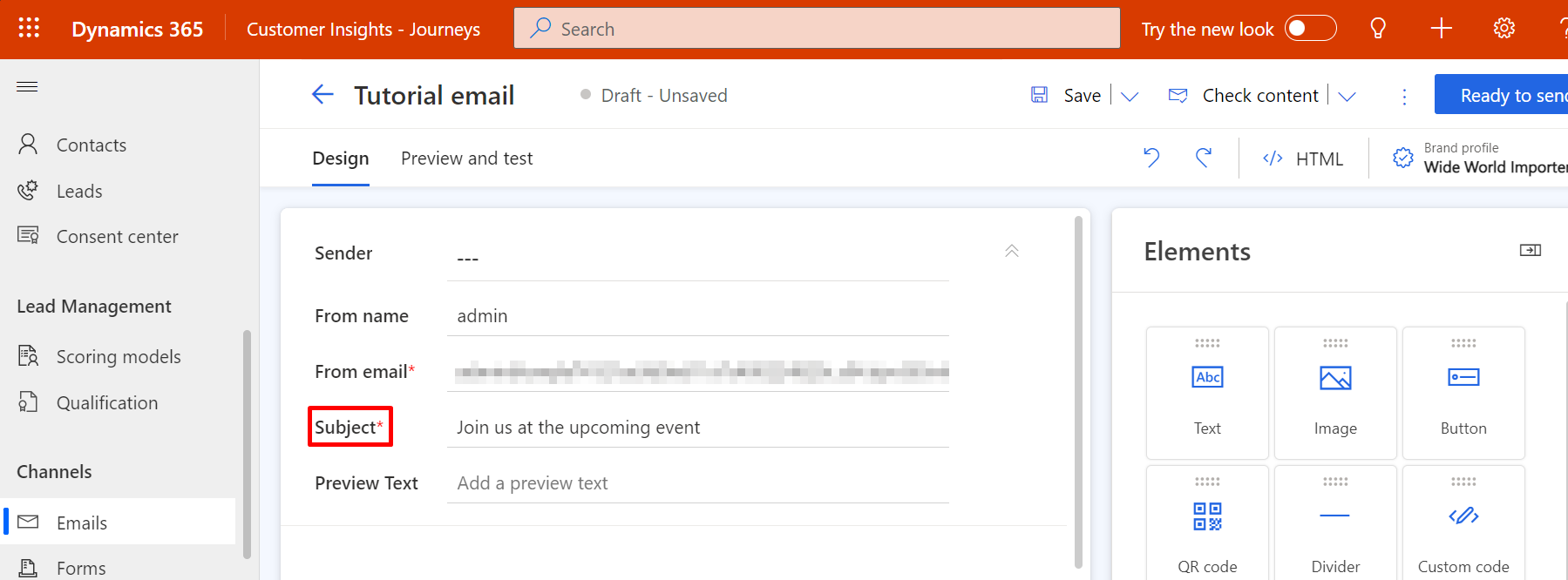
A lap fő szakaszában ekkor megjelenik a tervezővászon (a bal oldalon) – ide húzhatja át és írhatja be a kívánt tartalmakat, és itt rendezheti el őket a kívánt módon. Ha az üres sablont választotta, akkor a látványterv csak egy egyoszlopos szakaszt (elrendezést) tartalmaz, amiben nincs semmi. A lap jobb oldalán található eszköztár olyan tervezési elemeket tartalmaz, amelyeket az üzenet felépítéséhez használhat. Húzzon egy Szöveg elemet az eszközsor Elemek lapjáról a szakaszelemre. Engedje fel az egérgombot az elem elhelyezéséhez.
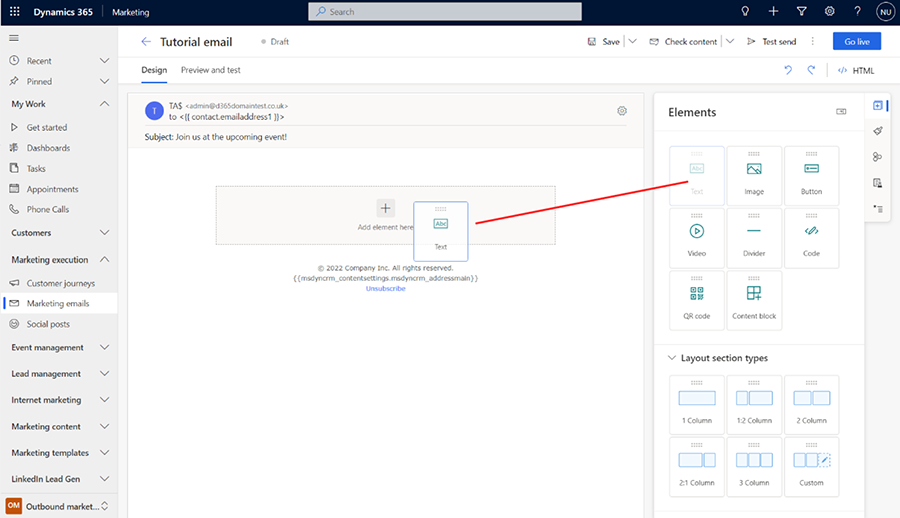

Közvetlenül a vásznon is hozzáadhat elemeket anélkül, hogy navigálnia kellene az eszköztár és a vászon között. Ehhez válassza a [+] Elem hozzáadása itt gombot a vásznon, és használja a helyi menüt a szükséges elem hozzáadásához.
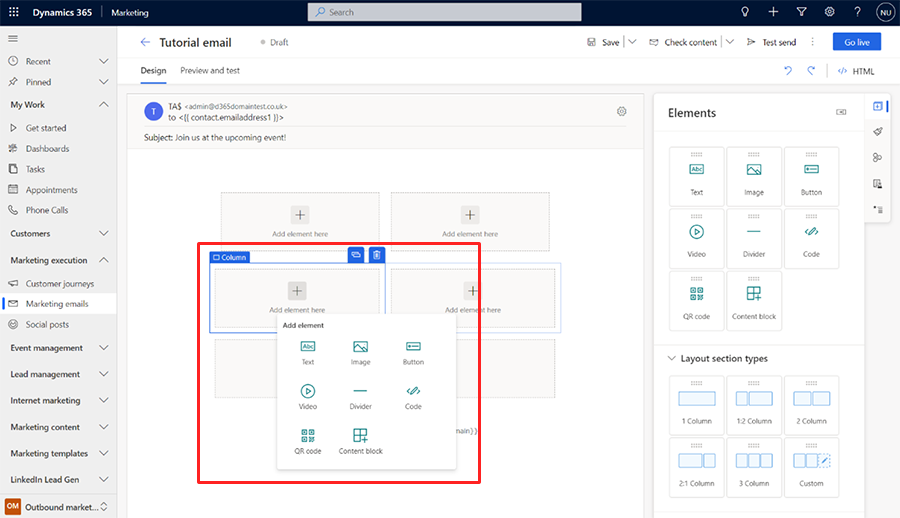
Amikor hozzáadja a szöveges elemet a vászonhoz, megjelenik egy Rich Text szerkesztő eszköztár közvetlenül a fejlécmezők alatt.
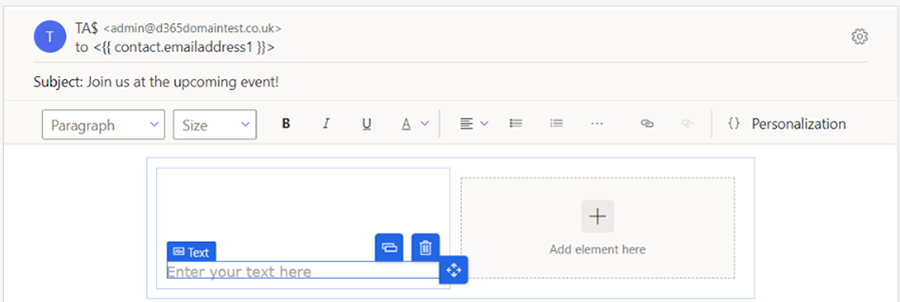
A Rich Text szerkesztő eszköztárgombjaival úgy stilizálhatja a szöveget, ahogyan azt egy szövegszerkesztőben tenné Microsoft Word (mutasson bármelyik eszköztárgombra, hogy lássa, mit csinál). A legtöbb gomb szöveg és bekezdések stílusára szolgál, de vannak gombok linkek létrehozására is; személyre szabott tartalom hozzáadása (erről később); és a teljes szövegelem áthelyezése, másolása vagy törlése.
Tipp.
Hacsak nem adja meg az e-mail előfejléc tartalmát az e-mail beállításaiban, a legtöbb levelezőprogram az e-mailben megadott legelső szöveget jeleníti meg előfejléc szövegként. A Microsoft Outlook esetében például ez így néz ki:
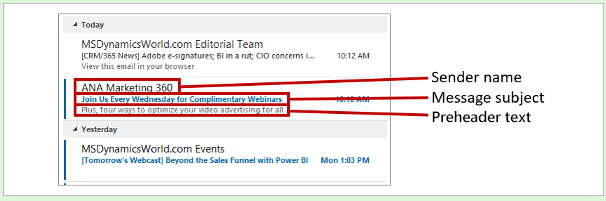
Az ismerős feladótól érkező üzeneteket, amelyeknek figyelemfelkeltő a tárgya, és a címzett számára érdekes az előnézeti szövege, sokkal nagyobb valószínűséggel nyitják meg, mint ha ezek közül csak néhány vagy egy feltétel sem teljesül.
Az üzenet személyre szabásának egyik legegyszerűbb módja a címzett nevének belefoglalása a megszólításba. Adja hozzá a címzett nevét dinamikus szövegként a személyre szabási funkció használatával az alábbiak szerint:
Az újonnan hozzáadott szöveges elemben adjon meg egy megfelelő megszólítást, például „Kedves”.
A Rich Text szerkesztő eszköztárán válassza a Személyre szabás gombot
 . Ez megnyitja a tartalomsegéd párbeszédpanelt.
. Ez megnyitja a tartalomsegéd párbeszédpanelt.Válassza a Dinamikus tartalom választógombot, majd válassza a Kapcsolat lehetőséget a legördülő listából. A Dinamikus tartalom beállítás azt jelenti, hogy az üzenet használati környezetéhez kapcsolódó dinamikus értéket helyez el, míg a Kapcsolattartó beállítás azt jelenti, hogy a kontextus az üzenet egyéni címzettjére (kapcsolattartójára) vonatkozik.
Válassza a Nincs kapcsolat (Válasszon ki egy mezőt a Kapcsolattartóból) lehetőséget a második legördülő listából. Válassza ki az elhelyezni kívánt mezőt. Éppen kialakítjuk az üdvözlést, így itt a címzett utónevét szeretnénk megjeleníteni. Itt kezdje el beírni az "első" szót a kombinált mezőbe. Ez megkeresi a rendelkezésre álló mezőket azokhoz, amelyekben szerepel az „utó” szó, amely jelentősen lecsökkenti az áttekintendő mezők számát. Válassza ki utónév a listából, amint látja.
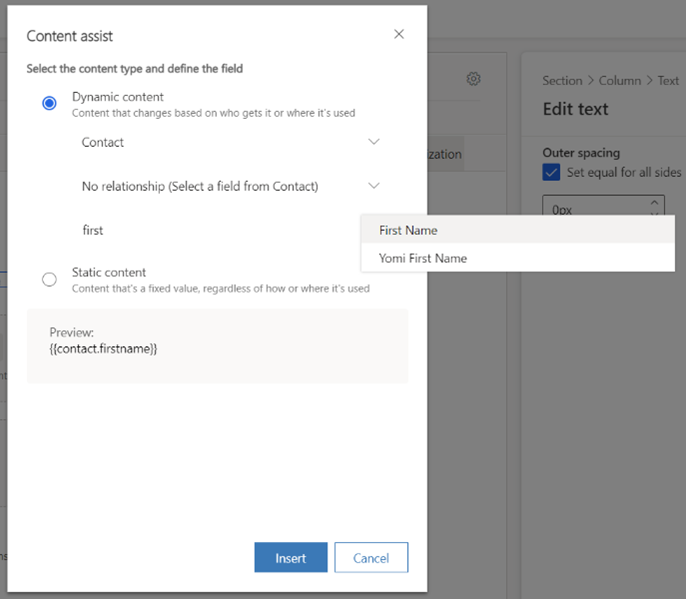
Válassza a Beszúrás lehetőséget a létrehozott kifejezés elhelyezéséhez és a személyre szabási eszköz bezárásához. A teljes üdvözlés most így néz ki: Kedves {{contact.firstname}},. (Ha szeretné, ezt a kódot közvetlenül, a tartalomsegéd használata nélkül is megadhatja.)
Feljegyzés
A számított és összesítő mezők nem használhatók az e-mailek személyre szabásához.
Tipp.
Talán észrevette, hogy a Tárgy mezőben van egy személyre szabás gomb is. Ez azt jelenti, hogy személyre szabott szöveget (beleértve a címzett nevét is) is hozzáadhat a tárgyhoz.
Minden e-mail-üzenet törzsszövegébe bele kell foglalni a feliratkozási központra mutató hivatkozást és az adott szervezet fizikai címét. Ezeket számos joghatóságban törvény írja elő, és Dynamics 365 Customer Insights - Journeys nem engedik olyan marketinges e-mail közzétételét, amelyek nem rendelkeznek velük. Ezeket az értékeket a tartalombeállítások entitás biztosítja, amely lehetővé teszi az értékek központi tárolását és szükség szerinti módosítását minden ügyfélút. Ezért ezeket környezetérzékeny dinamikus értékekként fogja elhelyezni, ahogy azt a címzett nevével is tette (habár ebben az esetben a releváns környezet a címzett helyett inkább az ügyfélút). Helyezze el őket a személyre szabás használatával az alábbiak szerint:
Válassza ki a fizikai címének megfelelő helyet, majd a személyre szabással helyezze el. Válassza a Dinamikus tartalom , majd a ContentSettings lehetőséget a tartalomsegéd eszköz első kombinált listájában/legördülő mezőjében. Válassza a Nincs kapcsolat lehetőséget (válasszon ki egy mezőt a ContentSettings listából), majd válassza ki az AddressMain mezőt. Válassza a Beszúrás lehetőséget a kifejezés
{{msdyncrm_contentsettings.msdyncrm_addressmain}}üzenetbe helyezéséhez.Válassza ki a feliratkozási központ hivatkozásának megfelelő helyét, majd írjon be oda horgonyszöveget (például "Előfizetések kezelése"). Jelölje ki a horgonyszöveget, majd kattintson a Hivatkozás gombra
 a Rich Text szerkesztő eszköztárán, amely megnyitja a Hivatkozás párbeszédpanelt. Válassza a Tartalomsegéd gombot
a Rich Text szerkesztő eszköztárán, amely megnyitja a Hivatkozás párbeszédpanelt. Válassza a Tartalomsegéd gombot  a Hivatkozás mezőhöz. A tartalomsegéd párbeszédpanelen válassza a Dinamikus tartalom , majd a ContentSettings lehetőséget az első mezőben. Válassza a Nincs kapcsolat lehetőséget (válasszon ki egy mezőt a ContentSettings mezőből), majd válassza a SubscriptionCenter lehetőséget a harmadik mezőben. Válassza a Beszúrás lehetőséget a kifejezés
a Hivatkozás mezőhöz. A tartalomsegéd párbeszédpanelen válassza a Dinamikus tartalom , majd a ContentSettings lehetőséget az első mezőben. Válassza a Nincs kapcsolat lehetőséget (válasszon ki egy mezőt a ContentSettings mezőből), majd válassza a SubscriptionCenter lehetőséget a harmadik mezőben. Válassza a Beszúrás lehetőséget a kifejezés {{msdyncrm_contentsettings.msdyncrm_subscriptioncenter}}Hivatkozás mezőbe helyezéséhez.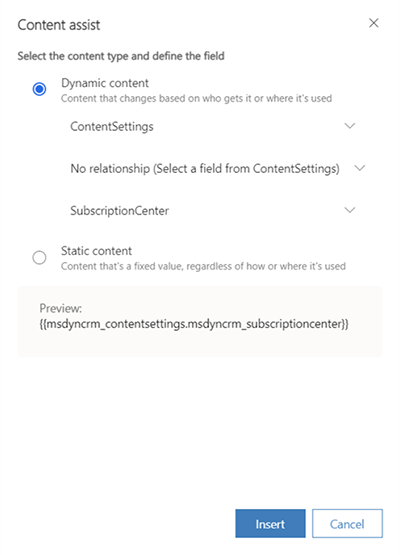
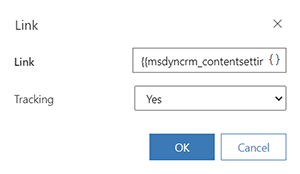
Általában legalább egy látható képet fel kell vennie a tervbe, mert ez felkéri a címzetteket a képek betöltésére, ami szükséges az üzenetmegnyitási esemény naplózásához Dynamics 365 Customer Insights - Journeys . Húzzon egy Image elemet az eszköztárból a vászonra. Ezúttal, amikor eldobja az elemet, megjelenik egy képhelyőrző és a Tulajdonságok lap, amely a kiválasztott elem konfigurációs beállításait jeleníti meg.
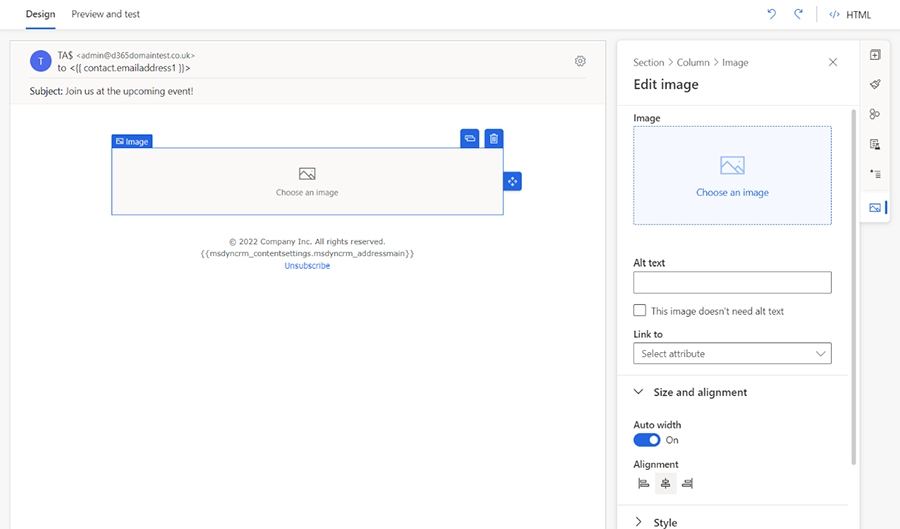
Tipp.
Könnyen navigálhat az elemek, oszlopok és szakaszok között a kiválasztott elem által a vásznon elérhető navigációs gombbal, vagy a szerkesztő jobb oldalán található eszköztárpanel elemtulajdonságainak navigációs menüjével.
A vásznon navigálás az elemek között:

Webhely-navigáció az elem tulajdonságai ablaktáblában:
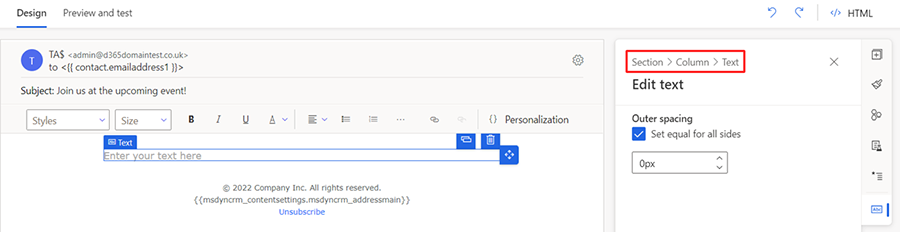
A Kép szerkesztése panelen válassza a Kép kiválasztása hivatkozást és a Könyvtár tallózása lehetőséget a legördülő menüből. Megnyílik a Fájl kiválasztása párbeszédpanel.
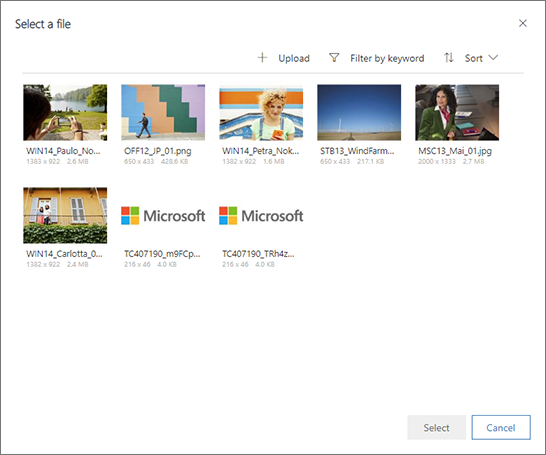
Itt láthatja az összes képet, amelyet már feltöltöttek a szerverére Dynamics 365 Customer Insights - Journeys . Jelöljön ki egy képet, majd válassza a Kijelölés lehetőséget az üzenettervben való elhelyezéséhez. (Ha nem lát képeket, válassza a Új hozzáadásához töltse fel .)
Tipp.
Amikor egy üzenet elérhetővé válik, Dynamics 365 Customer Insights - Journeys feltölti az összes releváns képet a könyvtárból a tartalomszolgáltató hálózatába, ahol azok egyetlen forrásként elérhetővé válnak az összes címzett számára. A képek nincsenek csatolva az egyes üzenetekhez, hanem hivatkozásokként szerepelnek, amelyek nyomon követés céljából átirányíthatók Dynamics 365 Customer Insights - Journeys . A címzettek nem töltenek le egyetlen képet sem, amíg meg nem nyitják az üzenetet, ezáltal kevésbé terhelik mind az Ön sávszélességét, mind a sajátjukat. Amikor a címzett e-mail kliense kéri a képeket, tudja, Dynamics 365 Customer Insights - Journeys hogy az üzenetet megnyitották-e, és ki által.
Az üzenet most már tartalmazza az összes minimálisan szükséges és ajánlott tartalmat, ezért az Előnézet és teszt lapon megtekintheti a különböző képernyőméreteken való megjelenítés és a személyre szabott tartalom megoldásának hozzávetőleges értékét.
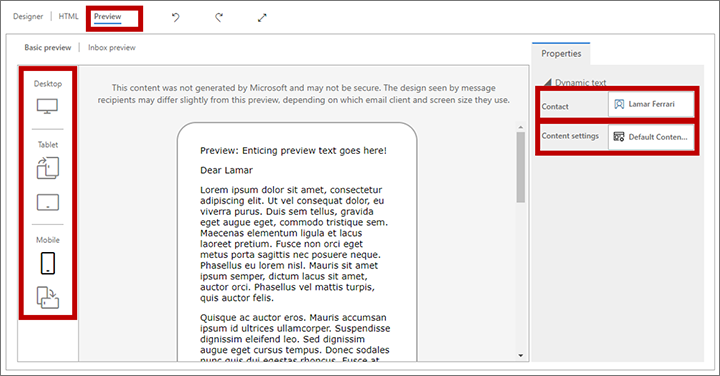
Az Előnézet panel gombjaival kiválaszthatja a képernyő méretét és tájolását az előnézethez. Az előnézet lap tetején található Előnézet mint és Tartalom beállításai mezők segítségével megtekintheti, hogyan oldja fel a személyre szabott tartalom a különböző címzettek és beállítások esetén.
Ha meg szeretne győződni arról, hogy az üzenet tartalmazza az összes szükséges tartalmat, és készen áll a küldésre, válassza a parancssáv Tartalom ellenőrzése elemét . Dynamics 365 Customer Insights - Journeys Ellenőrzi az üzenetet, majd megjeleníti az eredményeket az oldal tetején található értesítési sávon. Ha egynél több hibát talál, válassza ki a kibontás gombot az összes megtekintéséhez.
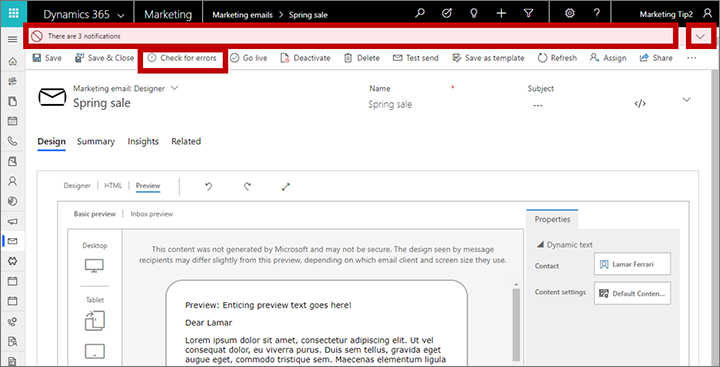
Ha gondosan követte a fenti útmutatást, a rendszer nem fog hibát találni az üzenetben. Ha mégis találna, olvassa el a hibaüzenetet, javítsa ki a hibát, és próbálja újra, amíg az e-mail meg nem felel az ellenőrzésen.
Eddig a pontig az előnézetek és a hibaellenőrzések szimulációval történtek. Az utolsó teszt az üzenet elküldése saját magának, az üzenet megnyitása a saját e-mail-ügyfélprogramjában és az eredmény áttekintése. A parancssávon válassza a Tesztküldés lehetőséget. Megnyílik a Küldés tesztelése párbeszédpanel.
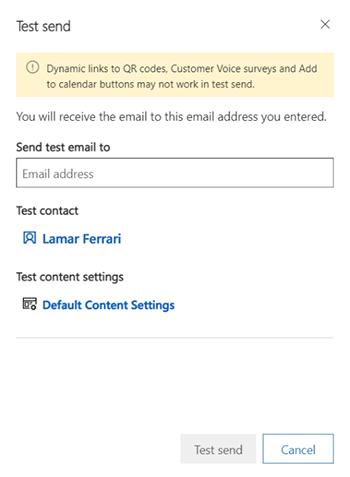
Adja meg saját e-mail-címét a megadott mezőben, és válassza ki a Kapcsolattartók tesztelése és a Tartalom tesztelése beállítási rekordokat a személyre szabott tartalom feloldásához (ezek ugyanúgy működnek, mint a szimulált előnézet esetében). Válassza a Tesztküldés lehetőséget az üzenet elküldéséhez. Néhány percen belül kézhez kell kapnia az e-mailt.
Ha az üzenet továbbra is jól néz ki, miután megkapta a Beérkezett üzenetek mappába, és megnyitotta, készen áll a közzétételre a parancssáv Élő adás indítása elemének kiválasztásával .
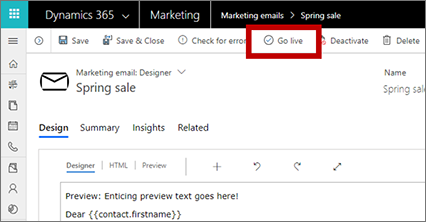
Dynamics 365 Customer Insights - Journeys A tervet átmásolja az e-mail marketing szolgáltatásba, amely elérhetővé teszi az üzenetet egy ügyfélút számára (de még nem kézbesíti az üzeneteket). Az éles indítási folyamat aktiválja a dinamikus kódokat is, és a linkeket nyomon követhető verziókkal helyettesíti, amelyek átirányítottak Dynamics 365 Customer Insights - Journeys (ami azonosítja a címzettet és naplózza a kattintást). Végül az üzenet állapot oka Élő értékre frissül
Tipp.
Amíg az üzenet élő, szerkesztésre Dynamics 365 Customer Insights - Journeys zárolva van. Ha szerkesztenie kell egy élő üzenetet, először meg kell nyitnia Dynamics 365 Customer Insights - Journeys, majd a parancssávon válassza az Inaktiválás lehetőséget .