Marketingnaptárak létrehozása és testreszabása
Fontos
Ez a cikk csak a kimenő marketingre vonatkozik.
A marketingnaptár szabványos vezérlőelemként van megadva, amelyet bármely entitáshoz vagy űrlaphoz hozzáadhat. Az alábbi szakaszokban részletezzük a naptárak beállításainak testreszabását, valamint a naptárnézetek hozzáadását egy entitáshoz vagy űrlaphoz.
Marketingnaptárak típusai és elhelyezkedése
A marketingnaptáraknak két alapvető típusa van:
- Entitásszintű naptárak: Az entitásszintű naptárak akkor jelennek meg, amikor először nyit meg egy entitást a fő navigátorból, például eseményeket, ügyfélutakat vagy a fő marketingnaptárat. Ott jelennek meg, ahol általában listanézetet látna, és amikor ezek jelen vannak, váltani lehet a naptárnézet és a listanézet között. Itt a releváns rekordokat láthatja a naptárra vetítve az ütemezett dátumaiknak megfelelően, és innen bármely, listán szereplő rekordot megnyithat. Az ilyen típusú naptár számos entitástípust megjeleníthet, és rendelkezésre bocsát egy rendszernézet-kiválasztót, amellyel a megjelenített rekordok szűrhetők.
- Űrlapszintű naptárak: Az űrlapszintű naptárak egy adott rekord, például egy adott esemény megtekintése közben jelennek meg. Ezek sz űrlapnézetbe integráltan jelennek meg. Ezek az űrlapon külön lapon, vagy egy más beállítási szakaszokat tartalmazó lap egyik szakaszaként jelenhetnek meg. Az ilyen típusú naptár csak egy entitástípushoz tartozó rekordok megjelenítését és létrehozását teszi lehetővé, és itt nem áll rendelkezésre a rendszernézet-kiválasztó. Gyakran a konfigurációjának megfelelően csak arról az adott rekordról jelenít meg információt, amelynél megtalálható.
Az itt említett különbségekről eltekintve mindkét naptártípus ugyanúgy néz ki, és hasonló módon működik.
Marketingnaptár hozzáadása entitáshoz
Amikor hozzáadja a naptárvezérlőt az entitás szintjén, az alapértelmezés szerint elérhetővé válik az entitás listanézetében vagy a Megjelenítés mint gomb segítségével (a Marketingnaptárak használata című részbenleírtak szerint).
Fontos
Csak olyan entitásszintű naptárakat adhat hozzá entitásokhoz, amelyek kezdő és záró dátumokkal is rendelkeznek. (Azonban űrlapszintű naptárakat bármely entitáshoz hozzáadhat.)
Entitásszintű naptár egy entitáshoz való hozzáadásához tegye a következőket:
Nyisson meg egy Power Apps testreszabási ablakot. A bal oldali panelen bontsa ki az Összetevők>entitásokat az összes entitás listájának megtekintéséhez. Majd válassza ki az entitást, amihez hozzá akarja adni a naptárt.
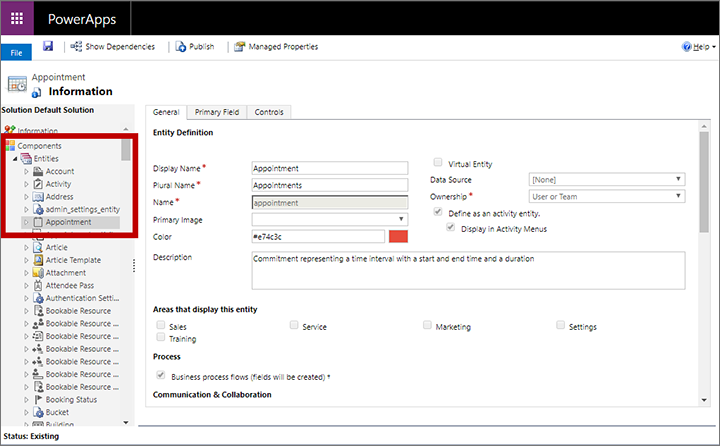
Lépjen a Vezérlők lapra, és válassza a Vezérlő hozzáadása lehetőséget.
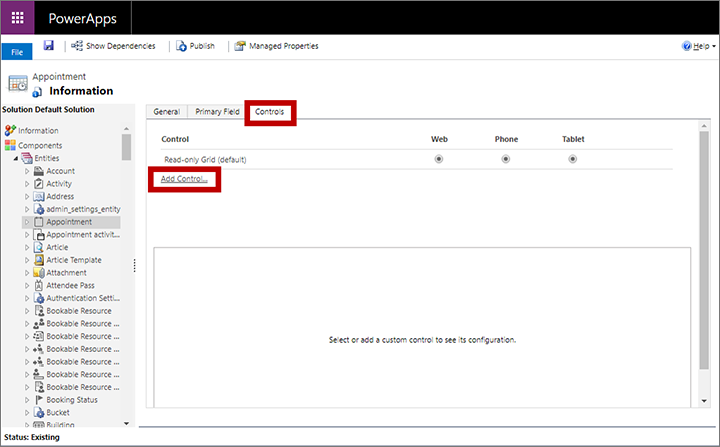
Megnyílik a Vezérlő hozzáadása párbeszédpanel. Ezzel megkeresheti és hozzáadhatja a Marketingnaptár nevűvezérlőt.
A Vezérlők lap frissül, és megjeleníti az új naptár konfigurációs beállításait.
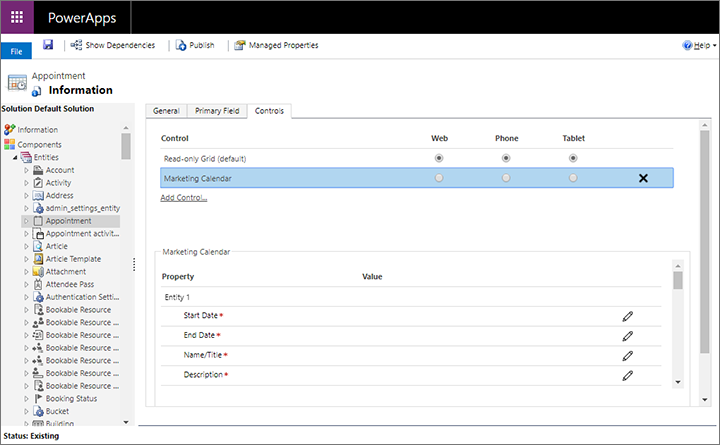
Végezze el az alábbi műveleteket:
- Válassza ki a Marketingnaptárat a Vezérlés szakaszban, majd konfigurálja a leképezéseket és a gyorsnézetes űrlapazonosítókat minden olyan entitáshoz, amelyet fel szeretne venni ebbe a naptárba, valamint az egyéb konfigurációs beállításokat. Ezekkel a beállításokkal kapcsolatos részletekért lásd: A naptárhoz elérhető entitások konfigurálása.
- A naptárt szükség szerint alapértelmezett nézetté is teheti egyes méretek vagy az összes méret (internet, telefon, tablet) számára a képernyő tetején található választógombokkal.
Mentse és tegye közzé beállításait.
Marketingnaptár hozzáadása egy űrlaphoz
Bármelyik űrlaphoz hozzáadhat marketingnaptárt, ahol úgy gondolja, hogy hasznos lehet. Elhelyezheti egy meglévő űrlapfül új szakaszaként, vagy létrehozhat egy új lapot kifejezetten a naptár megjelenítésére. Az űrlapszinten hozzáadott naptárak csak egy entitástípust jeleníthetnek meg (például eseményeket, találkozókat vagy munkameneteket).
Nyisson meg egy testreszabási Power Apps ablakot.. A bal oldali panelen bontsa ki az Összetevők>entitásokat az összes entitás listájának megtekintéséhez. Ezután bontsa ki azt az entitást, amelyhez hozzá szeretné adni a naptárat, és válassza az Űrlapok lehetőséget az entitás számára jelenleg elérhető űrlapok listájának megtekintéséhez. Válasszon ki vagy hozzon létre egy űrlapot, amelyhez hozzá kívánja adni a naptárt.
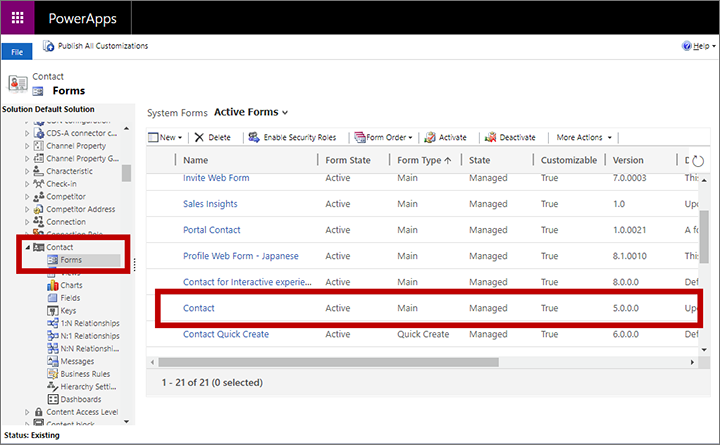
A űrlapszerkesztő lépjen a Beszúrás lapra, és adjon hozzá egy tárolót a naptár tárolásához (például lapot vagy szakaszt):
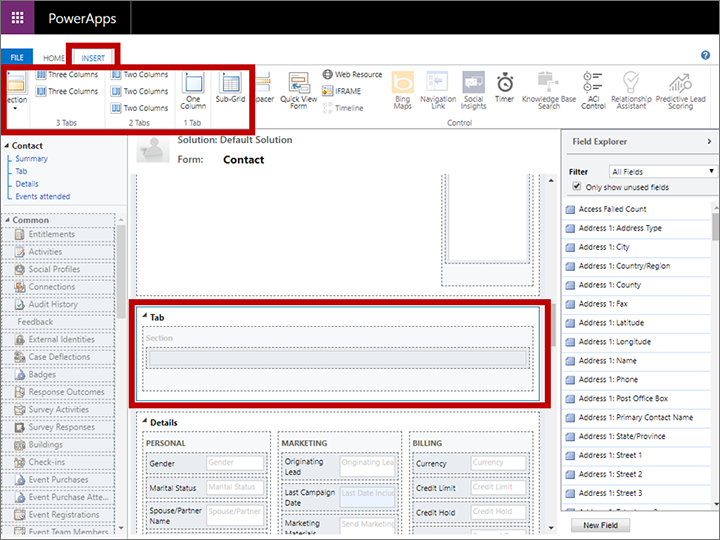
Az újonnan létrehozott lap vagy szakasz kijelölése után válassza a Részrács beszúrása>lehetőséget.
Megnyílik a Tulajdonságok beállítása ablak. A Megjelenítés lapon adjon nevet és címkét a részrácsnak .
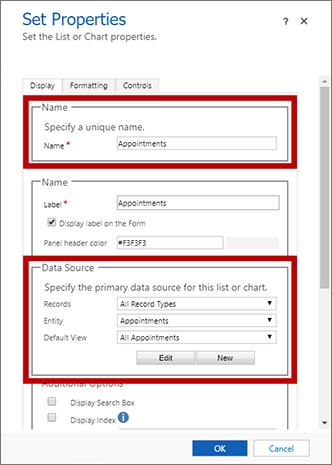
A adatforrás szakaszban válassza ki a naptárban megjeleníteni kívánt entitás típusát. Végezze el a következő beállításokat:
- Rekordok: Válassza a Minden bejegyzéstípus lehetőséget bármilyen típusú rekord megjelenítéséhez, vagy válassza a Csak a kapcsolódó rekordoklehetőséget , ha csak azokat a rekordokat szeretné megjeleníteni, amelyek kapcsolódnak az aktuálisan megjelenített rekordhoz (például egy megjelenített eseményhez fenntartott szobákat vagy egy megjelenített előadóhoz rendelt eljegyzéseket).
- Entitás: Válassza ki a naptárban megjeleníteni kívánt entitás típusát. A kiválasztott entitásnak rendelkeznie kell kezdő dátum és záró dátum mezőkkel, valamint elérhető gyorslétrehozási űrlappal.
- Alapértelmezett nézet: Válasszon ki egy rendszernézet a kiválasztott entitáshoz. Ez a beállítás kiszűri a naptárban megjelenő rekordok csoportját.
Lépjen a Vezérlők lapra, és válassza a Vezérlő hozzáadása lehetőséget.
Megnyílik a Vezérlő hozzáadása párbeszédpanel. Ezzel megkeresheti és hozzáadhatja a Marketingnaptár nevűvezérlőt.
Feljegyzés
Számos naptárvezérlő állhat rendelkezésre. Ne feledje el ellenőrizni az összes nevet.
A Vezérlők lap frissül, és megjeleníti az új naptár konfigurációs beállításait.
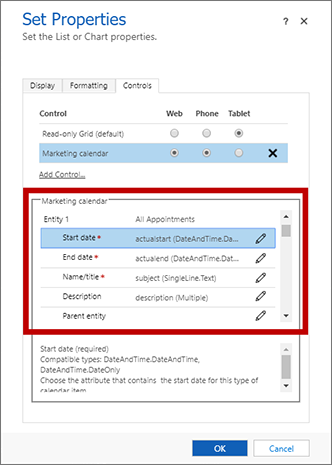
Végezze el az alábbi műveleteket:
- Válassza ki a Marketingnaptár elemet a Vezérlés szakaszban, majd konfigurálja a naptárba felvenni kívánt entitás leképezéseit és gyorsnézetes űrlapazonosítóit, valamint az egyéb konfigurációs beállításokat. Ezekkel a beállításokkal kapcsolatos részletekért lásd: A naptárhoz elérhető entitások konfigurálása.
- A naptárt szükség szerint alapértelmezett nézetté is teheti egyes méretek vagy az összes méret (internet, telefon, tablet) számára a képernyő tetején található választógombokkal.
Mentse és tegye közzé beállításait.
A naptárhoz rendelkezésre álló entitások konfigurálása
Miután egy entitáshoz vagy űrlaphoz hozzáadott egy marketingnaptárt, konfigurálnia kell azt az entitások azon csoportjával, amelyet képesnek kell lennie megjeleníteni és létrehozni. A beállítások minden esetben ugyanazok.
Nyisson meg egy Power Apps testreszabási ablakot , és lépjen ahhoz az entitáshoz vagy űrlaphoz, ahol létrehozza vagy szerkeszti a naptárat.
- Entitásszintű naptárak esetén lépjen az entitás Vezérlők lapjára. További információ: Marketingnaptár hozzáadása entitáshoz
- Űrlapszintű naptárak esetén nyissa meg a naptárt elhelyező részrács tulajdonságait, majd nyissa meg a Vezérlők lapot a Tulajdonságok beállítása lapon. További információ: Marketingnaptár hozzáadása űrlaphoz
Ettől a ponttól kezdve az eljárás ugyanaz, függetlenül attól, hogy entitásszintű vagy űrlapszintű naptárt hoz létre vagy szerkeszt.
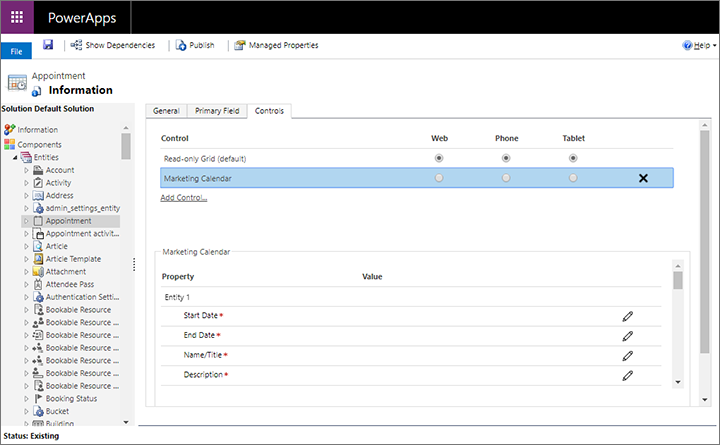
Válassza a Marketingnaptár lehetőséget a Vezérlés szakaszban a konfigurációs beállításainak megnyitásához az ablak alsó részén.
Legfeljebb öt entitást adhat hozzá, amelyet egy entitásszintű naptárban megkíván jeleníteni, és csak egy entitást az űrlapszintű naptárban való megjelenítéshez. Vegye figyelembe a következőket:
- Az 1 . entitás rögzített. Egy entitásszintű naptár esetén ez mindig maga az entitás. Űrlapszintű naptárak esetén ez a naptárt tároló részrács számára kiválasztott entitás.
- Az űrlapszintű naptárak csak az 1 . entitáshoz beállított entitásttudják megjeleníteni. Hozzáadhat további entitásokat is, hogy a felhasználók képesek legyenek azokat a rekordtípusokat is a naptárból létrehozni, azonban a naptár ezeket nem jeleníti majd meg, ami összezavarhatja a felhasználókat.
- Az entitásszintű naptárak legfeljebb öt entitás megjelenítésére képesek, amelyek rendelkeznek kezdő dátummal, záró dátummal és gyorslétrehozási űrlappal.
A Konfigurálás tulajdonsággombokkal
 adja meg az 1 . entitás alábbi beállításait:
adja meg az 1 . entitás alábbi beállításait:Kezdő dátum: Válassza ki azt a mezőt a célentitásból, ahol az egyes rekordok kezdő dátuma meg van határozva.
Záró dátum: Válassza ki azt a mezőt a célentitásból, ahol az egyes rekordok záró dátuma meg van határozva.
Név/cím: Válassza ki azt a mezőt, amely meghatározza a célentitás rekordnevét. Ez az érték a naptárban is megjelenik, és a rekord azonosítását szolgálja.
Leírás: Válassza ki azt a mezőt, amely leírja a célentitás rekordnevét. Ez az érték megjelenik a naptárelemeknél napi vagy heti nézetben.
Szín: Válassza ki azt a mezőt, amely a célentitás egyéni háttérszínértékét tartalmazza (opcionális). Ha itt nem rendel hozzá mezőt (vagy ha a hozzárendelt mezőnek nincs értéke egy adott rekordhoz), akkor az entitás alapértelmezett színét fogja használni. A szolgáltatás bármely entitásnál történő engedélyezéséhez további testreszabásokra is szükség van. További információ: Rekordszintű egyéni színek beállítása
Fölérendelt entitás: Válasszon ki egy fölérendelt entitást (opcionális). A jövőben a rendszer ezt az entitást használja majd az alárendelt elemek fölérendelt elemek alá való csoportosításához, amikor ezek megjelennek a naptárban, azonban a jelenlegi verzióban a beállításnak nincs hatása. Ez végül például az előadások esetén válhat hasznossá, amelyek fölérendelt entitása egy esemény.
1. entitás betekintő nézetes űrlap azonosítója: Amikor a felhasználók kiválasztanak egy elemet a naptárban, megjelenik egy gyorsnézetes űrlap a kiválasztott rekorddal kapcsolatos információkkal, amely tartalmaz egy gombot a teljes rekord szerkesztésre való megnyitásához. Erre a célra bármilyen űrlapot választhat – létrehozhat egyedi változatot is, de a legtöbben egyszerűen a meglévő gyorslétrehozási űrlapot használják. Ha itt nem ad meg értéket, akkor azok a felhasználók, akik ezt a naptárelemtípust választják ki, azonnal az űrlap szerkesztéséhez lépnek. Ennek beállításához válassza a beállítás Tulajdonság konfigurálása gombját, majd válassza a Kötés statikus értékhez választógombot, és illessze be az azonosítót az itt megadott mezőbe. A betekintő nézetes űrlapok azonosítójának megkeresésével kapcsolatos részletekért lásd: Betekintő nézetes űrlap űrlapazonosítójának megkeresése.
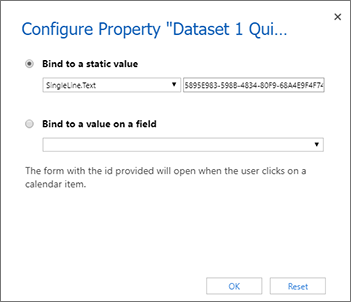
Ha entitásszintű naptárt hoz létre, és hozzá szeretne adni egy másik entitást az aktuális naptárhoz, akkor válasszon ki egy entitást a 2 . entitáshoz, és ismételje meg az előző lépést az entitáshoz . Az entitásszintű naptárakhoz legfeljebb öt entitást adhat hozzá.
Végezze el az alábbi általános beállításokat szükség szerint (nem kötelezőek). Ezek az entitásbeállítások után jelennek meg, és a naptár egészére vonatkoznak:
- Új elemek alapértelmezett időtartama: Adja meg a naptár által létrehozott új elemekre alkalmazott alapértelmezett időtartamot (percben). Amikor egy felhasználó egy új elemet hoz létre (például egy találkozót), megad egy kezdő dátumot és időpontot. Az elemhez tartozó záró dátumot és időpontot a rendszer automatikusan határozza meg a megadott számú perccel későbbre, azonban ezt a felhasználó szükség szerint szabadon módosíthatja.
- Alapértelmezett nézet: Kiválaszthatja, hogy melyik naptárnézet jelenjen meg a naptár első megnyitásakor (nap, hónap, év vagy napirend).
- Alapértelmezett nézetdátum: Ezt általában üresen hagyja az aktuális dátum megjelenítéséhez, de ehelyett statikus dátumot is megadhat. Ne válassza a Kötés mező értékéhez beállítást, mert az nem működik a naptár aktuális verziójában.
Mentse és tegye közzé beállításait.
Az űrlapazonosító megkeresése a betekintő nézetes űrlaphoz
A naptárkonfiguráció egyik részében lehetősége nyílik arra, hogy a naptárban megjelenített minden egyes entitáshoz kiválasszon egy betekintő nézetes űrlapot. Amikor egy felhasználó kiválasztja az egyik naptárelemet, az adott űrlap tartalma megjelenik egy felugró csak olvasható párbeszédablakban. Erre a célra bármilyen űrlapot választhat – létrehozhat egyedi változatot is, de a legtöbben egyszerűen a meglévő gyorslétrehozási űrlapot használják. További információ: A naptárhoz elérhető entitások konfigurálása
Az űrlap meghatározásakor a használni kívánt űrlap azonosítóját kell használnia. Az alábbi módon keresheti meg a szükséges azonosítót:
Nyisson meg egy Power Apps testreszabási ablakot , és bontsa ki az Összetevők>entitásokat az összes entitás listájának megtekintéséhez. Ezután bontsa ki a naptárhoz hozzáadni kívánt entitást, és válassza az Űrlapok lehetőséget az entitás számára jelenleg elérhető űrlapok listájának megtekintéséhez.
Válassza ki a betekintő nézetes űrlapként használni kívánt űrlapot. Az űrlap új ablakban nyílik meg.
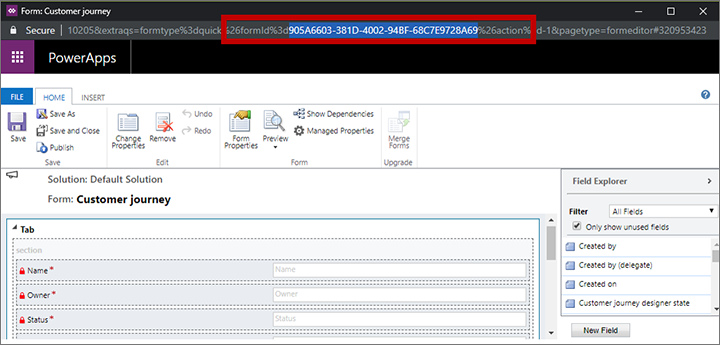
Vizsgálja meg az új ablak felső részén megjelenő URL címet, és keresse meg az alábbihoz hasonló részt:
… formId%3d5895E983-598B-4834-80F9-68A4E9F4F744%26 …Másolja ki a formId d%3és ("5895E983-598B-4834-80F9-68A4E9F4F744" között %26 látható értéket az előző példában).
Illessze be ezt az értéket az Entitás <n> betekintő nézetes űrlapazonosító beállításba, amelyet a Naptárhoz elérhető entitások konfigurálása című részben ismertetünk.
A naptárban megjelenített egyes entitástípusokhoz használt alapértelmezett színek beállítása
A naptárban megjelenített elemekhez a rendszer különböző háttérszíneket használ az elem típusának jelzésére. Alapértelmezés szerint az eseményeket zöld, az előadásokat kék, a találkozókat pedig piros színnel jelölik. A színbeállítás nélküli entitások szürke színnel jelennek meg. Az entitás színének testre szabásához tegye a következőket:
Nyisson meg egy Power Apps testreszabási ablakot. A bal oldali panelen bontsa ki az Összetevők>entitásokat az összes entitás listájának megtekintéséhez. Válassza ki az entitást, amelyhez a színt hozzá kívánja rendelni.
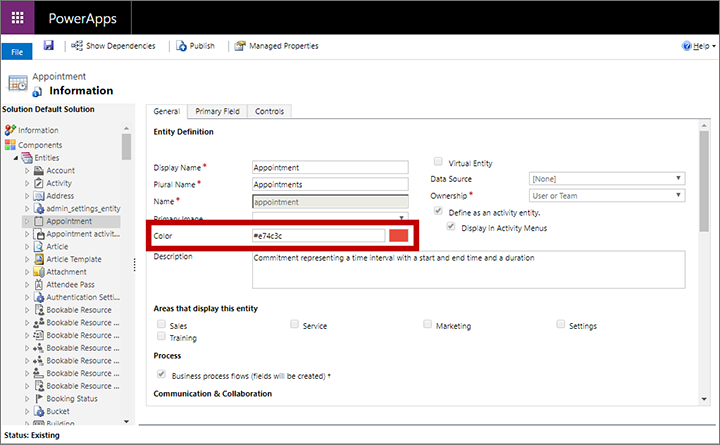
Használja a Szín beállítást az Általános lapon az entitás színének beállításához.
Mentse és tegye közzé beállításait.
Bejegyzésszintű egyéni színek beállítása
Az alapértelmezett entitás színe mellett testreszabhatja a naptárt is, amely lehetővé teszi, hogy a felhasználók a hozzáadás során egyéni színeket jelöljenek ki az egyes bejegyzéseken. Ha nincs kiválasztva egyéni szín egy új rekordhoz, akkor az entitás alapértelmezett színe lesz használva.
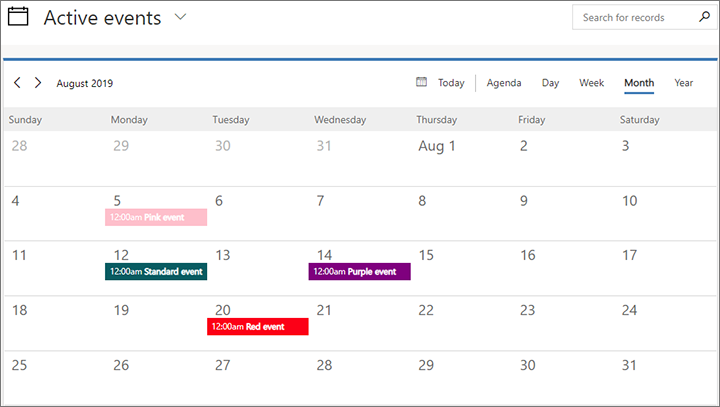
Rekordszintű egyéni színek beállítása szabadszöveges mező használatával:
Adjon hozzá egy egyéni mezőt ahhoz az entitáshoz, ahol engedélyezni szeretné a bejegyzésszintű egyéni színeket. Ez a célentitás (például esemény), amelyet a testreszabásra kerülő naptár jelenít majd meg. Ez a mező az egyes bejegyzésekhez rendelt egyéni színértéket fogja tárolni, ezért adjon neki nevet (például „naptár színe”). A mezőnek Egysoros szövegnek kell lennie.
Testreszabhatja a célentitás gyorslétrehozási formáját, hogy tartalmazza az új színmezőt. Ez lehetővé teszi, hogy a felhasználók kiválasszanak egy színt, miközben létrehoznak egy rekordot a naptárból. Ügyeljen arra, hogy ugyanazt a gyorslétrehozási űrlapot használja, amelyet a naptárhoz konfigurált. Megfontolhatja a színmező hozzáadását más űrlapokhoz is, ahol a felhasználók megtekinthetik vagy szerkeszthetik azt (esetleg a főűrlapot is).
Konfigurálja a naptárat úgy, hogy azonosítsa a célentitás színmezőjét.
Tegye közzé a testreszabást.
A felhasználók a színértékek megadásakor a rendelkezésre álló HTML-szabványokat is választhatják, beleértve:
- Színnév (például
red) - Hexadecimális érték (#-jel kell kezdődnie) (például
#FF0000) - Rövid hexadecimális érték (az azt támogató színekhez) (például
#F00) - RGB érték (például
rgb(255,0,0))
Rekordszintű egyéni színek beállítása értékkészlet használatával:
Válasszon ki egy értékkészlet mezőt abból az entitásból, amely alatt módosítani szeretné a rekord színét. Ez a célentitás (például egy esemény), amelyet a testreszabásra kerülő naptár jelenít majd meg.
Győződjön meg arról, hogy a mező értékkészlet a beállításokhoz kívánt színekkel rendelkezik. Ezek a színek jelennek meg a rekordhoz a naptárban, amikor ez a beállítás be van állítva a mezőhöz.
A felhasználók a színértékek megadásakor a rendelkezésre álló HTML-szabványokat is választhatják, beleértve:
- Színnév (például
red) - Hexadecimális érték (#-jel kell kezdődnie) (például
#FF0000) - Rövid hexadecimális érték (az azt támogató színekhez) (például
#F00) - RGB érték (például
rgb(255,0,0))
Konfigurálja a naptárat úgy, hogy azonosítsa a célentitás színmezőjét.
Tegye közzé a testreszabást.