Fizetési átjáró hozzáadása az esemény webhelyéhez kimenő marketing
Fontos
Ez a cikk csak a következőre vonatkozik kimenő marketing, amelyet 2025. június 30-án eltávolítunk a termékből. A megszakítások elkerülése érdekében térjen át valós idejű utazásokra ezen dátum előtt. További információ: Áttérés áttekintése
Ha egy vagy több olyan eseménye van, ahol a kapcsolattartóknak belépőt kell vásárolniuk, a kapcsolattartók valószínűleg értékelni fogják, hogy online fizethetnek a belépőkért, miközben regisztrálnak az eseményre az eseménywebhelyen.
Az online fizetés engedélyezéséhez megállapodást kell kötnie egy külső fizetési szolgáltatóval, amely hitelesíteni és rögzíteni tudja a fizetési adatokat. Fizetési szolgáltatója tájékoztatja a rendszer végrehajtásáról, amelyet általában úgy kell elvégezni, hogy a szolgáltatótól kapott kódot hozzáadja az eseménywebhelyen futó weboldalhoz. A sikeres fizetés jelzéséhez általában meg kell adnia a szolgáltatónak azt az URL-címet Dynamics 365 Customer Insights - Journeys is, amelyről a kérelmet kéri.
Amint az új fizetési átjáró az eseménywebhelyen van, konfigurálhatja a különböző eseményeket ennek használatára, vagy hozzárendelheti alapértelmezettként az összes új eseményhez.
A fizetési átjáró létrehozásának és engedélyezésének folyamata attól függ, hogyan üzemelteti az esemény webhelyét:
- Ha az esemény webhelyét egy Power Apps portálon üzemelteti, akkor útmutatásért tekintse meg a Fizetési átjáró létrehozása a portálon Power Apps való üzemeltetéskor című részt .
- Ha az esemény webhelyét külső kiszolgálón üzemelteti, akkor útmutatásért tekintse meg a Fizetési átjáró létrehozása külső webhelyen történő tárolás esetén című részt .
Fizetési átjáró létrehozása a Power Apps-portálon való szolgáltatás esetén
Új fizetési átjáró hozzáadása az eseménywebhelyhez
Ha új fizetési oldalt szeretne hozzáadni az eseménywebhelyhez:
Kössön megállapodást egy külső szolgáltatóval, és hozzon létre egy weboldalt, amely előzetes fizetést tesz lehetővé a dokumentációban leírtaknak megfelelően.
Jelentkezzen be az egyéni alkalmazásba, Dynamics 365 Customer Insights - Journeys és nyissa meg azt az Alkalmazásválasztó Dynamics 365—Egyéni elemének kiválasztásával .
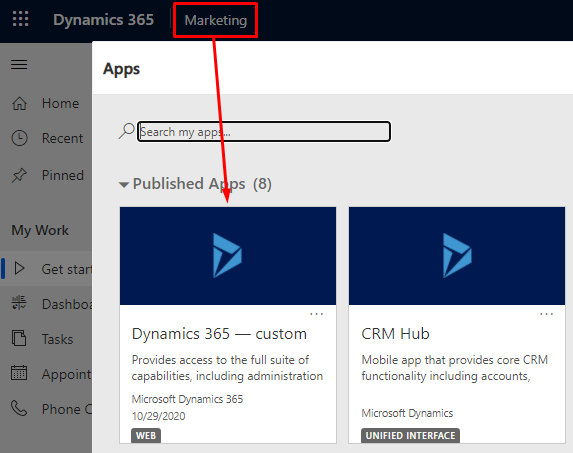
Az egyéni alkalmazásban használja az oldal bal alsó sarkában található területváltót a portálok megnyitásához. Ezután lépjen a Tartalom webes sablonok elemre>
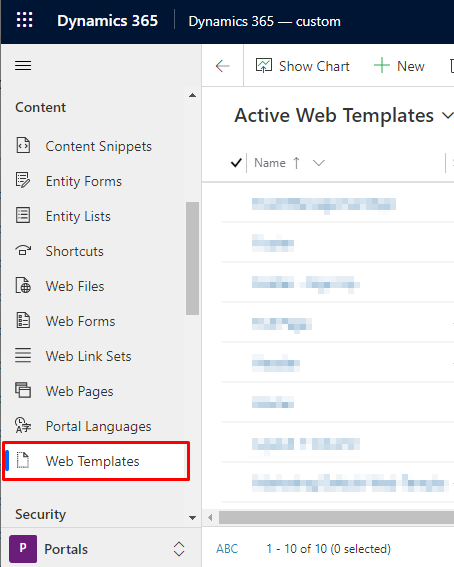
Válassza az + Új lehetőséget a vezérlősávon egy új webes sablon létrehozásához.
Adja meg a sablon nevét , és állítsa a webhelyet a Eseményportál értékre. Ezután illessze be az átjáróhoz kifejlesztett weblapkódot a Forrás mezőbe.
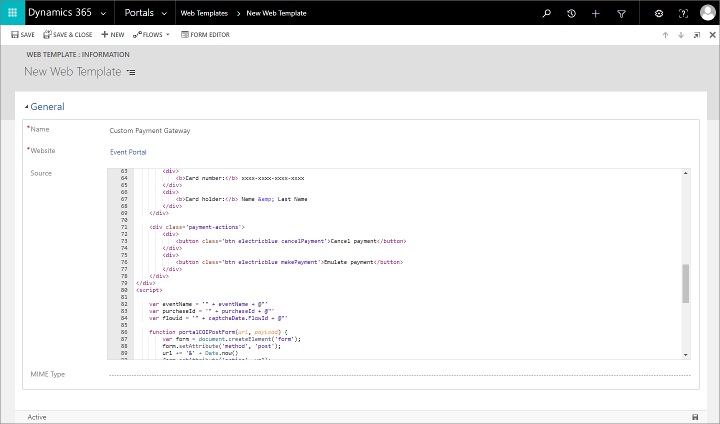
Mentse a sablont az ablak jobb alsó sarkában található Mentés gombra kattintva.
Lépjen a Portálok webhelyoldalsablonjai elemre, és válassza az + Új>lehetőséget> a parancssávon egy új oldalsablon létrehozásához.
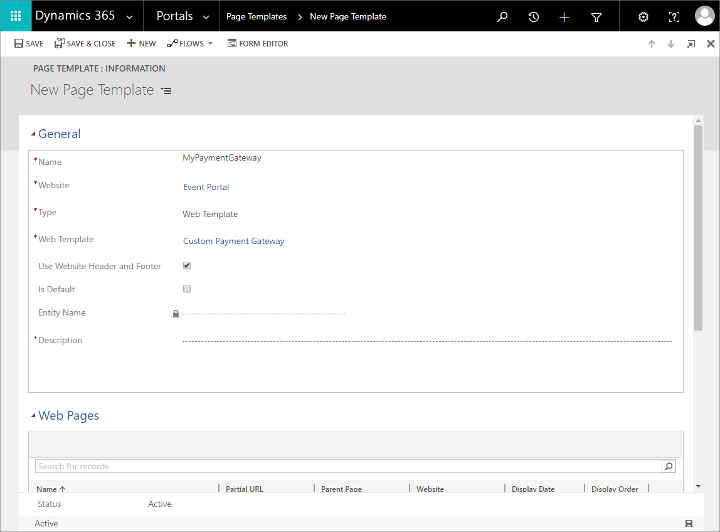
Végezze el a következő beállításokat:
- Név: Adja meg az oldalsablon nevét.
- Webhely: Válassza ki a Eseményportál.
- Típus: Állítsa webes sablonra .
- Websablon: Válassza ki az eljárás során korábban létrehozott websablont.
Mentse az oldalsablont.
Lépjen a Portálok tartalma>weboldalakra>, és válassza az + Új lehetőséget a parancssávon egy új weboldal létrehozásához.
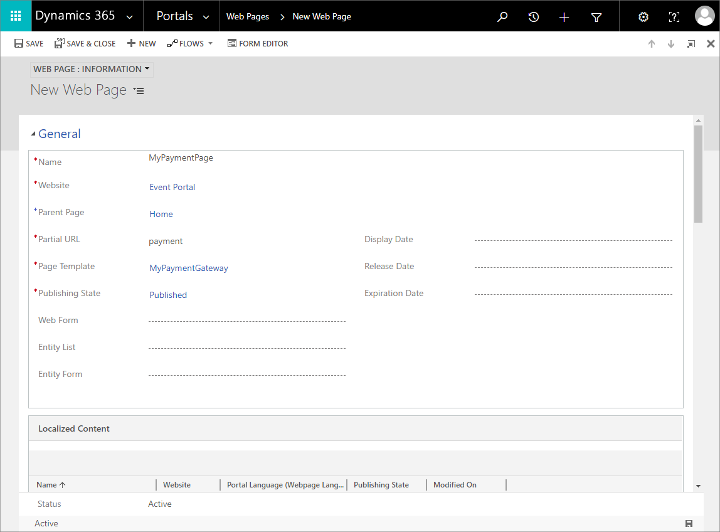
Végezze el a következő beállításokat:
- Név: Adja meg a weboldal nevét.
- Webhely: Válassza ki a Eseményportál.
- szülő oldalon: Válassza a Kezdőlap lehetőséget.
- Részleges URL: Adja meg az oldal URL-útvonalában megjeleníteni kívánt mappanevet. Ezen szövegnek egy érvényes URL részének kell lennie, ezért kizárólag betűket, számokat, kötőjelet és aláhúzást használjon (ne használjon szóközt, különleges karaktereket, érvénytelen URL-karaktereket és perjeleket). Ez az érték az oldal URL-címének részévé válik a következő minta használatával:
https://<YourPortalDomain>/<PartialURL>/. - Oldalsablon: Válassza ki az eljárás során korábban létrehozott oldalsablont.
- Közzétételi állapot: Állítsa Közzétéve .
Mentse az oldalt. Az új fizetési átjáró most rendelkezésre áll az eseménywebhely számára.
Fizetési átjáró beállítása egy eseményhez
A következő módon rendelhet hozzá fizetési átjárót egy eseményhez:
Az alkalmazásban nyissa meg az Customer Insights - Journeys Események eseményeseményeit>>az események listájának megnyitásához.
Keressen és nyisson meg egy meglévő eseményt, vagy hozzon létre újat.
Az Esemény űrlap Általános lapján görgessen le a Webhely szakaszhoz, és válassza ki a fizetési átjáró oldalát a Portál fizetési átjárója mezőben .
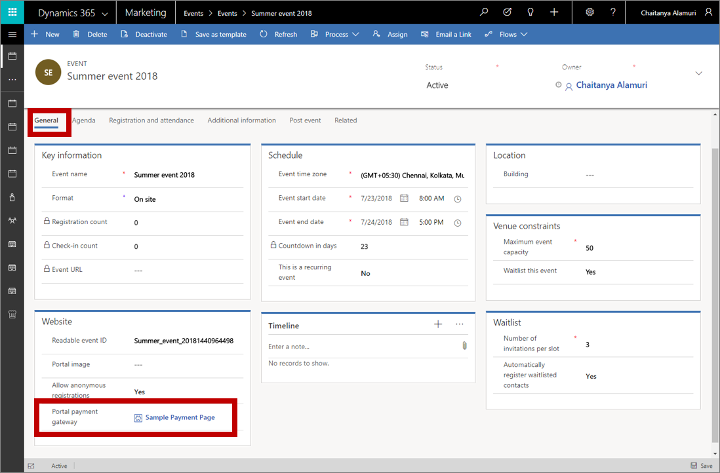
Indítsa újra a portált vagy frissítse a kiszolgáló gyorsítótárát annak érdekében, hogy az új beállítás azonnal érvénybe lépjen. Útmutatásért lásd: Hogyan javíthatom ki az alkalmi portálproblémákat?.
Feljegyzés
A fizetési átjáró csak olyan eseményekkor jelenik meg, amelyekhez legalább egy eseménybelépőt konfigurált. További információ: Eseménybelépők beállítása
Fizetési megerősítő üzenet fogadása
A kifizetések fogadására és a regisztrációk véglegesítésére szolgáló rendszer fejlesztésével kapcsolatos részletekért lásd a témakör későbbi részében található Rendszer fejlesztése az eseményregisztráció véglegesítéséhezcímű részt.
Fizetési átjáró létrehozása a külső webhelyen való tárolás esetén
Ha az eseménywebhelyet saját webes kiszolgálóján tárolja, akkor le kell töltenie és személyre szabnia az eseménywebhelyet olyan módon, hogy az a szükséges fizetési beállításokat tartalmazza. A fizetés szolgáltató biztosítja a rendszerükkel való interakcióhoz szükséges utasításokat.
Az esemény webhelyének legújabb verziójának letöltésével, testreszabásával, létrehozásával, majd portálon Power Apps vagy külső webhelyen való üzembe helyezésével kapcsolatos további információkért lásd: Egyéni eseménywebhely létrehozása és üzemeltetése.
A kifizetések fogadására és a regisztrációk véglegesítésére szolgáló rendszer fejlesztésével kapcsolatos részletekért lásd a témakör későbbi részében található Rendszer fejlesztése az eseményregisztráció véglegesítéséhezcímű részt.
Feljegyzés
Ha külső webhelyen üzemeltet, a Fizetési átjáró és a Névtelen regisztráció engedélyezése az eseményrekordhoz beállításainak nincs hatása. A preferenciákat a webhely közvetlen testreszabásával valósíthatja meg.
Szolgáltatás kifejlesztése az eseményregisztráció véglegesítéséhez
Miután egy kapcsolattartó beküldi regisztrációját és a fizetési adatait, a következő események következnek be:
- Az esemény weboldala regisztrációs kérelmet küld a Dynamics 365 Customer Insights - Journeys "regisztráció" végpont.
- Dynamics 365 Customer Insights - Journeys Létrehoz egy ideiglenes eseményregisztrációt, társítja azt az aktuális böngésző-munkamenethez, majd megnyit egy oldalt, amely összekapcsolja vagy átirányítja a fizetési szolgáltatót, és továbbítja a fizetési adatokat.
- A fizetés rögzítésekor a fizetési szolgáltatónak meg kell erősítenie az Ön által létrehozott egyéni háttérszolgáltatás hívásával Dynamics 365 Customer Insights - Journeys . Az egyéni szolgáltatásnak hitelesítenie kell magát a Dynamics 365 Customer Insights - Journeys példányon, és aktiválnia kell egy (a szakasz későbbi részében ismertetett
msevtmgt_FinalizeExternalRegistrationRequest) nevű egyéni műveletet.Feljegyzés
Az
msevtmgt_FinalizeExternalRegistrationRequestegyéni műveletet a "regisztrációs" végpont hívását követő 50 percen belül meg kell hívni, különben a regisztráció nem jön létre. - Amikor a háttérszolgáltatás elindítja az egyéni műveletet, véglegesíti a regisztrációt azáltal, hogy az ideiglenes regisztrációt szabványos regisztrációs rekorddá alakítja, Dynamics 365 Customer Insights - Journeys amelyet a felhasználók láthatnak a rendszerben. A regisztrációknál, amelyek több résztvevőt foglalnak magukba, önálló regisztrációs rekord jön létre mindegyikhez.
Az egyéni háttérszolgáltatás létrehozásához valószínűleg szüksége lesz egy fejlesztő segítségére. Ön (vagy a fejlesztő) bármely végrehajtási technológiát használhat a létrehozáshoz.
A háttérszolgáltatásnak hitelesítenie kell magát a Dynamics 365 Customer Insights - Journeys példányon, hogy a szolgáltatás végrehajthassa a munkafolyamat véglegesítéséhez szükséges egyéni műveleteket. További információ: Hitelesítés a webes API-val Microsoft Dataverse
A fizetési szolgáltatótól függően a háttérszolgáltatás a tranzakcióval kapcsolatos további ellenőrzések alkalmazására is képes lehet. Ez nem feltétlenül szükséges a regisztráció véglegesítéséhez, de ajánlott. Ha további vásárlási részletekre van szüksége a tranzakció ellenőrzéséhez, az egyéni művelet msevtmgt_GetPurchaseDetailsAction végrehajtásával kaphatja meg az adatokat. Várja a bemeneti paramétert PurchaseId, amely az ideiglenes eseményregisztráció azonosítója. Ennek az egyéni műveletnek a kimeneti eredménye visszaadja az esemény nevét, a beszerzés összegét, a pénznem nevét, az ISO pénznemkódot és a pénznem jelét.
A 1.12.10024-es verziótól (2020. június) kezdődően az egyéni művelettel msevtmgt_ListDetailedPurchaseInfo további vásárlási adatokat kérhet le. Várja a bemeneti paramétert PurchaseId, amely az ideiglenes eseményregisztráció azonosítója. Ennek az egyéni műveletnek a kimeneti eredménye visszaadja az esemény nevét, a beszerzés összegét, a pénznem nevét, az ISO pénznemkódot, a pénznem jelét és a résztvevők listáját.
Miután a háttérmegoldás ellenőrizte a fizetést, meg kell hívnia a msevtmgt_FinalizeExternalRegistrationRequest (vagy adx_FinalizeExternalRegistrationRequest ha az 1.13-as (2019. áprilisi kiadás) előtti verziót használja) egyéni műveletet a Dynamics 365 Customer Insights - Journeys példányon. Ehhez az egyéni művelethez a következő beviteli paraméterek szükségesek:
PurchaseId: Az ideiglenes eseményregisztráció azonosítója, amely azután jött létre, hogy a kapcsolattartó elküldte regisztrációs és fizetési adatait.ReadableEventId: Az eseményt egyedileg azonosító érték. Ezt úgy is láthatja, hogy megnyitja a megfelelő eseményrekordot, az Általános lapra lép, és megkeresi az Olvasható eseményazonosító mezőt.UserId: Azonosítja a vásárlást végző kapcsolattartót. Az a Dynamics 365 szolgáltatásban szereplő kapcsolattartói rekord azonosítója.
További információ az egyéni műveletek végrehajtásáról: Webes API-műveletek használata.