A mindennapi aktiválások kezelése
Fontos
Ez a cikk csak a következőre vonatkozik kimenő marketing, amelyet 2025. június 30-án eltávolítunk a termékből. A megszakítások elkerülése érdekében térjen át valós idejű utazásokra ezen dátum előtt. További információ: Áttérés áttekintése
A Dynamics 365 általános funkciói segítségével megszervezheti mindennapi munkáját: az irányítópultok segítségével áttekintheti a fontosabb információkat, megtervezheti és rögzítheti a különböző tevékenységeket (pl. találkozókat, feladatokat és telefonhívásokat), gyorsan létrehozhat új rekordokat, és hozzárendelheti a rekordokat (pl. a tevékenységeket) a megfelelő felhasználóhoz vagy csoporthoz.
Átfogó kép az irányítópultok segítségével
Az irányítópultok diagramokat, grafikonokat és statisztikákat kínálnak, melyek segítségével áttekintést kaphat a különböző adatokról. A Dynamics 365 számos különböző irányítópultot tartalmaz, melyek mindegyike különböző nézeteket és lehetőségeket biztosít.
Alkalmazási irányítópultok
Az alkalmazás irányítópultja biztosítja a legszélesebb nézetet, és adatokat rajzol az alkalmazás egészéből – akár több Dynamics 365 alkalmazásból is.
Általában az alkalmazás irányítópultja az első dolog, amit meglát, amikor bejelentkezik Dynamics 365 Customer Insights - Journeys. Bármikor visszatérhet hozzá, ha felkeresi kimenő marketing> Saját munkahelyi>irányítópultok. A legtöbb Dynamics 365-alkalmazás hasonló alkalmazási irányítópulttal rendelkezik.
Az alkalmazási irányítópult kiválasztása
Számos szabványos irányítópult áll rendelkezésre, amelyek mindegyike egy adott felhasználói szerepkörre összpontosít, például eseménykezelés Customer Insights - Journeys vagy értékesítés. Az aktuális irányítópult neve az ablak tetején látható. Ha egy másik irányítópultra szeretne váltani, kattintson az irányítópult nevére, és válassza ki a megnyitni kívánt irányítópultot a legördülő listából.
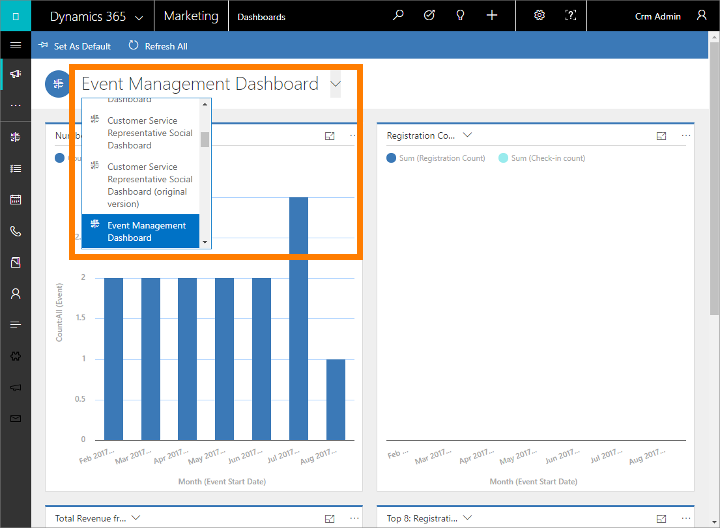
Számos különböző irányítópult érhető el, amelyek különböző alkalmazásokra és helyzetekre vannak optimalizálva. A következő irányítópultok állnak rendelkezésre Customer Insights - Journeys, és kifejezetten a felhasználók számára Customer Insights - Journeys készültek:
- Érdeklődők előállítása irányítópult
- Ügyfélút irányítópult
- E-mail marketing irányítópult
- Eseménykezelési irányítópult
Mindegyik irányítópult interaktív; ha többet szeretne tudni egy grafikon valamelyik adatpontjáról, próbálja kiválasztani azt. Az interaktivitást támogató grafikonok esetén ennek hatására az oldalon levő összes grafikon frissülni fog, hogy a kijelölt adatpontra fókuszáljanak (általában egy szűrő segítségével). Így folytathatja az adatok felderítését. Minden alkalommal, amikor újabb szűrőt alkalmaz, a szűrő megjelenik az oldal felső részén található listán. Egy szűrő eltávolításához válassza ki az X ikonját itt; vagy válassza Az összes törlése lehetőséget a legfelső szintű nézethez való visszatéréshez.
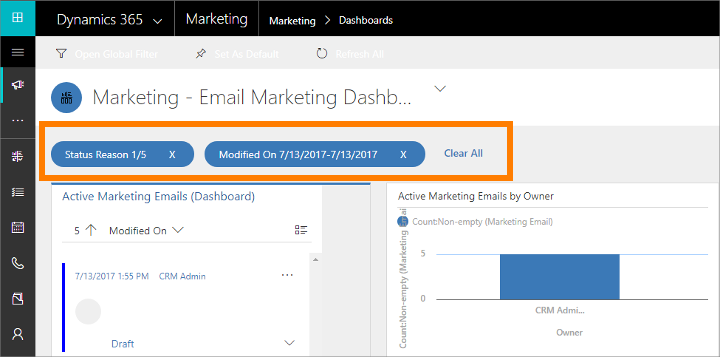
Az alapértelmezett irányítópult beállítása
Ha minden bejelentkezéskor Customer Insights - Journeys látni szeretne egy adott irányítópultot, állítsa be alapértelmezettként. Ehhez nyissa meg az irányítópultot, és a parancssávon válassza a Beállítás alapértelmezettként lehetőséget.
Entitás-irányítópultok
A fentebb ismertetett kezdő irányítópult mellett néhány entitás is rendelkezik saját irányítópulttal. Ezek a partner, a kapcsolattartó és az érdeklődő entitáshoz tartoznak.
Egy entitás-irányítópult megtekintéséhez lépjen az entitás listanézetébe, majd a parancssávon válassza az Entitás-irányítópult megnyitása lehetőséget.
Diagrampanelek
Az entitás-irányítópultok mellett néhány entitás diagrampanellel is rendelkezik, ahol szintén az adott entitás adataira vonatkozó elemzések és diagramok láthatók. Bizonyos entitásoknak irányítópultja és diagrampanelje is van, míg mások csak az egyikkel vagy eggyel sem rendelkeznek.
A diagram panel megtekintéséhez lépjen a megfelelő entitás listanézetébe, majd a parancssávon válassza a Diagram ablaktábla megjelenítése lehetőséget.
Különböző feladatok megtervezése és rögzítése tevékenységek segítségével
Kövesse nyomon az összes kommunikációt a tevékenységekkel Customer Insights - Journeys. A tevékenységek úgy működnek, mint a teendők – releváns részleteket szolgáltatnak, amelyek segítenek a feladat elvégzésében, és munka közben rögzítik a releváns információkat, így áttekintheti az elvégzett tevékenységeket. Például lebonyolíthat vagy beütemezhet egy telefonhívást, beállíthat egy találkozót, és feladatokat rendelhet magához. Ezek a műveletek mind bizonyos típusú tevékenységek.
A rendszer automatikusan ellát időbélyegzővel minden tevékenységet, és megjeleníti, ki hozta létre, és kihez van vagy volt hozzárendelve a tevékenység. Ön és a csoporttársai munka közben átnézhetik a tevékenységeket, hogy lássák, mi történt eddig.
A Dynamics 365 lehetőségeinek teljes kiaknázásához fontos, hogy mindenki nyomon kövesse minden munkáját azzal, hogy minden telefonhívás, feladat vagy találkozó esetén felvesz egy tevékenységet. Ily módon az ügyfélelőzmények teljesek lesznek. Az ügyfélutakkal automatikusan is lehet tevékenységeket létrehozni és hozzárendelni, ami segítheti az út során létrejött érdeklődők és kérések utánkövetését.
Tevékenységek megtekintése az irányítópultokon
Sok irányítópult rendelkezik olyan vezérlővel, amely megjeleníti a legfontosabb tevékenységeket. Ezek általában az adott felhasználó azon tevékenységei, amelyeknek hamarosan esedékesek lesznek. Az irányítópult általában az első oldal, amelyre bejelentkezéskor Customer Insights - Journeys megjelenik, így ez jó módja lehet a napi prioritások beállításának.
Tevékenységek keresése és létrehozása típus szerint
A navigátor segítségével megtekintheti az összes adott típusú tevékenység listáját, illetve az adott típus bizonyos rekordjait. Ha az azonos típusú tevékenységek listáját szeretné látni, válassza a következő lehetőségek egyikét:
- kimenő marketing> Saját munkafeladatok>
- kimenő marketing> Saját munkahelyi>találkozók
- kimenő marketing> Saját munkahelyi>telefonhívások
Mindegyik esetén megjelenik egy normál listanézet, ahol rendezheti, szűrheti, létrehozhatja és törölheti az adott típusú tevékenységeket, illetve keresést végezhet.
Szabványos szűrőt (rendszernézet) alkalmazhat ezen nézetek bármelyikére, ha kiválasztja a nézetválasztót (az oldal tetején a nézet neve melletti lefelé mutató nyíl), és kiválasztja a megfelelő bejegyzést a legördülő listából (például Saját telefonhívások ). Ha alapértelmezettként szeretné beállítani valamelyik nézetet, akkor kattintson a megfelelő nézet mellett található gombostű ikonra.
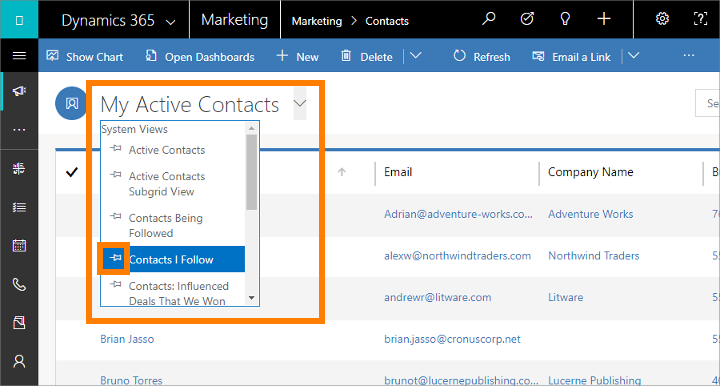
Az ezekben a listanézetekben létrehozott tevékenységek egyedülállók, ami azt jelenti, hogy nem kapcsolódnak a Dynamics 365 többi rekordjához. Ez olyankor lehet hasznos, ha egy személyes tevékenységet szeretne beütemezni, például ha időpontja van egy orvoshoz, vagy részt vesz egy sporteseményen. Máskülönben az ügyfelekkel, kampányokkal, eseményekkel kapcsolatos interakciók előzményeinek megőrzése érdekében akkor célszerű felvenni az új tevékenységeket, amikor a megfelelő rekorddal dolgozik; így ezek a tevékenységek bekerülnek az előzményekbe, ahol a csoporttársak is láthatják őket.
Adott rekordhoz kapcsolódó tevékenységek megtekintése és létrehozása
Általában minden tevékenységet célszerű hozzárendelni egy kapcsolattartóhoz, partnerhez, eseményhez, ügyfélúthoz vagy másféle rekordhoz, hogy nyilvántartsuk a rekordhoz kapcsolódó tevékenységek előzményeit. Ez akkor lehet hasznos, ha meg szeretné tekinteni az adott partnerhez kapcsolódó találkozókat, vagy meg szeretné keresni azokat a telefonhívásokat, amelyek egy adott eseményhez kapcsolódó foglalásokra vonatkoznak.
A Dynamics 365 sok entitása esetén meg lehet tekinteni a kapcsolódó tevékenységek listáját. A megtekintésükhöz nyissa meg a megfelelő entitást (például kapcsolattartót, eseményt, marketinges e-mail vagy szinte bármilyen más típusú rekordot), és keresse meg az idővonal megjelenítését . Ez általában megjelenik a rekord megnyitásakor, de előfordul, hogy egy új lap megnyitásával lehet csak megtekinteni. Itt megtekintheti az összes tevékenységet, ami hozzá van kapcsolva a kijelölt rekordhoz, és új tevékenységeket vehet fel (amelyek automatikusan kapcsolódni fognak a rekordhoz).
Tevékenység megjelölése befejezettként
Miután felhívott valakit, elvégzett egy feladatot, vagy elment egy találkozóra, befejezettként jelölheti meg a művelethez tartozó tevékenységet, ha megnyitja a megfelelő tevékenységet, majd kiválasztja a Megjelölés befejezettként lehetőséget a parancssávon.
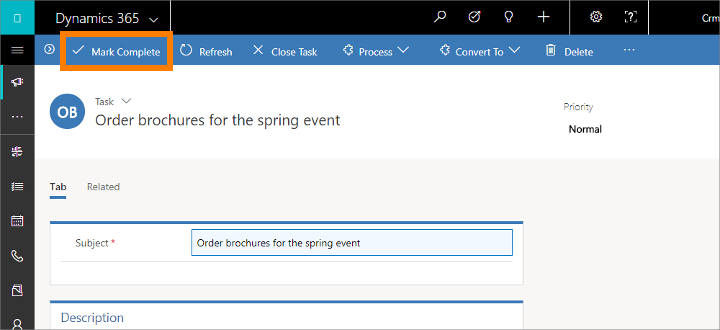
Gyorslétrehozás – Új bejegyzés létrehozása gyorsan
A gyorslétrehozás parancs segítségével gyorsan és egyszerűen bevihet a rendszerbe szinte bármilyen típusú információt. Ez a parancs a navigációs sávon található, így mindig rendelkezésre áll, ha új információt szeretne bevinni a rendszerbe.
A gyorslétrehozás használata esetén csak néhány mezőt kell kitölteni. Később ha több ideje akad, vagy további információi lesznek, további részleteket is megadhat.
A navigációs sávon válassza a pluszjelet
 az elérhető entitások menüjének megnyitásához, majd válassza ki a létrehozni kívánt entitás típusát.
az elérhető entitások menüjének megnyitásához, majd válassza ki a létrehozni kívánt entitás típusát.Oldalról beúszik a gyorslétrehozási űrlap, amely csak a legfontosabb és kötelező mezőket tartalmazza. Töltse ki a mezőket, majd válassza a Mentés lehetőséget.
Rekord hozzárendelése egy felhasználóhoz vagy csoporthoz
Ha azt szeretné, hogy a szervezetben egy másik személy kezeljen egy bizonyos partnert, kapcsolattartót vagy más feladatot, hozzárendelheti a rekordot az adott személyhez. A rekordot hozzárendelheti egy csoporthoz vagy saját magához is.
Nyissa meg a hozzárendelni kívánt entitást (például a kapcsolattartót vagy a partnert) a navigátor segítségével.
A rekordok listáján jelölje ki a megfelelő rekordot.
A parancssávon válassza a Hozzárendelés lehetőséget.
A Hozzárendelés párbeszédpanelen jelölje be a Hozzárendelés mezőt az Én és a Felhasználó vagy Csoport közöttiváltáshoz.
Ha úgy döntött, hogy felhasználóhoz vagy csoporthoz rendeli hozzá, a Felhasználó vagy csoport mezőben válassza a Keresésikont egy felhasználó vagy csoport kiválasztásához.
Válassza a Hozzárendelés lehetőséget.