Automatikus érdeklődőszerzés és -pontozás beállítása
Fontos
Ez a cikk csak a következőre vonatkozik kimenő marketing, amelyet 2025. június 30-án eltávolítunk a termékből. A megszakítások elkerülése érdekében térjen át valós idejű utazásokra ezen dátum előtt. További információ: Áttérés áttekintése
A marketing jelentős részét képezi az új érdeklődők felkutatása, az értékelésük elvégzése, valamint a vásárlásra készen állók továbbküldése az értékesítőkhöz. A legforróbb érdeklődők azonosításának megkönnyítése érdekében pontozza mindegyiket olyan kritériumok alapján, Dynamics 365 Customer Insights - Journeys amelyek tartalmazzák az egyes érdeklődők demográfiai adatait és interakciós rekordját. A megcélzott demográfiai profilba illeszkedő érdeklődő, aki már folytatott interakciót az Ön valamely marketinges anyagával (például megnyitott egy e-mailt, regisztrált egy letölthető tartalomra, böngészett a webhelyen vagy részt vett egy eseményen), valószínűleg magasabb pontszámot kap, amennyiben Ön helyesen állította be a pontozási modellt.
Tipp.
Korlátlan számú érdeklődőpontozási modellt beállíthat, és az egyes érdeklődőket akár az összes modell szerint is pontozhatja. Vagyis ha több modellel rendelkezik, az érdeklődőkhöz is több pontszám fog társulni. Az érdeklődők akkor kerülnek a vásárlásra kész kategóriába, amikor legalább egy modell vásárlásra kész szintű pontszámot eredményez rájuk vonatkozóan.
Érdeklődőpontozási modell létrehozása:
Ugrás kimenő marketing > Érdeklődőkezelés>Pontozási modellek. Megnyílik a meglévő modellek listája. Válassza a parancssávon az Új lehetőséget.
Megnyílik az Új érdeklődőpontozási modell lap, és megjelenik a Tervezés lap. Ez a tervező hasonló a többi tervezőhöz Customer Insights - Journeys. Pontozási modelleket hozhat létre feltétel/művelet csempepárok gyűjteményének létrehozásával, ahol a Feltétel csempe meghatároz egy feltételt (például megnyitja az e-mailt), aMűvelet csempe pedig meghatározza, hogyan változzon a pontszám a feltétel teljesülése esetén (például adjon hozzá 50 pontot).

Húzzon egy Feltétel csempét az Eszközkészlet lapról a vászon első helyére.
Ha eldobja a csempét, az kijelölve marad, és megnyílik a Tulajdonságok lap a beállításainak megjelenítéséhez. Ebben az esetben az egyetlen beállítás a csempe neve. Olyan állapotot fogsz teremteni, amely a városra néz, ahol egy vezető él, ezért állítsd be a várost megjelenítendő név a városba .

Bontsa ki az új Feltétel csempét a jobb alsó sarkában található kibontási gombra kattintva. Itt láthatja, hogy az új Feltétel csempe már rendelkezik gyermek Feltétel csempével. A szülő Feltétel csempe egyszerűen nevet ad a veremnek, míg a gyermek logikai feltételt hoz létre. Ha a gyermek feltétel true (igaz) értékre oldódik fel, az érdeklődő pontszáma a következő Művelet csempén megadottak szerint frissül (ezt néhány perc múlva hozzáadhatja).
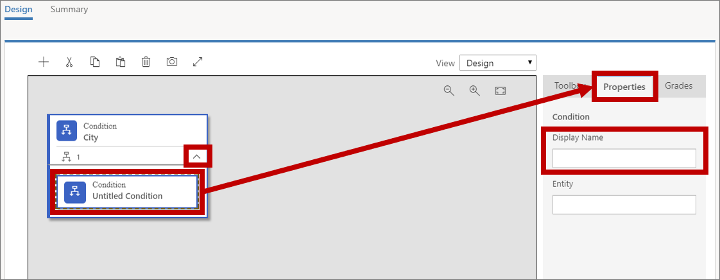
Válassza a gyermek Feltétel csempét, nyissa meg a Tulajdonságok lapot, majd adja meg a csempe megjelenítendő név értékét. Növelni fogja a londoni leadek pontszámát, ezért nevezze el valami hasonlónak, mint London városa.
Tipp.
További gyermek feltételeket adhat hozzá, ha több Feltétel csempét húz ugyanarra a szülő. Ha így tesz, a program az összes gyermek feltételt egy AND operátorral kombinálja, ami azt jelenti, hogy a következő művelet alkalmazásához mindegyiknek igaznak kell lennie.
Válassza ki az Entitás mezőben a beszúrási pont elhelyezéséhez. Customer Insights - Journeys Lekéri a pontozható entitások listáját (ami eltarthat néhány másodpercig), és legördülő listaként jeleníti meg őket. Ez a lista tartalmazza az összes releváns entitást, és összekapcsolható egy érdeklődőrekorddal, valamint magával az érdeklődőentitással is.
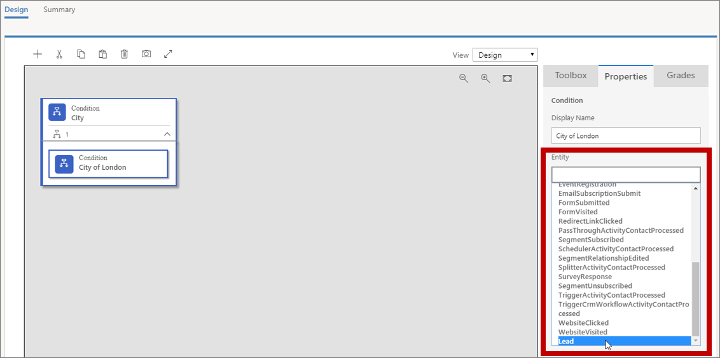
Annak a városnak a nevét keresi, ahol az érdeklődő működik, amely magán az érdeklődőn van rögzítve, ezért válassza ki az Érdeklődő entitást itt.
Miután kiválasztott egy entitást , hozzáadódik egy Kifejezés mező, amely az entitásnak megfelelő választási lehetőségeket kínál. Itt a Mező,Operátor és azÉrték mezők segítségével olyan kifejezést hozhat létre, amelynek eredménye igaz, ahol Város = London.

Tipp.
Itt további kifejezéseket adhat hozzá a + Új kifejezés kiválasztásával. Ha több kifejezés van jelen, a rendszer mindig AND operátorral egyesíti őket, ezért mindegyiknek true (igaz) értéket kell kiértékelnie ahhoz, hogy a feltétel igaz legyen.
Húzzon egy Művelet csempét az Eszközkészlet lapról közvetlenül az imént beállított Feltétel csempétől jobbra lévő területre.

Ha eldobja a csempét, az kijelölve marad, és megnyílik a Tulajdonságok lap a beállításainak megjelenítéséhez. Itt állíthatja be, hogyan módosuljon az érdeklődő pontszáma, amikor a feltétel igaz értékre oldódik fel.

Állítsa a Pontszámfrissítés beállítást +70-re . Ekkor a szabály 70 pontot fog hozzáadni minden Londonban dolgozó érdeklődő pontszámához.
Az első szabály létrehozásához használt folyamathoz hasonló folyamat használatával adjon hozzá egy új szabályt az első alá, és állítsa be úgy, hogy +40 pontot adjon az Angliában élő érdeklődőknek (ellenőrizze az Érdeklődők entitást, ahol az Ország /régió = Anglia).

Tipp.
Amikor a modell a fentihez hasonlóan több szabályt tartalmaz, mindegyik szabály egymástól függetlenül befolyásolhatja az érdeklődő pontszámát. Például az eddig felépített modell 110 ponttal fogja növelni az Angliában és azon belül is Londonban élő érdeklődők pontszámát. Hasonlóképpen az Angliában, de Manchesterben élők 40 pontot fognak kapni, az Ohio államban lévő londoni érdeklődők pedig +70 pontot.
Nyissa meg az Osztályzatok lapot a jobb szélső oszlopban.

Az Osztályzatok segítségével létrehozhatja a különböző pontszámtartományokhoz társított osztályzatok ütemezését, de itt a legfontosabb beállítás az Értékesítésre kész pontszám. Amikor egy érdeklődő eléri ezt a pontszámot, a rendszer besorolja a vásárlásra kész (marketing által alkalmasnak talált) kategóriába, vagyis késznek találja arra, hogy továbbítsa egy értékesítőhöz további gondozásra. Tegyük fel, hogy minden Angliában és azon belül Londonban lévő érdeklődő vásárlásra kész, szóval legyen ez az érték 100.
Tipp.
Korlátlan számú további fokozatot adhat hozzá az érdeklődőknek a pontszámuk alapján történő besorolásához (pl. 0–25=Gyenge, 26–60=Közepes, 61–100=Erős). Válassza az + Új lehetőséget az Osztályzatok lapon az egyes szükséges osztályzatok hozzáadásához és meghatározásához.
Az ügyfélutakhoz, céloldalakhoz és e-mail-üzenetekhez hasonlóan az érdeklődőpontozási szabályt is közzé kell tenni, mielőtt érvénybe léphetne. A modell létrehozásának befejezéséhez tegye a következőt:
- Nyissa meg az Összegzés lapot, és adja meg a szabály Nevét (pl. „London, Anglia”).
- A parancssávon válassza a Mentés lehetőséget a modell mentéséhez.
- A parancssávon válassza a Hibák ellenőrzése lehetőséget, majd olvassa el az eredményeket, és javítsa ki a jelentett problémákat.
- A parancssávon válassza az Élő adás indítása lehetőséget a modell aktiválásához. Customer Insights - Journeys Futtat egy utolsó hibaellenőrzést, majd frissíti a állapot oka to Going Livet . A folyamat befejezése eltarthat néhány percig, ekkor a állapot oka Live (Élő ) értékreváltozik.
Lépjen a kimenő marketing Érdeklődők kezelése>>oldalra az elérhető érdeklődők listájának megnyitásához. A parancssávon válassza az + Új lehetőséget egy új érdeklődő létrehozásához.

Végezze el az alábbi műveleteket:
A Kapcsolattartó szakaszban töltse ki a témakör,utónév és vezetéknév mezőket. Ehhez a gyakorlathoz bármilyen értékeket megadhat.
A Vállalat szakaszban állítsa a City-t London-ra , az Ország/régió értéket pedig Angliára .
A parancssávon válassza a Mentés lehetőséget.
A mentést követően az oldal frissül, hozzáadásra kerül egy üzleti folyamat az oldal tetejéhez, és több új szakasz jelenik meg az oldal fő részén.
Válassza ki a üzleti folyamat első lépés a menü megnyitásához, majd végezzen hozzárendelést a Meglévő kapcsolattartóban? mező. Válasszon ki egy talált névjegyet – a kiválasztott névjegy nem fontos ehhez a gyakorlathoz. Ezt követően mentse az érdeklődőt. A társított kapcsolattartó most már szerepel az érdeklődő Érdekeltek szakaszában.

Fontos
Az automatikus érdeklődőpontozás csak olyan érdeklődők esetében működik, akik kapcsolattartóhoz vannak társítva. A pontozás meghiúsul az olyan érdeklődők esetében, akikhez nincsen kapcsolattartó társítva. Emellett a Customer Insights - Journeys szegmensei csak kapcsolattartókat tartalmazhatnak, érdeklődőket nem, ami azt jelenti, hogy csak a kapcsolattartóknak címezheti a marketinges e-maileket.
A céloldalak rendszerint létrehoznak egy érdeklődő/kapcsolattartó párost az új kapcsolattartók létrehozásakor, vagy társítják az új érdeklődőket az esetleg már meglévő kapcsolattartókhoz. Azonban ha manuálisan hozza létre az érdeklődőt, ahogy ebben az esetben is, az érdeklődőpontozás engedélyezéséhez manuálisan kell elvégezni a kapcsolattartóval történő társítást.
Keresse meg az Érdeklődők pontszámai szakaszt az oldal jobb alsó sarkában (lehet, hogy görgetnie kell). Itt megtalálja az összes érdeklődőpontozási modellt, ideértve az újonnan létrehozottat. Néhány percet is igénybe vehet, amíg a pontszám kiszámításra kerül, de amint ez megtörténik, meg fog jelenni a 110 pontos érték.