Ügyfélszolgálati sokaság konfigurálása összetett esetekhez
Feljegyzés
A funkciók elérhetőségére vonatkozó információk a következők.
| Dynamics 365 ügyfélkapcsolati központ – beágyazott | Dynamics 365 ügyfélkapcsolati központ – önálló | Dynamics 365 Customer Service |
|---|---|---|
| No | Igen | Igen |
Fontos
A használathoz be kell kapcsolnia a szolgáltatást és el kell fogadnia a licencfeltételeket. Mik az előnézetszolgáltatások, és hogyan engedélyezhetem őket?
Az előnézeti szolgáltatások olyan szolgáltatások, amelyek nem teljesek, de elérhetők a hivatalos kiadás előtt. Mindez lehetővé teszi, hogy az ügyfelek korán megismerkedhessenek velük, és visszajelzést adhassanak róluk. Az előnézeti szolgáltatásokat nem gyártási környezethez alakítottuk ki, és előfordulhat, hogy korlátozott funkcionalitással rendelkeznek.
Ez a funkció várhatóan megváltozik, ne használja gyártási környezetben. Csak fejlesztési és tesztcélokra használja.
A Microsoft nem támogatja ezt az előnézeti funkciót. A Microsoft Dynamics 365 műszaki támogatási csoportja nem segíthet a problémák megoldásában vagy a kérdések megválaszolásában. Előzetes verzió funkciók nem éles környezetben használhatók, és külön kiegészítő használati feltételek vonatkoznak rájuk.
Az ügyfélszolgálati sokaság által gyorsan összegyűjthetők a szakértők a teljes vállalatból, hogy segítséget nyújtsanak az ügynököknek a problémák megoldásában. Rendszergazdaként lehetővé teheti az ügynököknek és a témaszakértőknek, hogy együtt, „sokaságban” oldják meg az összetett eseteket.
Az ügyfélszolgálat rajzása akkor hasznos, ha az ügynököknek a következő műveleteket kell végrehajtaniuk:
- Együttműködni a szervezet szakértőivel, hogy segítséget kérjenek az összetett esetek megoldásához.
- Szakértők keresésével helyi szakértőket találhat, akik megfelelő képességekkel rendelkeznek a segítségnyújtáshoz.
Az ügyfélszolgálati sokaság legfőbb előnyei a következők:
- Jobb elsőre megoldott mutató
- Alacsonyabb átlagos megoldási idő
- Gyorsabb, munka közbeni képzés az ügynököknek
A sokasági funkciók elérhetők a Dynamics 365 Customer Sercive workspace, az Ügyfélszolgálati központ és az egyéni alkalmazásokban. A sokaság funkció a Microsoft Teams asztali és webes alkalmazásával egyaránt működik.
Előfeltételek
A sokaság funkcióhoz a következő licencek szükségesek.
- Az ügyfélszolgálati sokaság funkció konfigurálásához ügyfélszolgálati rendszergazdai szerepkörrel kell rendelkeznie.
- A sokaság funkciót használó ügynököknek Dynamics 365 Customer Service Enterprise licenccel és Microsoft Teams licenccel egyaránt kell rendelkezniük.
- Azoknak a szakértőknek, akik csatlakoznak egy sokasághoz, Teams licenccel kell rendelkezniük.
Irányított beállítási élmény az ügyfélszolgálati rajzáshoz
Ha még nem ismeri az ügyfélszolgálati rajzás használatát, a lépésenkénti útmutatóval sokaság beállítási varázslóval gyorsan végigvezetheti a konfiguráción az alapértelmezett beállításokkal.
Ha első alkalommal fér hozzá az irányított beállításhoz, kövesse az alábbi lépéseket:
A Customer Service felügyeleti központ nyissa meg az oldaltérképet, majd az Ügynöki élmény területen válassza azEgyüttműködés lehetőséget .
Az Együttműködés lap felső szalagcímén válassza az Első lépések lehetőséget. Megjelenik a sokaság beállítási oldala.
A beállítás befejezéséhez kövesse a varázsló utasításait.
Másik lehetőségként dönthet úgy, hogy leiratkozik a varázslóról a Beállítás kihagyása lehetőség kiválasztásával.
Ha legalább egy beállítást befejezett, vagy korábban úgy döntött, hogy kihagyja a beállítást, a következő lépésekkel indíthatja újra az interaktív élményt:
Az Együttműködés lapon, az Ügyfélszolgálat rajzása (előzetes verzió) mellett válassza a Kezelés lehetőséget. Megjelenik az Ügyfélszolgálat rajzása (előzetes verzió) oldal.
Az oldal jobb oldalán válassza a Beállítások kezelése lehetőséget. Megjelenik a Rajzási beállítások oldal.
Válassza az Új indítása lehetőséget, majd kövesse a varázslót a beállítás befejezéséhez.
Az ügyfélszolgálati sokaság oldal áttekintése
A következő kép és jelmagyarázat segítségével megismerheti az ügyfélszolgálati sokaság oldal elrendezését.
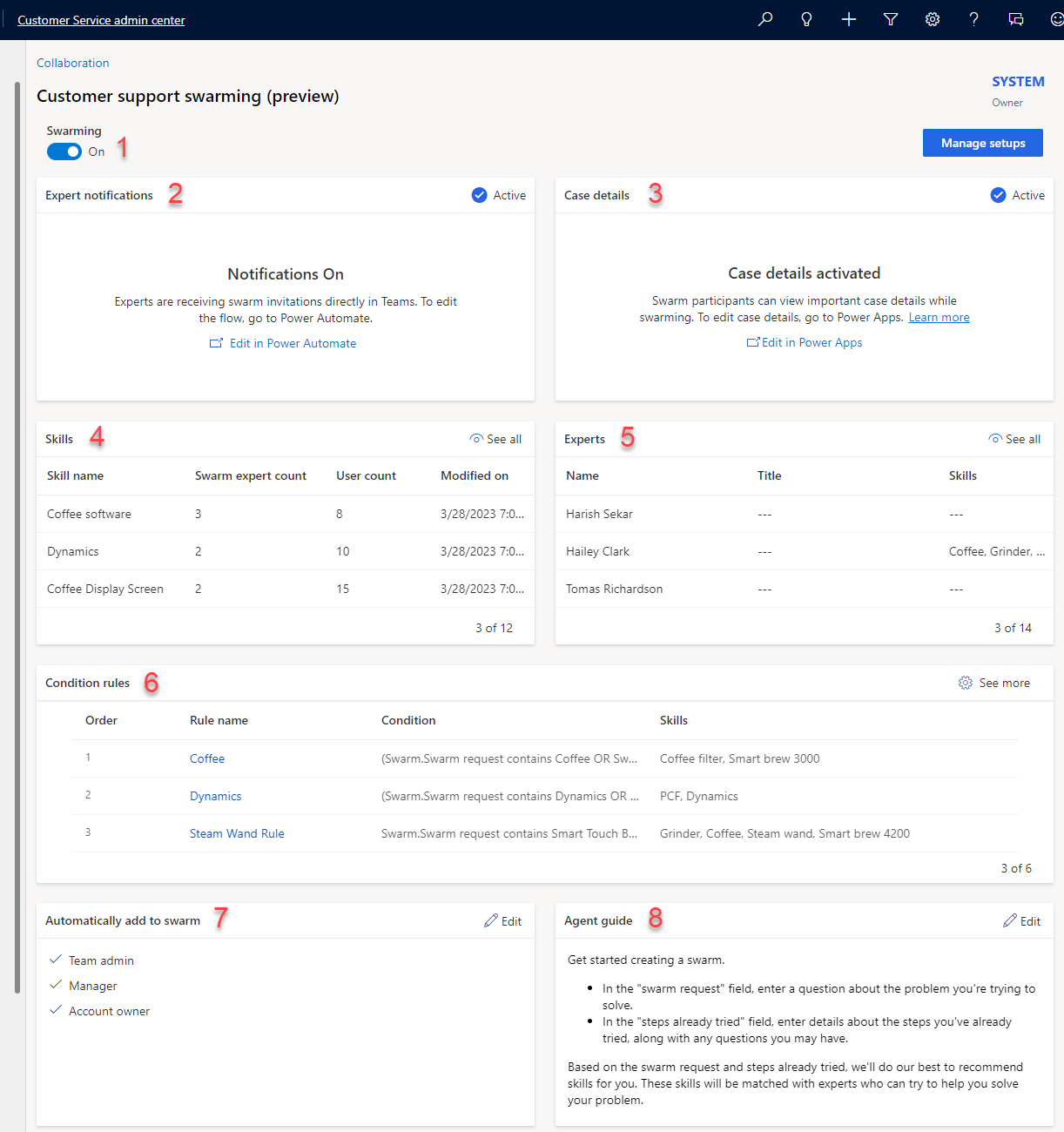
Jelmagyarázat
| Szám | Funkció | Description |
|---|---|---|
| 0 | Sokaság kapcsológomb | Bekapcsolja a sokaság funkciót. |
| 2 | Szakértői értesítések | A bekapcsolódó Power Automate folyamat, amely kezeli a szakértőknek küldött sokasági meghívókat. |
| 3 | Eset részletei | Kész esetmezők hozzáadása. A rendszergazdák konfigurálhatják, hogy mely esetmezők jelenjenek meg az űrlapon. |
| 4 | Készségek | Releváns készségek hozzáadása, hogy szakértőket találjon a sokasághoz. Vonjon be csapaton kívüli szakértőket (leképezéssel vagy kötegelt importálással), hogy a rendszer őket is felajánlja a sokasághoz. |
| 5 | Szakértők | Megjeleníti a rajzásra konfigurált szakértők és képességek listáját. |
| 6 | Feltételeket tartalmazó szabályok | Feltételek, amelyek meghatározzák, hogy a rendszer milyen képességeket csatoljon a sokasághoz. Ezt követően a rendszer a csatolt képességekkel szakértőket keres, akiket meghívhat a sokasághoz való csatlakozásra. |
| 7 | Automatikus hozzáadás a sokasághoz | A csapat kapcsolattartói automatikusan hozzáadódnak a sokasághoz, mivel bizonyos kapcsolatuk van az ügyféllel vagy a problémához hozzárendelt ügynökkel. |
| 8 | Ügynöki útmutató | Rendszergazdák által biztosított úrmutatás, amely segít eldönteni az ügynököknek, hogy milyen tartalmakkal kell elindítaniuk a sokaságot, és hogyan kell kezelniük a sokasági folyamatot. |
Az ügyfélszolgálati sokaság konfigurálásához rendszergazdai jogosultságokkal kell rendelkeznie, és végre kell hajtania a következő lépéseket.
- Kapcsolja be a Beágyazott csevegés Teams használatával funkciót a Microsoft Teams asztali és webes alkalmazásához.
- A sokaságba illő szakértő értesítési folyamatának bekapcsolása a Power Automate szolgáltatásban
Beágyazott csevegés a Teams használatával bekapcsolása
A Customer Service felügyeleti központban beállíthatja a Beágyazott csevegés a Teams használatával funkciót. A Customer Service felügyeleti központban a Beágyazott csevegés a Teams használatával funkcióra vonatkozóan konfigurált beállításait a rendszer átviszi az Ügyfélszolgálati központ alkalmazásba.
- Az oldaltérképen válassza az Együttműködés lehetőséget. Megjelenik az Együttműködés lap.
- A Beágyazott csevegés Teams használatával mellett válassza a Kezelés lehetőséget.
- Állítsa a Microsoft Teams csevegések bekapcsolása a Dynamics 365-ben kapcsológombot Be értékre.
A sokaságba illő szakértő értesítési folyamatának bekapcsolása a Power Automate szolgáltatásban
Annak biztosítása érdekében, hogy a sokaságba illő szakértők közvetlenül a Teams-ben kapják meg a meghívókat, kapcsolja be a Microsoft Power Automate folyamatot a sokaságba illő szakértők értesítéséhez. Hajtsa végre a következő lépéseket.
Az Ügyfélszolgálati sokaság (előzetes verzió) konfigurációs oldalon nyissa meg a Szakértői értesítések kártyát.
Kattintson a Szerkesztés a Power Automate szolgáltatásban hivatkozásra. Megjelenik a Meghívó küldése sokaság kártya lap.
A módosítások befejezése után válassza a Mentés lehetőséget.
Térjen vissza a fő űrlapra, és válassza a Bekapcsolás lehetőséget a folyamat aktiválásához.

Feljegyzés
A sokaság bekapcsolása nélkül is konfigurálhat számos adminisztrációs szakaszt. Ez akkor hasznos, ha a funkció engedélyezése előtt teljesen konfigurálta a funkciót. Engedélyezése után megjelenik az ügynök asztali eszközén, ami problémákat okozhat, ha nem teljesen működőképes.
Új lap, szakasz vagy mező hozzáadása a sokaság űrlaphoz
A sokaság űrlap testreszabásához új lapot, szakaszt vagy mezőt adhat hozzá. További információ: Űrlapok létrehozása, szerkesztése és konfigurálása a űrlaptervező használatával
Eset részleteinek szerkesztése
Amikor az ügynök létrehoz egy sablont, a rendszer bevonja a kapcsolódó esetekhez és fiókokhoz tartozó mezőket, hogy ezáltal több kontextust biztosítson a sokaságba csatlakozó résztvevőknek.
Konfigurálhatja, hogy a sokasági űrlap mely esetmezőket tartalmazza. A beépített mezők a következők:
- Fiók
- Ügyfél neve
- Telefonszám
- Eset
- Eset címe
- Esetszám
- Subject
- Ügyfél prioritása
- Állam
- Termék
- Eset leírása
Az eset részleteinek konfigurálásához kövesse az alábbi lépéseket:
- Az Ügyfélszolgálati sokaság (előzetes verzió) konfigurációs oldalon nyissa meg az Eset részletei kártyát.
- Válassza a Szerkesztés a Power Apps alkalmazásban lehetőséget.
- Válassza a listából az A sokaság által használt esetűrlap lehetőséget, majd válassza a Szerkesztés lehetőséget a parancssávon vagy az űrlap mellett található három pontra kattintva.
- Szerkessze az űrlapot. Ha végzett, válassza a Vissza lehetőséget.
- Az oldaltérképen válassza a Megoldások lehetőséget, majd válassza az Összes testreszabás közzététele lehetőséget.
Készségek hozzáadása és kezelése
Ha a szervezete már használja a készségeket az erőforrások ütemezésében vagy a Customer Service Omnicsatorna alkalmazásban, újból felhasználhatja a készségeket a sokasági szabályok meghatározásához.
Ha még nem konfigurálta képességek, kövesse az alábbi lépéseket.
Az Ügyfélszolgálati sokaság (előzetes verzió) konfigurációs oldalon nyissa meg a Készségek kapcsolattartói kártyát.
Kattintson az Új készség hozzáadása hivatkozásra.
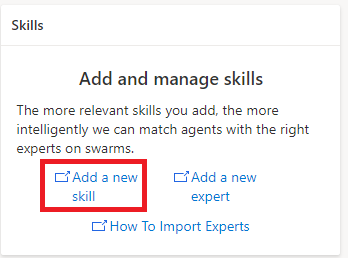
Az Képességek oldalon válassza a Létrehozás lehetőséget.
A Készség létrehozása oldalon válassza a Készség típusa lehetőséget, majd a Készség neve mezőben írja be a készség nevét.
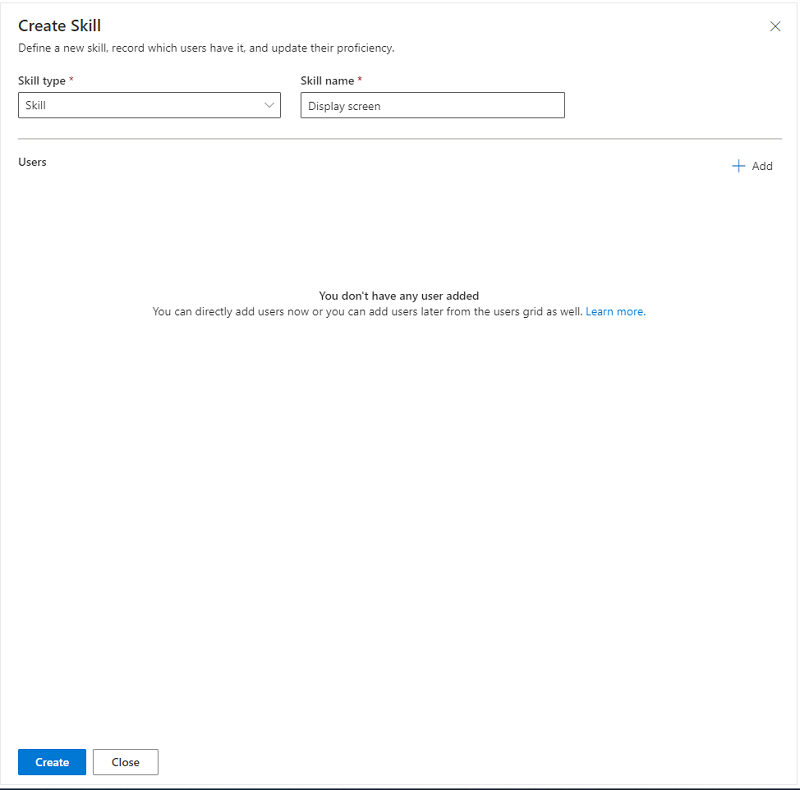
Válassza a Létrehozás parancsot.
Új készség hozzácsatolása szakértőhöz
Ha használni szeretné az új készséget az ügyfélszolgálati sokaságban, hozzá kell csatolnia egy felhasználóhoz.
- A Készség szerkesztése oldalon, a Felhasználók szakaszban válassza a + Hozzáadás lehetőséget.
- A Felhasználók hozzáadása lapon válassza ki a felhasználó típusát a legördülő listából.
- Válassza ki a hozzáadni kívánt felhasználót, majd válassza a Kiválasztott felhasználók hozzáadása lehetőséget.
- Válassza a Mentés parancsot.
Készségek kötegelt importálása (nem kötelező)
Ha a szakértők sokasághoz való társításához használt készségeket egy másik rendszerben tárolják a Dataverse rendszerén kívül, az Excel használatával importálhatja azokat a következő lépéseket végrehajtva.
A Customer Service felügyeleti központ oldaltérképén válassza a Felhasználókezelés lehetőséget. Megjelenik a Felhasználókezelés oldal.
A Készségek mellett válassza a Kezelés lehetőséget.
A készségek oldalán válassza ki a készségek listáját, majd válassza az Exportálás Excelbe lehetőséget.
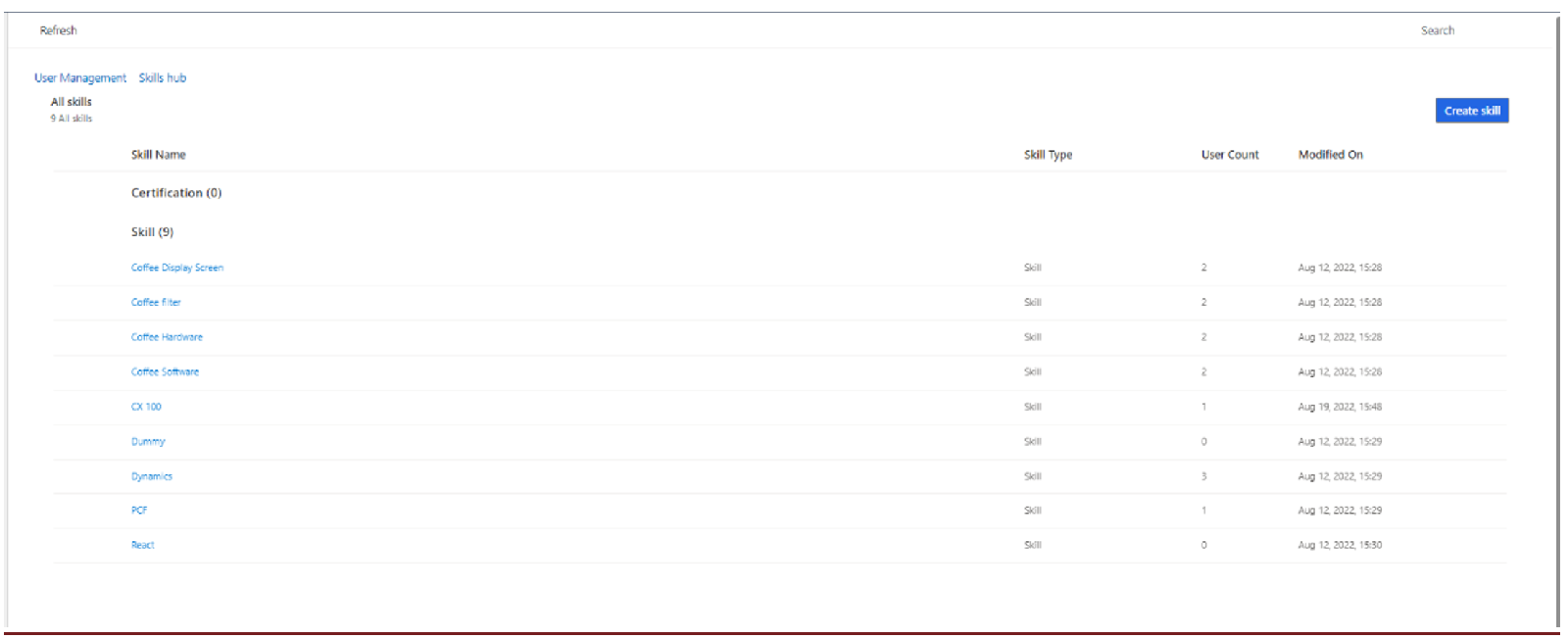
Adja hozzá a szükséges készségeket a táblázathoz, majd mentse el.
Importálja azokat az Importálás Excelből varázslóval.
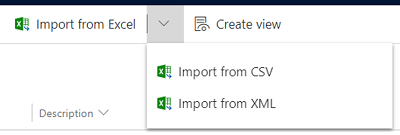
Szakértők hozzáadása
Ha a szervezete már használja a lefoglalható erőforrásokat az erőforrások ütemezésében vagy az omnicsatornában, újból felhasználhatja az erőforrásokat a sokasági szabályok meghatározásához.
Ha még nem konfigurálta a szakértőket, akkor hajtsa végre a következő lépéseket.
Az Ügyfélszolgálati sokaság (előzetes verzió) konfigurációs oldalon nyissa meg a Készségek kártyát, majd válassza az Új szakértő hozzáadása lehetőséget.
Az Ügyfélkapcsolati központ felhasználói oldalon válassza a Sokaságba illő szakértők lehetőséget a legördülő menüből.
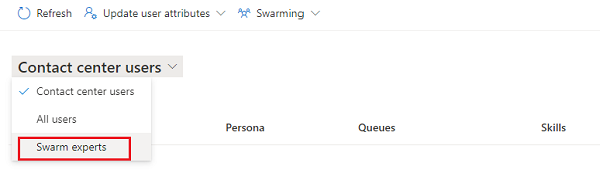
Készségek tömeges frissítése
Ha több szakértő esetében is frissíteni szeretné a készségeket, a következő lépésekkel tömegesen frissítheti azokat.
Az Ügyfélszolgálati sokaság (előzetes verzió) konfigurációs oldalon nyissa meg a Készségek kártyát, majd válassza az Új szakértő hozzáadása lehetőséget.
Az Ügyfélkapcsolati központ felhasználói oldalon válassza a Sokaságba illő szakértők lehetőséget a legördülő menüből.
Válassza ki azokat a felhasználókat, akiknél tömegesen frissíteni szeretné a készségeket, majd a parancssávban válassza a Felhasználói attribútumok frissítése lehetőséget.
A Készségek frissítése oldalon válassza ki a készségeket és a szakértelem szintjét a legördülő listából, majd válassza a Mentés lehetőséget.
Feltételeket tartalmazó szabályok meghatározása
Lehetősége van olyan sokasági szabályokat meghatározni, amelyek azonosítják azokat a képességeket, amelyeket a rendszernek fel kell ajánlania, amikor egy ügynök sokasági kérést hoz létre. A szakértői javaslatokat a rendszer azzal a céllal határozza meg, hogy megtalálja a szervezeten belül azokat a szakértőket, akik rendelkeznek a sokasághoz javasolt legtöbb képességgel.
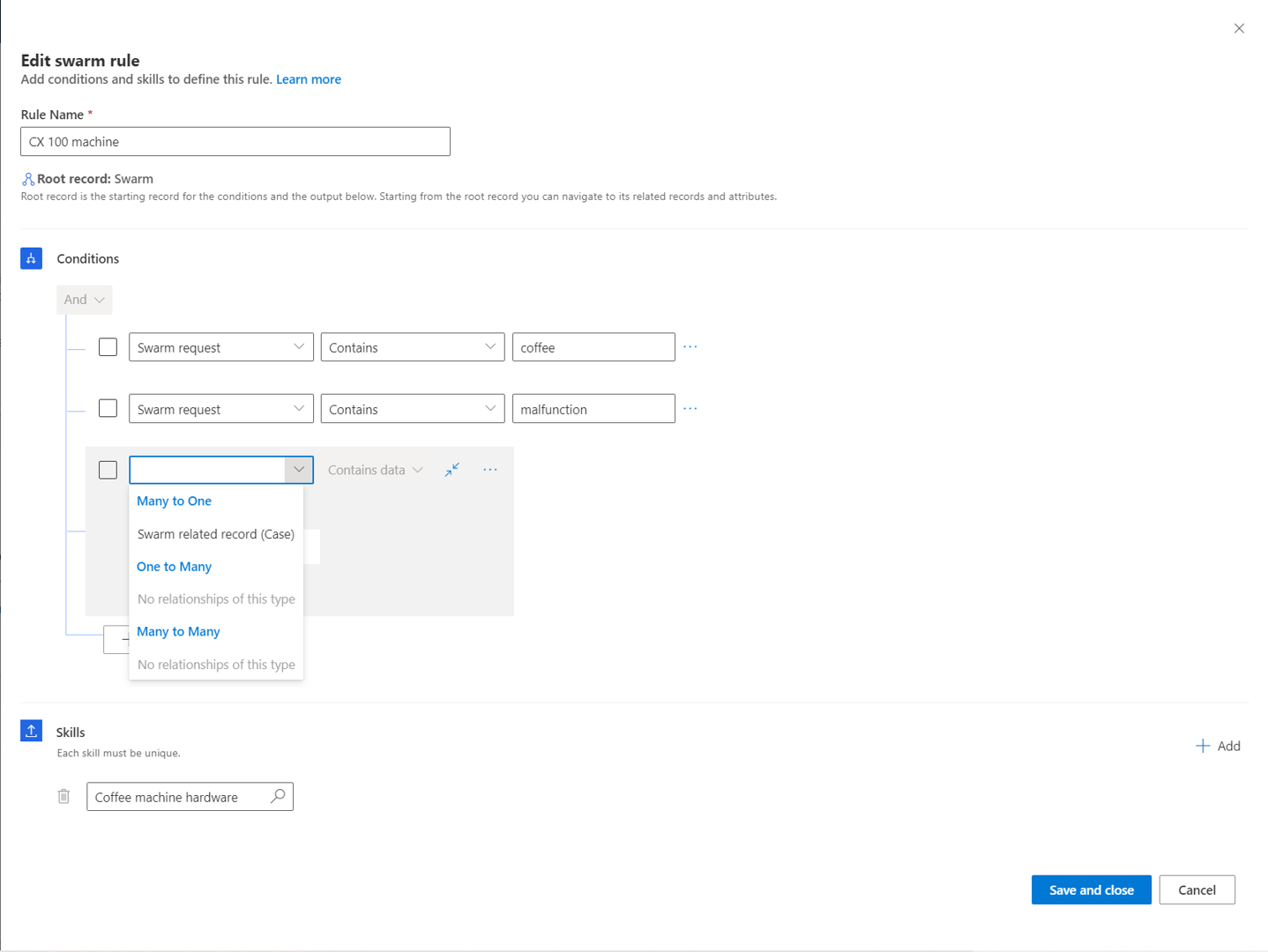
A sokasági szabály konfigurálására a következő szempontok vonatkoznak.
A fő sokasági oldalon csak a három legfontosabb szabály jelenik meg. A többi szabály megtekintéséhez válassza a Továbbiak megtekintése lehetőséget.
A kapcsolódó eset és a fiók attribútumai alapján határozhatja meg a szabályokat. Alapértelmezés szerint a sokasági kérés vagy az a kérdés, amely esetében az ügynöknek segítségre van szüksége, automatikusan megjelenik feltételként.
A meghatározott szabályoktól függően egy vagy több egyedi készséget is hozzáadhat.
A készségek egyeztetésekor a rendszer az összes lehetséges szabályt átnézi (ez legfeljebb 100 szabályt jelent).
A szabályokat a rendszer azok sorrendje szerint futtatja. Rendszergazdaként átrendezheti, módosíthatja, törölheti vagy másolhatja a szabályokat.
Új szabály hozzáadásához hajtsa végre a következő lépéseket.
A Feltételeket tartalmazó szabályok kártyán válassza a Továbbiak megtekintése lehetőséget.
A Feltételeket tartalmazó szabályok oldalon válassza a Szabály létrehozása lehetőséget. Megjelenik a Sokasági szabály létrehozása oldal.
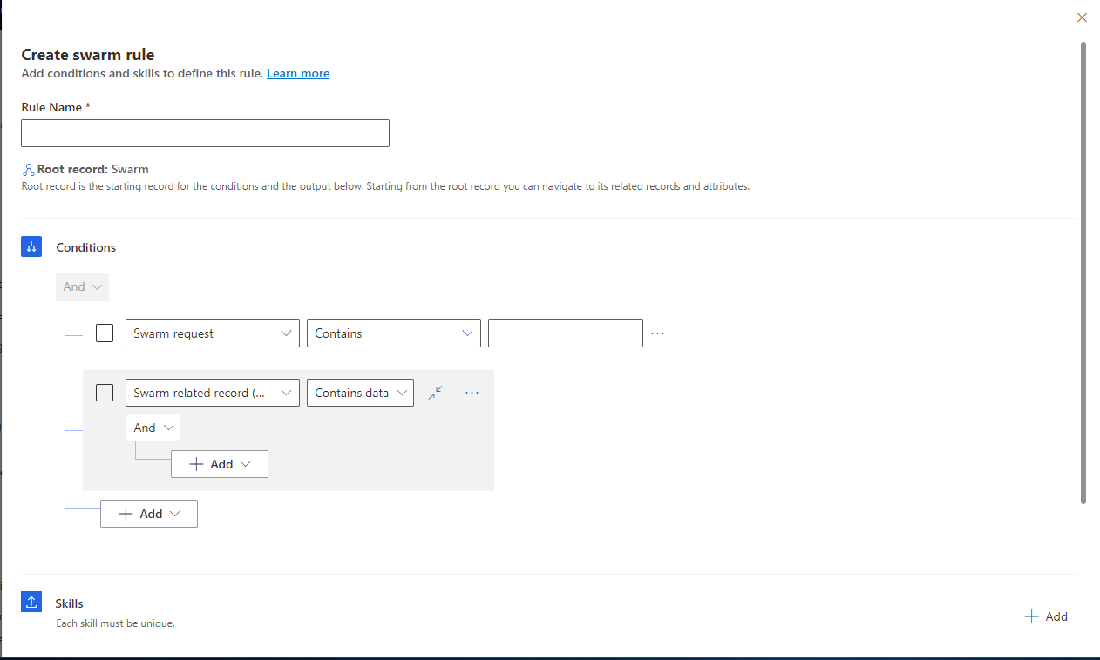
Adja meg a szabály nevét, majd a szabály meghatározásához adja meg a feltételeket és a készségeket.
Ha új készséget szeretne hozzáadni a szabályszerkesztőből, tegye a következőket:
- A Készségek kiválasztása mezőben válassza a keresés ikont. Megjelenik a Rekordok keresése panel.
- A Jellemzők keresése mezőben válassza a keresés ikont. Megjelenik a Jellemzők listája.
- Válassza ki a kívánt jellemzőket, vagy válassza az Irányított keresés lehetőséget. Megnyílik egy lap, ahol kiválaszthatja a készségeket (jellemzőket) az Új rekord hozzáadása használatával. Ha az Új jellemző lehetőséget választja a Rekordok keresése panelben, akkor az új készség létrehozásához el kell hagynia az oldalt.
Kapcsolattartók automatikus hozzáadása a sokaságokhoz
A szakértők kereséséhez szükséges készségek egyeztetése mellett a rendszer alapértelmezés szerint kész kapcsolattartókat is hozzáad a sokasághoz. Ezeket a résztvevőket a rendszer automatikusan, sokasági meghívó nélkül adja hozzá a sokasághoz. A feladatuk általában a sokasági folyamat megfigyelése és szükség esetén ügyfél-információk biztosítása, illetve az ügyfél-kommunikáció kezelése.
A sokasági kapcsolattartók tetszés szerint a következő személyek bármelyike lehetnek.
- Az ügynök felettese. (Ez a személy ugyanaz lehet a csoport számos ügynöke számára). Ha az ügynökhöz nem azonosítottak felettest, a rendszer automatikusan hozzáadja a sokaságot engedélyező rendszergazdát.
- Annak a csoportnak a rendszergazdája, amelynek az ügynök tagja.
- A kapcsolódó fiók tulajdonosa.
Az ügynöki útmutató szerkesztése
Az ügynöki útmutató azt az iránymutatást jelenti, amelyet Ön ad rendszergazdaként, és amely a sokasági űrlapon megjelenik, amikor az ügynök megnyitja azt. Az ügynöki útmutató segítségével biztosíthatja, hogy az ügynöke a megfelelő kérdéseket írja be. Hasznos kontextust biztosít a készségek és a szakértők hatékony egyeztetéséhez.
Az ügynöki útmutató létrehozásakor tartsa szem előtt a következőket:
Szerkesztheti az útmutató tartalmát, és a létrehozott útmutató az összes különböző sokaság típusra vonatkozik. A testreszabás tovább nem folytatható.
Az útmutatósablon támogatja a rich text típusú szöveget.
Az útmutatósablonra 2000 karakteres korlát vonatkozik.
Ügynöki útmutató létrehozásához hajtsa végre a következő lépéseket.
Az Ügynöki útmutató kártyán válassza a Szerkesztés lehetőséget. Megjelenik az Ügynöki útmutató lap.
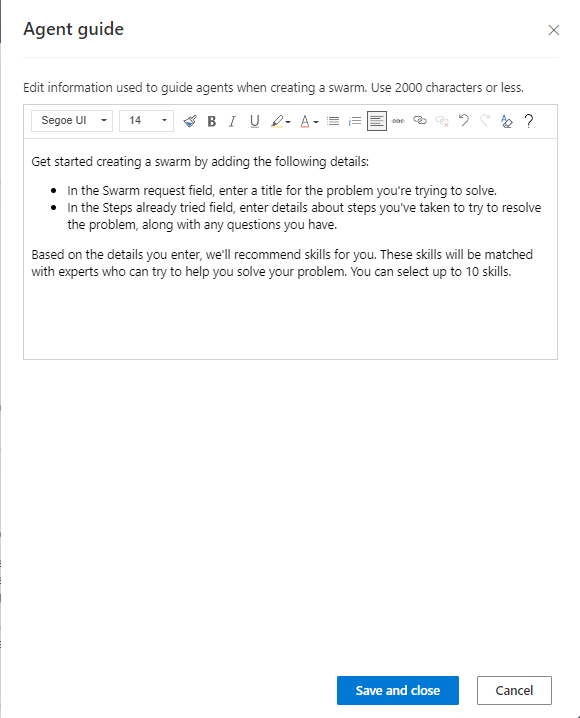
Írja be az adatait, majd válassza a Mentés és bezárás lehetőséget.
Sokasági jogosultságok megadása az ügynököknek
Az ügynököknek speciális jogosultságokra van szükségük ahhoz, hogy hatékonyan tudjanak részt venni a sokaságban. Az alábbi táblázat segítségével áttekintheti a jogosultságokat és a típusokat.
| Sokasági jogosultság | Jogosultság típusa |
|---|---|
| Sokaság | Olvasás, létrehozás, frissítés, megosztás |
| Sokasági résztvevő | Olvasás, létrehozás, frissítés, megosztás |
| Sokaság-részvételi szabály | Olvasási |
| Sokasági készség | Olvasás, létrehozás, frissítés, megosztás |
| Sokasági szerepkör | Olvasási |
| Jellemző | Olvasási |
| Rendszerfelhasználó | Olvasási |
Az ügynökök sokasági jogosultságainak beállításához hajtsa végre a következő lépéseket.
Nyissa meg a Power Platform felügyeleti központot, majd a Környezetek>Környezet neve menüben kattintson a három pontra, és válassza a Beállítások lehetőséget.
A Felhasználók + engedélyek menüben válassza a Biztonsági szabályok lehetőséget.
Válassza ki a biztonsági szerepkört (például Ügyfélszolgálati munkatárs), majd válassza ki a következő szerepköröket és alkalmazza a következő jogosultságokat:
- Sokaság
- Sokasági résztvevő
- Sokaság-részvételi szabály
- Sokasági szerepkör
- Sokasági készség
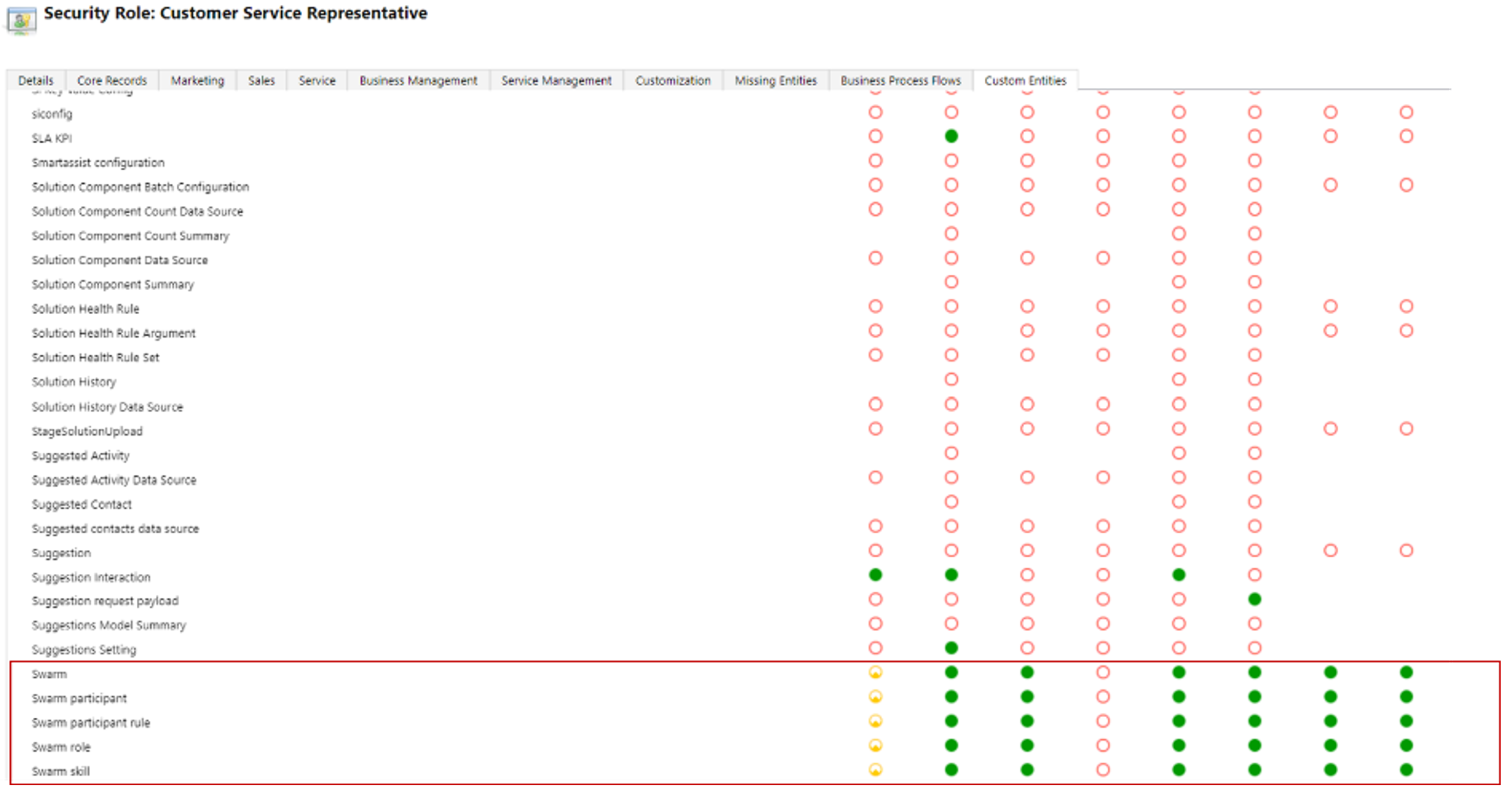
Válassza a Szolgáltatás lapot, majd a Jellemzők menüben válassza ki a biztonsági jogosultságokat.
A módosításokat mentse és tegye közzé.
Kapcsolja be a sokaság funkciót az Ügyfélszolgálati sokaság oldalon
Az oldaltérképen válassza az Együttműködés lehetőséget. Megjelenik az Együttműködés lap.
Az Ügyfélszolgálati sokaság (előzetes verzió) mellett válassza a Kezelés lehetőséget.
Állítsa a Sokaság kapcsológombot Be értékre.
Kapcsolódó információk
Visszajelzés
Hamarosan elérhető: 2024-ben fokozatosan kivezetjük a GitHub-problémákat a tartalom visszajelzési mechanizmusaként, és lecseréljük egy új visszajelzési rendszerre. További információ: https://aka.ms/ContentUserFeedback.
Visszajelzés küldése és megtekintése a következőhöz: