Az egyesített felületen alapuló interaktív irányítópultok testreszabása
Irányítópultok áttekintése
A Customer Service központtal modern, intuitív és interaktív élményt biztosítunk Önnek az ügyfélszolgálati műveletei kezeléséhez. Az ügyfélszolgálatosok számára az interaktív élményt nyújtó irányítópultok egyablakos munkahelyként szolgálnak, amelyeken látják a fontos dolgokat, és megtehetik a szükséges lépéseket.
Az irányítópultok összefoglalják a fontos információkat, így az ügyfélszolgálati munkatársak a fontos dolgokra figyelhetnek, és gyorsabban elvégezhetik a munkájukat. Az irányítópultok teljes mértékben konfigurálhatók, biztonsági szerepkör-alapúak és képesek a terhelési adatokat több adatfolyamon keresztül szállítani.
További információ az irányítópultokról: Interaktív irányítópultok használata a szolgáltatási esetek hatékony kezeléséhez a ügyfélszolgálat Hubban
Feljegyzés
Az interaktív irányítópultok megoldásérzékenyek és exportálhatók, illetve másik környezetbe megoldásként importálhatók. Az adatfolyamok és mozaikok alapjául szolgáló várólisták azonban nem megoldásérzékenyek. Mielőtt importálja az irányítópult-megoldást a célrendszerbe, az üzenetsorokat manuálisan kell létrehozni a célrendszerben a Customer Service felügyeleti központ alkalmazásban. Az oldaltérképen lépjen az Ügyfélszolgálati várólisták elemre> . Miután létrehozta a várólistát, importálja az irányítópult-megoldást a célrendszerbe, majd szerkessze a várólistán alapuló adatfolyamokat és csempéket, hogy az újonnan létrehozott várólisták megfelelően hozzárendelje.
A cikk illusztrációin többsávos és egysávos irányítópultok láthatók fejlécpanellel. A fejléc alatt látni vizuális szűrők és adatfolyamok láthatók. Az egysávos irányítópulton mozaikok is látható. Az összes típusú irányítópultnál számos különböző elrendezés közül választhat, amelyeket szintén bemutatunk. Az irányítópult-fejléc a következő vezérlőelemek et és kattintható ikonokat tartalmazza balról jobbra: irányítópult kiválasztása, frissítés, vizuális szűrőikon, globális szűrőikon és időkeret-szűrő.
Az interaktív irányítópultok kétféle változatban érhetők el:
- Többsávos irányítópultok
- Egysávos irányítópultok
Többsávos irányítópult normál nézetben
A többsávos irányítópultban a vizuális szűrők sora látható felül, alattuk pedig az adatfolyamok.
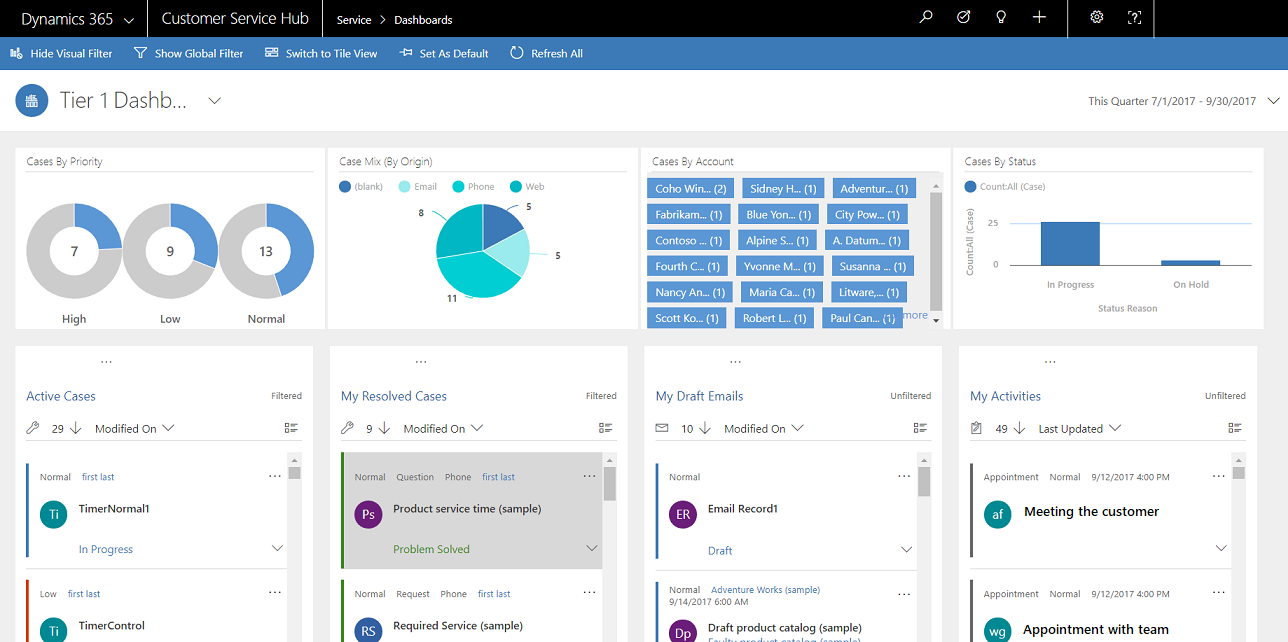
Többsávos irányítópult mozaik nézetben
Többsávos irányítópult mozaik nézetben.
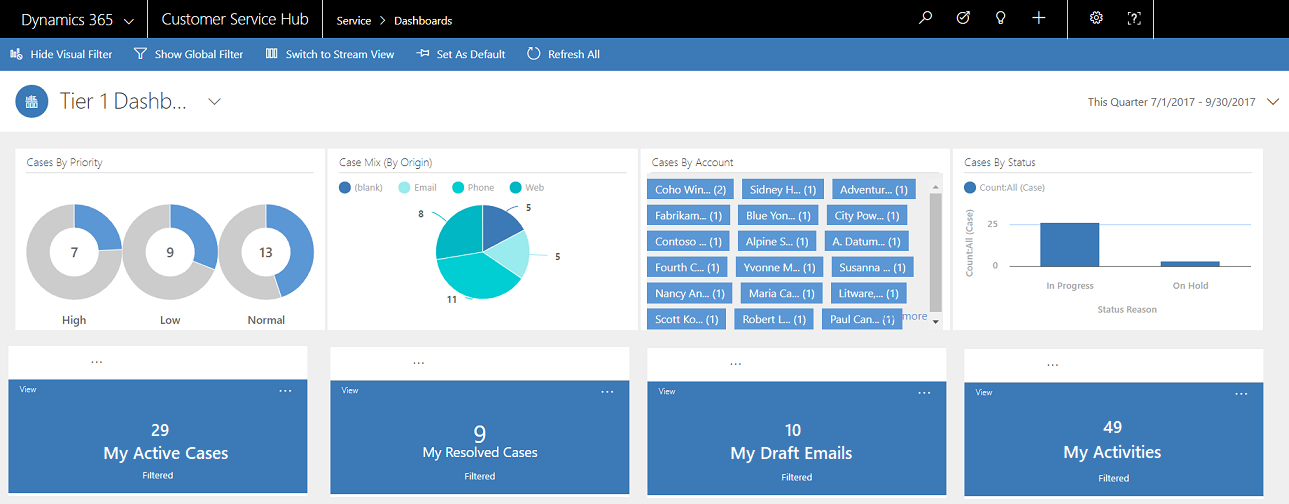
Többsávos irányítópult-elrendezések
Többsávos irányítópultoknál négy különböző elrendezés közül választhat.
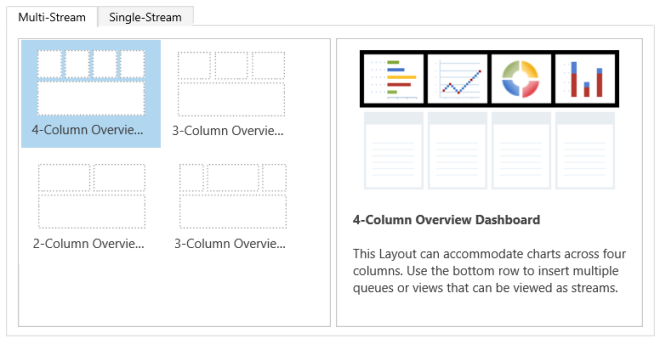
Többsávos entitásspecifikus irányítópult
Az Eset entitás számára specifikus irányítópult itt jelenik meg.
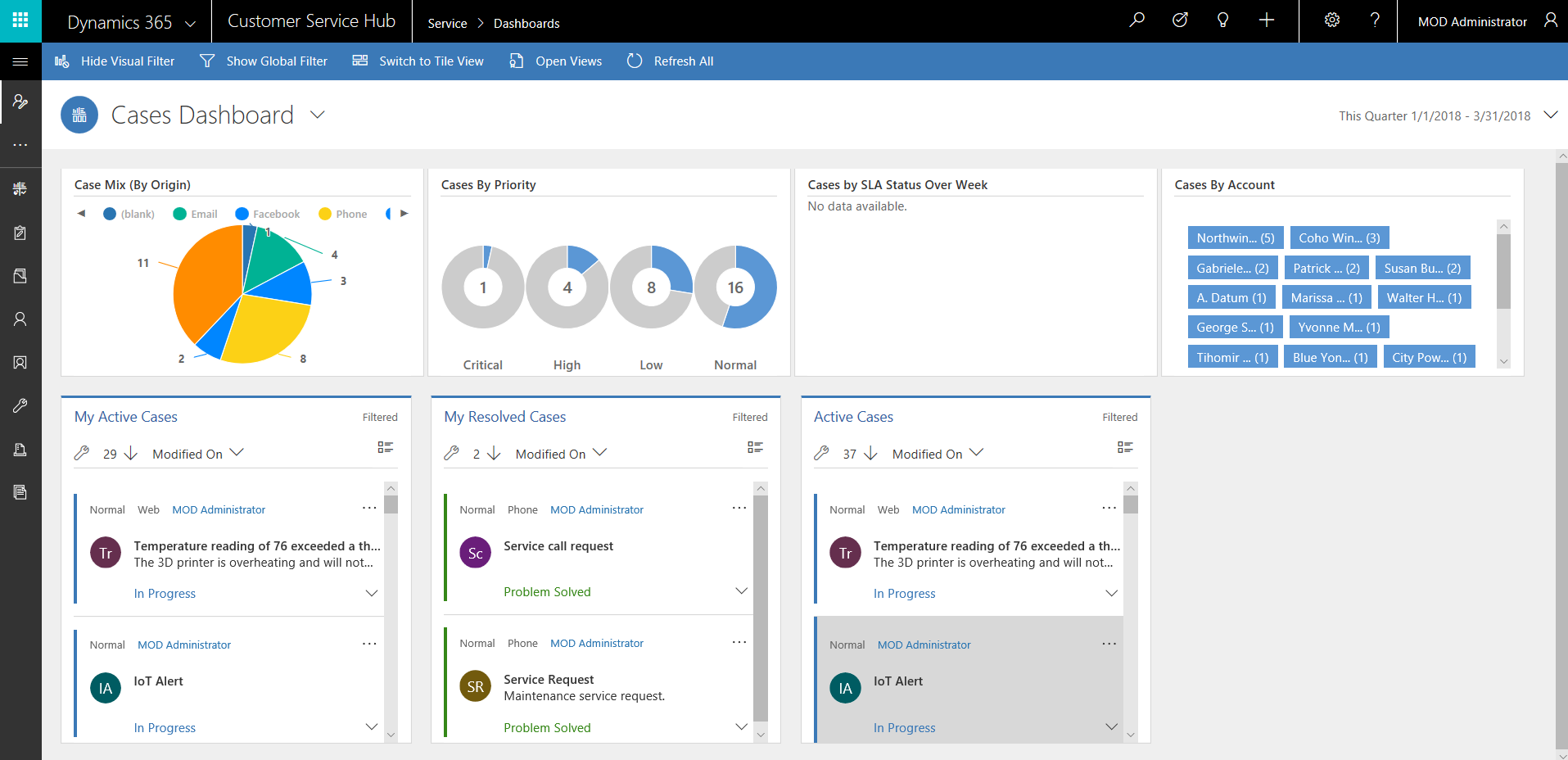
Egysávos irányítópult
Az egysávos irányítópulton az adatfolyam a bal, a vizuális szűrők pedig a jobb oldalon találhatók.
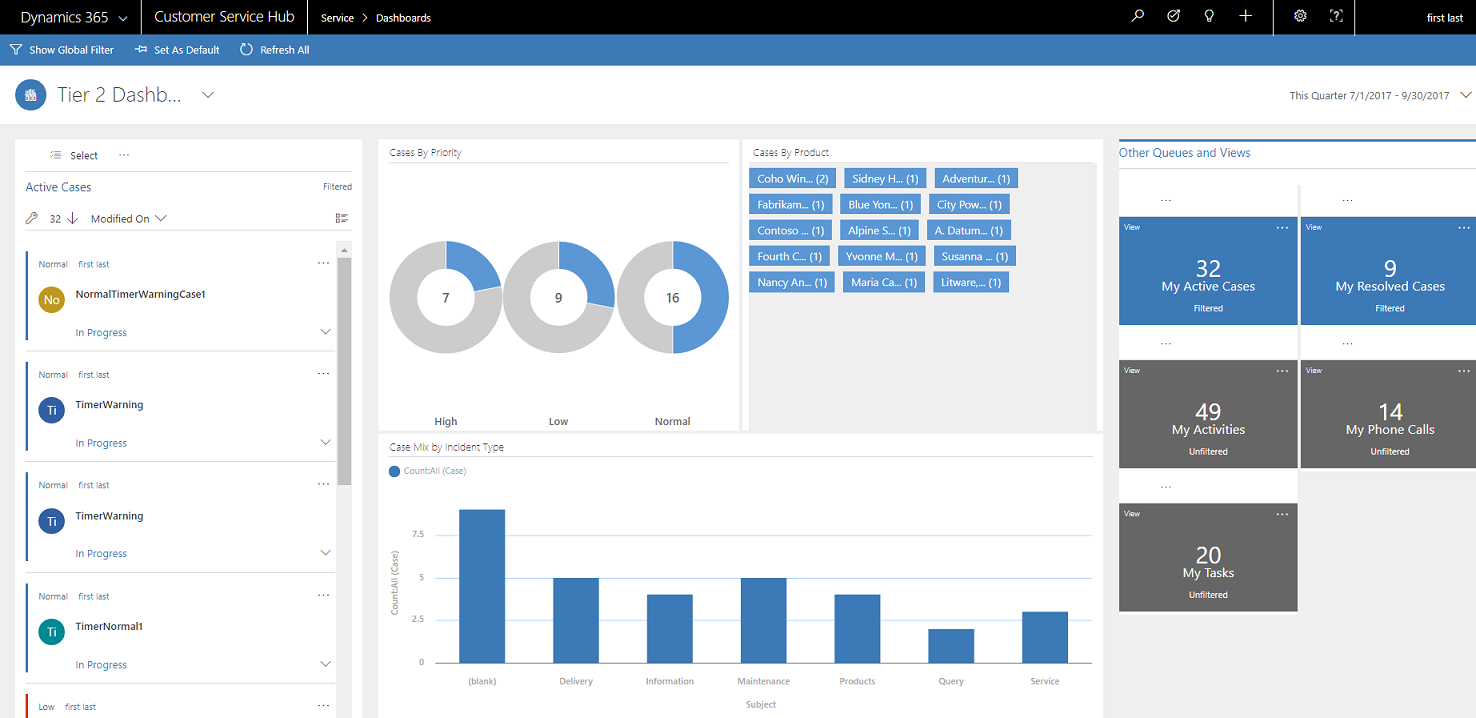
Egysávos irányítópult-elrendezések
Egysávos irányítópultoknál négy különböző elrendezés közül választhat.
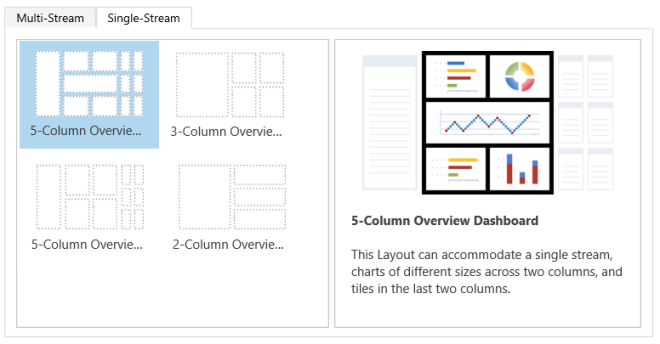
Szűrőmezők és biztonsági szerepkörök konfigurálása az interaktív irányítópultokhoz
Interaktív irányítópultok konfigurálásakor az első feladat a mezők és a biztonsági szerepkörök engedélyezése, hogy az interaktív irányítópultokat ezekhez lehessen konfigurálni. Vegye figyelembe, hogy az interaktív irányítópultok most már engedélyezve vannak az összes entitáshoz és egyéni entitáshoz alapértelmezés szerint.
Ha többet szeretne megtuni az egyéni entitásokról, lásd a Ügyfélszolgálati központ - egyéni entitások engedélyezése pontot.
Feljegyzés
Az ügyfélszolgálati központ összes testre szabási műveletét a Microsoft Dataverse-ben kell elvégezni.
Szűrőmezők konfigurálása
Ahhoz, hogy egy mező megjelenjen a globális szűrőben, és bekerüljön a választható adatfolyamok közé, két zászlót kell beállítania:
- Az interaktív élmény globális szűrőjében jelenik meg
- Az interaktív élmény irányítópultján rendezhető
A következő képernyőn megtekintheti, hogy a két zászlót az Eset entitásban a Felterjesztett mezőhöz engedélyezte:
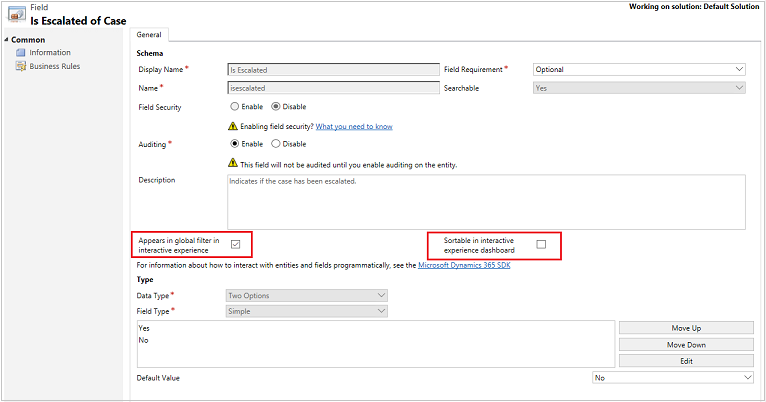
Konfigurálja „Az interaktív élmény globális szűrőjében jelenik meg” zászlót
Válassza a Beállítások>Testreszabások lehetőséget.
Válassza ki A rendszer testreszabása lehetőséget.
Bontsa ki az Összetevők területen az Entitások lehetőséget, majd bontsa ki a kívánt entitást.
Válassza a navigációs ablakban a Mezők lehetőséget, és a rácsban kattintson duplán az engedélyezni kívánt mezőre.
Az Általános lapon válassza az Az interaktív élmény globális szűrőjében jelenik meg jelölőnégyzetet. Válassza a Mentés és bezárás lehetőséget.
Válassza az Összes testreszabás közzététele lehetőséget a változások érvénybe léptetéséhez.
A beállított mezők a globális szűrő úszó panelek ablakában jelennek meg, amikor a globális szűrő ikont választja az irányítópult fejlécében. Az úszó panel ablakban az ügyfélszolgálatosok kiválaszthatják a mezőket, amelyeket szeretnének globálisan szűrni, diagramok, valamint a szűrő entitáson alapuló adatfolyamok és mozaikok formájában.
A globális szűrő úszó panel itt látható:
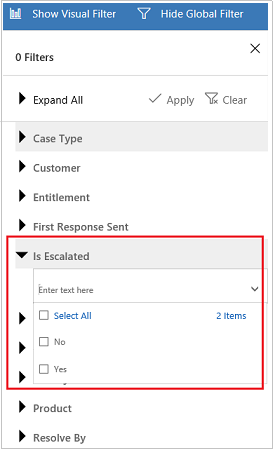
Tipp.
Vizuális szűrő prioritás vagy állapot, illetve hasonló mezők szerinti konfigurálásakor a legjobb eljárás engedélyezni, hogy ezek a mezők (prioritás, állapot) jelenjenek meg a globális szűrőben.
Konfigurálja „Az interaktív élmény irányítópultján rendezhető” zászlót
Válassza a Beállítások>Testreszabások lehetőséget.
Válassza ki A rendszer testreszabása lehetőséget.
Bontsa ki az Összetevők területen az Entitások lehetőséget, majd bontsa ki a kívánt entitást.
Válassza a navigációs ablakban a Mezők lehetőséget, és a rácsban kattintson duplán az engedélyezni kívánt mezőre.
Az Általános lapon válassza az Az interaktív élmény irányítópultján rendezhető jelölőnégyzetet. Válassza a Mentés és bezárás lehetőséget.
Válassza az Összes testreszabás közzététele lehetőséget a változások érvénybe léptetéséhez.
A rendezéshez konfigurált mezők akkor jelennek meg, amikor az adatfolyam fejlécében kiválasztja a legördülő listát.
Az alábbi ábrán látható az úszó párbeszédpanel a rendezéshez rendelkezésre álló mezők listájával, a Rendezés alapja legördülő listában. Az alapértelmezett rendezés mindig be van állítva a Módosítás dátuma mezőben.
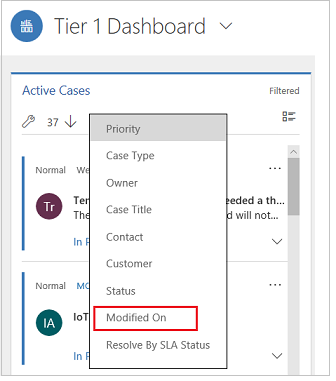
Biztonsági szerepkörök engedélyezése
Válassza ki és engedélyezze a biztonsági szerepköröket, amelyek hozzáférhetnek az interaktív irányítópultok megtekintéséhez.
Biztonsági szerepkörök engedélyezése:
Válassza a Beállítások>Testreszabások lehetőséget.
Válassza ki A rendszer testreszabása lehetőséget.
Az Összetevők részen válassza az Irányítópultok elemet.
A rácsban válassza ki az interaktív irányítópultot, majd válassza a Biztonsági szerepkörök engedélyezése lehetőséget az eszköztárban.
A Biztonsági szerepkörök hozzárendelése párbeszédpanelen válassza a Megjelenítés csak a kiválasztott szerepkörök esetében lehetőséget, és válassza ki azokat a szerepköröket, amelyeknek biztosítani kívánja a hozzáférést. Kattintson az OK gombra.
Válassza az Összes testreszabás közzététele lehetőséget a változások érvénybe léptetéséhez.

Interaktív irányítópultok beállítása
A következő részek a különféle interaktív irányítópultok konfigurálásait ismertetik.
Konfiguráljon többsávos interaktív irányítópultot a 4 oszlopos elrendezéssel
Válassza a Beállítások>Testreszabások lehetőséget.
Válassza ki A rendszer testreszabása lehetőséget.
Az Összetevők részen válassza az Irányítópultok elemet.
Válassza a rácsban az Új lehetőséget, és válassza ki az Interaktív élmény irányítópult lehetőséget a legördülő listában, ahogy itt látható:
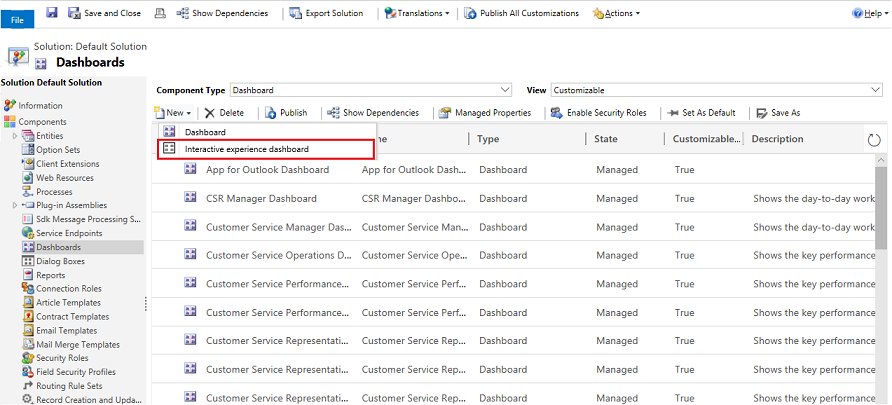
Válasszon elrendezést, és válassza a Létrehozás lehetőséget.
Az irányítópult-űrlap megnyílásakor töltse ki az űrlap felső részén található szűrési információkat, ahogy itt látható.

Szűrőentitás: A vizuális szűrők és globális szűrőattribútumok erre az entitásra alapulnak.
Entitás nézet: A vizuális szűrők ezen a nézeten alapulnak.
Szűrés alapja: A mező, amelyre az időkeret-szűrő vonatkozik.
Időkeret: Az alapértelmezett időkeret-szűrő értéke a Szűrés alapja mezőben.
A szűrési adatok megadása után kezdjen hozzáadni összetevőket a diagramokhoz és az adatfolyamokhoz a Vizuális szűrők szakaszban. Összetevő hozzáadásához egyszerűen válassza ki a diagram vagy az adatfolyam középpontjában levő elemet, és a párbeszédpanel megjelenésekor válassza ki a szükséges adatokat a legördülő listából, ahogy az alábbi ábrákon látható.
Az alábbiakban látható az Esetek prioritás szerint perecdiagram hozzáadása.
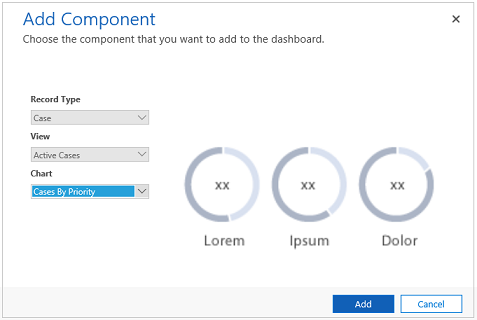
Egyes diagramok, például oszlopdiagramok vagy kördiagramok megjelenítik a rendszerben tárolt adatokat. A perecdiagramok és a címkediagramok statikus képként töltődnek be és nem jelenítik meg a tényleges adatok előzetes nézetét.
Feljegyzés
A vizuális szűrők használatával beállított diagramok használhatják a Szűrő entitást, valamint más, kapcsolódó entitásokat. Ha a kapcsolódó entitásmezőkön alapuló diagramot használ, az ügyfélszolgálati munkatársak ezen kapcsolódó entitásmezők alapján tudják szűrni a diagramot. A kapcsolódó entitáson alapuló mezők általában az alábbi formátumot használják a diagram beállítási ablakban: „mező neve (entitást neve)", mint például a (Delegált) által módosított mező. Több entitású diagram létrehozásához hozzá kell adnia a nézetek valamelyikéhez kapcsolódó entitás mezőket, majd ezeket a mezőket használja a diagram létrehozásához.
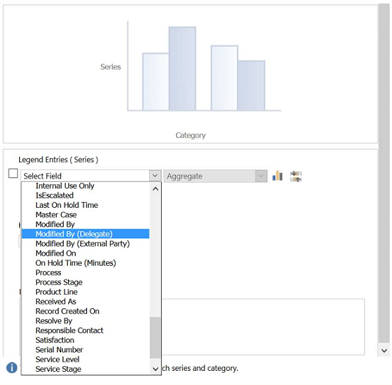
Ezután konfigurálja az Adatfolyamok lehetőséget. Ahogyan összetevőket adott hozzá a diagramokhoz, válassza az adatfolyam panelen belüli elemet. Ha megjelenik egy párbeszédpanel, válassza a Megtekintés lehetőséget, vagy a Várólista lehetőséget, attól függően, hogy milyen elemet szeretne használni az adatfolyam. Adja meg a szükséges adatokat, ahogy az alábbi ábrán az látható.
Állítsa be az adatfolyamot a Műveletekhez rendelkezésre álló elemek számára, az alábbiak szerint:
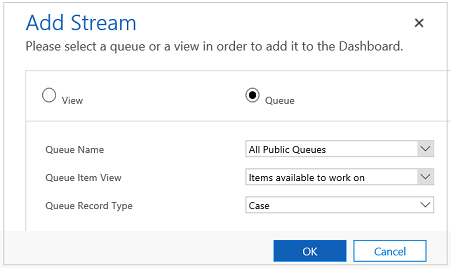
Feljegyzés
A Várólista lehetőség csak az erre engedélyt kapott entitások számára elérhető a párbeszédpanelen. Az entitás irányítópultoknál, ha az entitás nem kapott várólistás engedélyt, nem fogja látni a Várólista lehetőséget a párbeszédpanelen. Az irányítópultok adatfolyamánál csak a Megtekintés opció használható, ha az entitások nem rendelkeznek várólistás engedéllyel.
Az alábbi ábrán egy teljesen konfigurált diagrampanel és adatfolyampanel látható:
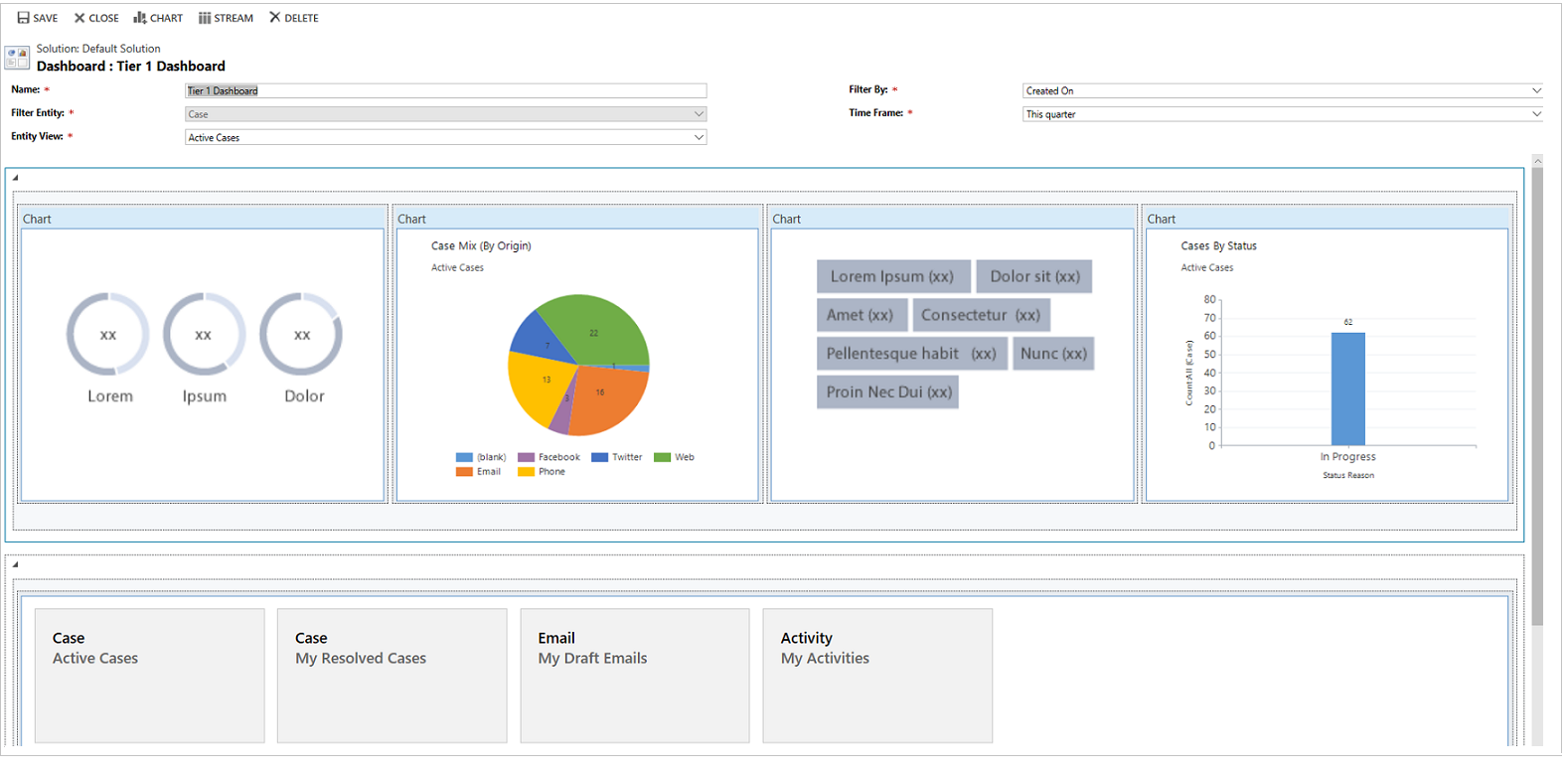
Az irányítópult beállításának befejezését követően mentse azt, és tegye közzé a testreszabásokat a módosítások életbe léptetéséhez.
Szerkessze vagy törölje egy létező irányítópult egyes adatfolyamát
Kövesse az alábbi lépéseket az egyes adatfolyamok meglévő irányítópulton történő szerkesztéséhez:
Válassza a Beállítások>Testreszabások lehetőséget.
Válassza ki A rendszer testreszabása lehetőséget.
Az Összetevők részen válassza az Irányítópultok elemet.
-VAGY-
Ha egy entitás-irányítópult adatfolyamát szeretné szerkeszteni, akkor az Összetevők menünél, bontsa ki az Entitások lehetőséget, és válassza ki a kívánt entitást. A navigációs ablakon válassza az Irányítópultok lehetőséget az entitás alatt.
A rácsban kattintson duplán a szerkeszteni kívánt interaktív irányítópultra a megnyitáshoz.
Válassza ki a szerkeszteni kívánt adatfolyamot, majd válassza az Összetevő szerkesztése pontot.
Attól függően, hogy egy nézetet vagy várólistát kíván az adatfolyamhoz hozzáadni, válassza ki a nézet vagy a várólista tulajdonságait, majd válassza a Beállítás lehetőséget.
Válassza a Mentés parancsot.
Törölhet is egyes adatfolyamokat az irányítópultból. Ehhez jelölje ki az adatfolyamot, majd a parancssávon válassza a Törlés lehetőséget.
Az entitás-specifikus irányítópult beállítása
Az entitásspecifikus irányítópult egy többsávos irányítópult. Az irányítópult beállítása hasonlít a többsávos irányítópult kezdőlapjának beállításához, de ezt a felhasználói felület másik helyén kell megtenni, egyéb kisebb különbségek mellett.
Például entitás kiválasztása helyett az entitásspecifikus irányítópult egyes mezői előre be vannak állítva annak az entitásnak megfelelően, amely részére létrehozza az irányítópultot.
Válassza a Beállítások>Testreszabások lehetőséget.
Válassza ki A rendszer testreszabása lehetőséget.
Bontsa ki az Összetevők területen az Entitások lehetőséget, majd válassza ki a kívánt entitást. A navigációs ablakon válassza az Irányítópultok lehetőséget az entitás alatt.
Válassza a rácsban az Új lehetőséget, és válassza ki az Interaktív élmény irányítópult lehetőséget a legördülő listában.
Válasszon elrendezést, és válassza a Létrehozás lehetőséget.
Az irányítópult-űrlap megnyílásakor a Szűrő entitás adatait a rendszer arra az entitásra állítja be, amelyhez létrehozza az irányítópultot. Az Entitás nézet legördülő lista tartalmazza az entitás számára elérhető nézeteket. Jelölje ki a nézetet, és töltse ki a szükséges adatokat maradékát a lapon.
A beállítás többi lépése nagyon hasonlít a többsávos irányítópult kezdőlapjának az előző részben ismertetett beállításához.
Az egysávos irányítópult beállítása
Az egysávos irányítópult konfigurálása hasonlít a többsávos irányítópultéhoz. Az összes felhasználói felületi navigációs lépés megegyezik a többsávos irányítópultnál alkalmazandókkal. Választhat mozaik elrendezést tartalmazó vagy nem tartalmazó elrendezést.
Ha ki vannak választva, a mozaikok mindig megjelennek az irányítópulton. Mozaik konfigurálásához válassza az ikont a mozaik közepén. Ha megnyílik a Mozaik hozzáadása ablak, töltse ki a szükséges adatokat. Az alábbi ábrán példa látható a mozaik beállítására.
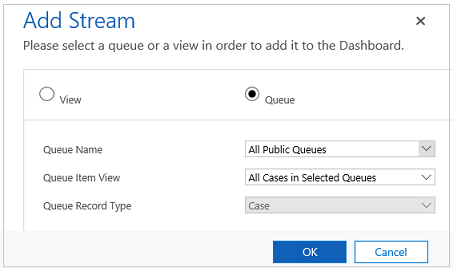
Irányítópult közzététele az alkalmazásba
A Dynamics 365-példányban lépjen a Rendszer testreszabása részre.
Az Összetevők részben válassza a Modellvezérelt alkalmazás lehetőséget.
Kattintson duplán a szerkeszteni kívánt alkalmazásra.
Az Alkalmazástervező ablak jobb oldali panelén válassza ki a hozzáadni kívánt irányítópultot.
Mentés és közzététel.
Irányítópult-színek beállítása
Az összes Beállításhalmaz és Két lehetőség típusú mező esetében, mint például az Esettípus, Felterjesztett vagy Prioritás az Eset entitáson belül, beállíthat egy adott színt, amely megjelenik a diagramokban és az adatfolyamokban az adott mező értékénél. Például a sürgős esetek megjeleníthetők vörös, a közepes prioritású esetek kék, az alacsony prioritású esetek pedig zöld színnel az interaktív diagramokban. Az adatfolyamokban egy vékony, megfelelő színű függőleges vonal jelenik meg a munka leírása mellett.
Feljegyzés
A színkódolás nem használható a címkediagramok és perecdiagramok esetében. Ezek a diagramok fehér, szürke és fekete szürkeárnyalatosan jelennek meg az irányítópulton.
Válassza a Beállítások>Testreszabások lehetőséget.
Válassza ki A rendszer testreszabása lehetőséget.
Bontsa ki az Összetevők területen az Entitások lehetőséget, majd bontsa ki a kívánt entitást.
Válassza a navigációs ablaktáblában található Mezők elemet. A rácson kattintson duplán azon a mezőn, amelynek a színét be szeretné állítani.
Az Általános lapon a Típus alterületen válassza az Igen lehetőséget, majd válassza a Szerkesztés lehetőséget.
Ha a Listaérték módosítása párbeszédpanel jelenik meg, állítsa be az új értéket a Szín beviteli mezőben. Kattintson az OK gombra.
Válassza a Mentés és bezárás lehetőséget.
A változások érvénybe léptetéséhez válassza a Közzététel lehetőséget.
A következő példa a Felterjesztett mező színének módosítását mutatja be. A Szerkesztés gombra kattintva nyissa meg a Listaérték módosítása párbeszédpanelt:
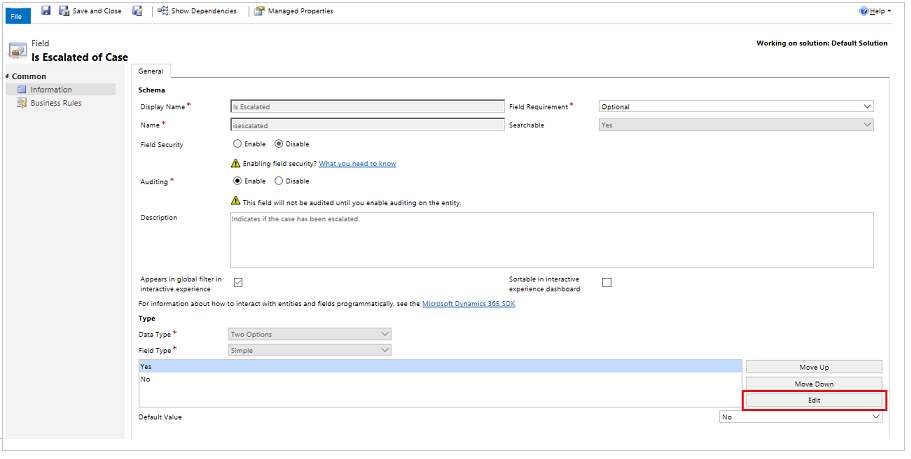
A Listaérték módosítása párbeszédpanel megnyílásakor válassza ki a színt, ahogyan ez itt látható:
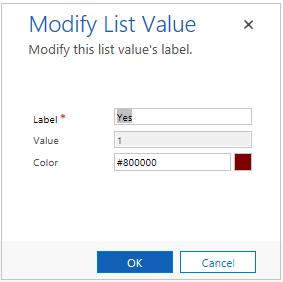
Hasonlóan a Prioritás mezőben az eset prioritási lehetőségeinek színeinek módosításához válassza ki a színt a Beállítások alterületen az Általános lapon az alábbi formában:
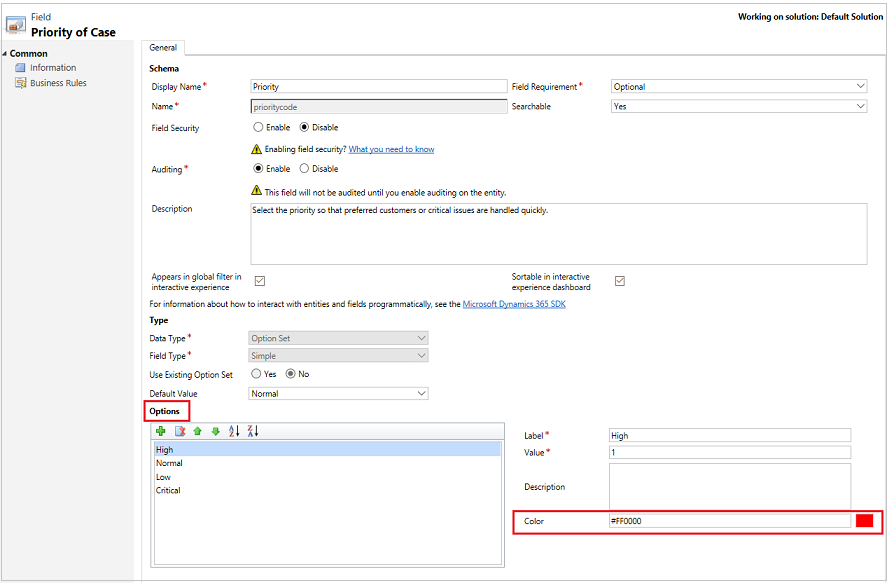
Kapcsolódó információk
Interaktív irányítópultok használata a szolgáltatási esetek hatékony kezeléséhez a ügyfélszolgálat Hubban
Irányítópultok létrehozása és szerkesztése
Diagram létrehozása vagy szerkesztése