Ügyfélszolgálati csoporttag alkalmazás
A belépő szintű csoporttag licenccel most már megoldhatja az önkiszolgáló támogatási helyzeteket az új Ügyfélszolgálati csoporttag alkalmazásmodult használó alkalmazottai esetében. Az alkalmazottak eseteket hozhatnak létre problémáikra, például laptopokkal kapcsolatos problémákra, HR-lekérdezésekre és adminisztratív igényekre, és a megjegyzés funkción keresztül kapcsolatba léphetnek a szolgáltatási képviselőkkel. Továbbá a problémáikra vonatkozó megoldásokat kereshetnek a tudásbázisban.
Feljegyzés
Az ügyfélszolgálati csapattag alkalmazás nem támogatott Dynamics 365 Customer Engagement (on-premises).
Ügyfélszolgálati csoporttag alkalmazás telepítése
A Ügyfélszolgálati csoporttag alkalmazást manuálisan kell telepíteni a példányban, és az Ügyfélszolgálat csoporttag szerepkört hozzá kell rendelni a felhasználókhoz ahhoz, hogy hozzá tudjanak férni.
- Jelentkezzen be a Power Platform felügyeleti központba rendszergazdaként.
- A webhelytérképen bontsa ki az Erőforrások csomópontot, és válassza a Dynamics 365-alkalmazások lehetőséget.
- Az alkalmazások listaoldalán jelölje ki a Customer Service csapattag melletti három pontot ügyfélszolgálat, majd kattintson a Telepítés gombra.
- Az Ügyfélszolgálati csapattag telepítése panelen válasszon egy környezetet a listáról.
- Válassza a szolgáltatási feltételeket, és válassza a Telepítés lehetőséget.
- Adja meg az ügyfélszolgálati csapattag szerepkört azoknak a felhasználóknak, akiknek hozzá kell férniük az alkalmazáshoz. A szerepkör megadásával kapcsolatos további információkért lásd: Biztonsági szerepkör hozzárendelése felhasználóhoz.
Az alapértelmezett fiók módosítása
Frissítheti az alapértelmezett fiókot, amely az alkalmazottak számára jelenik meg, amikor esetet hoznak létre. Az alapértelmezett fiók frissítéséhez hajtsa végre az ebben a szakaszban ismertetett lépéseket.
Fontos
Ne módosítsa, illetve frissítse az alkalmazással a mezőn kívül elérhető alapértelmezett fiókot; ehelyett kapcsolja ki gyárilag beépített partnert, és konfigurálja az új fiókot, és állítsa be alapértelmezettként.
- Jelentkezzen be a példányában rendszergazdaként az Ügyfélszolgálati központba, és hozzon létre egy fiókot.
- Kérje le a fiók rekordazonosítóját az URL-címről, ahol létrehozta a fiókot.
- Lépjen a https://make.powerapps.com oldalra, és válassza a Megoldások lehetőséget.
- A Megoldások listájában keresse meg és válassza ki az Ügyfélszolgálati csoport tagja lehetőséget.
- A Megoldások>Ügyfélszolgálati csoport tagja lapon válassza az Alapértelmezett ügyfélfiók lehetőséget. Megjelenik az Alapértelmezett ügyfélfiók szerkesztése párbeszédpanel.
- Az Aktuális érték alatt válassza az Új érték lehetőséget.
- A megjelenő mezőbe illessze be a 2. lépésben kimásolt fiókazonosítót, majd válassza a Mentés lehetőséget . A kiválasztott fiók lesz beállítva alapértelmezett fiókként.
Az Ügyfélszolgálati csoporttag alkalmazás használata
Az Ügyfélszolgálati csoport tagja alkalmazásban a következő feladatok hajthatók végre:
- Eseteket hozhat létre, valamint elolvashatja és frissítheti a létrehozott eseteket.
- Használja a megjegyzések funkciót az esetekhez, hogy kapcsolatba lépjen a szerviz képviselőivel.
- Tudásbáziscikkeket kereshet és tekinthet meg.
Jelentkezzen be a Dynamics 365 rendszerbe, és válassza ki az Ügyfélszolgálati csoport tagja lehetőséget.
Válassza az Esetek lehetőséget. Megjelenik az Általam létrehozott aktív esetek oldal.
Válassza az Új eset lehetőséget. Megjelenik az Új eset oldal.
Írja be a következő adatokat az Összegzés lapon:
- Eset címe: Adjon meg egy címet.
- Tárgy: Adja meg a tárgyat.
- Termék: Válassza ki a termékkategóriát.
- Leírás: Adjon meg egy leírást, amely összefoglalja a problémát.
Feljegyzés
Az Ügyfél érték nem szerkeszthető; a rendszergazda által konfigurált "Alapértelmezett fiókhoz" van hozzárendelve.
Válassza a Mentés parancsot. Megjelenik a Hozzászólások szakasz a további információk megadására használható lapon.
Válassza az Új hozzászólás lehetőséget. Megjelenik az Új hozzászólás oldal.
Az Általános>Leírás részben adja meg a probléma megoldásához hasznos további adatokat.
Válassza a Mentés parancsot. Az Idősor szakasz engedélyezve van, ahol a problémára vonatkozó jegyzeteket adhat meg, és fájlokat tölthet fel.
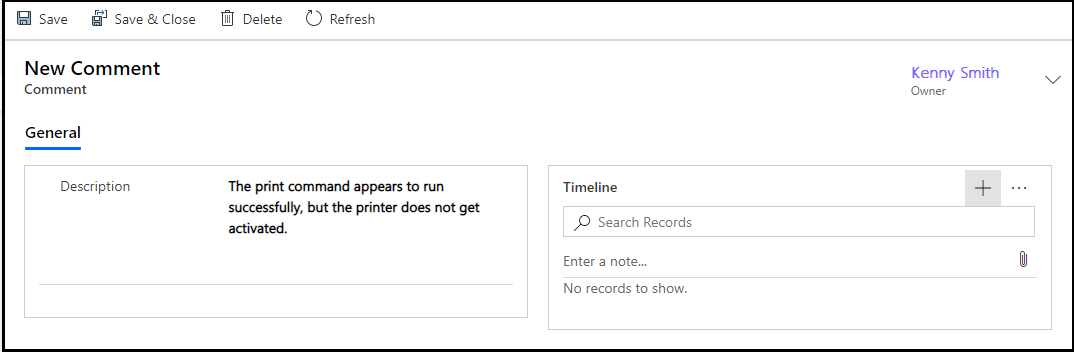
(Nem kötelező.) A Jegyzet megadása lehetőséget választva jegyzeteket adhat hozzá, és fájlokat tölthet fel.
Válassza a Mentés és bezárás lehetőséget. Megjelenik az Általam létrehozott aktív esetek oldal.
Ha a problémás területre vonatkozó cikkeket szeretne keresni, amely segíthet a probléma megoldásában, akkor válassza a Tudásbázis-keresés lehetőséget. További információ: Keresés a tudásbázisban az Ügyfélszolgálati központban.
Feljegyzés
A Customer Service Team Member alkalmazás nem támogatja a „Cikk url-címek küldése” funkciót.
Ha le szeretne zárni egy esetet annak megoldása után, kiválaszthatja az esetet az általam létrehozott aktív esetek oldalon, majd kiválaszthatja az eset lezárása lehetőséget. Másik lehetőségként lezárhatja az esetet a Saját eset oldalon.