A SharePoint-integráció hibaelhárítása
Feljegyzés
Ha engedélyezte a egyesített felület csak módot, a cikkben ismertetett eljárások használata előtt tegye a következőket:
- Válassza a Settings ( ) lehetőséget
 a navigációs sávon.
a navigációs sávon. - Válassza a Speciális beállítások lehetőséget.
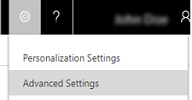
Ez a témakör azt mutatja be, hogyan lehet kijavítani a SharePoint dokumentumkezelés során esetleg előforduló gyakori problémákat.
Hiányzó Dokumentumok gomb – ellenőrzés és javítás
Ha a Dokumentumok hiányzik az olyan entitásokból, mint a partner, az alábbi lépésekkel állíthatja helyre.
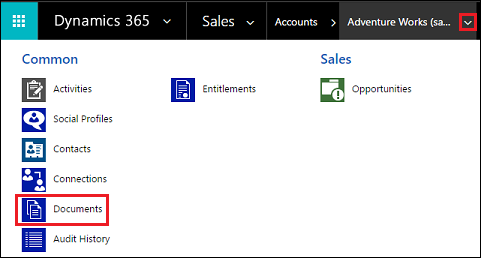
Gondoskodjon róla, hogy rendszergazda biztonsági szerepkörrel vagy hasonló engedélyekkel rendelkezzen a Dynamics 365 Customer Engagement (on-premises) rendszerben. Ellenőrizze biztonsági szerepkörét:
- Kövesse a Felhasználói profil megtekintése című témakör lépéseit.
- Nem rendelkezik megfelelő engedélyekkel? Kérjen segítséget a rendszergazdától.
Javítsa ki a hiányzó Dokumentumok gombot. Tegye a következőket:
- Azonosítsa azt az entitást, amelynél a Dokumentumok hivatkozásnak láthatónak kellene lennie (pl. partner, kapcsolatartó, lehetőség stb.)
- Válassza a Beállítások>Dokumentumkezelés beállításai lehetőséget.
- Ellenőrizze, hogy az entitás, amelyben szeretné megjeleníteni a Dokumentumok hivatkozást (amelyet az 1. lépésben választott ki), ki van jelölve, és meg van adva hozzá egy érvényes SharePoint URL-cím.
- Lépkedjen végig a varázsló lapjain.
- Ellenőrizze, hogy megjelenik-e a Dokumentumok gomb.
További információért tekintse meg a SharePoint dokumentumkezelés engedélyezése konkrét entitások esetén részt.
Hiányzó Dokumentum társított rács – ellenőrzés és javítás
Ha a Dokumentumok társított rács hiányzik, akkor az alábbi lépésekkel állíthatja helyre.
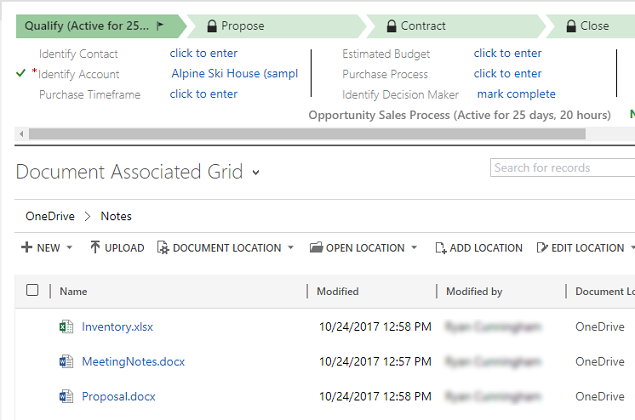
A leggyakoribb oka annak, hogy a Dokumentumok társított rács nem töltődik be, a sérült FetchXML és a LayoutXML. Ezek a szakaszok számos ok miatt lehetnek sérültek. Ezekk közül a leggyakoribb az entitás/rács nézet testreszabása, oszlopok hozzáadása/eltávolítása és más hasonló testreszabások miatt következik be.
Gondoskodjon róla, hogy rendszergazda biztonsági szerepkörrel vagy hasonló engedélyekkel rendelkezzen. Ellenőrizze biztonsági szerepkörét: a. Kövesse a Felhasználói profil megtekintése című témakör lépéseit. b. Nem rendelkezik megfelelő engedélyekkel? Kérjen segítséget a rendszergazdától.
Lépjen a Beállítások testreszabási>megoldásai> részre.
Hozzon létre egy megoldást (SharePointDocumentSolution néven). További tájékoztatás: Megoldás létrehozása.
Válassza az Entitások>Meglévő hozzáadása>Entitás> keresse meg és adja hozzá a SharePoint-dokumentum entitást (jelölje ki az összes mezőt, űrlapot, nézetet).
Válassza a Mentés és Bezárás lehetőséget.
Tegyen közzé minden testreszabott elemet.
Válassza ki a létrehozott (SharePointDocumentSolution) megoldást.
Exportálja a megoldást, és válassza ki a Csomagtípust "nem felügyelt" típusként. A SharePointDocumentSolution.zip letöltődik.
Bontsa ki a tömörített fájlt (a 8. lépésben letöltött fájlt).
Tallózzon a mappában, keresse meg és nyissa meg a customization.xml fájlt.
Keresés elrendezésA dokumentumhoz társított rács XML-fájlja (keresés a társított dokumentum kifejezésre).

Végezze el az alábbi módosításokat a LayoutXML szakaszra:
<layoutxml> <grid name="sharepointdocument" jump="fullname" select="1" icon="0" preview="1"> <row name="sharepointdocument" id="sharepointdocumentid"> <cell name="fullname" width="300" imageproviderfunctionname="DocumentManagement.FileTypeIcon.loadSharePointFileTypeIcon" imageproviderwebresource="$webresource:SharePoint_main_system_library.js" /> <cell name="relativelocation" width="200" /> <cell name="modified" width="150" /> <cell name="sharepointmodifiedby" width="150" /> <cell name="sharepointcreatedon" width="300" /> <cell name="title" ishidden="1" /> <cell name="readurl" ishidden="1" /> <cell name="editurl" ishidden="1" /> <cell name="author" ishidden="1" /> <cell name="absoluteurl" ishidden="1" /> <cell name="filetype" ishidden="1" /> <cell name="ischeckedout" ishidden="1" /> <cell name="locationid" ishidden="1" /> <cell name="iconclassname" ishidden="1" /> </row> </grid> </layoutxml>Végezze el az alábbi módosításokat a FetchXml szakaszra:
<fetch distinct="false" mapping="logical"> <entity name="sharepointdocument"> <attribute name="documentid" /> <attribute name="fullname" /> <attribute name="relativelocation" /> <attribute name="sharepointcreatedon" /> <attribute name="ischeckedout" /> <attribute name="filetype" /> <attribute name="modified" /> <attribute name="sharepointmodifiedby" /> <attribute name="servicetype" /> <attribute name="absoluteurl" /> <attribute name="title" /> <attribute name="author" /> <attribute name="sharepointdocumentid" /> <attribute name="readurl" /> <attribute name="editurl" /> <attribute name="locationid" /> <attribute name="iconclassname" /> <order attribute="relativelocation" descending="false" /> <filter> <condition attribute="isrecursivefetch" operator="eq" value="0" /> </filter> </entity> </fetch>
Fontos
Az Elrendezés XML-ben konfigurált összes attribútum megköveteli, hogy a kapcsolódó megfelelő attribútum szerepeljen a Fetch XML-ben. A rács hibaüzenetet ad, ha nem megfelelő a konfiguráció.
- Mentse el a fájlt.
- Tömörítse a mappát.
- Nyissa meg a Dynamics 365 for Customer Engagement szolgáltatást.
- Navigáljon a Beállítások>Megoldások részhez.
- Importálja a megoldást (a 8. lépésben tömörített fájlt).
- Tegyen közzé minden testreszabott elemet.
- Ellenőrizze, hogy a Dokumentum társított rács megjelenik az összes szükséges SharePoint-dokumentumban.
SharePoint-webhelyek URL-címének ellenőrzése és javítása
Customer Engagement (on-premises)A webhely- SharePoint és dokumentumhely-rekordok webhelycsoportokra, webhelyekre, dokumentumtárakra és mappákra mutató hivatkozásokat tartalmaznak SharePoint. Ezek a webhely- és dokumentumhely-rekordok rekordokhoz Customer Engagement (on-premises) vannak társítva, így a rekordok Customer Engagement (on-premises) dokumentumai tárolhatók SharePoint.
Ha a és Customer Engagement (on-premises) a közötti SharePoint kapcsolatok megszakadnak, érvényesítenie és javítania kell a csatolásokat, hogy a Customer Engagement (on-premises) rekordok továbbra is a dokumentumok kezeléséhez megfelelő dokumentumtárakra és mappákra mutassanak.
Gondoskodjon róla, hogy rendszergazda biztonsági szerepkörrel vagy ezzel megegyező engedélyekkel rendelkezzen a Microsoft Dynamics 365 rendszerben.
Biztonsági szerepkörének ellenőrzése
Kövesse a Felhasználói profil megtekintése című témakör lépéseit.
Nem rendelkezik megfelelő engedélyekkel? Kérjen segítséget a rendszergazdától.
Keresse meg és javítsa az URL-címeket. Ehhez hajtsa végre az alábbi műveleteket.
Válassza a Beállítások>Dokumentumkezelés lehetőséget.
Kattintson a SharePoint Webhelyek gombra.
Válassza ki az érvényesíteni kívánt webhely URL-címeit, majd kattintson vagy koppintson az Érvényesítés pontra.
A Customer Engagement (on-premises) ellenőriz minden kijelölt webhelycímet, illetve a közvetlenül alárendelt webhelyek és dokumentumtárak URL-címeit. Ezután a Webhelyek ellenőrzése mezőben megjeleníti az eredményeket.
Az URL-címek kijavításához nyissa meg a webhelybejegyzést, majd adja meg a helyes URL-címet. További információ: Webhelybejegyzések létrehozása és szerkesztése.
Kattintson a Save &; Close (Mentés és bezárás) gombra .
A felhasználók „Nem rendelkezik jogosultsággal a fájlok megtekintésére ezen a helyen” üzenet kapnak
Ez a hibaüzenet akkor fordulhat elő, ha a Dokumentumkezelés beállítással beállított SharePoint webhelyet átnevezték, de a SharePoint webhelyek URL-bejegyzését nem frissítették, hogy azok tükrözzék a változást.
Válassza a Beállítások>Dokumentumkezelés>SharePoint webhelyek lehetőséget.
Nyissa meg az átnevezett SharePoint webhely rekordot, és írja be az abszolút URL-címet az új URL-címmel.
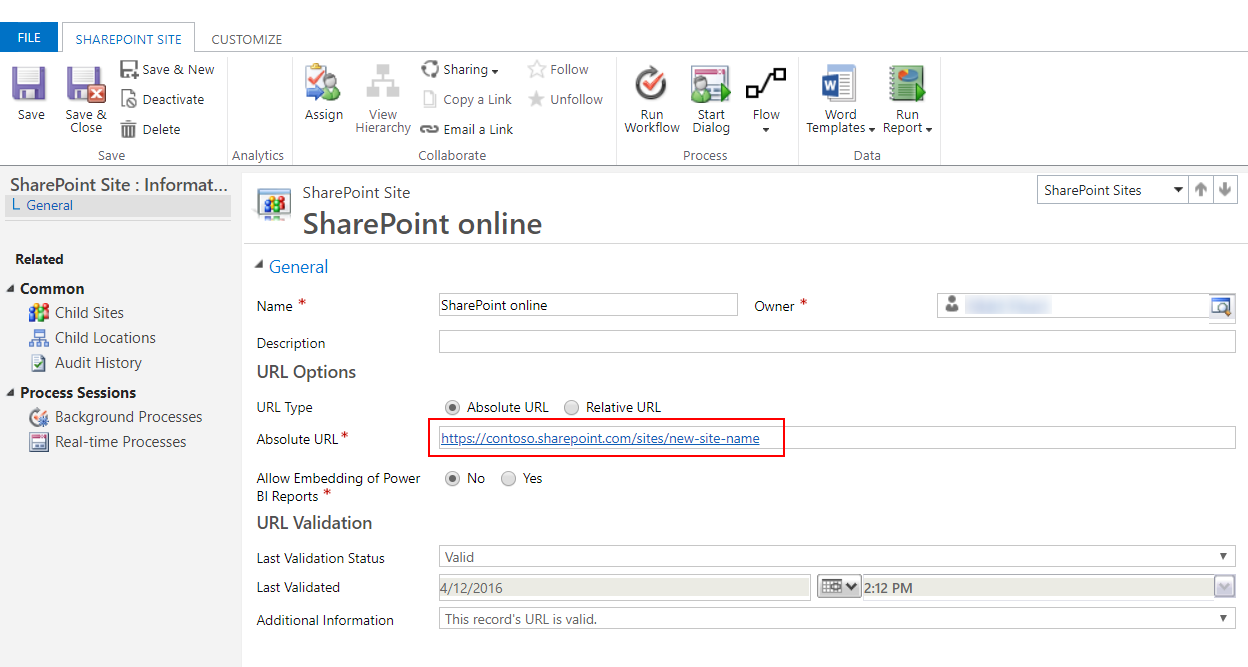
Válassza a Save &; Close lehetőséget.
Hibás formázású FetchXML vagy LayoutXML - érvényesítés és javítás
A helytelenül formázott FetchXML vagy a LayoutXML a következő problémákat okozhatja:
- A Dokumentumok társított rács hiányzik
- Nem tekinthetők meg a mappák
- Nem tekinthetők meg a mappákban lévő dokumentumok
- A dokumentum nem kerül törlésre
- Hibaüzenet – "Szükséges paraméter null vagy nem definiált: url" a dokumentumok lap megnyitása közben
- Hibaüzenet – "System.NullReferenceException" a dokumentum feltöltése közben
- A rendszer betölti a dokumentumot ahelyett, hogy megnyitná egy új lapon
A LayoutXML hibás formázásának FetchXML számos oka lehet. Ezek közül a leggyakoribb ok az entitás/rács nézet testreszabása, oszlopok hozzáadása/eltávolítása és más hasonló testreszabások miatt következik be.
Ha FetchXML a vagy a LayoutXML helytelenül van formázva, használja a következőt a visszaállításhoz.
Gondoskodjon róla, hogy rendszergazda biztonsági szerepkörrel vagy hasonló engedélyekkel rendelkezzen. Ellenőrizze biztonsági szerepkörét:
- Kövesse a Saját felhasználói profil megtekintése című részben leírt lépéseket.
- Nem rendelkezik megfelelő engedélyekkel? Kérjen segítséget a rendszergazdától.
A webalkalmazásban lépjen a Beállítások (
 ) >Speciális beállítások, majd a Beállítások testreszabási>megoldásai> elemre.
) >Speciális beállítások, majd a Beállítások testreszabási>megoldásai> elemre.Hozzon létre egy megoldást (SharePointDocumentSolution néven). További információkat a Megoldás létrehozása fejezetben talál.
Válassza az Entitások>Meglévő hozzáadása>Entitás> keresse meg és adja hozzá a SharePoint-dokumentum entitást (jelölje ki az összes mezőt, űrlapot, nézetet).
Válassza a Mentés és Bezárás lehetőséget.
Tegyen közzé minden testreszabott elemet.
Válassza ki a létrehozott (SharePointDocumentSolution) megoldást.
Exportálja a megoldást, és válassza ki a Csomagtípust "nem felügyelt" típusként. A SharePointDocumentSolution.zip letöltődik.
Törölje a 3. lépésben létrehozott megoldást a szervezetből.
Bontsa ki az exportált megoldás tömörített fájlját (a 8. lépésben letöltött fájlt).
A megoldás tartalma mappában keresse meg, majd nyissa meg a Solution.xml fájlt.
Módosítsa a következő értéket a Solution. xmlfájlban, majd mentse azt.
Ettől:<Managed>0</Managed>eddig:<Managed>1</Managed>.A megoldás tartalma mappában keresse meg, majd nyissa meg a customization.xml fájlt.
Keresse meg a
<SavedQuery>elemet, ahol a savedqueryid attribútum egyenlő a következővel: "0016f9f3-41cc-4276-9d11-04308d15858d".Ha az előző lépésben megadott azonosítóval rendelkező mentett lekérdezés nem található, ugorjon a 19. lépésre. Ha azonban a 14. lépésben megjelenő
<SavedQuery>elem hasonló a<SavedQuery unmodified="1">elemhez, akkor távolítsa el az unmodified="n" attribútumot.Keresse meg a Dokumentum társított rácshoz tartozó LayoutXml fájlt (keressen arra, hogy: Dokumentum társított).

Végezze el az alábbi módosításokat a LayoutXML szakaszra:
<layoutxml> <grid name="sharepointdocument" object="9507" jump="fullname" select="1" icon="0" preview="1"> <row name="sharepointdocument" id="sharepointdocumentid"> <cell name="fullname" width="300" imageproviderfunctionname="DocumentManagement.FileTypeIcon.loadSharePointFileTypeIcon" imageproviderwebresource="$webresource:SharePoint_main_system_library.js" /> <cell name="modified" width="150" /> <cell name="sharepointmodifiedby" width="150" /> <cell name="locationname" width="150" /> <cell name="relativelocation" width="200" /> <cell name="servicetype" width="90" /> <cell name="documentid" ishidden="1" /> <cell name="title" ishidden="1" /> <cell name="author" ishidden="1" /> <cell name="sharepointcreatedon" ishidden="1" /> <cell name="sharepointdocumentid" ishidden="1" /> <cell name="filetype" ishidden="1" /> <cell name="readurl" ishidden="1" /> <cell name="editurl" ishidden="1" /> <cell name="ischeckedout" ishidden="1" /> <cell name="absoluteurl" ishidden="1" /> <cell name="locationid" ishidden="1" /> <cell name="iconclassname" ishidden="1" /> </row> </grid> </layoutxml>Fontos
Az elrendezés XML-kódjában beállított összes attribútumhoz szükséges, hogy a megfelelő attribútumok szerepeljenek a beolvasási XML-ben. A rács hibaüzenetet ad vissza, ha a konfiguráció nem megfelelő.
Végezze el az alábbi módosításokat a FetchXml szakaszra:
<fetch distinct="false" mapping="logical"> <entity name="sharepointdocument"> <attribute name="documentid" /> <attribute name="fullname" /> <attribute name="relativelocation" /> <attribute name="sharepointcreatedon" /> <attribute name="ischeckedout" /> <attribute name="filetype" /> <attribute name="modified" /> <attribute name="sharepointmodifiedby" /> <attribute name="servicetype" /> <attribute name="absoluteurl" /> <attribute name="title" /> <attribute name="author" /> <attribute name="sharepointdocumentid" /> <attribute name="readurl" /> <attribute name="editurl" /> <attribute name="locationid" /> <attribute name="iconclassname" /> <attribute name="locationname" /> <order attribute="relativelocation" descending="false" /> <filter> <condition attribute="isrecursivefetch" operator="eq" value="0" /> </filter> </entity> </fetch>Hasonlóképp keresse meg a
<SavedQuery>elemet, ahol a savedqueryid attribútum egyenlő a következővel: "a5b008ac-07d9-4554-8509-2c05767bff51".Ha az előző lépésben megadott azonosítóval rendelkező mentett lekérdezés nem található, ugorjon a 24. lépésre. Ha azonban a 19. lépésben megjelenő
<SavedQuery>elem hasonló a<SavedQuery unmodified="1">elemhez, akkor távolítsa el az unmodified="n" attribútumot.Keresse meg a layoutxml elemet az Összes SharePoint dokumentumban (Összes SharePoint dokumentum keresése).

Végezze el az alábbi módosításokat a LayoutXML szakaszra:
<layoutxml> <grid name="sharepointdocument" jump="fullname" select="1" icon="0" preview="1"> <row name="sharepointdocument" id="sharepointdocumentid"> <cell name="fullname" width="300" imageproviderfunctionname="DocumentManagement.FileTypeIcon.loadSharePointFileTypeIcon" imageproviderwebresource="$webresource:SharePoint_main_system_library.js" /> <cell name="relativelocation" width="200" /> <cell name="modified" width="150" /> <cell name="sharepointmodifiedby" width="150" /> <cell name="sharepointcreatedon" width="300" /> <cell name="documentid" ishidden="1" /> <cell name="title" ishidden="1" /> <cell name="readurl" ishidden="1" /> <cell name="editurl" ishidden="1" /> <cell name="author" ishidden="1" /> <cell name="absoluteurl" ishidden="1" /> <cell name="sharepointdocumentid" ishidden="1" /> <cell name="filetype" ishidden="1" /> <cell name="ischeckedout" ishidden="1" /> <cell name="locationid" ishidden="1" /> <cell name="iconclassname" ishidden="1" /> </row> </grid> </layoutxml>Végezze el az alábbi módosításokat a FetchXml szakaszra:
<fetch distinct="false" mapping="logical"> <entity name="sharepointdocument"> <attribute name="documentid" /> <attribute name="fullname" /> <attribute name="relativelocation" /> <attribute name="sharepointcreatedon" /> <attribute name="filetype" /> <attribute name="absoluteurl" /> <attribute name="modified" /> <attribute name="sharepointmodifiedby" /> <attribute name="title" /> <attribute name="readurl" /> <attribute name="editurl" /> <attribute name="author" /> <attribute name="sharepointdocumentid" /> <attribute name="ischeckedout" /> <attribute name="locationid" /> <attribute name="iconclassname" /> <filter> <condition attribute="isrecursivefetch" operator="eq" value="1" /> </filter> <order attribute="relativelocation" descending="false" /> </entity> </fetch>Hasonlóképp keresse meg a
<SavedQuery>elemet, ahol a savedqueryid attribútum egyenlő a következővel: "cb177797-b2ac-42a8-9773-5412321a965c".Ha az előző lépésben megadott azonosítóval rendelkező mentett lekérdezés nem található, ugorjon a 29. lépésre. Ha azonban a 24. lépésben megjelenő
<SavedQuery>elem hasonló a<SavedQuery unmodified="1">elemhez, akkor távolítsa el az unmodified="n" attribútumot.Keresse meg a layoutxml elemet a OneNote SharePoint dokumentumban (OneNote SharePoint dokumentum keresése).

Végezze el az alábbi módosításokat a LayoutXML szakaszra:
<layoutxml> <grid name="sharepointdocument" jump="fullname" select="1" icon="0" preview="1"> <row name="sharepointdocument" id="sharepointdocumentid"> <cell name="fullname" width="300" imageproviderfunctionname="DocumentManagement.FileTypeIcon.loadSharePointFileTypeIcon" imageproviderwebresource="$webresource:SharePoint_main_system_library.js" /> <cell name="relativelocation" width="200" /> <cell name="modified" width="150" /> <cell name="sharepointmodifiedby" width="150" /> <cell name="sharepointcreatedon" width="300" /> <cell name="title" ishidden="1" /> <cell name="readurl" ishidden="1" /> <cell name="editurl" ishidden="1" /> <cell name="author" ishidden="1" /> <cell name="absoluteurl" ishidden="1" /> <cell name="filetype" ishidden="1" /> <cell name="ischeckedout" ishidden="1" /> <cell name="locationid" ishidden="1" /> <cell name="iconclassname" ishidden="1" /> </row> </grid> </layoutxml>Végezze el az alábbi módosításokat a FetchXml szakaszra:
<fetch distinct="false" mapping="logical"> <entity name="sharepointdocument"> <attribute name="documentid" /> <attribute name="fullname" /> <attribute name="relativelocation" /> <attribute name="sharepointcreatedon" /> <attribute name="filetype" /> <attribute name="modified" /> <attribute name="sharepointmodifiedby" /> <attribute name="title" /> <attribute name="readurl" /> <attribute name="editurl" /> <attribute name="author" /> <attribute name="absoluteurl" /> <attribute name="ischeckedout" /> <attribute name="locationid" /> <attribute name="iconclassname" /> <filter type="and"> <condition attribute="documentlocationtype" operator="eq" value="1" /> <condition attribute="isrecursivefetch" operator="eq" value="0" /> <filter type="or"> <condition attribute="filetype" operator="eq" value="one" /> <condition attribute="filetype" operator="eq" value="onetoc2" /> </filter> </filter> <order attribute="sharepointcreatedon" descending="true" /> </entity> </fetch>Mentse el a fájlt.
Tömörítse a mappát.
A Dynamics 365 szolgáltatásban nyisson meg egy modellvezérelt alkalmazást.
Navigáljon a Beállítások>Megoldások részhez.
Importálja a megoldást (a 8. lépésben tömörített fájlt).
Tegyen közzé minden testreszabott elemet.
Ellenőrizze, hogy a helytelenül formázott FetchXML vagy LayoutXML formátummal kapcsolatos problémák megoldódtak-e. Ellenőrizze például, hogy a Dokumentum társított rács megjelenik az összes szükséges SharePoint-dokumentumban.
Kapcsolódó információk
Visszajelzés
Hamarosan elérhető: 2024-ben fokozatosan kivezetjük a GitHub-problémákat a tartalom visszajelzési mechanizmusaként, és lecseréljük egy új visszajelzési rendszerre. További információ: https://aka.ms/ContentUserFeedback.
Visszajelzés küldése és megtekintése a következőhöz: